
Մեթոդ 1. Դիմումների գործիքներ
Հեշտ խնդիրների լուծման գործիքը կլուծի հիմնական խնդիրները, որոնք ծագում են փաստաթուղթը տպելու համար: Անհրաժեշտ է օգտագործել այն նախ `բացառելու այս ամենատարածված ձախողումները:
- Գործարկեք «Պարամետրերի» դիմումը `սեղմելով« Սկսել »նրա պատկերակը:
- Գնացեք «Թարմացում եւ անվտանգություն» ընտրացանկ:
- Ձախ կողմում ընտրեք «Troubleshooting» կատեգորիան:
- Հնարավոր խնդիրների լուծման գործիքների շարքում գտեք «տպիչը» եւ կտտացրեք այս տողում:
- Կհայտնվի «Անսարքությունների լուծման միջոց» կոճակը, որի վրա պետք է սեղմեք:
- Սկսվելու են տպիչների աշխատանքի հետ կապված ծառայությունները եւ այլ պարամետրերը:
- Երբ ցուցակը ցուցադրվում է բոլոր տեղադրված ապարատով, գտեք խնդիրը, ընտրեք այն եւ հետեւեք ստորեւ:
- Այժմ ընտրված սարքը սկանավորված է, որը կտեւի ավելի քիչ րոպե, իսկ ավարտից հետո արդյունքը կցուցադրի արդյունքը: Եթե որեւէ շտկեք հնարավոր է, հաստատեք գործողությունը եւ շարունակեք փորձել տպել այս տպիչի վրա:
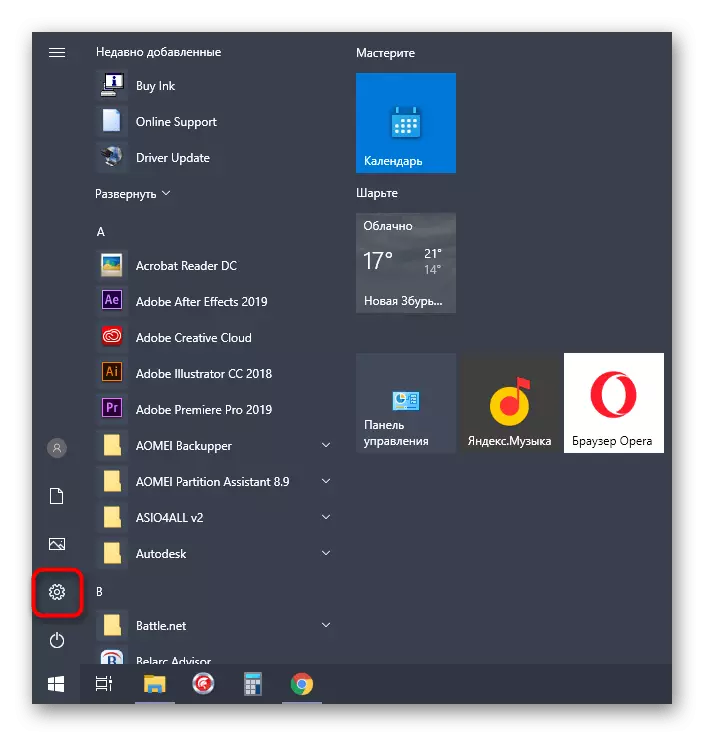

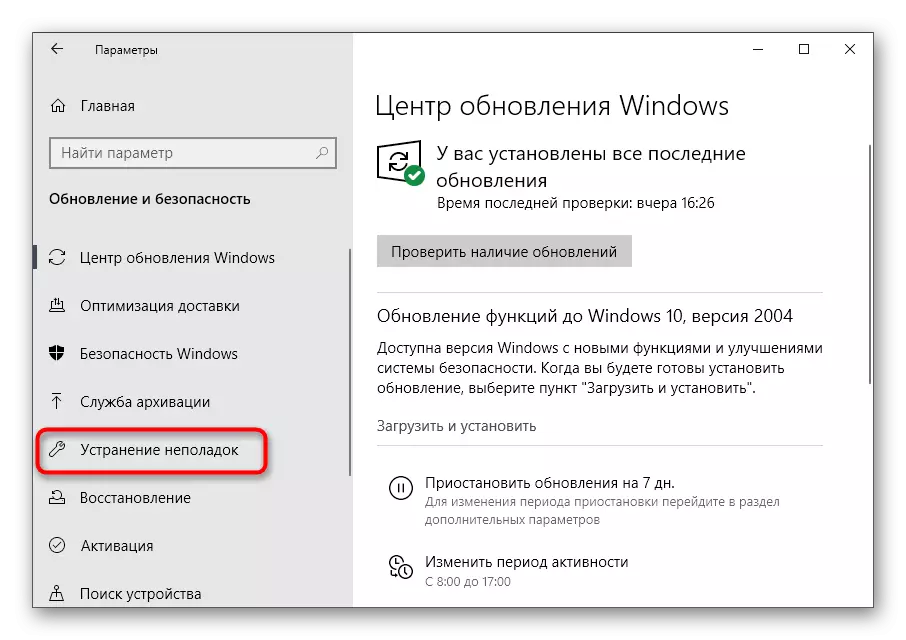





Ընթացակարգը միշտ չէ, որ պարզվում է, որ արդյունավետ է, ուստի եթե տպիչի աշխատանքը որեւէ փոփոխություն տեղի չի ունենա, հաշվի առեք հետեւյալ մեթոդները:
Մեթոդ 2. Ստուգեք սարքի սարքը
Որոշ դեպքերում չափազանց կարեւոր է, որ օգտագործված տպագրական սարքավորումները լռելյայն վիճակում են: Դա պայմանավորված է տարբեր ծրագրերով տպագրության մեկնարկի պատճառով, երբ նրանք ինքնաբերաբար որոշում են այն սարքը, որի համար ստեղծվում է: Ստուգեք, արդյոք այս հատկանիշը տեղադրված է խնդրի տպիչի համար, կարող եք ինքնուրույն հետեւել հետեւյալ քայլերին.
- Նույն դիմումում «պարամետրեր» այս անգամ ընտրեք «սարքերը» ընտրացանկը:
- Բացեք «Տպիչներն ու սկաներներ» բաժինը:
- Սեղմեք գիծը օգտագործված տպիչով:
- Կհայտնվեն գործառույթի կոճակները, որոնց թվում են «կառավարումը» եւ կտտացրեք այն:
- Ակտիվացրեք այս լռելյայն տպիչի օգտագործումը:


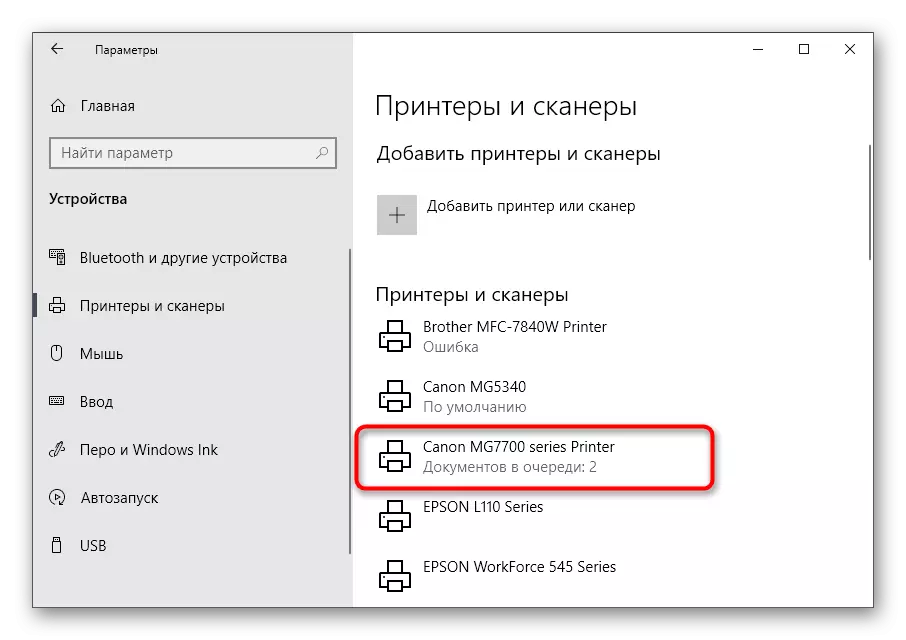
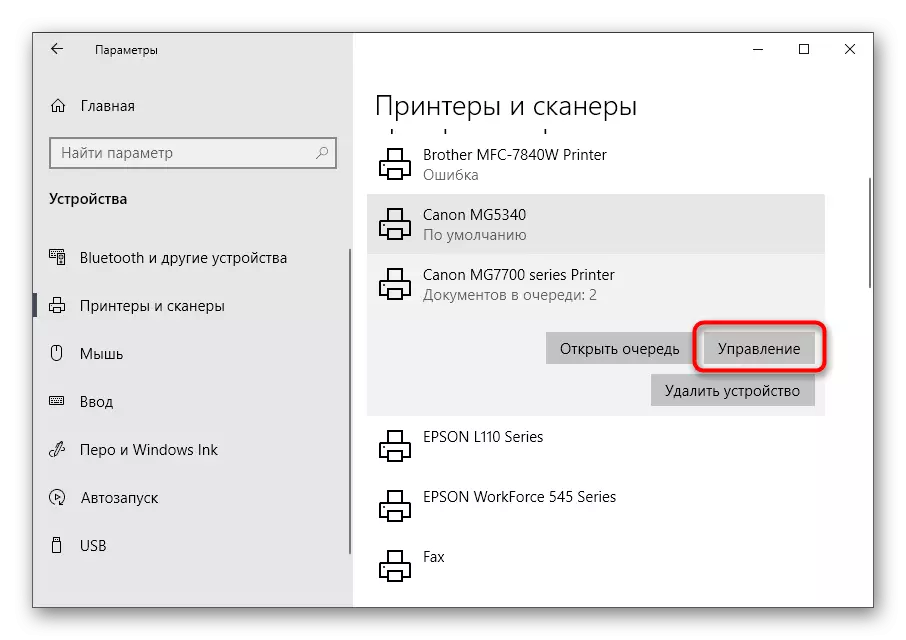

Մեթոդ 3. Սկսել տպագիր մենեջերի ծառայությունը
Հետեւյալ պատճառը, թե ինչու է ցուցադրվում Windows Printer- ում, - անջատված տպագիր կառավարիչ, որը վերահսկում է այս գործընթացը: Այն ստուգելու համար հարկավոր է սկսել համապատասխան դիմումը, տեսնել եւ հեշտությամբ փոխել ծառայության հատկությունները:
- «Սկսելու» որոնման միջոցով ամենահեշտ ձեւը «ծառայություններ» բացելն է:
- Այբբենական կարգով դասավորված ցուցակը, այնպես որ «տպագիր մենեջեր» գտնելը դժվար չէ:
- Կտտացրեք մակագրությանը `« Հատկություններ »պատուհանի մոտ, որտեղ մեկնարկային տիպի դաշտում տեղադրեք« ավտոմատ »արժեքը, ապա այն անջատված է, եթե այն անջատված է:

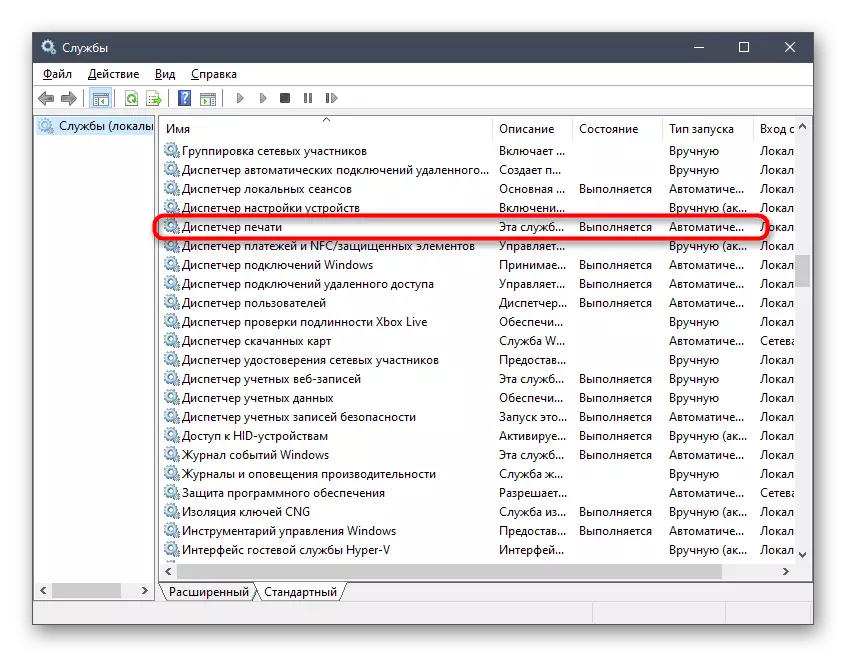

Մեթոդ 4. Սարքի կարգավիճակի ստուգում
Կան որոշակի պատճառներ, թե ինչու տպիչը կարող է դադարեցնել տպումը կամ անցնել անցանց ռեժիմ: Դրանք բաղկացած են ապարատային եւ համակարգված ձախողումներում, պարբերաբար ժամանակ առ ժամանակ երբեմն ժամանակ առ ժամանակ: Եթե տպումը կասեցված է, ապա այնտեղ հերթին ավելացված փաստաթղթերը եւ կմնան, քանի դեռ օգտագործողը ձեռքով շտկելու է պարամետրերը:
- Կտտացրեք տպիչի տողը «Տպիչների եւ սկաներների» ընտրացանկում:
- Համապատասխան պատուհանը ցուցադրելու համար օգտագործեք բաց հերթի կոճակը:
- Ընդարձակեք «Տպիչը» բացվող ընտրացանկը:
- Հեռացրեք տուփերը «կասեցրեք տպել» եւ «ինքնավար աշխատել» կետերից:

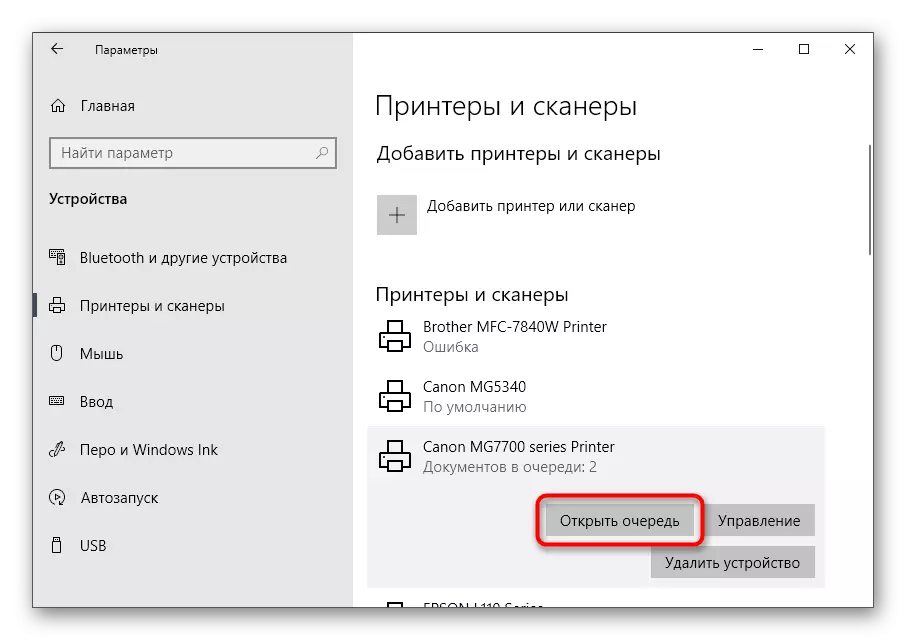

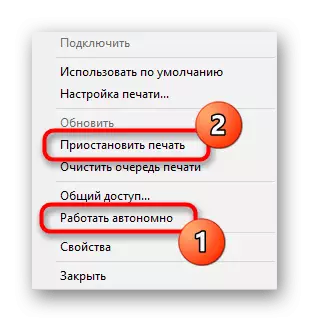
Եթե այդ տպագրությունից հետո տպագրությունն ինքնաբերաբար չսկսվեր, մաքրեք հերթը, օգտագործելով հետեւյալ մեթոդից ցուցումներ, ապա կրկին ընտրեք այն փաստաթուղթը, որը ցանկանում եք տպել:
Մեթոդ 5. Տպման հերթը մաքրելը
Տպման հերթը մաքրելը թույլ է տալիս ստեղծել նորմալ տպիչի գործողություն, երբ այնտեղ տեղադրված փաստաթղթերը չեն մշակվում ներքին կամ համակարգի սխալների պատճառով: Սովորաբար առաջադրանքը կատարելու համար դուք պետք է սեղմեք ընդամենը մեկ կոճակի մեջ, ավելի վաղ վերանայված ընտրացանկում, բայց երբեմն առաջադրանքների ցանկը սառեցնում եւ ջնջում է այն գործողությունների ամբողջ ալգորիթմը, որն ընդլայնվում է «Հաջորդ» հոդվածում:
Կարդացեք ավելին. Տպման հերթը Windows- ում մաքրում

Մեթոդ 6. Բնապահպանական փոփոխականների շտկում
Windows- ն ունի մի շարք փոփոխական միջավայրեր, որոնք պատասխանատու են համակարգի առաջադրանքների կատարման համար, որոնց մի մասը մշակում է տպագրությանը ուղարկված փաստաթղթերը: Եթե ծրագիրը, վիրուսը կամ օգտագործողը փոփոխություններ են կատարել այս ֆայլերում, կսկսվեն տպիչի վրա ազդող խնդիրները:
- Շրջակա միջավայրի փոփոխականները ստուգելու համար կառավարման վահանակում գնացեք «համակարգ» բաժին, այն որոնման միջոցով գտնելով «Սկսել»:
- Կտտացրեք «Համակարգի առաջադեմ պարամետրերը»:
- «Համակարգի հատկություններ» պատուհանը ցուցադրվում է, որտեղ «առաջադեմ» առաջին ներդիրում կտտացրեք «Բնապահպանական փոփոխականներ»:
- Գտեք Temp- ի եւ TMP- ի երկու փոփոխականներ, համոզվեք, որ դրանց արժեքները համապատասխանում են հաջորդ պատկերին:
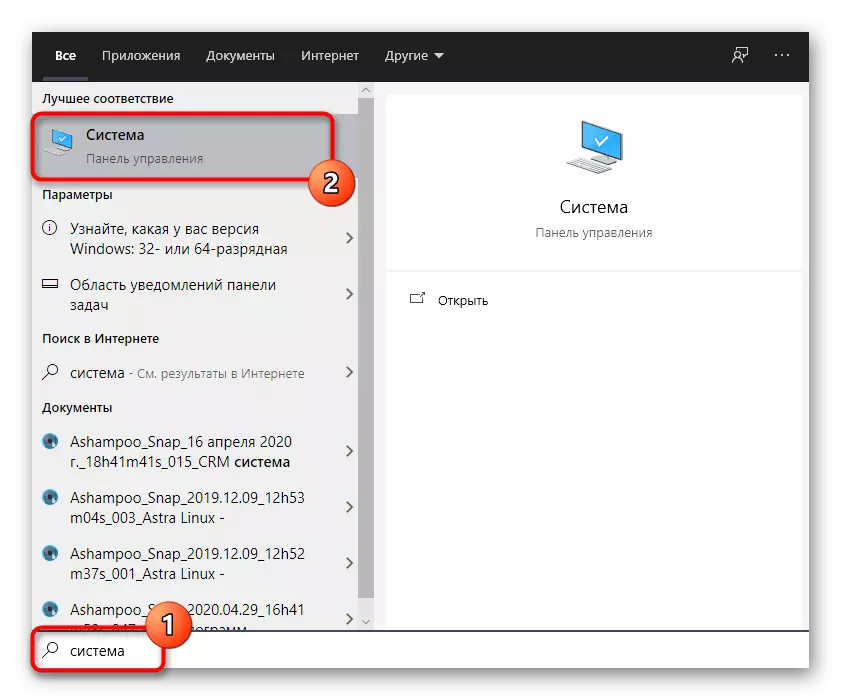

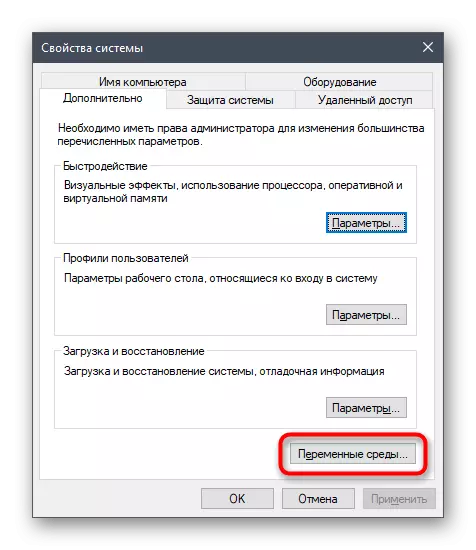

Եթե որեւէ փոփոխություն կատարվել է, համոզվեք, որ վերագործարկեք համակարգիչը `դրանք օգտագործելու համար:
Մեթոդ 7. Ժամանակավոր անջատել firewall- ը եւ հակավիրուսը
Մեթոդը հարմար է միայն այն օգտվողների համար, ովքեր շփվում են ցանցային տպիչի հետ կամ տպում են տեղական ցանցի վրա: Ինչպես գիտեք, նավահանգիստը օգտագործվում է տվյալների փոխանակման համար, որոնք ինքնաբերաբար բացվում են ստանդարտ firewall եւ երրորդ կողմի հակավիրուսային միջոցով, եթե այն տեղադրվի: Այնուամենայնիվ, երբեմն տպիչի մոդելի կամ դրա վարորդի առանձնահատկությունների պատճառով այս գործընթացը ձախողվում է, որ արդյունքում նավահանգիստը արգելափակված է, իսկ կնիքը անհնար է դառնում: Այս իրավիճակը ստուգելու համար ժամանակավորապես ուսուցանեք հակավիրուսային եւ Firewall- ը, հետեւելով ստորեւ նշված հոդվածներից:
Կարդացեք ավելին: Անջատեք Firewall / AntiVirus
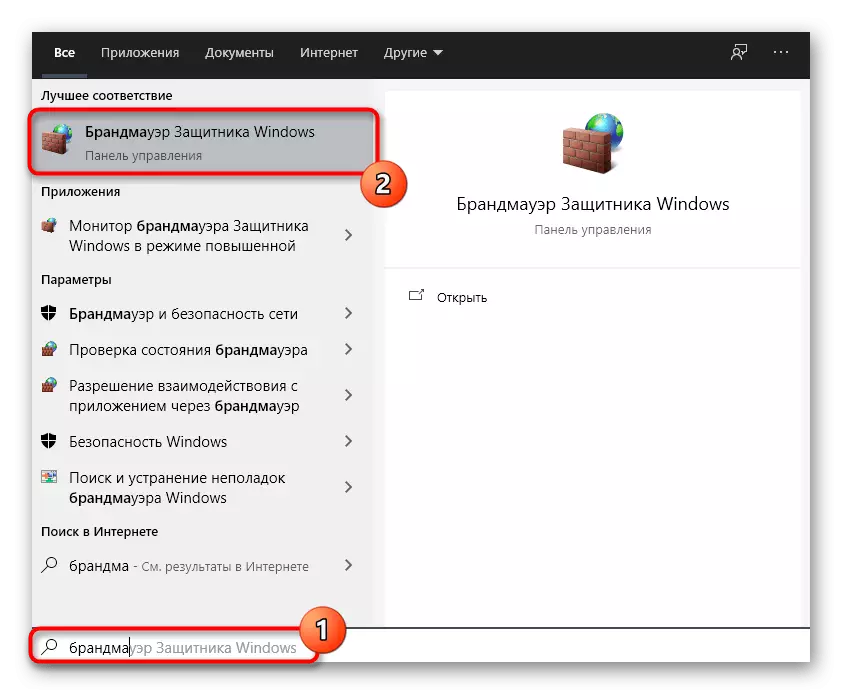
Եթե հանկարծ պարզվեց, որ խնդիրը իսկապես արգելափակված է Firewall նավահանգստի կողմից, այն պետք է վերաբացվի, բացահայտելով բոլոր բացառությունները: Գործընթացը մանրամասն նկարագրված է մեր կայքում մեկ այլ նյութում:
Կարդացեք ավելին. Բաց նավահանգիստներ Windows Firewall- ում
Մեթոդ 8. Համօգտագործվող տպիչի հասանելիության կազմաձեւում
Միայն ցանցային սարքերի օգտագործողների համար հարմար եւս մեկ մեթոդ: Յուրաքանչյուր տպիչ պետք է պատշաճ կերպով կազմաձեւվի LAN համակարգիչների հետ ճիշտ փոխազդեցության համար: Դա անելու համար այն առաջին անգամ բացում է հիմնական համակարգչի հիմնական մուտքը եւ կազմակերպվում են տեղական ցանցի կանոնները, որոնք այնուհետեւ ընթերցվում են:
Կարդացեք ավելին. Network անցային տպիչ սարք
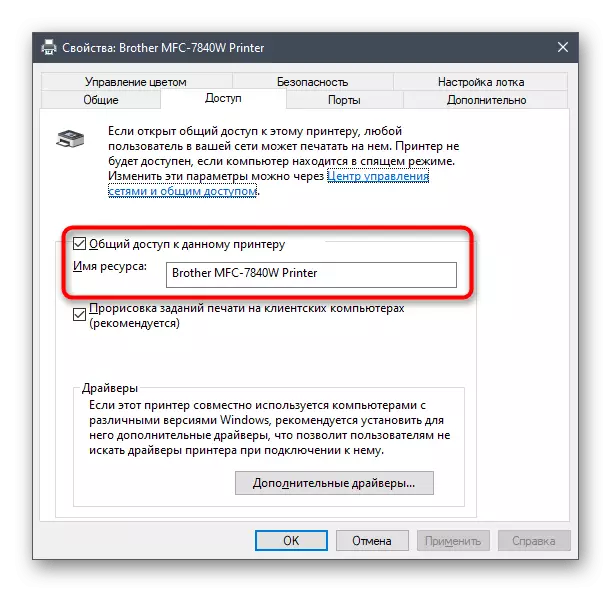
Տեղական ցանցին միացված այլ համակարգիչների վրա նույն գործողությունները կապված են ինքնին տպիչի ավելացման հետ: Ուղեցույց այս առիթով դուք կգտնեք ստորեւ:
Կարդացեք ավելին. Windows- ում ցանցային տպիչ միացնելը
Մեթոդ 9. Տպիչ փափուկ մաքրում
Մենք վերլուծելու ենք վերջին պատճառը, թե ինչու տպիչը ցուցադրում է տպիչը, որը չի կարող տպել փաստաթղթեր: Այն կապված է տպման գլխի խցանման, թղթի թմբուկի կամ վարդակների խցանման հետ: Նման դժվարություններից ազատվելու ամենադյուրին ճանապարհը փափուկ մաքրում գործարկելն է:
- Բացեք տպիչի ցուցակը, ընտրեք Օգտագործեք եւ գնացեք վերահսկելու:
- Կտտացրեք «Տպել պարամետրերը» շարքին:
- Տեղափոխեք «Maintenance» ներդիր եւ գործարկեք մաքրման ստանդարտ գործողություններ:



Տեղակայված տեղեկություններ այն մասին, թե ինչպես օգտագործել յուրաքանչյուր մատչելի ծառայության գործիք, դուք կգտնեք հետագա:
Կարդացեք ավելին. Մասնավոր տպիչի մաքրում
