
Մեթոդ 1. «Պարամետրեր» (Windows 10)
Եթե Windows OS- ի ներկայիս տարբերակը տեղադրված է ձեր համակարգչում, կարող եք հեռացնել գործառնական զննարկիչը `օգտագործելով« Պարամետրեր »բաժինը:
- Տես «Սկսել» ընտրացանկը կամ օգտագործել «Հաղթել + ես» տաք բանալին «Պարամետրեր» բացելու համար:

Տես նաեւ. Թեժ ստեղներ Windows 10-ում հարմար գործունեության համար
- Պատուհանում, որը հայտնվում է, ընտրեք «Դիմումներ» բաժինը:
- Ոլորեք տեղադրված ծրագրերի ցանկը ներքեւ եւ դրանում օպերան գտեք:
- Կտտացրեք վեբ զննարկչի անունը եւ օգտագործեք «Delete նջել» կոճակը:
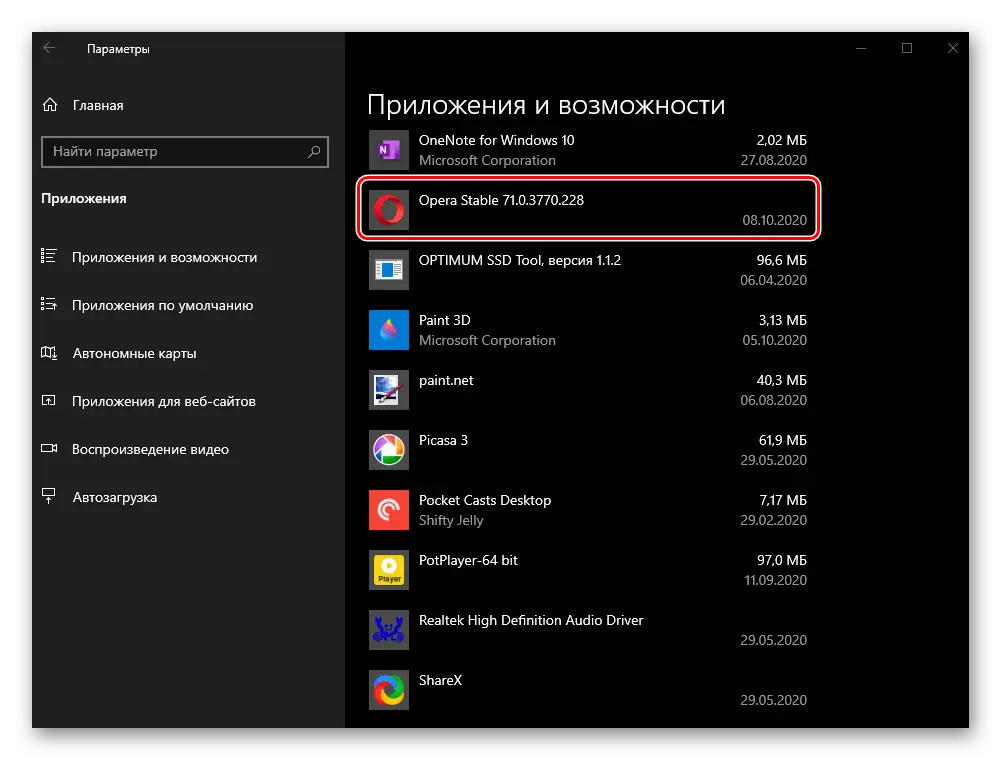
Անհրաժեշտ կլինի սեղմել երկու պատուհանների մեջ:
- Ստանդարտ օպերային տեղահանողի պատուհանի պատուհանը կհայտնվի էկրանին, որը կառաջարկվի կրկին զննարկիչը տեղադրել: Բայց քանի որ մեր խնդիրն ավելի արմատական է, կտտացրեք «Delete նջել» կոճակը: Դա անելուց առաջ մենք խորհուրդ ենք տալիս նշել նաեւ «ջնջել իմ սովորական տվյալները» իրերը, գոնե եթե ցանկանում եք ազատվել ոչ միայն ծրագրից, այլեւ դրանցից:
Հաջորդը, դուք պետք է նշեք պատճառը, թե ինչու եք որոշում հրաժարվել ծրագրի օգտագործումից եւ կրկին կտտացնել «Delete նջել»:

Այնուհետեւ կրկին պետք է հաստատեք ձեր որոշումը,

Դրանից հետո մնում է միայն սպասել, մինչեւ տեղահանումն ավարտվի, եւ օպերան կվերանա ձեր համակարգչից:
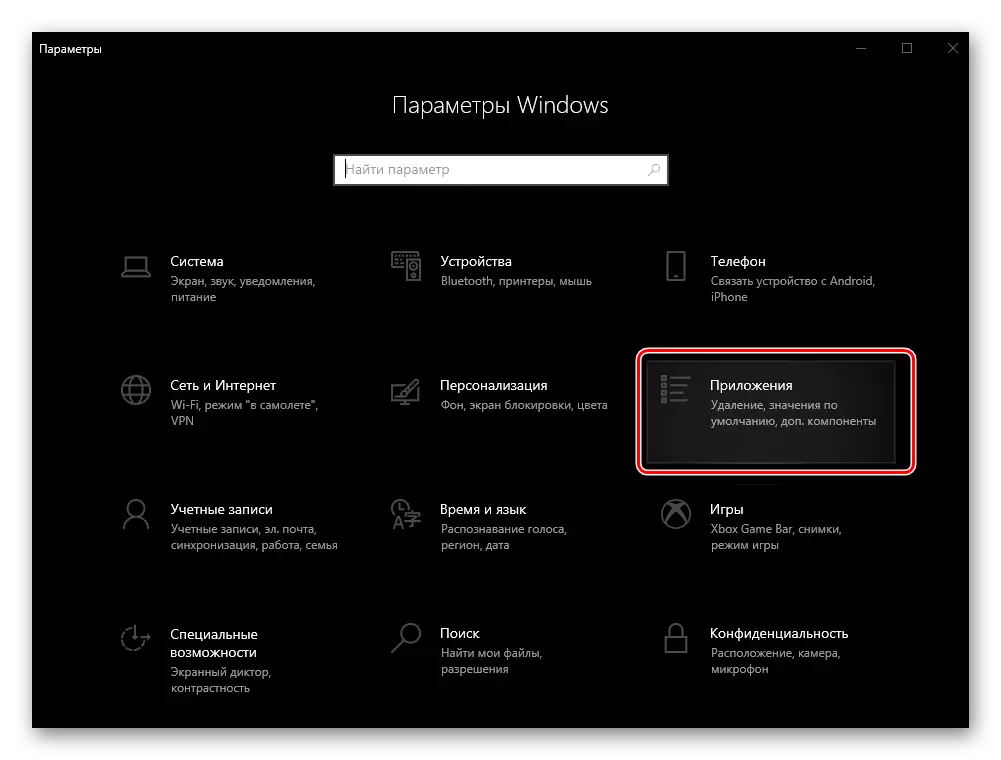


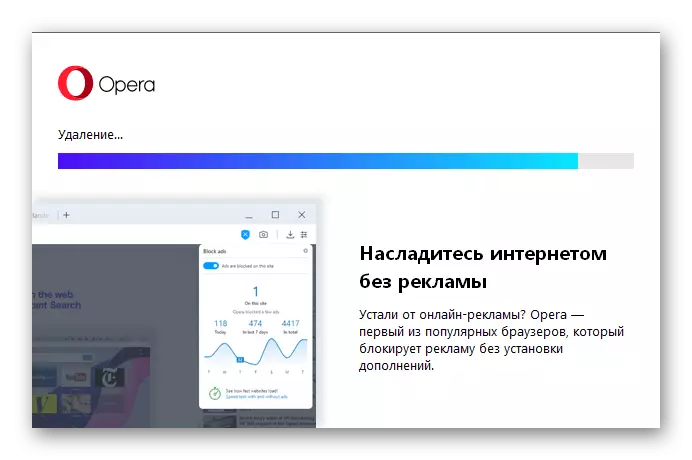
Տես նաեւ. Ինչ անել, եթե «պարամետրերը» Windows 10-ում չեն բացվում
Մեթոդ 2. Սկսել ընտրացանկը (Windows 10)
Microsoft- ի OS- ի տասներորդ տարբերակում դիտարկվող վեբ զննարկիչը դիտարկելու մեկ այլ եղանակ է օգտագործել «Սկսել» ընտրացանկը, որտեղ տեղադրումը կատարելուց հետո ավելացվում է դիմումի պիտակը:
- Բացեք «Սկսել» ընտրացանկը եւ ոլորեք ներքեւ դրանում ներկայացված բաղադրիչների ցանկը:
- Գտեք իրը օպերայի զննարկչի անունով, կտտացրեք այն աջ սեղմումով եւ ընտրեք Delete նջել:
- Դրանից անմիջապես հետո կբացվի «Ծրագրեր եւ բաղադրիչներ» համակարգի սարքավորումներ, որոնց օգտագործման համար մենք նաեւ նկարագրելու ենք: Վեբ զննարկիչը տեղահանելու համար հետեւեք հոդվածի հաջորդ մասի 3-րդ քայլից քայլերին:

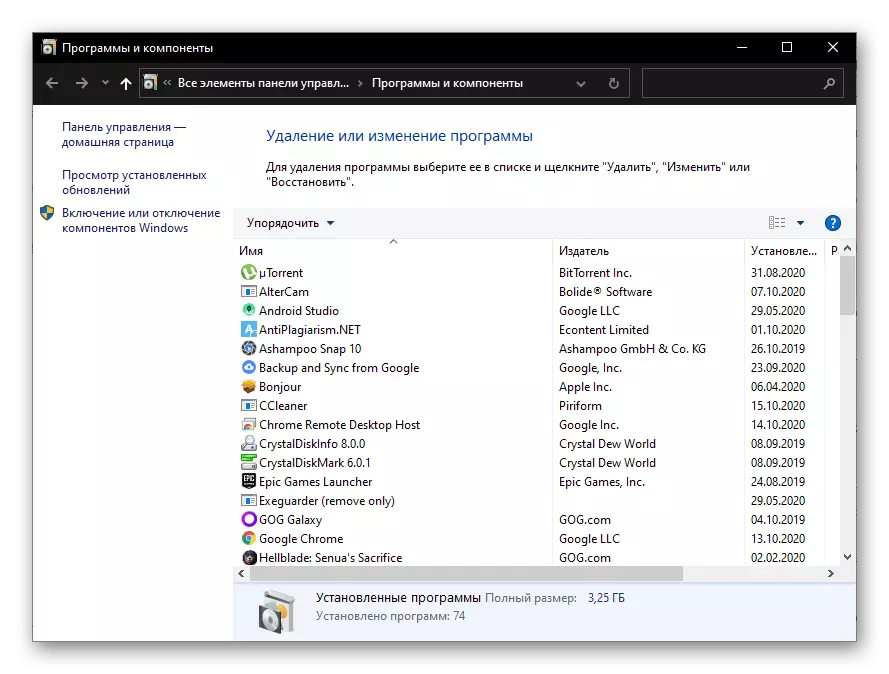
Կարդացեք նաեւ. Տեղադրեք եւ ջնջեք ծրագրերը Windows 10-ում
Մեթոդ 3. «Ծրագրեր եւ բաղադրիչներ» (Universal)
Զննարկիչից ազատվելու համար կարող եք օգտագործել համակարգի գործիք եւ բաղադրիչներ: Ի տարբերություն վերը նշված որոշումների, դրանով իսկ տեղահանել ավելի անտեղի կիրառումը Windows Windows- ի ցանկացած տարբերակում եւ ոչ միայն «տասնյակ» -ի մեջ:
- Օգտագործեք «Win + R» հիմնական համադրությունը «Run» պատուհանը զանգահարելու համար մուտքագրեք հետեւյալ հրամանը դրա մեջ եւ կտտացրեք «OK» կամ «Enter»:
Appwiz.cpl

Կարդացեք նաեւ. Ինչպես անվանել «Run» պատուհանը Windows 10-ում
- «Ծրագրերն ու բաղադրիչները» արտահերթում ոլորեք տեղադրված դիմումների ցանկը եւ գտեք օպերան:
- Կտտացրեք զննարկչի անունը `այն ընդգծելու համար եւ կտտացրեք« Delete նջել »մակագրության վերին պանելը:
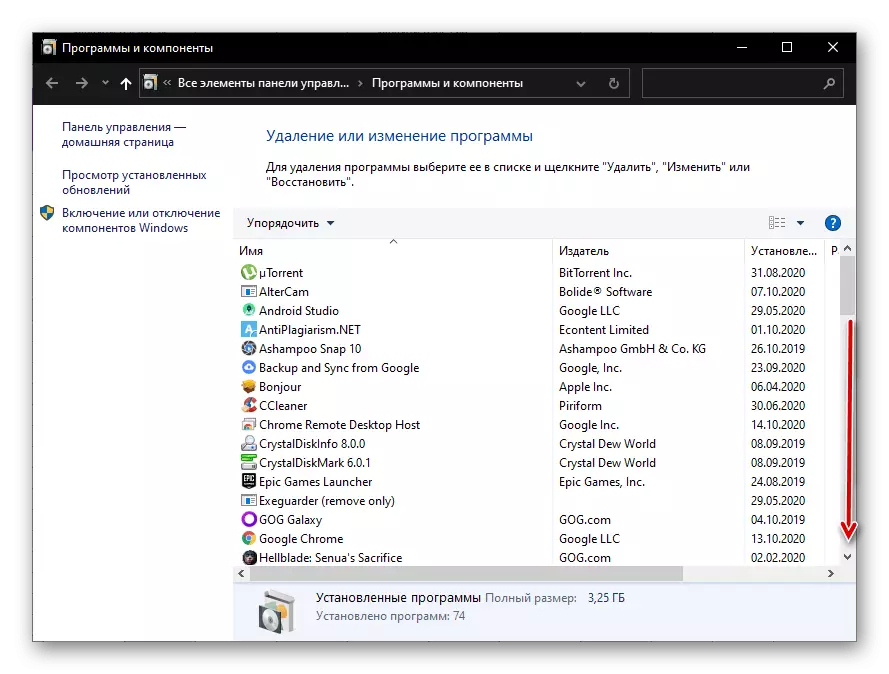
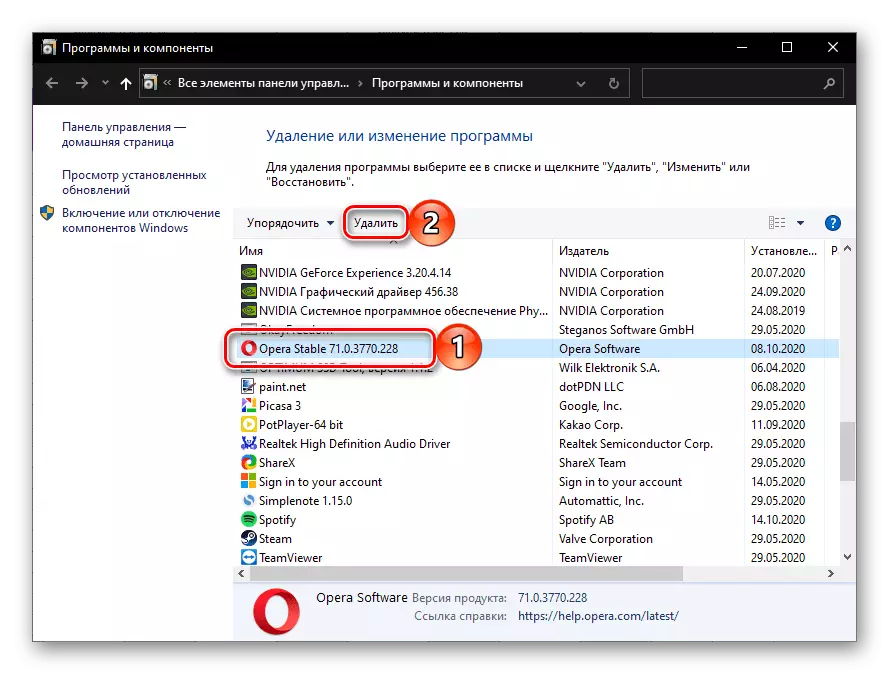
Հետագա գործողությունները չեն տարբերվում հոդվածի թիվ 5 հրահանգներից, դրանց կատարման ավարտից հետո, դիմումը վերջնականապես կուղարկվի:
Մեթոդ 4. Երրորդ կողմի ծրագրեր (ունիվերսալ)
Երրորդ կողմի մշակողների մի շարք դիմումների միջոցով դուք կարող եք ոչ միայն ջնջել օպերային զննարկիչը, այլեւ մաքրել ձեր համակարգիչը տարբեր աղբարկղերից, որոնք մնացել են օգտագործելուց հետո: Դիտարկենք մի քանի օրինակներ:Տարբերակ 1: CCleaner
Sicliner- ը համակարգչի ամենատարածված մաքրողներից մեկն է, որը օժտված է մեծ գործիքներով, որոնց թվում կա տեղահանման միջոց: Մենք օգտագործում ենք դրանք `օպերան հանելու համար:
- Գործարկել դիմումը, գնացեք գործիքների ներդիր եւ ընտրեք «Delete նջել ծրագրերը» դրանում:
- Տեղադրված ծրագրաշարի ցանկում գտեք օպերա, ընդգծեք այս անունը եւ կտտացրեք «Տեղահանել» կոճակը:
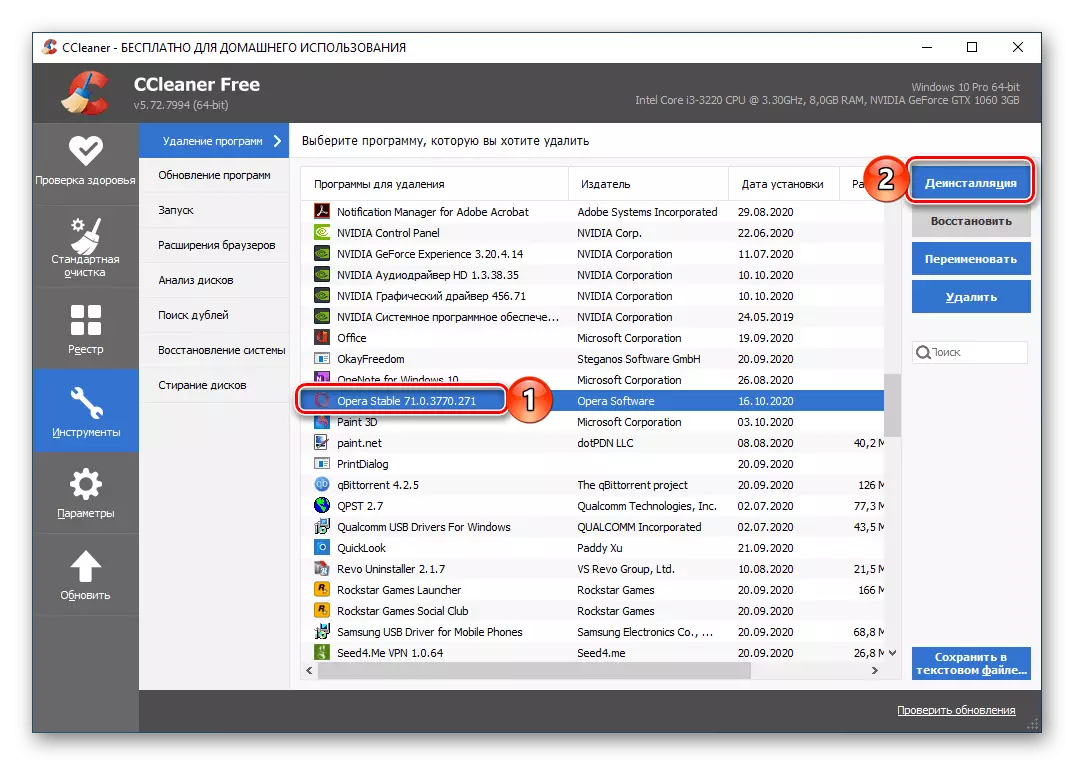
Կարեւոր է «Delete նջել» կոճակը սեղմելը միայն ցուցակից վերացնում է ծրագիրը, բայց չի տեղահանում:
- Հաստատեք արդեն իսկ ծանոթ պատուհանում ձեր մտադրությունները պատուհանի նախորդ մեթոդներով, ցանկության դեպքում, ազատվելով ոչ միայն ծրագրից, այլեւ իր ընթացքի ընթացքում մնացած տվյալներից:
- Կարգի ավելի մեծ արդյունավետության եւ «Վեբ-զննարկիչից թողած» ֆայլի վերջնական հեռացման համար անցեք «Ստանդարտ մաքրում» ներդիրին, «Windows» եւ «դիմումներով» բաժիններում նշեք այն բաղադրիչները, որոնք դրան ենթարկվելու են կարգը, ապա կտտացրեք «Վերլուծություն» »
- Սպասեք, մինչեւ ստուգման կարգը ավարտվի եւ ծանոթացեք դրա արդյունքներին:

Ապա սեղմեք «մաքրում» եւ հաստատեք այս գործողությունը:
- Բացի այդ, դուք կարող եք մաքրել համակարգի գրանցամատյանը, քանի որ ցանկացած ծրագրի, իսկ օպերան բացառություն չէ, թողնում է իր գրառումները դրան: Որպեսզի դա անել, գնալ Sicliner էջանիշը նույն անունով, ստուգել բոլոր կետերը եւ սեղմեք "Որոնել խնդիրների համար»:
- Ավարտից հետո որոնման, օգտագործել է «Fix ընտրվածը» կոճակը,
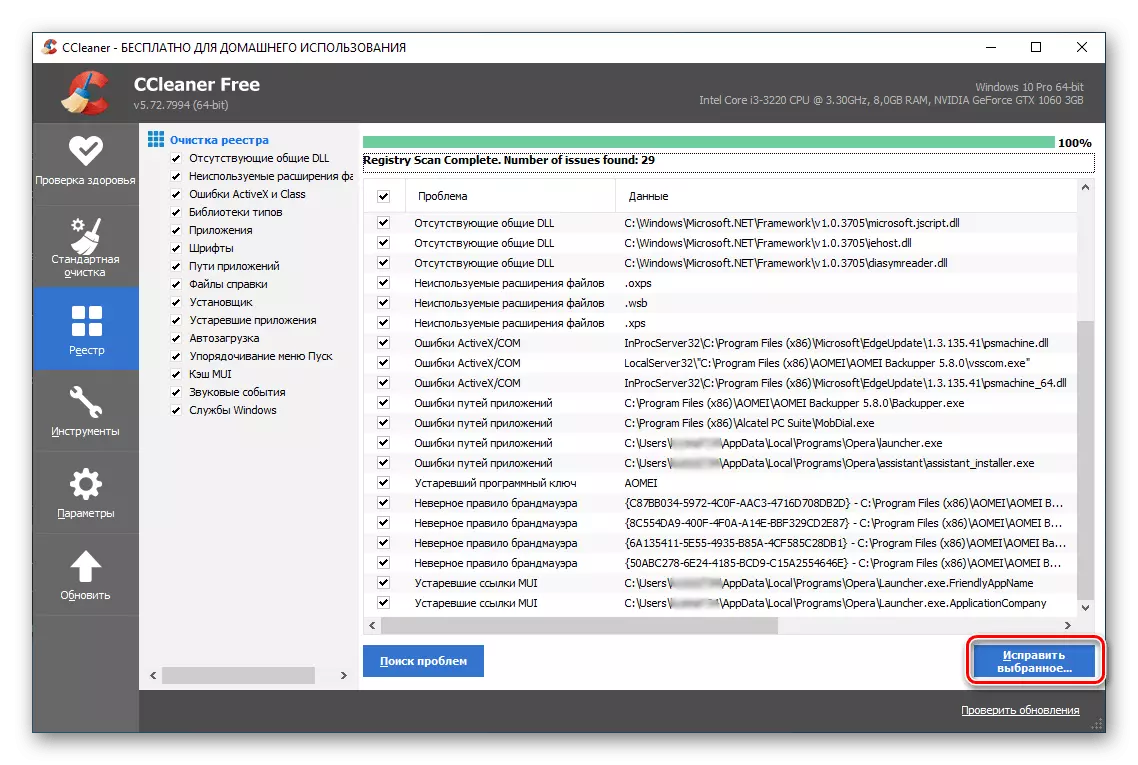
Ստեղծել մի պահեստային կամ հրաժարվել այդ,
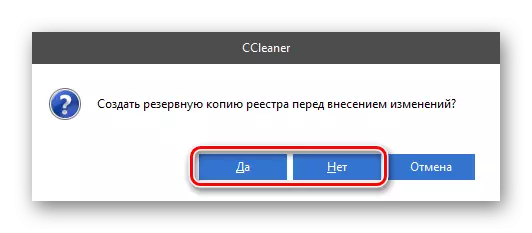
Եւ այնուհետեւ սեղմեք "Fix նշված":
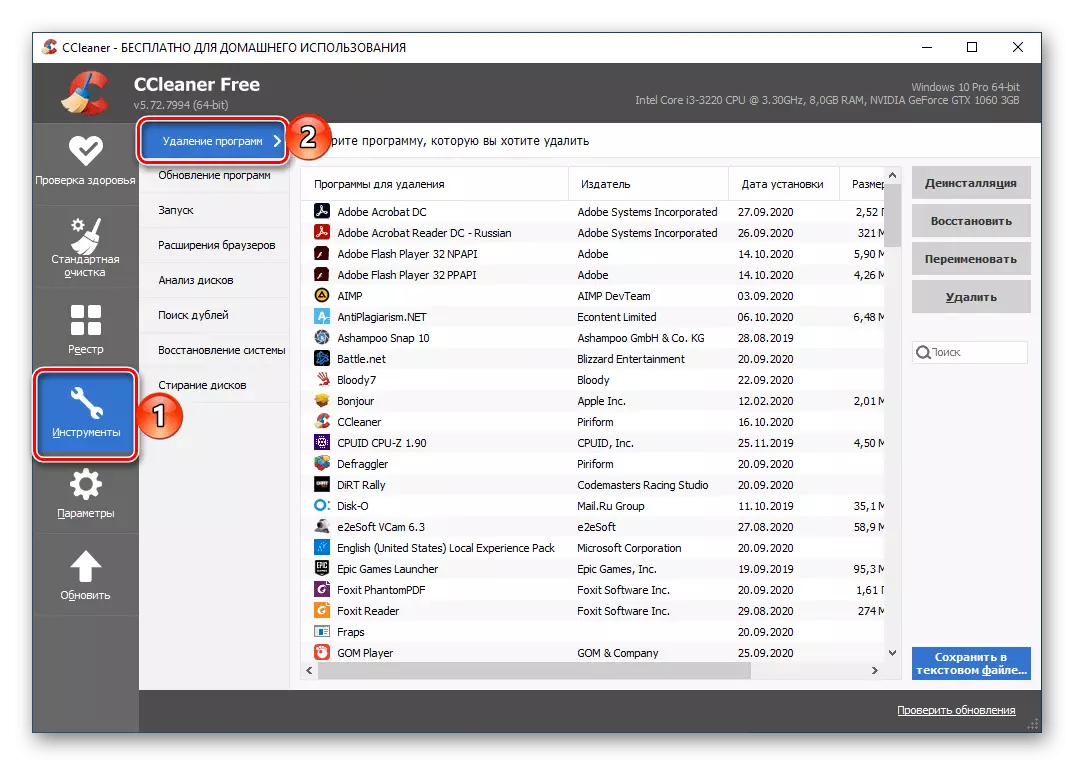
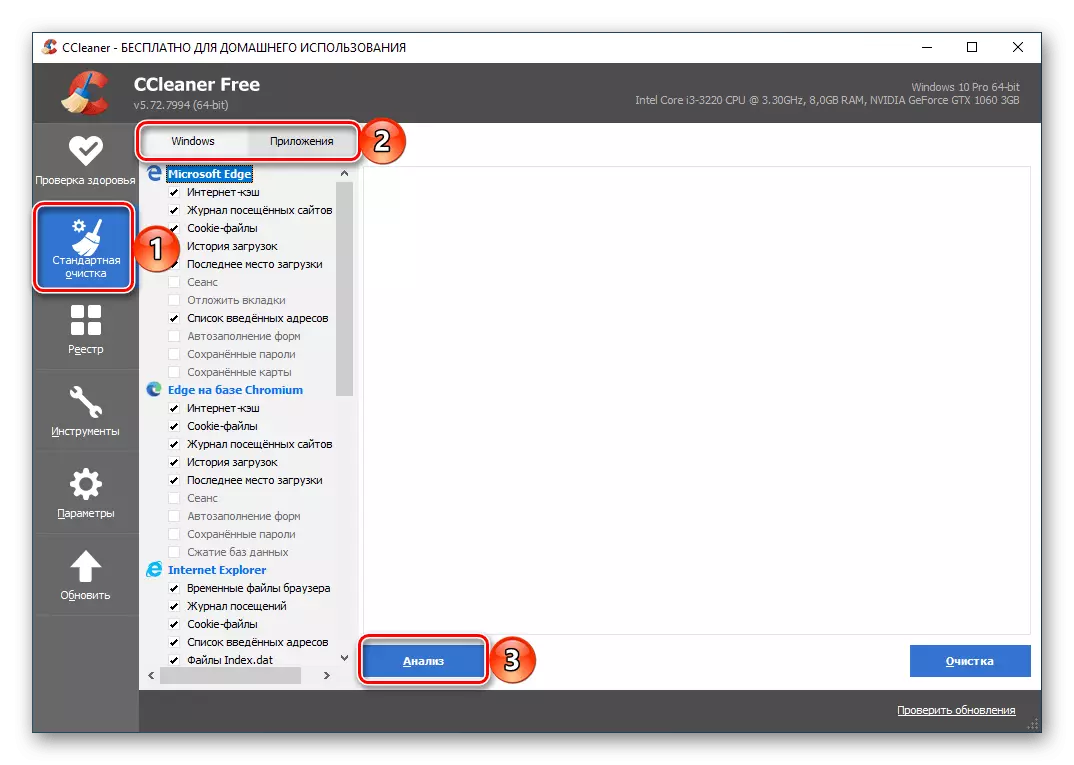


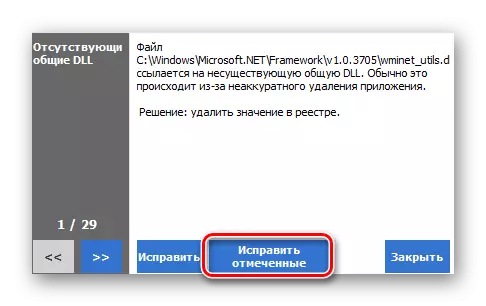
Տես նաեւ: Օգտագործելով CCleaner ծրագիրը պետք է մաքրել համակարգիչը
Տարբերակ 2: Kerish Doctor 2020 թ
Kerish դոկտոր 2020-ը համապարփակ PC սպասարկում լուծում, օպտիմալացում եւ կատարողականի բարելավումը: Մեկը բազմաթիվ գործիքների առկա է ծրագրի զինանոցում է uninstaller, - մենք կօգտագործենք այն հեռացնել Opera.
- Գործարկել ծրագիրը եւ գնալ դրա հիմնական պատուհանի մեջ կապ պիտակը.
- Սեղմեք անվանման վրա »տեղադրել է»:
- Սպասեք, մինչեւ դիմումը տեղադրվել համակարգչի կազմվում. Գտնել այս օպերան դրան, ընտրեք այն եւ սեղմեք «Տեղահանել» կոճակը:
- Քանի որ բոլոր մեթոդներով վերը քննարկված, հաստատեք ձեր լուծում է Ապատեղադրեց վեբ բրաուզերի պատուհանում:
- Ավարտից հետո հեռացումը, ապա դա չի կարողանա մաքրել համակարգը մնացորդային ֆայլերը, որը նման է, թե ինչպես մենք արեցինք, երբ, օգտագործելով sequeantner: Ի QC 2020 թ, դուք պետք է անել հետեւյալը համար սա:
- Գնալ դեպի «պահպանման» էջանիշը եւ ընտրեք «մաքրում Թվային Garbage« գործիք »:
- Տիզ ցանկալի ցանկի ցուցադրվում, բացառությամբ նրանց, ում տվյալները դուք չեք ցանկանում ջնջել այն, որից հետո դուք պետք է "սկսել ստուգում»:
- Որ գործընթացը կարող է տեւել բավականին երկար ժամանակ,

Եւ ավարտից հետո, ապա դա հնարավոր կլինի գնալ մաքրման համար այս առաջին սեղմեք "Next" կոճակը:
- Այնուհետեւ, ցանկության դեպքում, կարդացեք ստուգման եւ տվյալների արդյունքները, որոնք կարող են ջնջվել:
- Անցյալ քայլին անցնելու համար կտտացրեք «Fix» - ը եւ ակնկալեք, որ թվային «աղբը» մաքրելը կավարտվի:

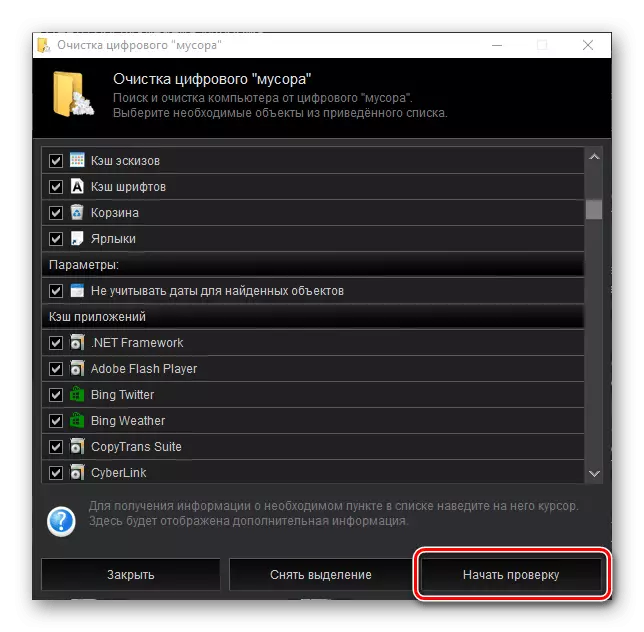
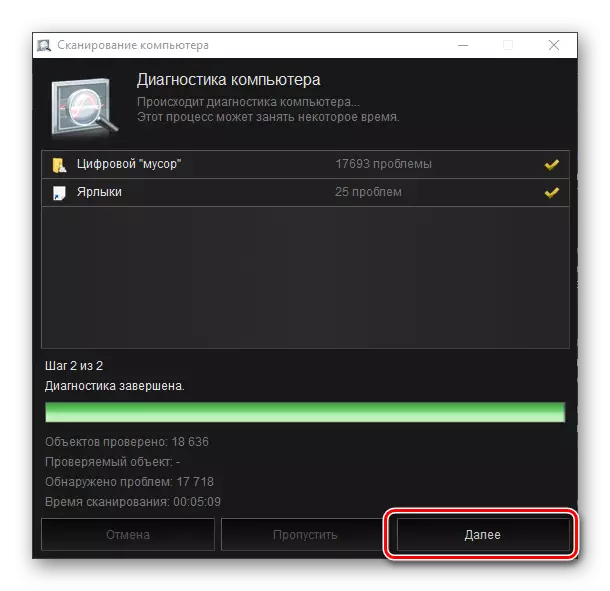
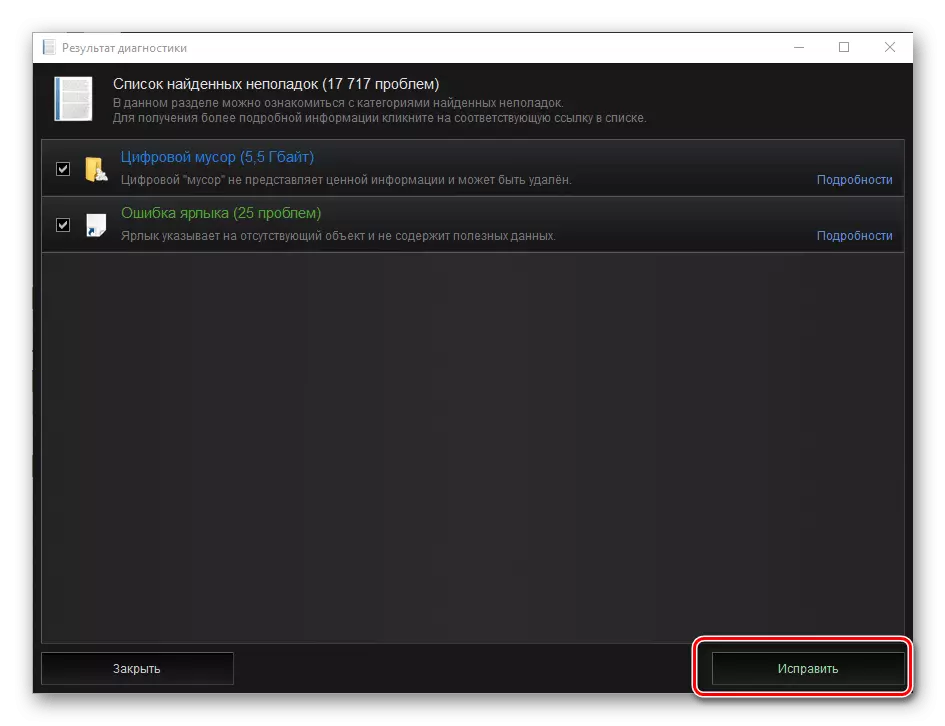
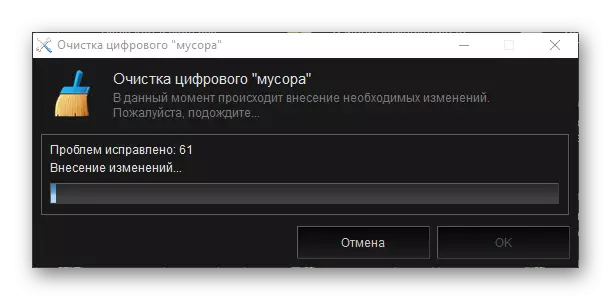


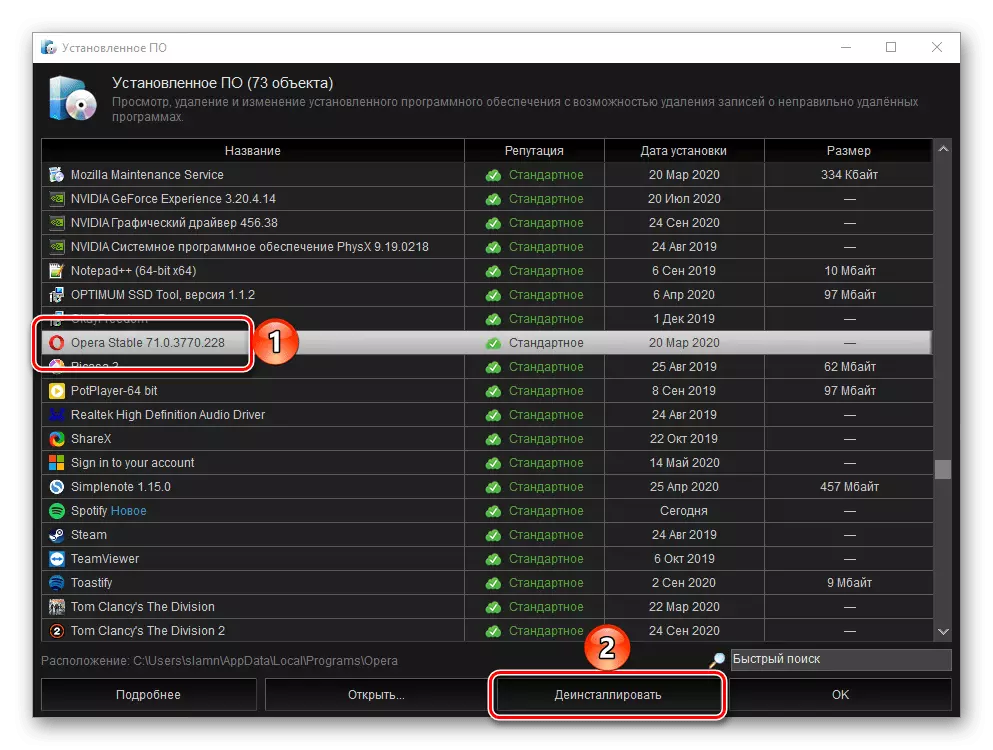
Երրորդ կողմի տեղահանման օգտագործումը թույլ է տալիս ազատվել ոչ միայն օպերային զննարկիչից, այլեւ ժամանակավոր ֆայլերից, քեշից եւ այլ աղբից, որն իր օգտագործման ընթացքում կուտակվել է համակարգում: Իր ֆունկցիոնալության առումով Քերիշ բժիշկ 2020-ը զգալիորեն գերազանցում է CCleaner- ը, երկու ծրագրերը վճարվում են, բայց նաեւ նրանց կողմից անվճար կարող եք օգտագործել, որպեսզի օգտագործեք նաեւ դիմումները ջնջելու համար:
Ընտրանք 3. Այլ ծրագրեր
Վերոնշյալ քննարկված դիմումները հեռու են միայն այն մարդկանցից, ովքեր որոշում են վերնագրի տիտղոսում հնչող խնդիրը: Օպերան եւ միեւնույն ժամանակ մաքրել եւ մաքրել գործառնական համակարգը դրա հետեւանքով մնացած հետքերից, հնարավոր է օգտագործել մի շարք այլ լուծումներ. Նախկինում մենք առանձին հոդվածում պատմեցինք դրանցից ամենատարածվածի մասին:
Կարդացեք ավելին. Ծրագրեր `համակարգչում այլ ծրագրերը հանելու համար

