
Մեթոդ 1. «Ծրագրեր եւ բաղադրիչներ»
Լռելյայն, Telnet ծրագիրը անջատված է, բայց հնարավոր է հեշտությամբ ակտիվացնել այն: Դա անելու ամենահեշտ ձեւը համակարգի արտահերթ «ծրագրերն ու բաղադրիչներն» օգտագործելն է:
- Զանգահարեք «Որոնում», մուտքագրեք կառավարման վահանակի հայցը դրանում եւ բացեք հայտնաբերված արդյունքը:
- Անջատեք սրբապատկերների ցուցադրումը «մեծ» ռեժիմով, ապա գտեք ցուցակի «ծրագրերն ու բաղադրիչները» կետը եւ գնացեք դրան:
- Այստեղ օգտագործեք «Միացնել կամ անջատել Windows բաղադրիչները» հղումը ձախ ցանկում:
- Պատուհանը սկսելուց հետո գտեք հաճախորդի Telnet Directory ուցակը եւ տեղադրեք դրա դիմաց նշված նշանը:
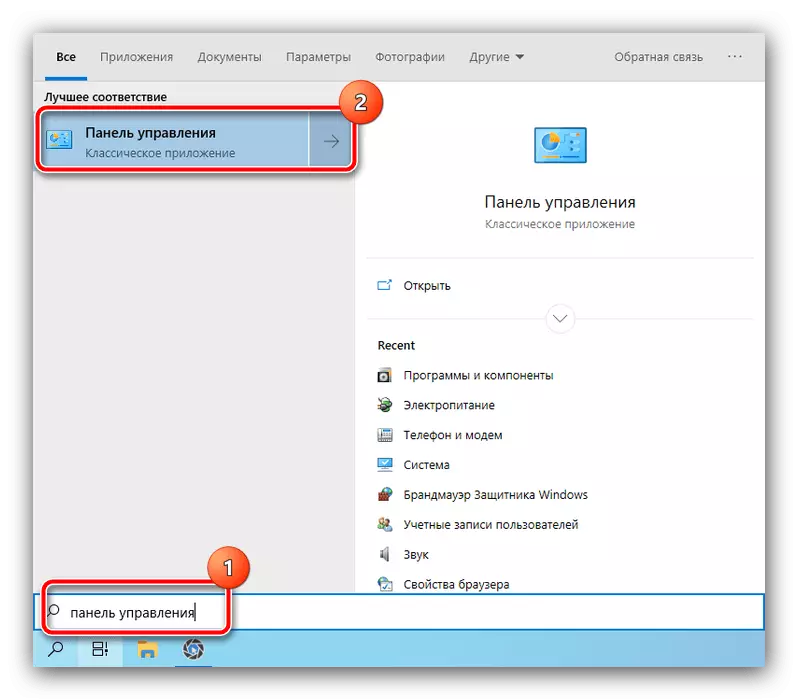
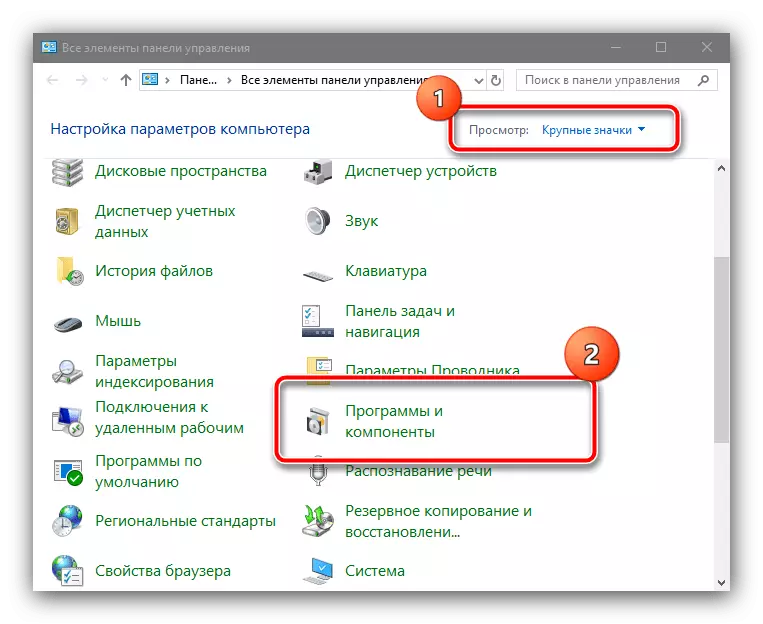
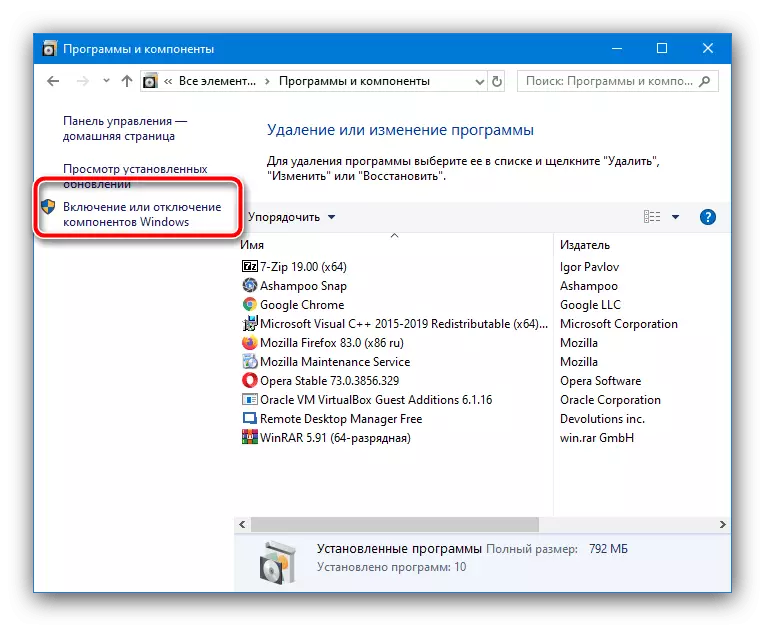
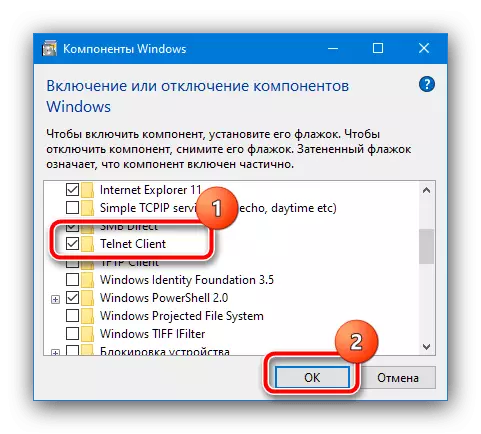
Սպասեք մինչեւ տեղադրումը ավարտվի եւ վերագործարկվի համակարգիչը, որից հետո փորձեք օգտագործել Telnet - այժմ ամեն ինչ պետք է անցնի առանց խնդիրների:
Մեթոդ 2. «Հրամանի տող»
Եթե ինչ-ինչ պատճառներով առաջին տարբերակը մատչելի չէ, դրա համար «հրամանի տողը» այլընտրանք կլինի:
- Գործիքը գործարկեք ադմինիստրատորի անունից. Դա արեք «տասնյակ» -ի ամենահեշտ ձեւով:
Կարդացեք ավելին. Windows 10-ում ադմինիստրատորի անունից գործարկեք «հրամանի տողը»
- Մուտքային ինտերֆեյսում գրեք հետեւյալը եւ սեղմեք Enter:
DOMLE / առցանց / միացնել-խաղարկային / Featureame: Telnetclient
- Սպասեք մինչեւ հայտնվի մակագրությունը «գործողությունը հաջող» մակագրությունը, որից հետո փակում եք վահանակը եւ վերագործարկում համակարգը:
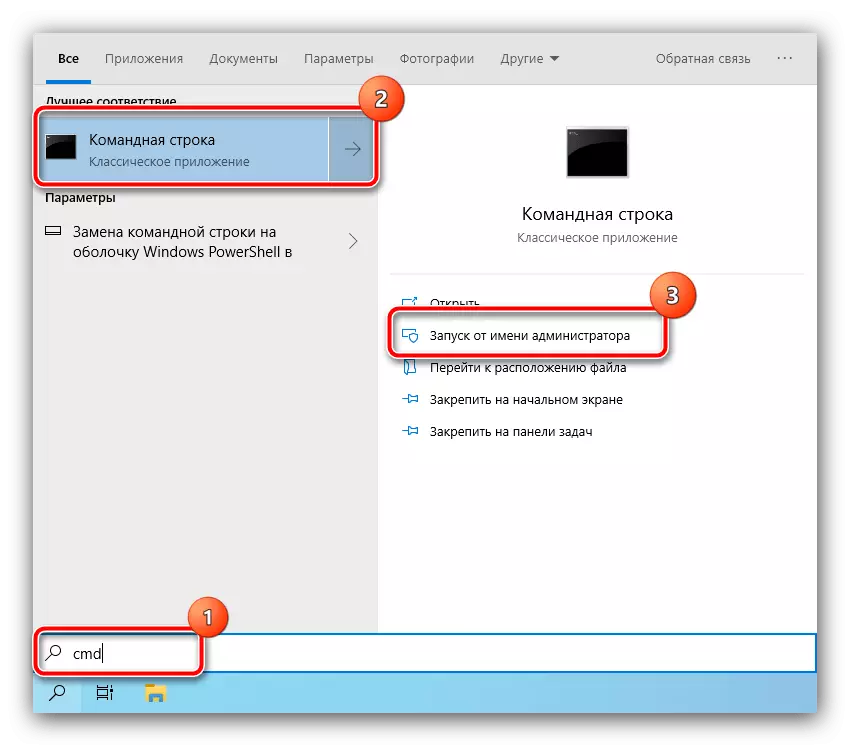
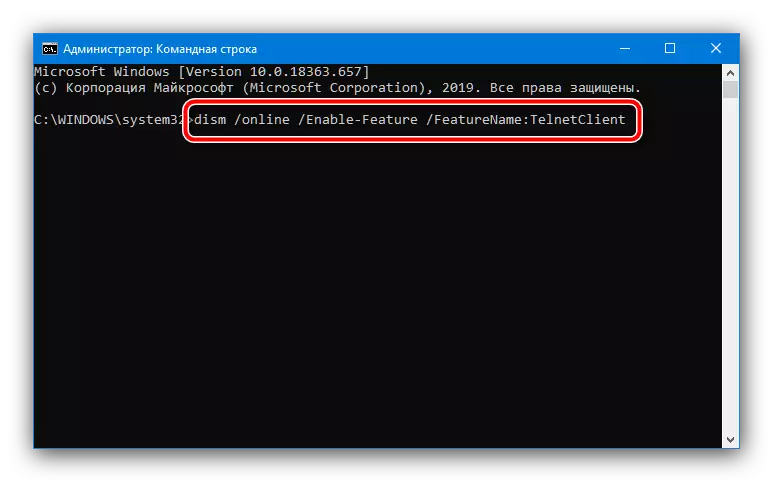
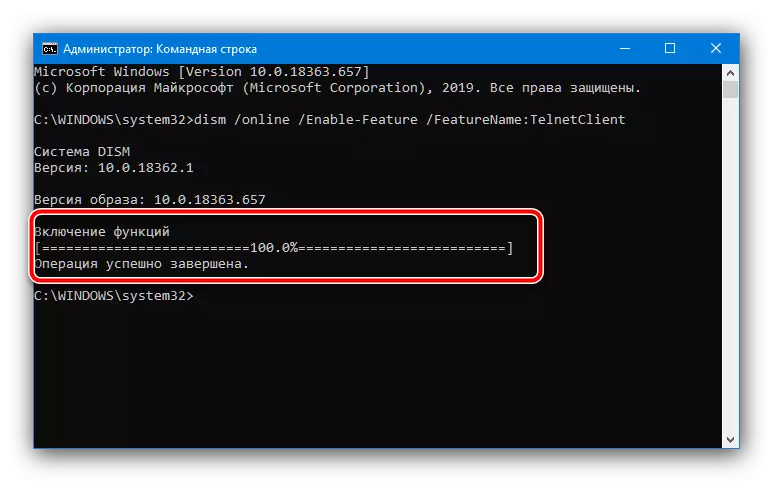
Որպես կանոն, «հրամանի տողի» օգտագործումը երաշխավորում է խնդրի լուծումը:
