
Մեթոդ 1: Թեժ ստեղն
Սկսեք մենք առաջարկում ենք ամենապարզ մատչելի մեթոդից, որը ենթադրում է Del Hotkey (Deletex) օգտագործումը `Excel- ի ցանկացած տեսակի դիագրամի ամբողջ պարունակությունը ջնջելու համար: Ձեզ հարկավոր է միայն ընդգծել ժամանակացույցը ինքնին, որպեսզի խմբագրեք խմբագրման կետերը, ապա կտտացրեք այս ստեղնը եւ տեսեք, թե ինչպես է օբյեկտը ջնջվելու սեղանից:

Եթե մի քանի անգամ սեղմեք այս ստեղնը, կարող եք նաեւ ազդել սեղանի այլ առարկաների վրա, այնպես որ զգույշ եղեք եւ մի մոռացեք, որ Ctrl + Z ստեղների այլ օժանդակ համադրություն, որոնք չեղյալ են հայտարարում վերջին գործողությունը:
Մեթոդ 2. Կտրել գործիք
Excel- ում կա մի գործիք, որը կոչվում է «Կտրում», որի անունով կարող եք հասկանալ, որ այն նախագծված է հեռացնելու համար ավելորդ օբյեկտները: Այն կոչվում է երկու տարբեր մեթոդներով, իսկ սեղանի մաքրման ամբողջ գործընթացը ժամանակացույցից նման է.
- Ներկիր դիագրամը եւ սեղմեք ցանկացած դատարկ տեղանքի վրա մկնիկի աջ կոճակով `համատեքստի մենյու անվանելու համար:
- Ընտրեք առաջին «կտրվածքը»:
- Ամբողջ բովանդակությունը անմիջապես մաքրվելու է:
- Բացի այդ, «Փոխանակման բուֆեր» կարող եք օգտագործել «Տնային» էջանիշի վրա, որտեղ կա մկրատով պատկերակ, որը նաեւ գործիք է առաջացնում «կտրելու» գործիք, պարզապես մի մոռացեք, նախքան անհրաժեշտ է ընդգծել գրաֆիկը:
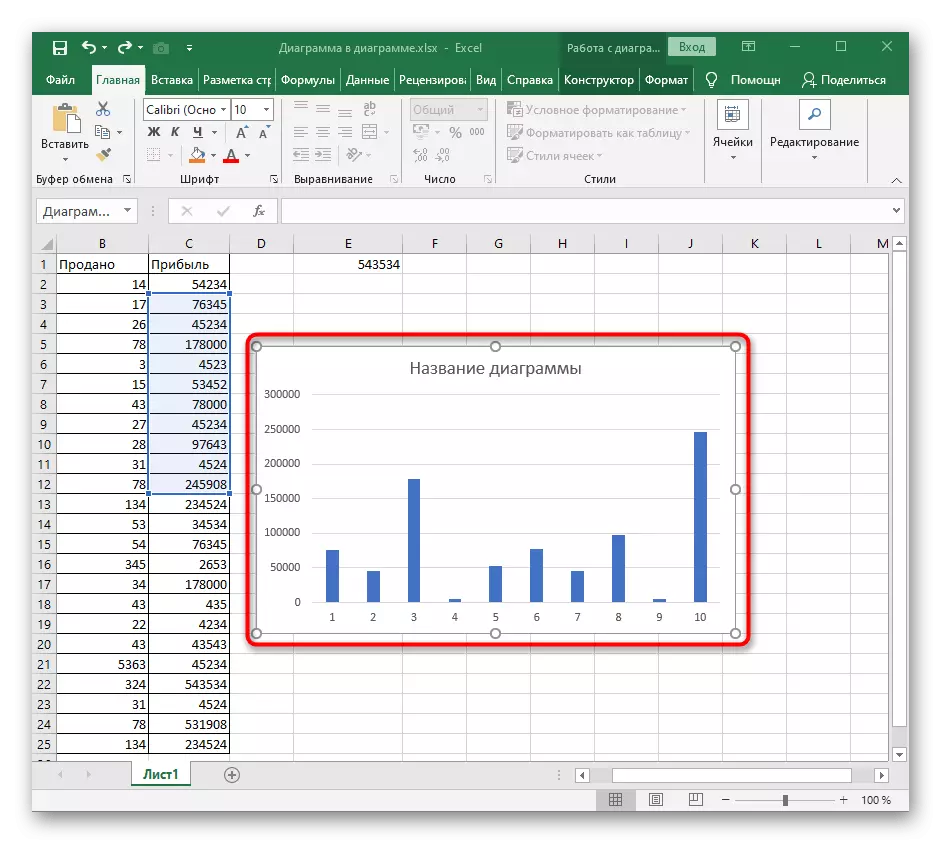
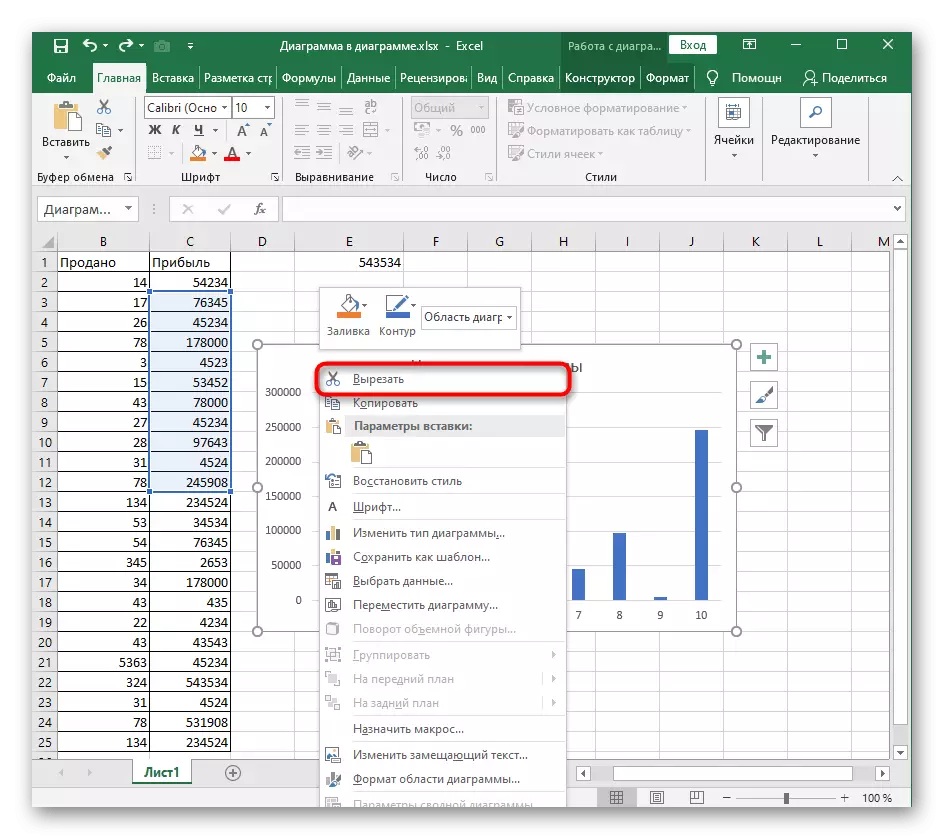


Մեթոդ 3. Գործառույթ «Մաքրել»
Մոտավորապես նույն սկզբունքը գործում է «հստակ» գործառույթը, բայց դրա հավանական հնարավորությունները ավելի լայն են: Մեր դեպքում, ամբողջ դիագրամը մաքրելու համար դա կտեւի իր գործողություններից միայն մեկը:
- Նշեք դիագրամը եւ «տան» ներդիրի միջոցով խմբագրման ներդիրի միջոցով:
- Ընդարձակեք «Մաքուր» բացվող ընտրացանկը:
- Կտտացրեք «Մաքրել բոլորը» առաջին կետը:
- Վերադարձեք սեղանին եւ համոզվեք, որ ժամանակացույցն այլեւս այնտեղ չի ցուցադրվում:
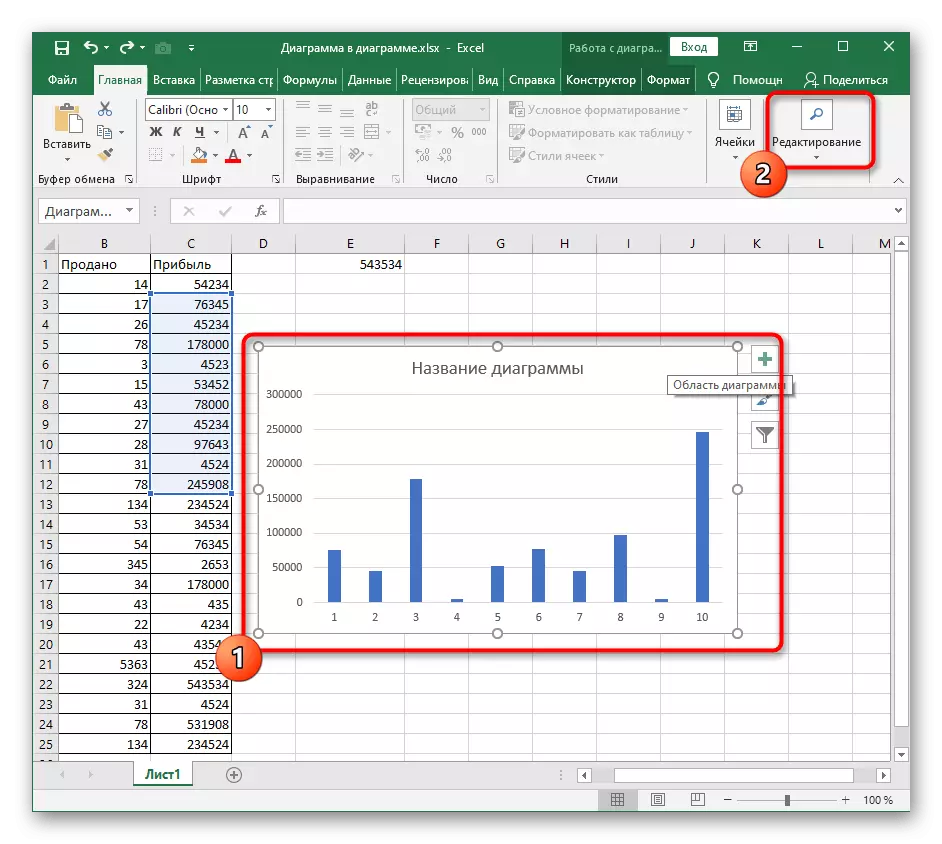
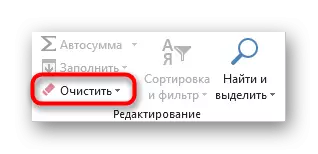


Կարդացեք ավելի մանրամասն մանրամասներ «Մաքուր» գործիքի ֆունկցիոնալությամբ, եթե ապագայում ցանկանում եք, որ այն հարմար կերպով ջնջում է սեղանի, ձեւաչափերի եւ այլ տարրերի բովանդակությունը:
Մեթոդ 4. Գծապատկերների բովանդակությունը ջնջելը
Երբեմն օգտագործողը պարտավոր է ամբողջությամբ հեռացնել գրաֆիկը, բայց միայն դրա հատուկ բովանդակությունը, օրինակ, անվան, առանցքը կամ տվյալների տողերից մեկը: Այս դեպքում գործողությունների սկզբունքը շատ բան չի փոխվում, եւ ընթացակարգը ինքնին ավելի բարդ չի դառնում:
- Ժամանակացույցի հետ աշխատելու անցումից հետո ընտրեք ցանկալի կետը, որպեսզի խմբագրման շրջանակը հայտնվի եզրերի երկայնքով: Օգտագործեք Del ստեղնը `արագ հեռացնելու համար:
- Բովանդակությունը անմիջապես մաքրվելու է, որը կարելի է տեսնել հետեւյալ պատկերով:
- Այլընտրանքային տարբերակ - մկնիկի միջոցով ճիշտ կտտացրեք տարրը եւ ընտրեք Delete նջել կետը համատեքստի ընտրացանկում: Սա հանգեցնում է նույն արդյունքի:
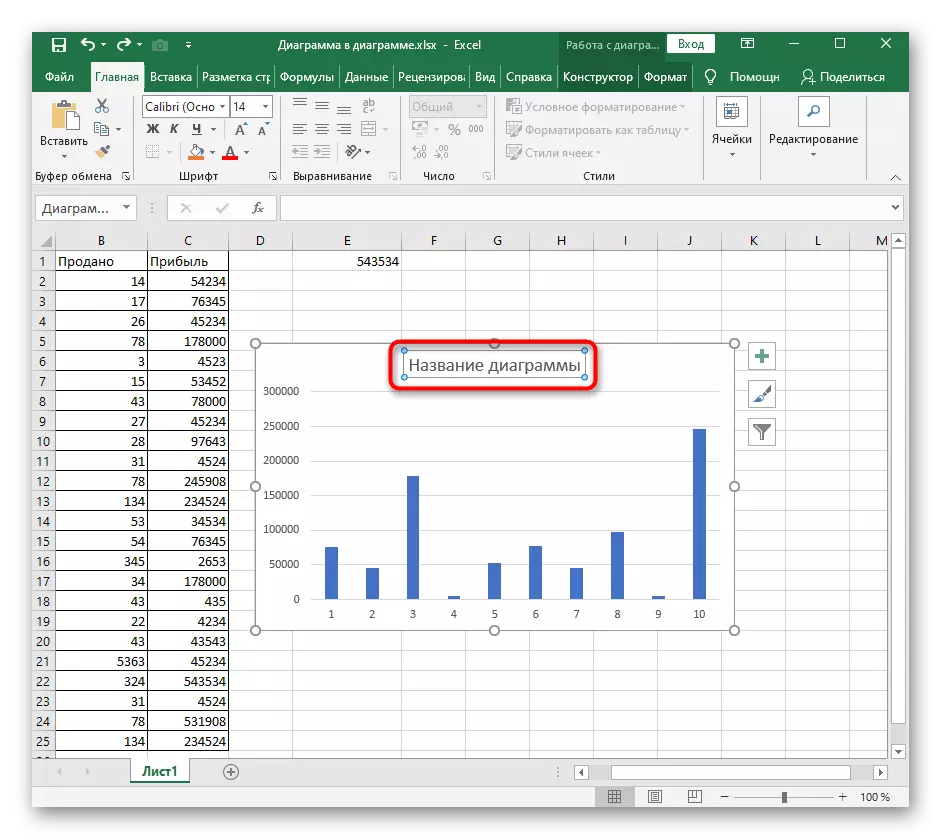
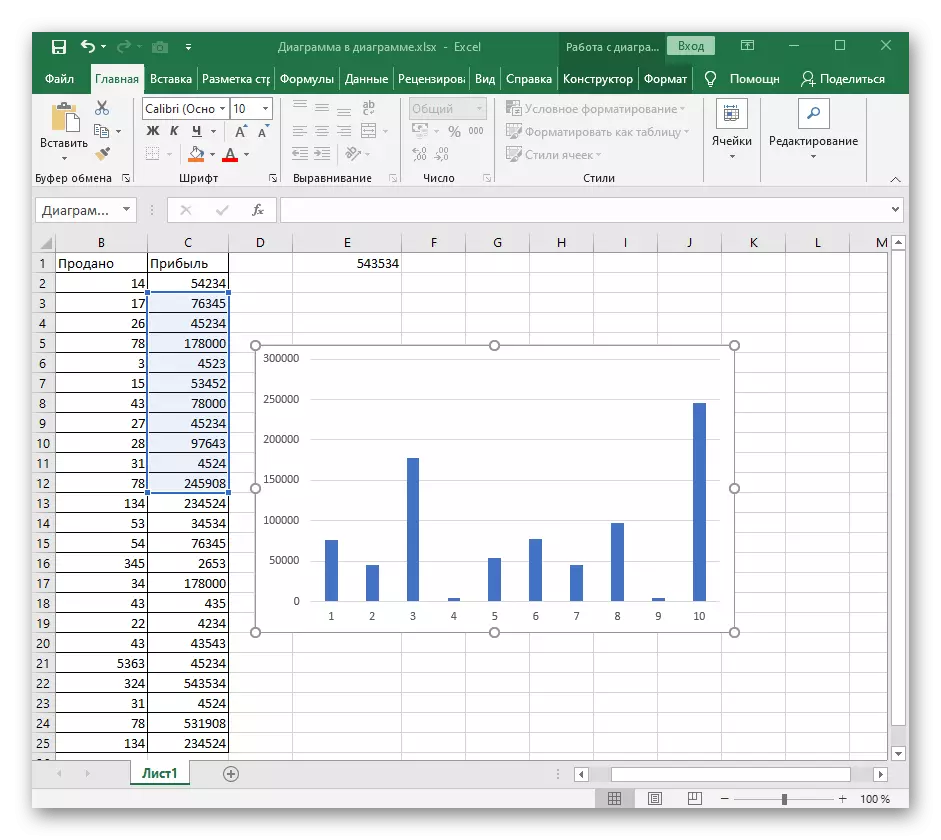
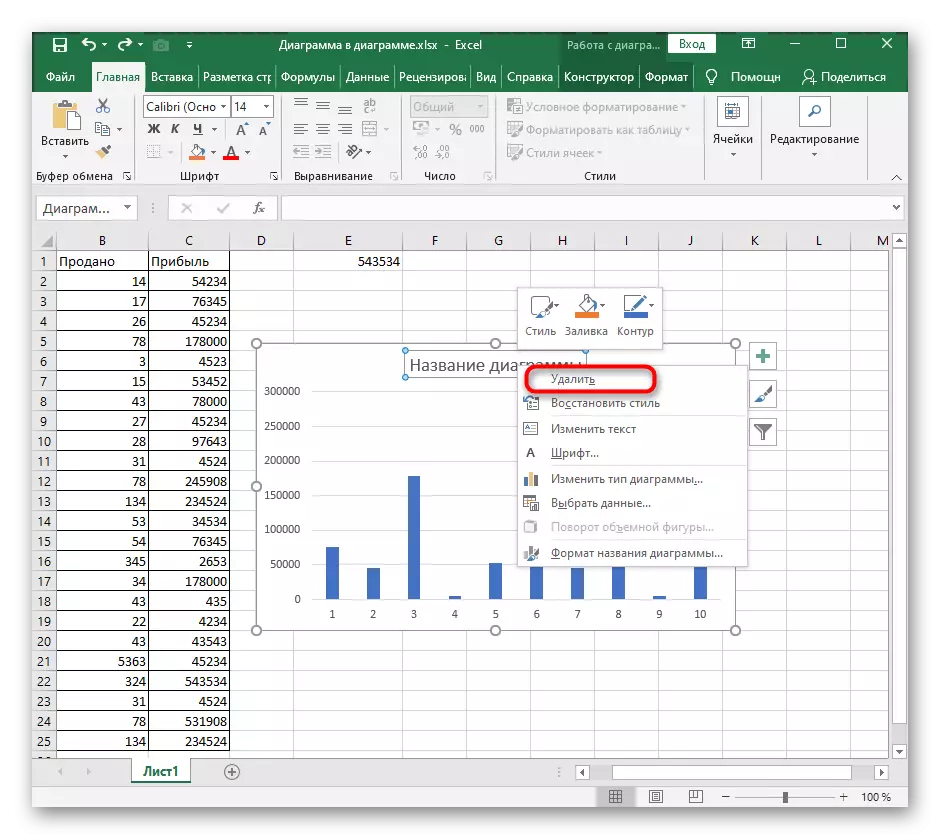
Եթե աղյուսակը կամ դրա բովանդակությունը ջնջելու անհրաժեշտությունը նախապես առաջացել է այս տարրը ստեղծելու սխալ մոտեցմամբ, խորհուրդ ենք տալիս կարդալ մեր կայքում, ինչը կօգնի պարզել տարբեր տեսակի գծապատկերների ճիշտ օգտագործումը:
Տես նաեւ. Մարտերը Microsoft Excel- ում
