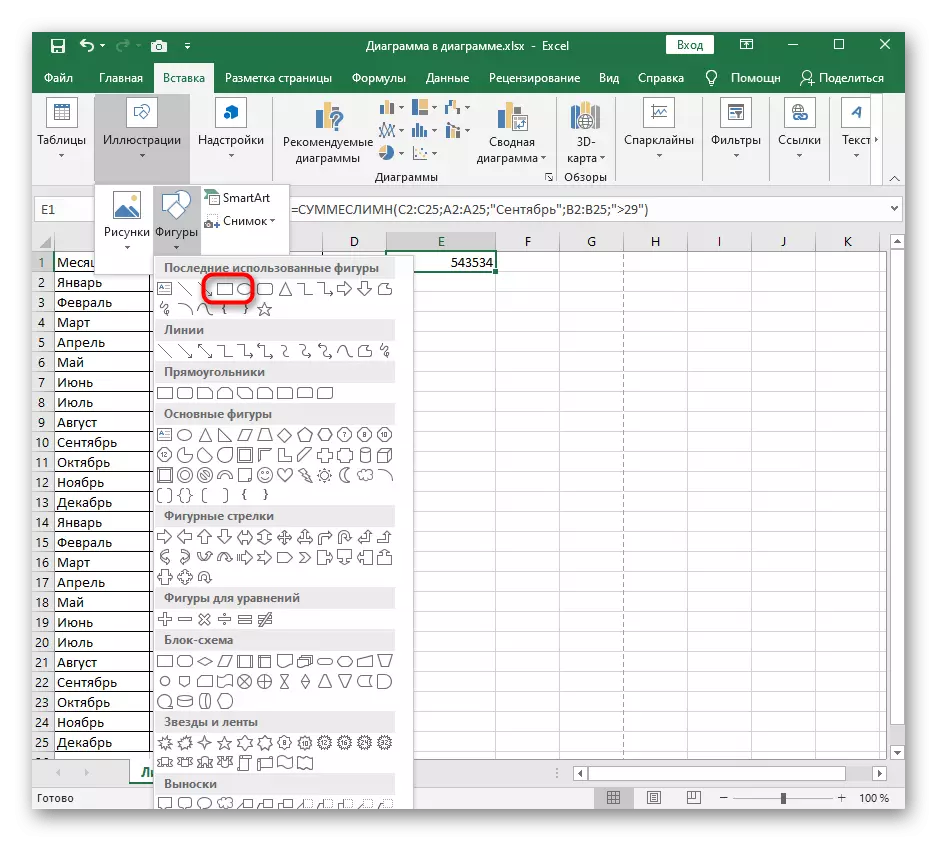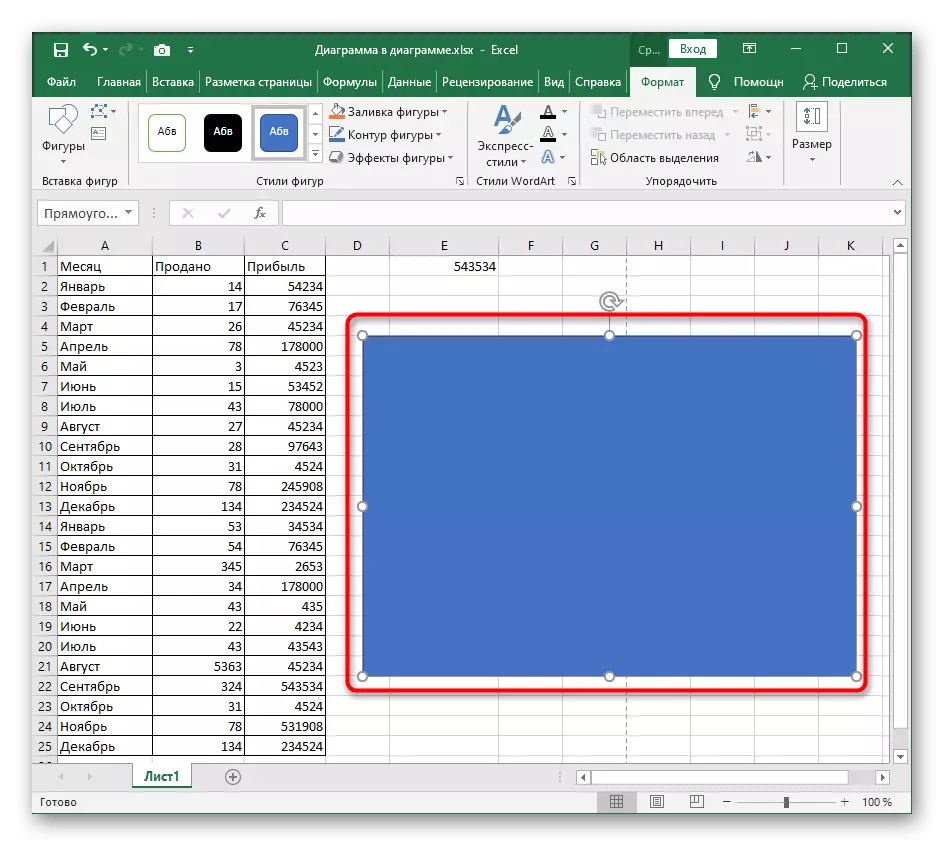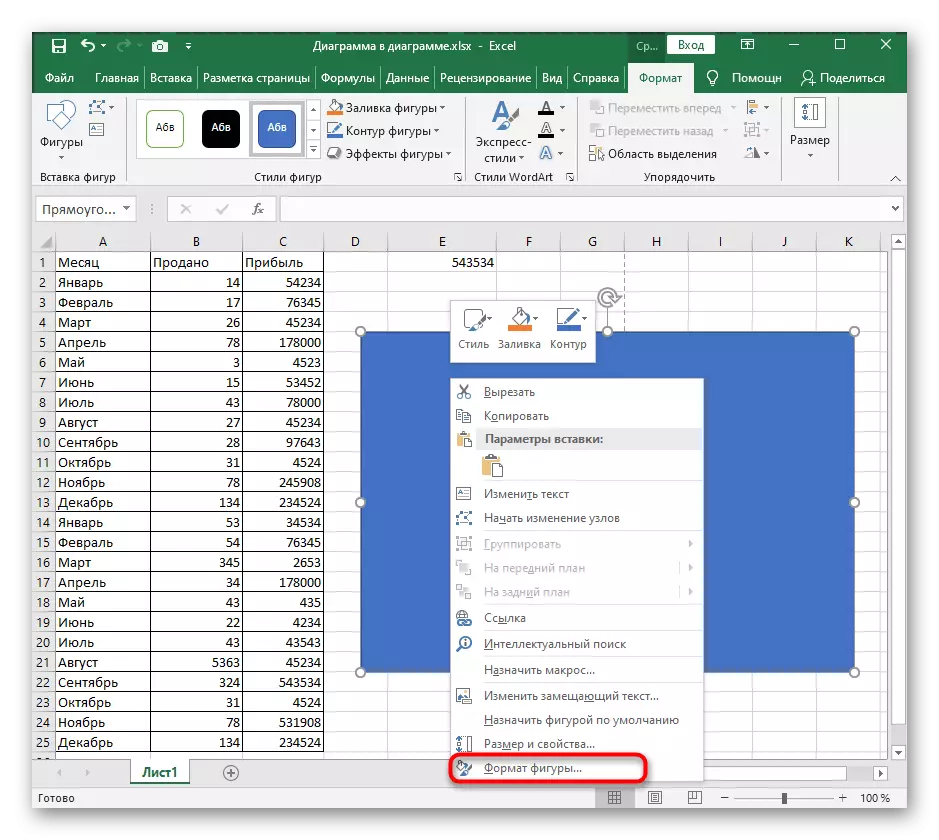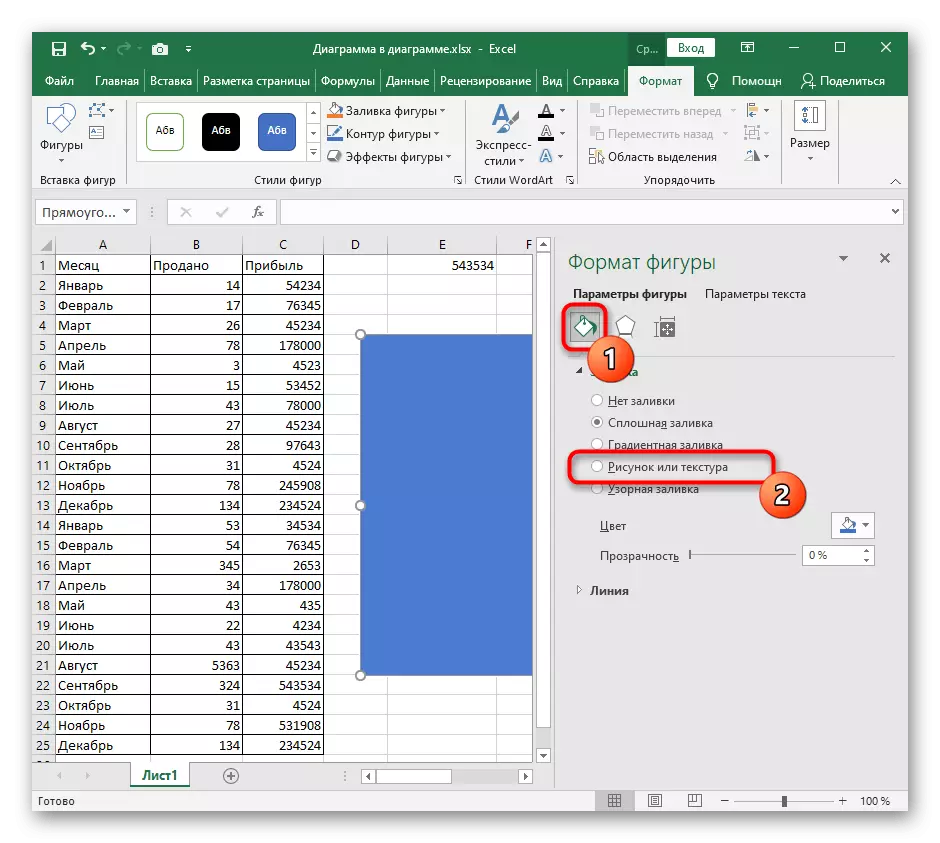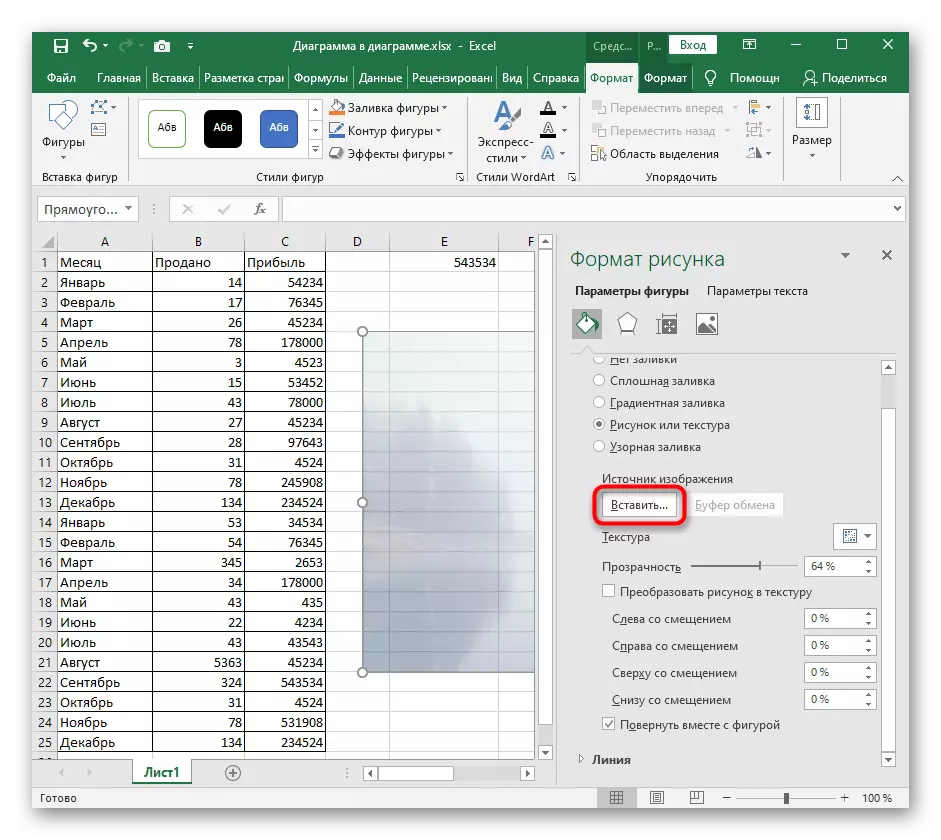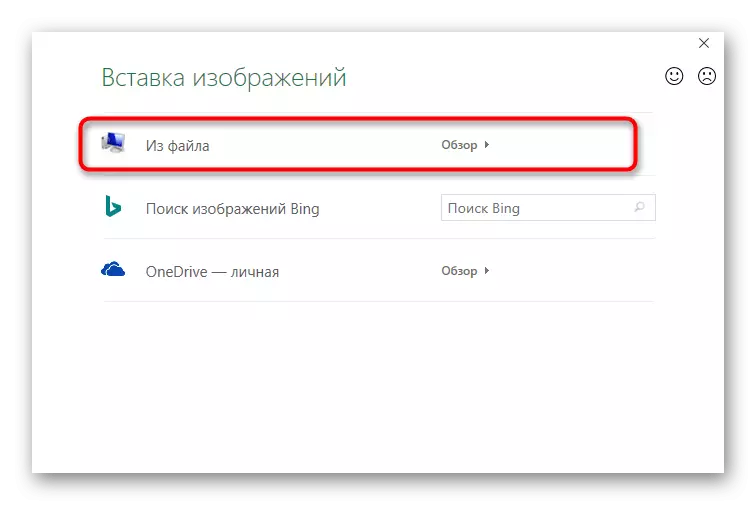Մեթոդ 1. Տեղադրեք պատկերները որպես ոտնահետք
Մեր կայքում արդեն կա հոդված, թե ինչպես է հետամուտը ավելացվում է Excel- ի սեղանի համար: Սա հիանալի մեթոդ է էջի ձեւաչափը նախքան տպագրությունը կարգավորելու համար, կազմակերպելով բոլոր անհրաժեշտ խմբագրման կետերը `համաձայն գՕ-ի կամ ծրագրի հաճախորդի պահանջներին: Աշխատանքային գործիքի ֆունկցիոնալությունը Frowners- ի հետ կարող է օգտագործվել այնպիսի ձեւ, որը ինքնաբերաբար կկարգավորվի անհրաժեշտ ազդեցություն ստեղծող տեքստի ներքո:Այս մեթոդի թերությունը պատկերի չափի անհարմար ձեւաչափում է, եթե հանկարծ պարզվեց, որ այն չափազանց մեծ է կամ փոքր, այնպես որ դժվարությունների դեպքում կարդացեք հետեւյալ ընտրանքները:
Մեթոդ 2. Տեղադրեք պատկերները որպես ենթաշերտ
Substrate- ը արտաշնչման սեղանի մեջ էջի մի տեսակ ֆոն է, որը կատարյալ է այնտեղ պատկերելու համար առանց լրացուցիչ չափի պարամետրերի եւ այլ պարամետրերի: Այնուամենայնիվ, դուք պետք է վստահ լինեք, որ դրա թափանցիկությունն ու ներկա գույները կազմակերպում են սեղանի ընդհանուր պատկերը, առանց գրելու արձանագրությունները եւ այլ կարեւոր տարրեր:
- Բացեք «Էջի Markup» ներդիրը, որտեղ նշված են նշված գործառույթները:
- Կտտացրեք «Substrate» կոճակը:
- Կհայտնվի պատկերի տեղադրման պատուհանը, որտեղ կարող եք գտնել ֆայլը համակարգչում եւ ընտրել այն:
- Substrate- ը անմիջապես կհայտնվի նույնիսկ սովորական տեսքի ռեժիմում:


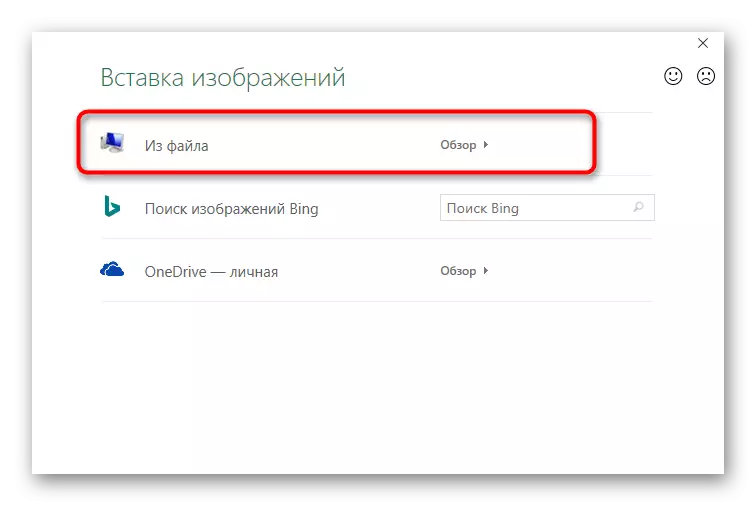
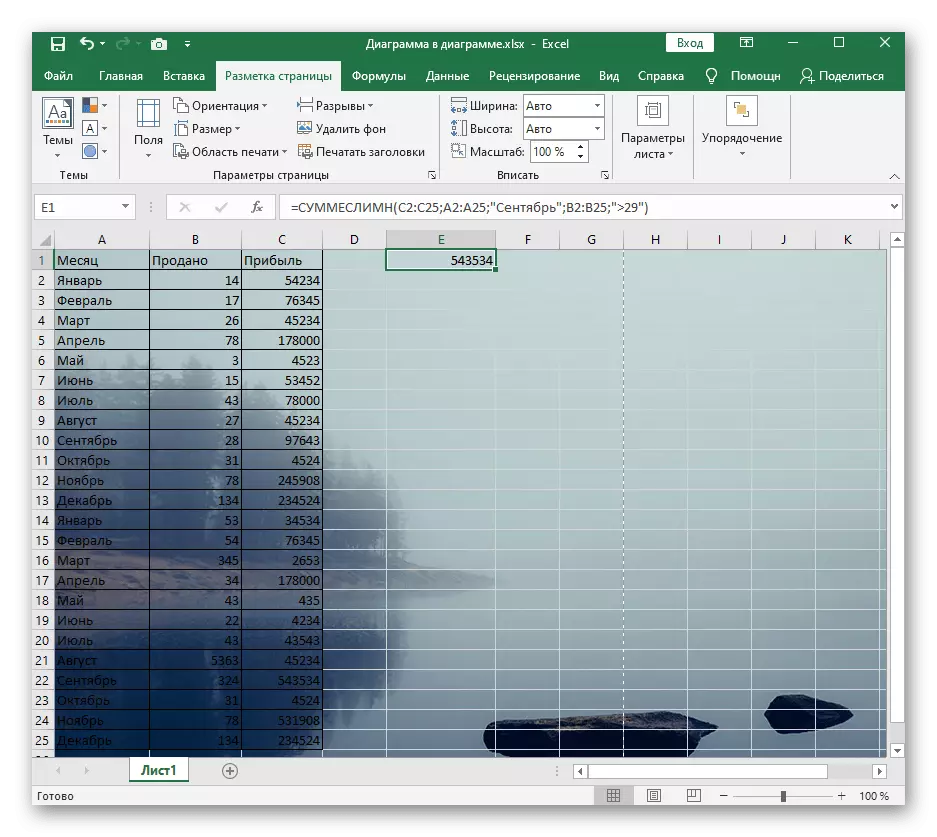
«Substrate» կոճակի փոխարեն այժմ ցուցադրվում է «ջնջել ֆոնը»: Կտտացրեք այն, եթե այլեւս չեք ցանկանում օգտագործել տեղադրված պատկերը որպես ենթաշերտ:
Մեթոդ 3. Տեղադրելով թափանցիկ պատկեր
Դժբախտաբար, աղյուսակների հետ աշխատելու այս ծրագրի ֆունկցիոնալությունը թույլ չի տալիս կանոնավոր տեղադրել տեղադրման գործիք, ավելացնել նկար եւ անմիջապես հարմարեցնել իր թափանցիկությունը Մի շարք
- Կտտացրեք «Ներդիր» բլոկի վրա «Տեղադրեք» ներդիրի վրա:
- Թվերի ցանկի շարքում գտեք ուղղանկյուն կամ ցանկացած այլ հարմար առարկա:
- Ավելացնել այն համապատասխան չափի սահմանելով:
- Կտտացրեք North- ի աջ կտտոցով եւ համատեքստի ընտրացանկի միջոցով, գնացեք «Նկարչի ձեւաչափ»:
- Սկսելու իր պարամետրերը, անջատեք ուրվագիծը `հեռացնելով դրա գույնը:
- Հաջորդը, գնացեք «լրացրեք» եւ նշեք «Նկար կամ հյուսվածք» տարբերակի տարբերակը:
- Տեղադրեք նկարը որպես լրացում:
- Օգտագործեք նախկինում քննարկվող ընտրացանկը:
- Մնում է միայն սահմանել թափանցիկության մակարդակը, որը համապատասխանում է ձեր պահանջներին:
- Վերադարձեք սեղանին եւ տեղադրեք նոր գործիչ, որպեսզի այն թերթի բովանդակության տակ լինի, ապա պահեք նախագիծը: