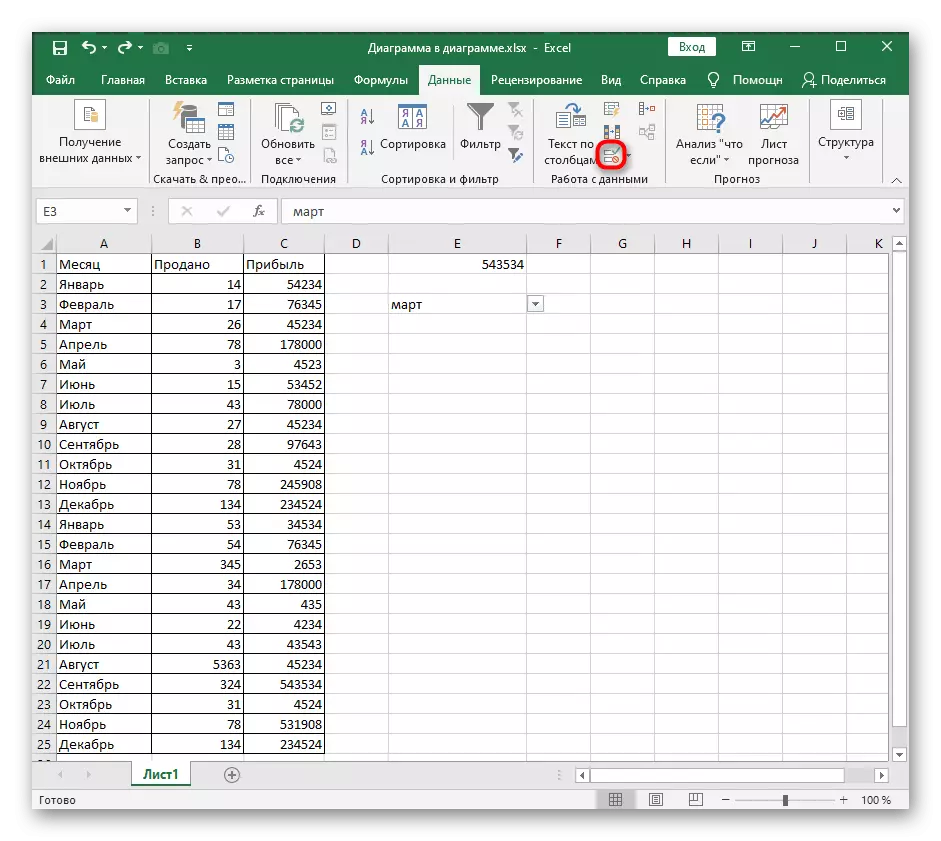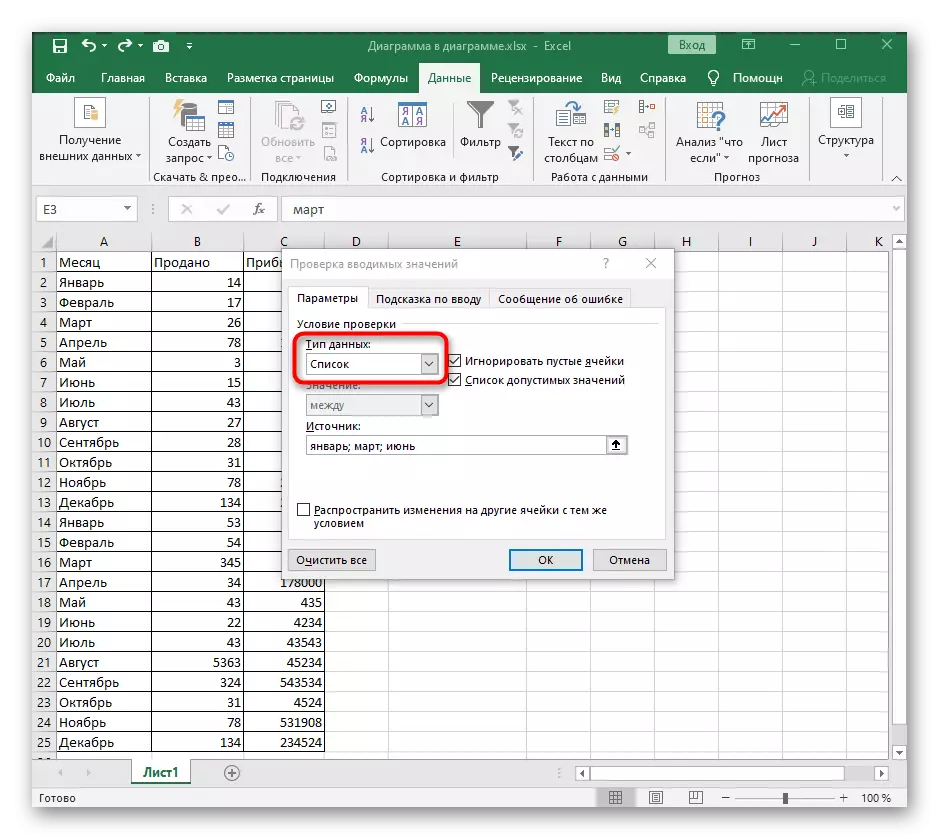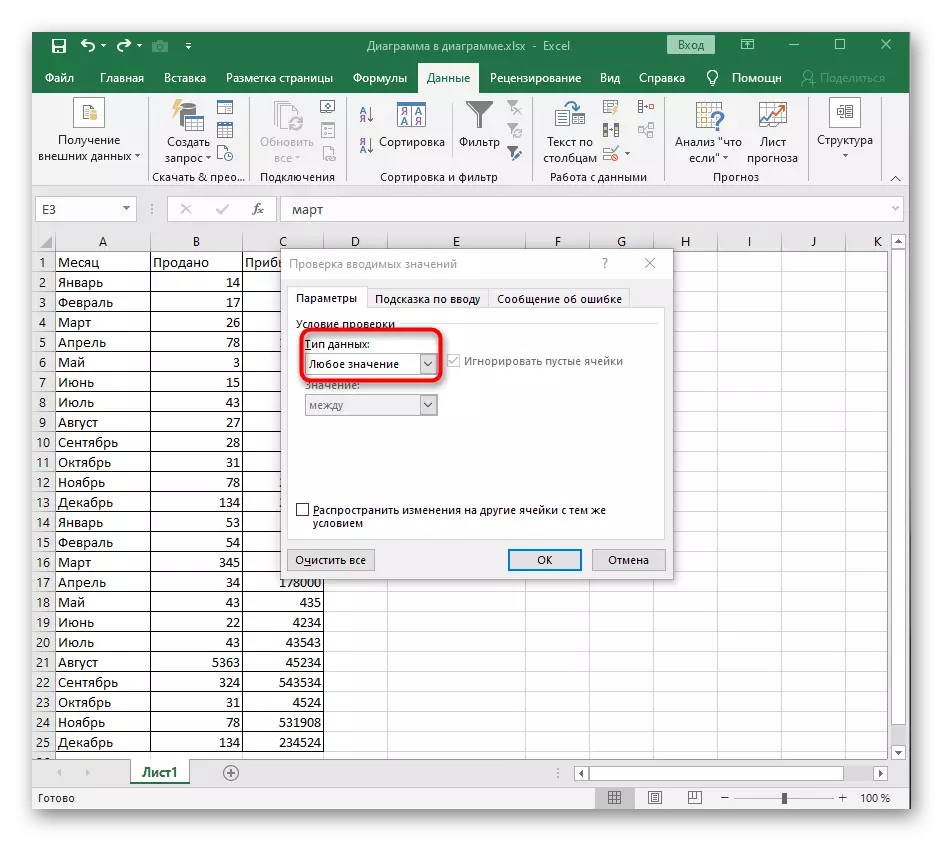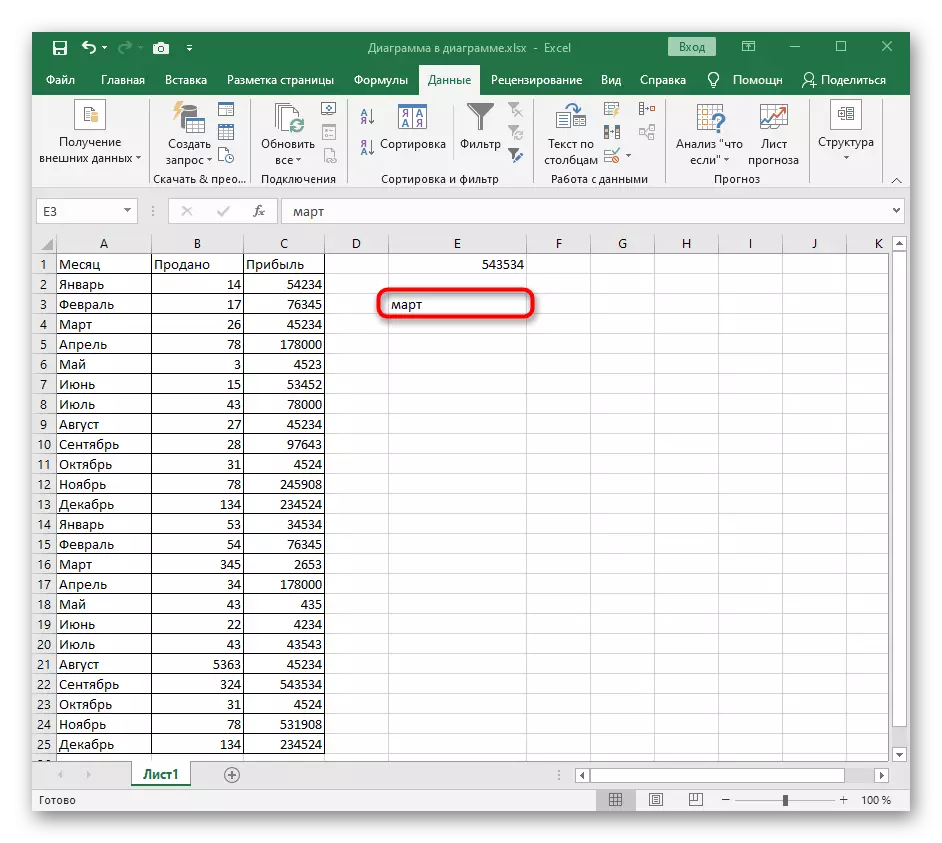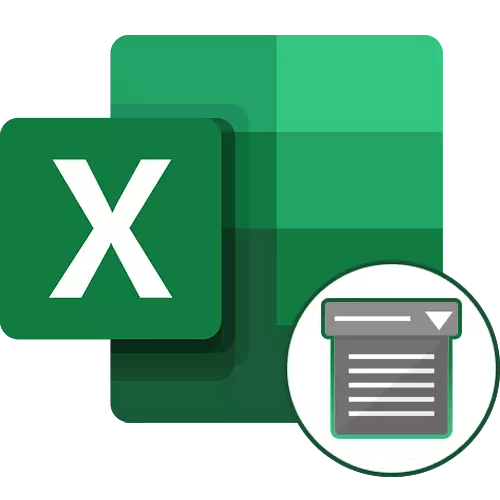
Մեթոդ 1. Delete նջել կոճակը համատեքստում
Excel- ում բացվող ցուցակը հանելու համար կարող եք անել առանց համապատասխան ընտրացանկի, որտեղ վերահսկվում է նման տարրերի կողմից: Գործիքը մաքրելու համար հարմար կոչվում է համատեքստի ընտրացանկի միջոցով, որն ավելի հաճախ տեւում է շատ ավելի քիչ ժամանակ, քան ստանդարտ հեռացման սկզբունքը:
- Նախ, գտեք աղյուսակի անկման ցուցակը, ընդգծեք այն, ապա կտտացրեք աջ սեղմելով:
- Համատեքստում ընտրացանկում գտեք «Delete նջել» կետը եւ ակտիվացրեք այն:
- Կհայտնվի բջջային հեռացման ստանդարտ պատուհան, որտեղ նշեք առաջին տարբերակներից մեկը, նշելով դրա ցուցիչը:
- Ակցիայի պատուհանը ակտիվացնելուց հետո պատուհանը ինքնաբերաբար փակվում է, եւ դուք կարող եք ծանոթանալ արդյունքին, համոզվելով, որ բացակայության ընտրացանկի բացակայությունը:
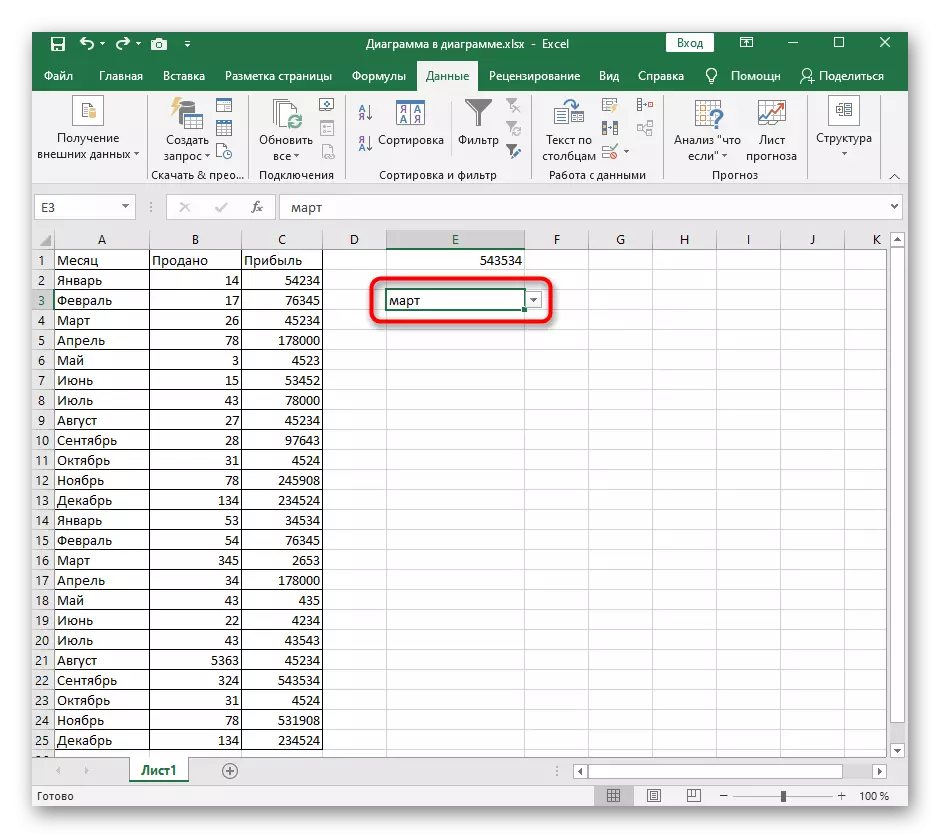
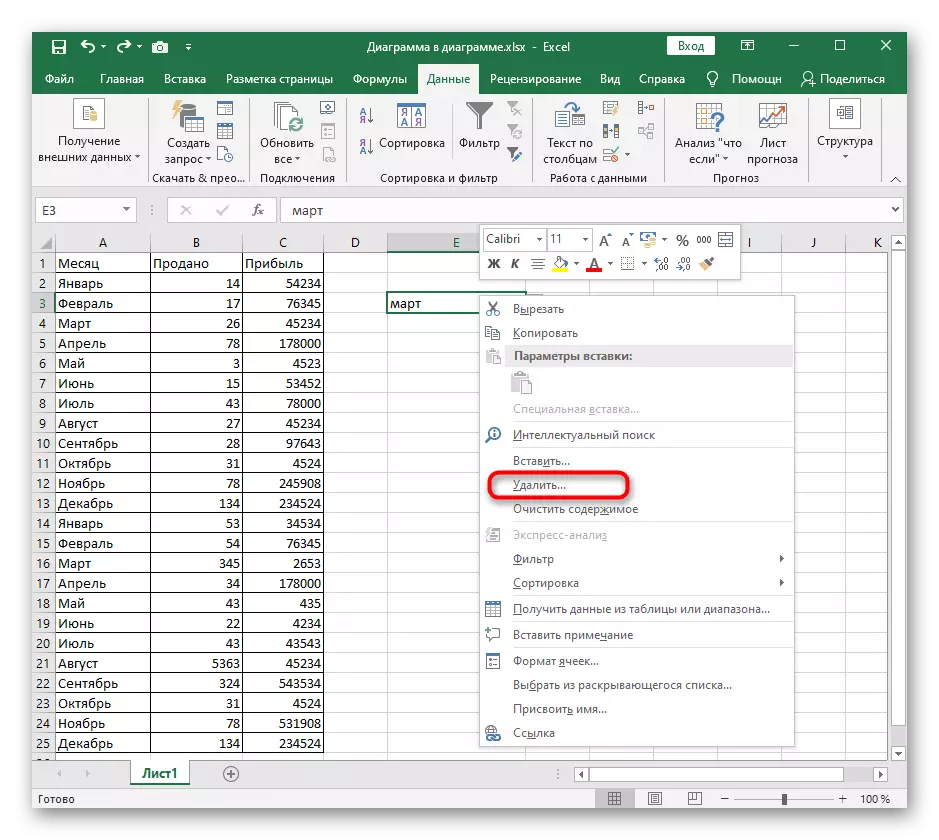
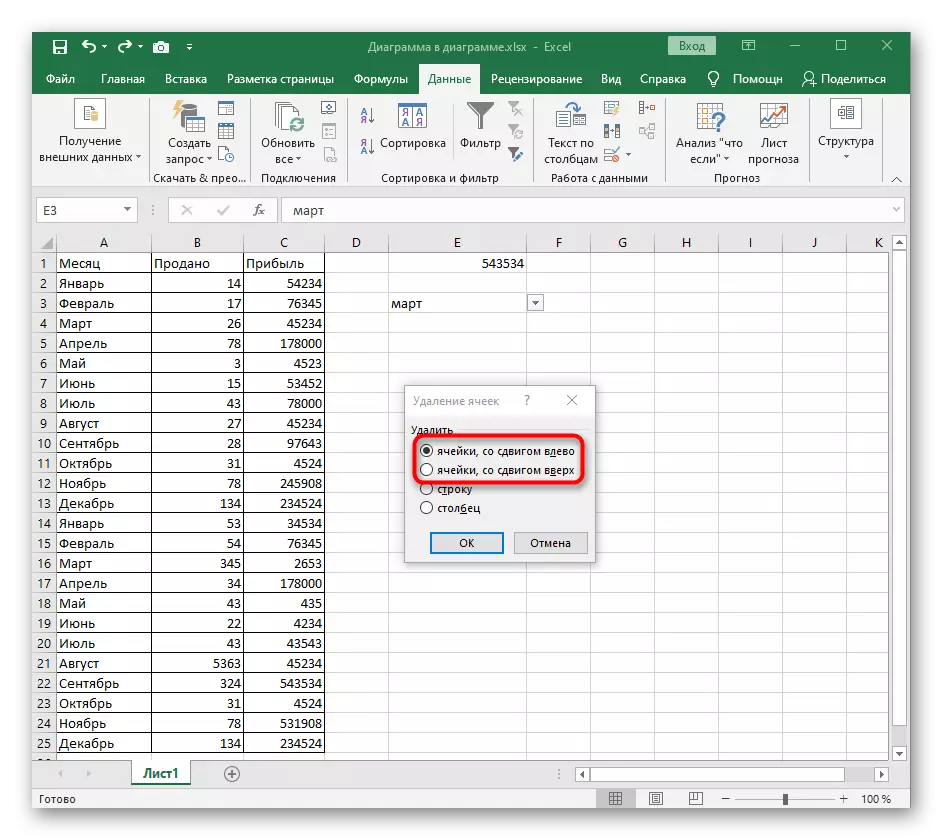
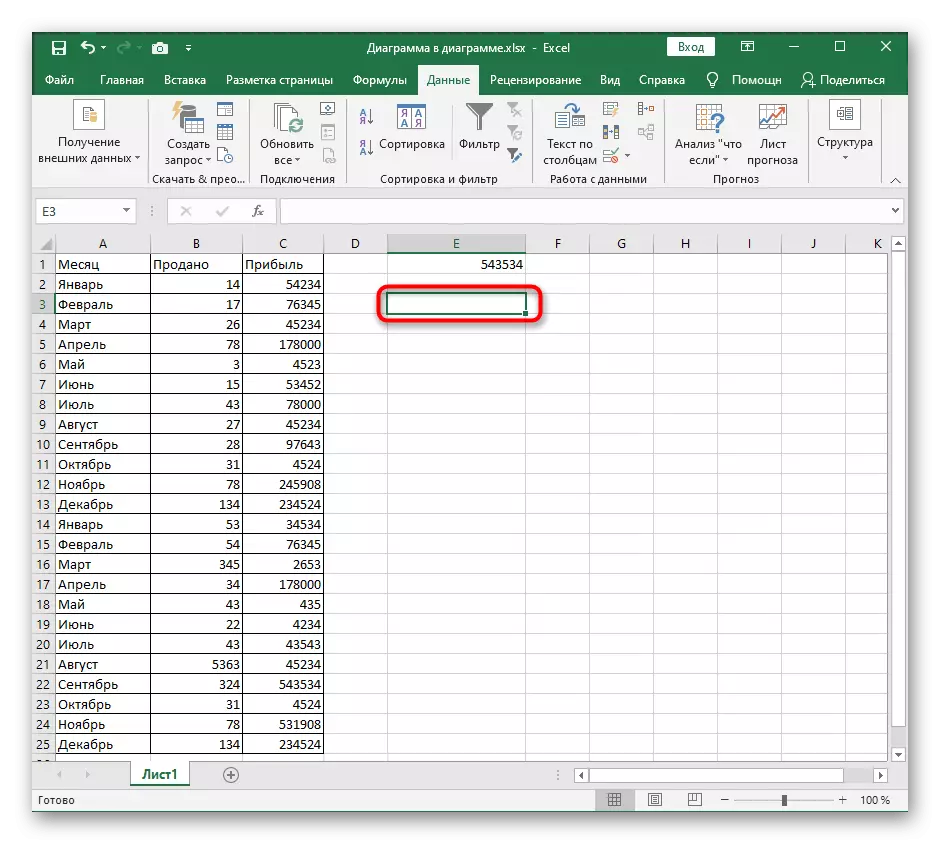
Եթե հանկարծ պարզվեց, որ չի ջնջվել, որ ցուցակը կամ այս գործողությունը պետք է չեղյալ հայտարարվեն այլ պատճառներով, անմիջապես սեղմեք ստանդարտ Ctrl + Z ստեղները, իսկ ցուցակը կրկին հայտնվի իր նախորդ վիճակում:
Մեթոդ 2. Մաքրել բոլոր կոճակը ցուցակի կառավարման ընտրացանկում
Ավելի շատ մեթոդներ, որոնք կապված չեն Excel- ի ցուցակի կառավարման պատուհանի հետ եւ թույլ տալով հեռացնել բացվող ցուցակը, ոչ, այնպես որ մենք կտեղափոխենք «Տվյալներ» ընտրացանկը, եւ մենք կվերլուծենք «Մաքրել բոլորը» կոչվող «Մաքրել»:
- Ընտրեք բացվող ցուցակը եւ բացեք տվյալների ներդիրը:
- Կտտացրեք «Տվյալների ստուգում» կոճակը `բացվող ընտրացանկը բացելու համար:
- Այն կրկին կտտացնում է կետը նույն անունով:
- Մի վայրկյանից պակաս ժամանակում հայտնվի անհրաժեշտ պատուհանը, որտեղ ձախ կողմում գտնվող ներքեւի մասում կտտացրեք արդեն նշված «Մաքուր բոլոր» կոճակը:
- Բջջայինը կլինի ստանդարտ ձեւաչափ, որը կարող եք համոզվել, որ վերադառնում է սեղանին: Կլինի հին ցուցակի անուններից միայն մեկը, որը դժվար չի լինի մաքրել:
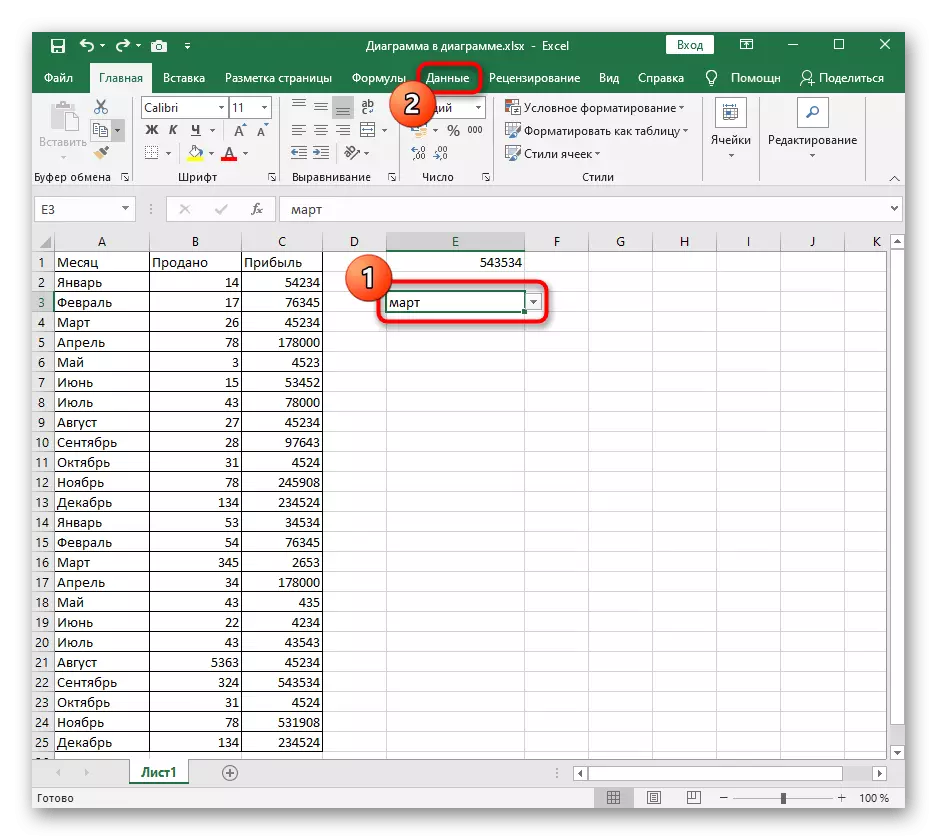
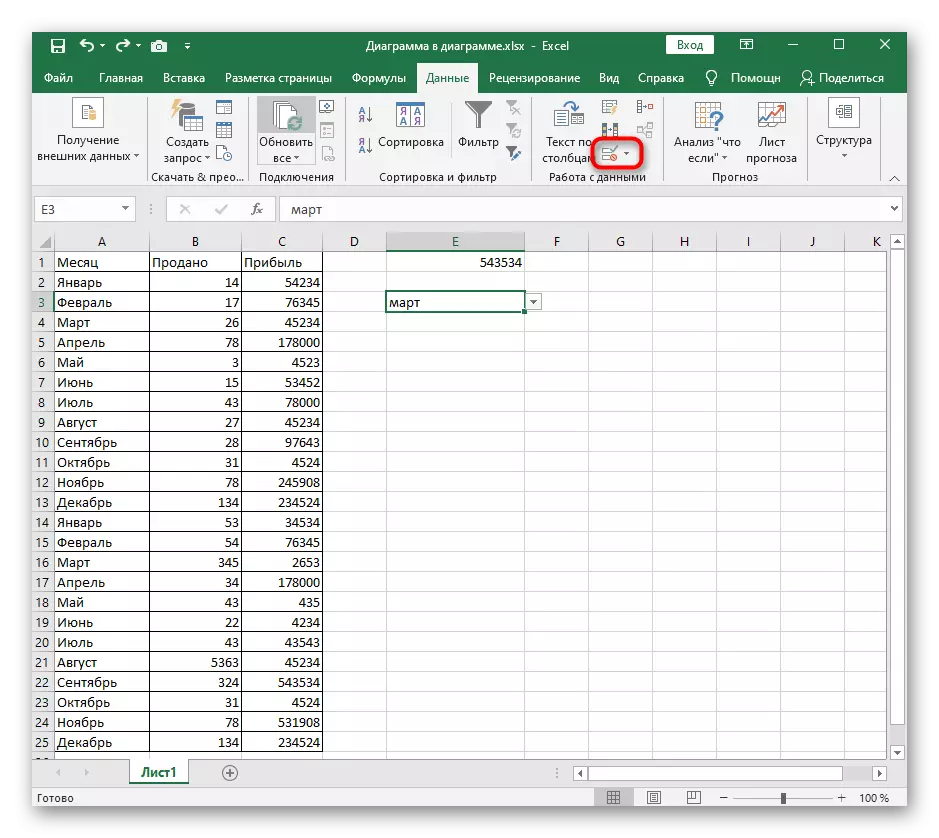
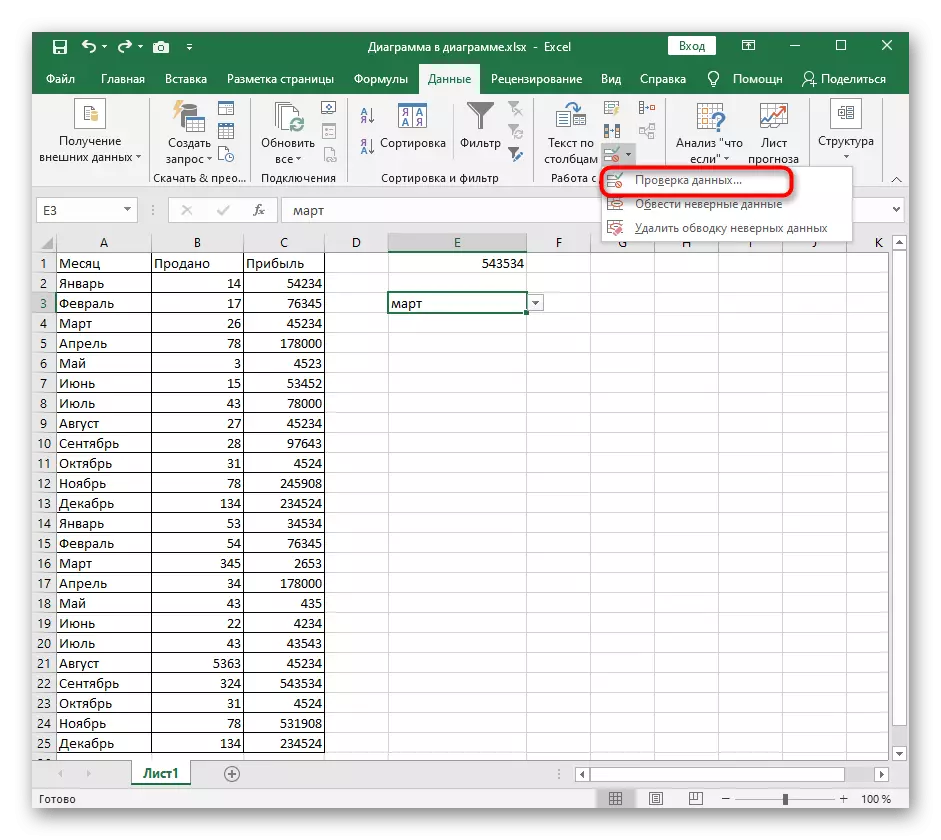
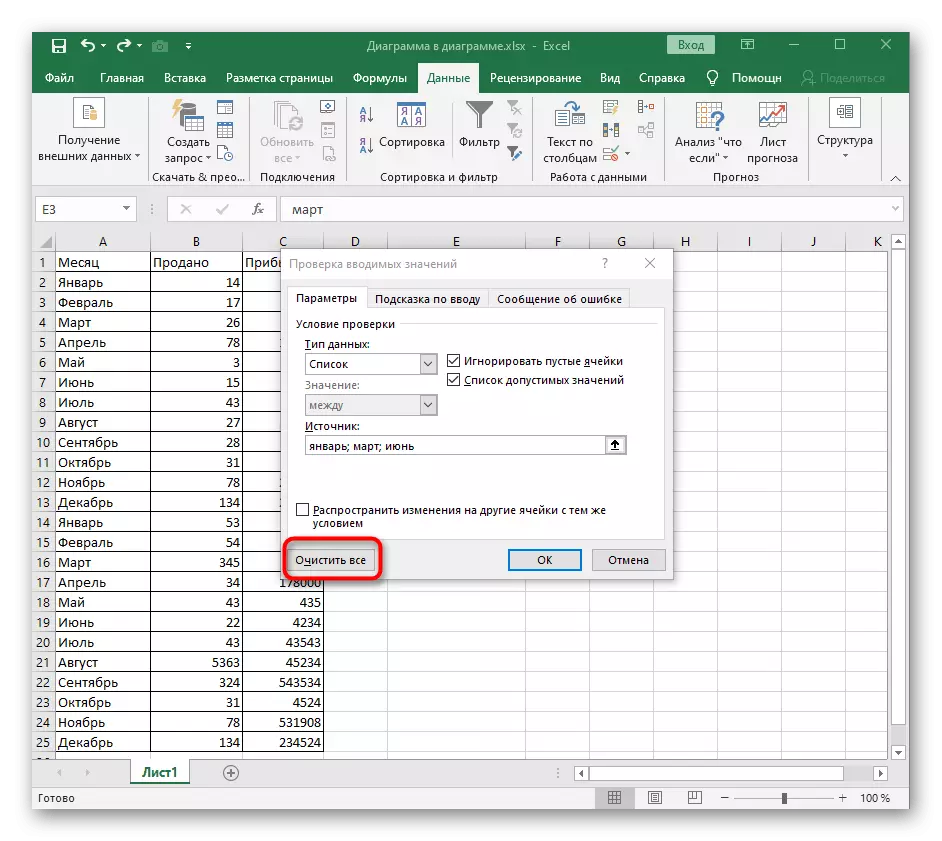
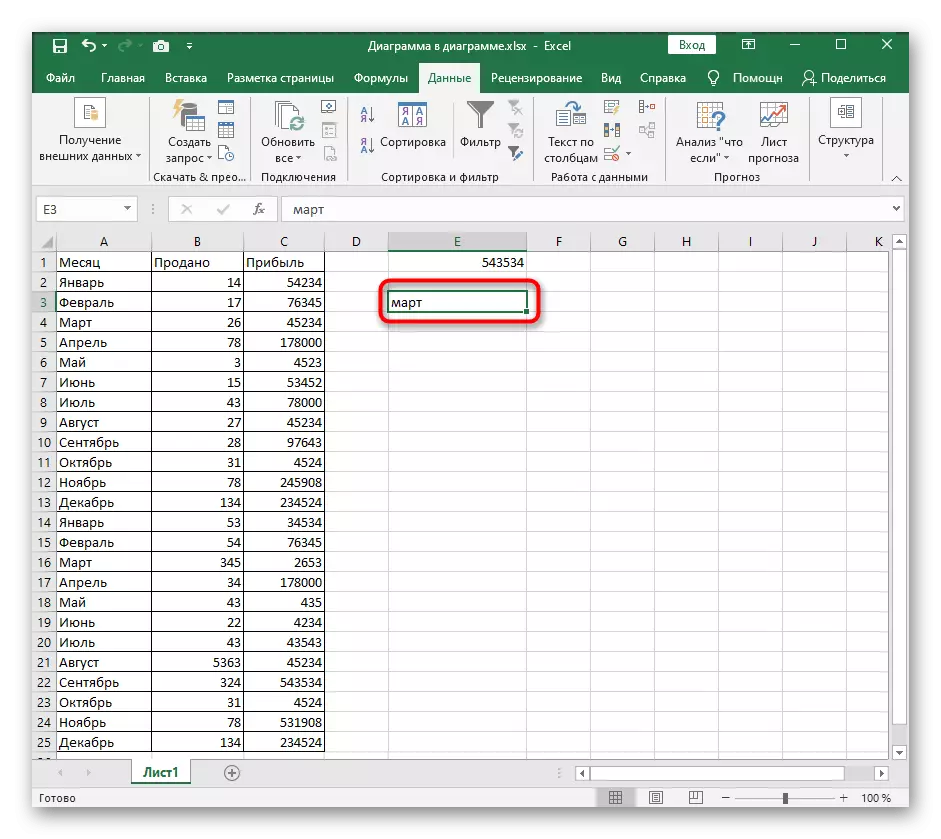
Մեթոդ 3. Փոխելով տվյալների տվյալների բջիջը
Մնում է ապամոնտաժել վերջին մեթոդը, նույն պատուհանի միջով անցնելով «Ստուգեք մուտքային արժեքները»: Դա ենթադրում է փոխել բջջային տվյալների տեսակը առանց նախնական մաքրման բովանդակության: Այս գործընթացն իրականացվում է ինքնուրույն, քանի որ այս դեպքում տվյալների աղբյուրը պարզապես բացակայում է:
- Նույն ընտրացանկին անցնելու համար կտտացրեք «Տվյալների ստուգում» կոճակը:
- Ընդարձակեք տվյալների տիպի անկման ցուցակը `մեկ այլ արժեք սահմանելու համար:
- Որոշեք «ցանկացած արժեք» բջիջը բնօրինակ վիճակի վերադարձնելու համար:
- Փակեք այս պատուհանը, վերադառնաք սեղանին եւ հեռացրեք բջիջում պահվող մնացորդային արժեքը, որի վրա կարող է համարվել բացվող ցուցակման կարգը: