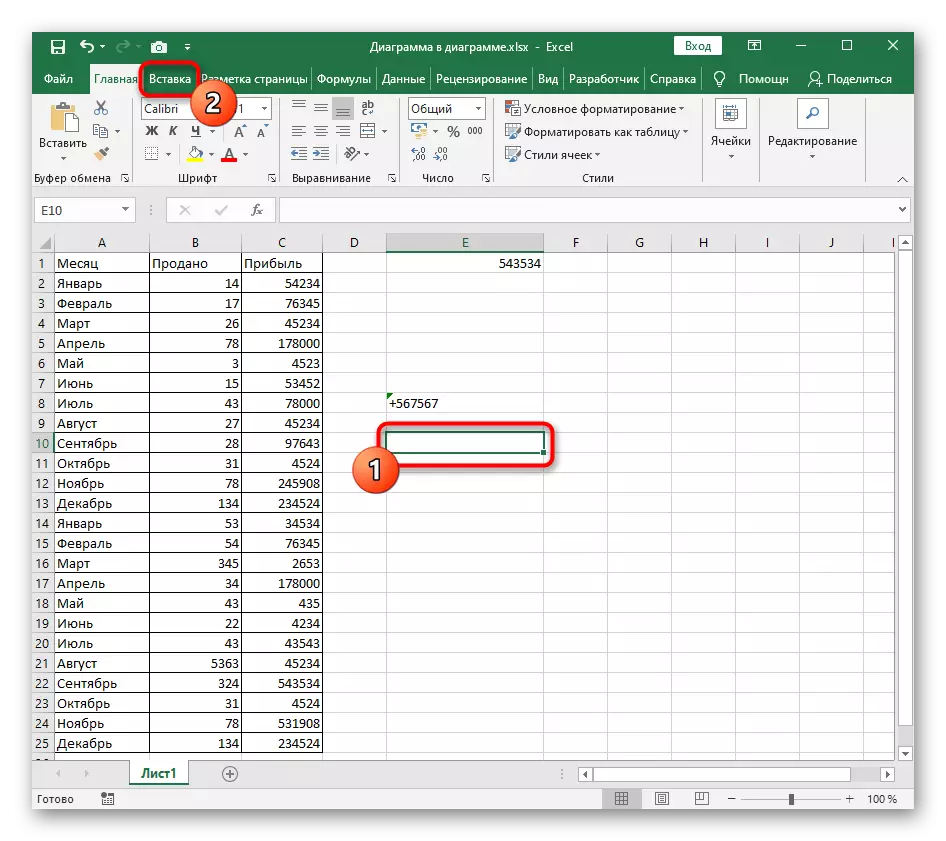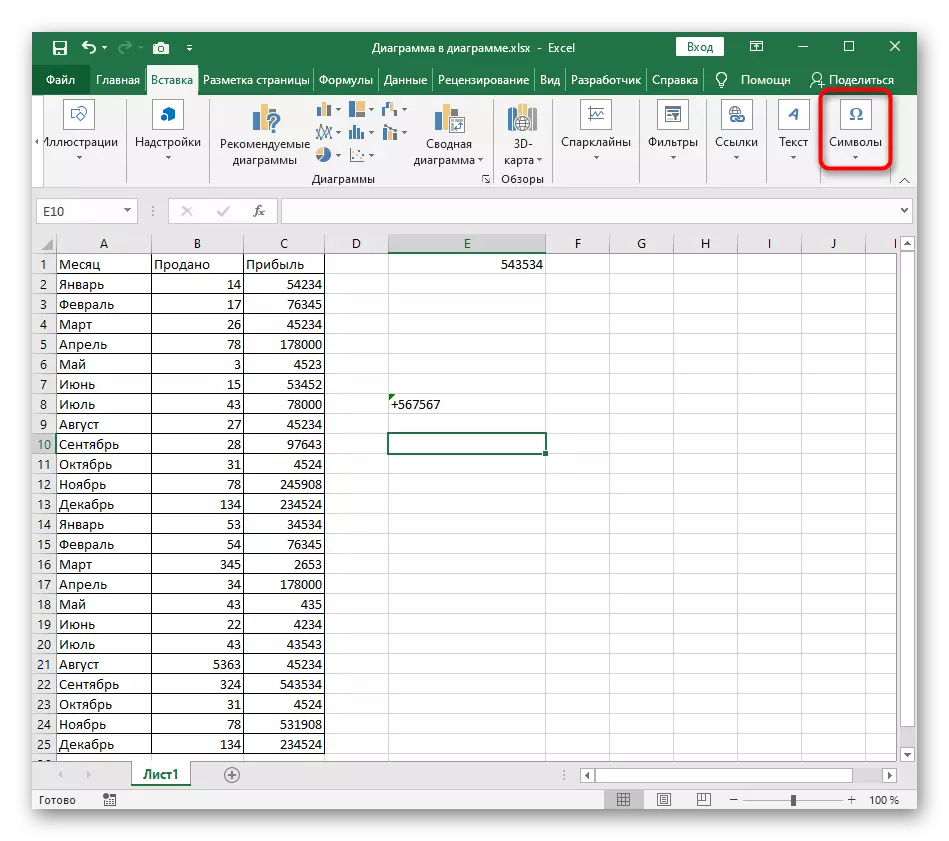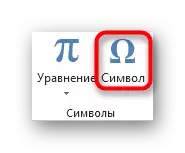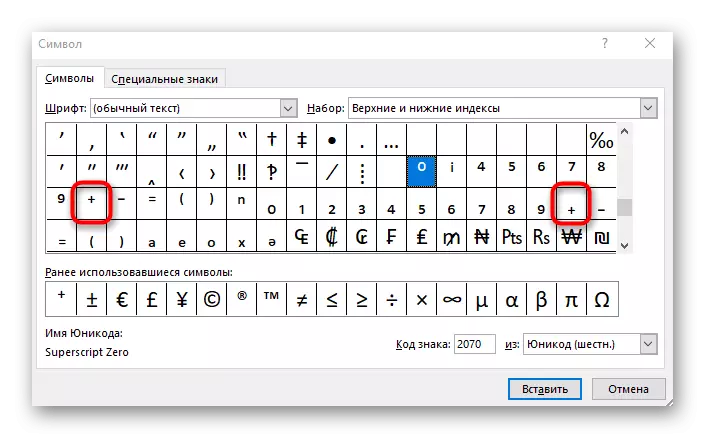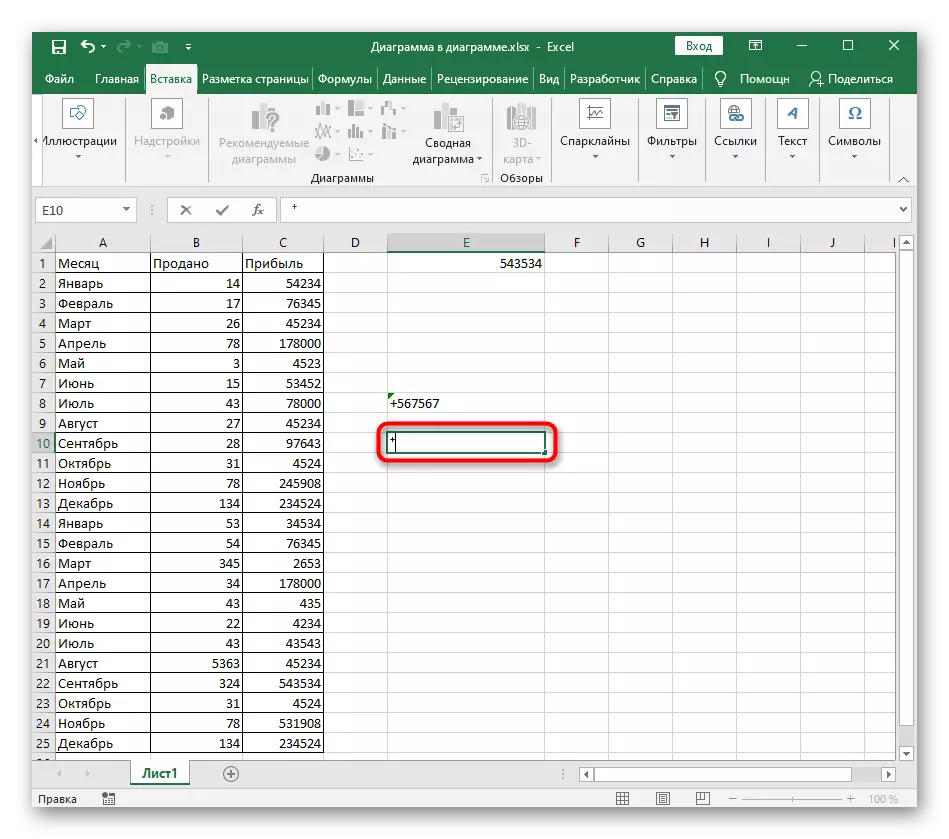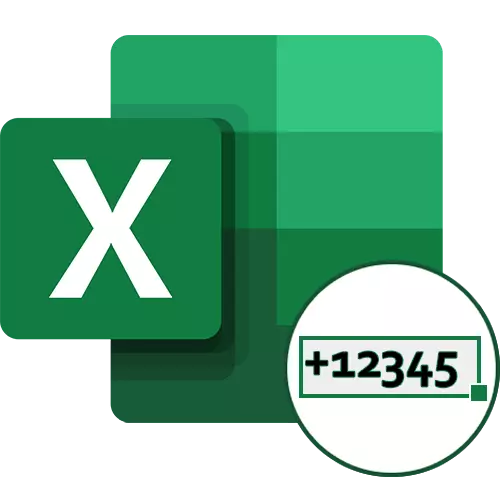
Մեթոդ 1. Բջջային ձեւաչափը փոխելը «տեքստի»
Խառը բջիջում «+» նշանի տեղադրման հետ կապված խնդիրը լուծելու ամենահեշտ ձեւը բջջային ձեւաչափը «տեքստի» փոփոխելն է: Այսպիսով, Excel ավտոմատ շարադրությունը անհրաժեշտ չի համարվի գումարած նշանը հեռացնելու համար, այնպես որ բջիջում փոփոխություններ խնայելիս կմնա: Առաջին ձեւաչափի խմբագրման տարբերակը Context Menu անկը անվանելն է:
- Կտտացրեք պահանջվող վայրը `մկնիկի աջ կոճակով:
- Համատեքստի ընտրացանկում, որը հայտնվում է, ընտրեք «Բջջային ձեւաչափ»:
- Կտտացրեք «Տեքստի» տարբերակը եւ պահպանեք փոփոխությունները `սեղմելով« OK »կոճակը:
- Ելեք այս ընտրացանկից եւ նշեք բջջային արժեքին:
- Կտտացրեք Enter- ը `փոփոխությունը կիրառելու համար եւ համոզվեք, որ այժմ« + »-ը ոչ մի տեղ չի վերացել:
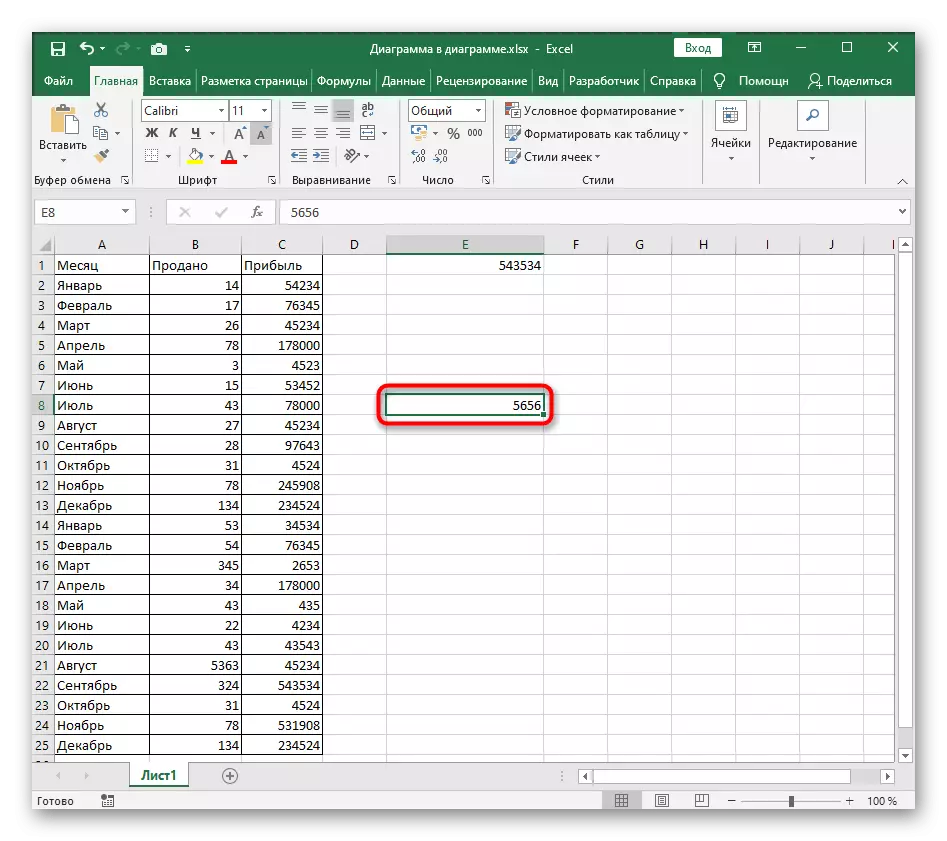
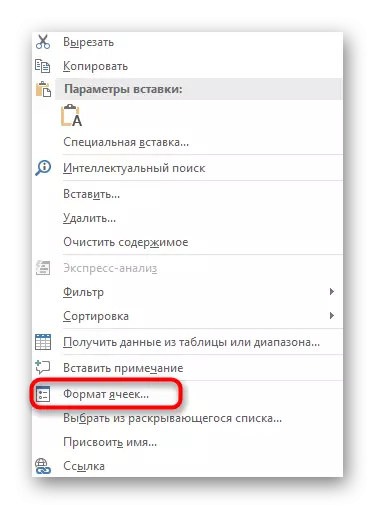
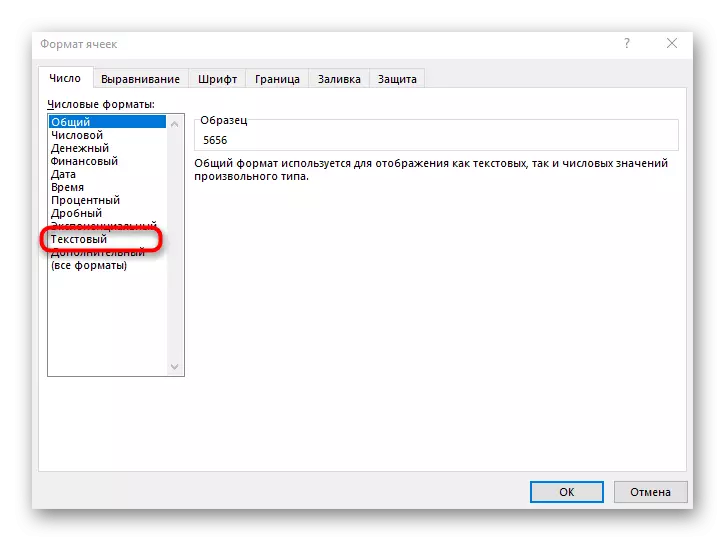

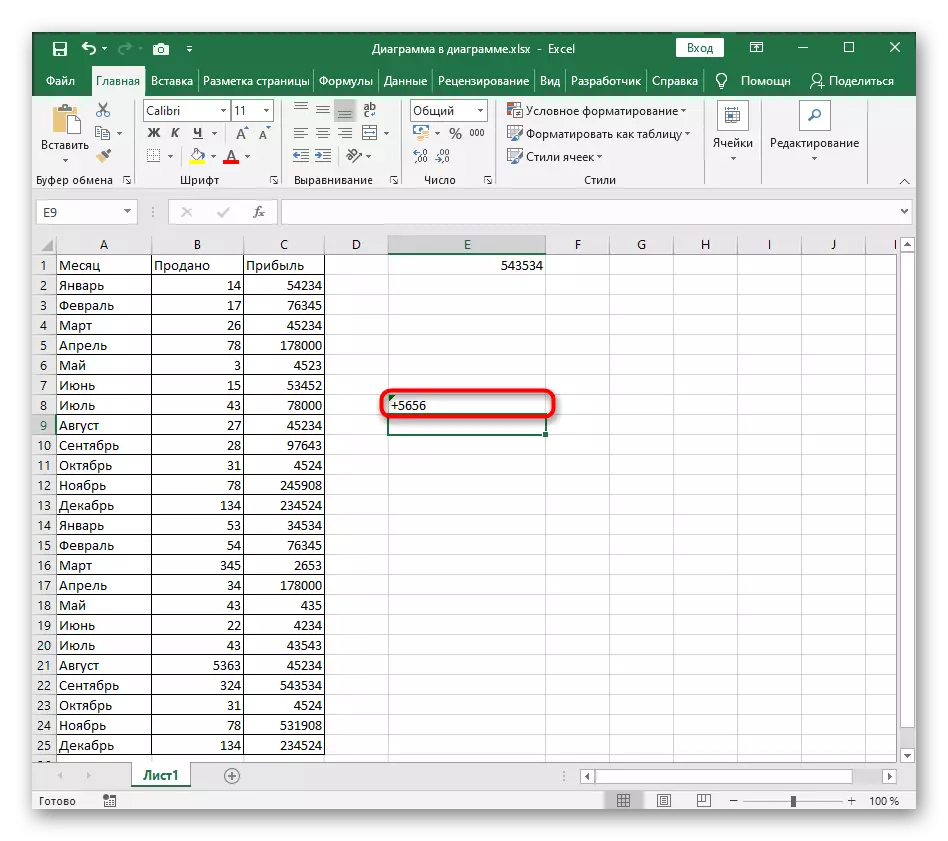
Բջջային ձեւաչափը փոխելու համար կա երկրորդ տարբերակ, որը նույնպես հարկ է նշել, քանի որ որոշակի իրավիճակներում դա ավելի հարմար կլինի:
- Նախ, ընտրեք բլոկը փոխելու համար `կտտացնելով այն մեկ անգամ LKM- ին, այնուհետեւ տան ներդիրում, ընդլայնել ներքեւի ընտրացանկը« համարի »բաժնում:
- Դրա մեջ ընտրեք «տեքստի» տարբերակը:
- Վերադարձեք բջիջ, ավելացրեք գումարած եւ կտտացրեք Enter- ին:
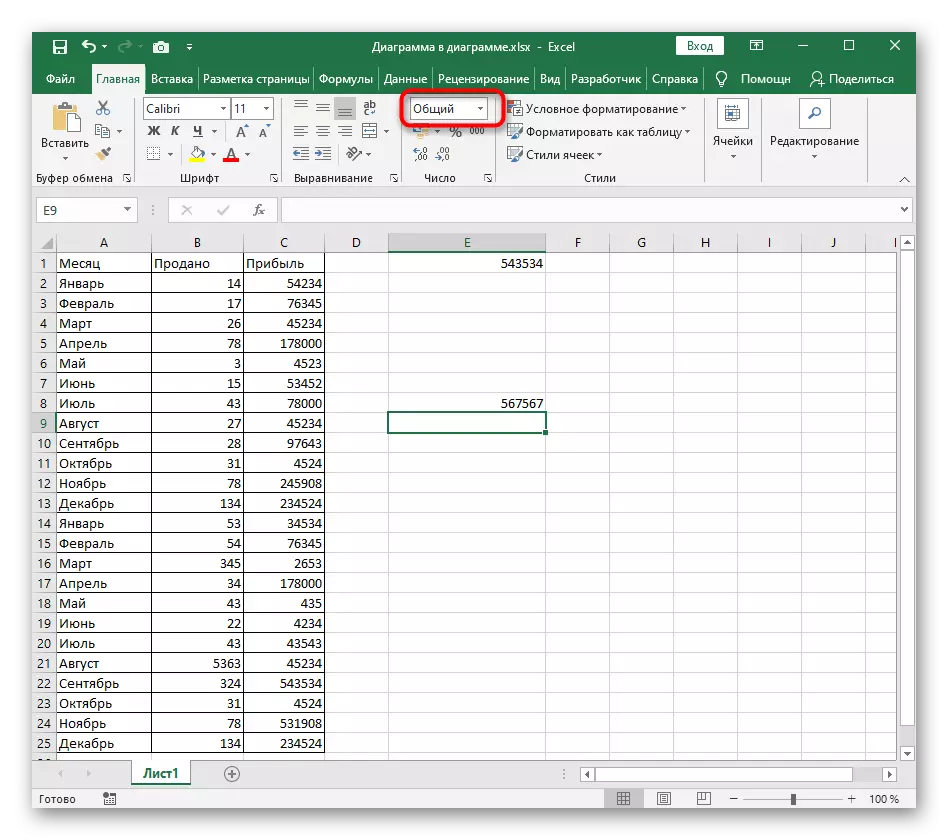

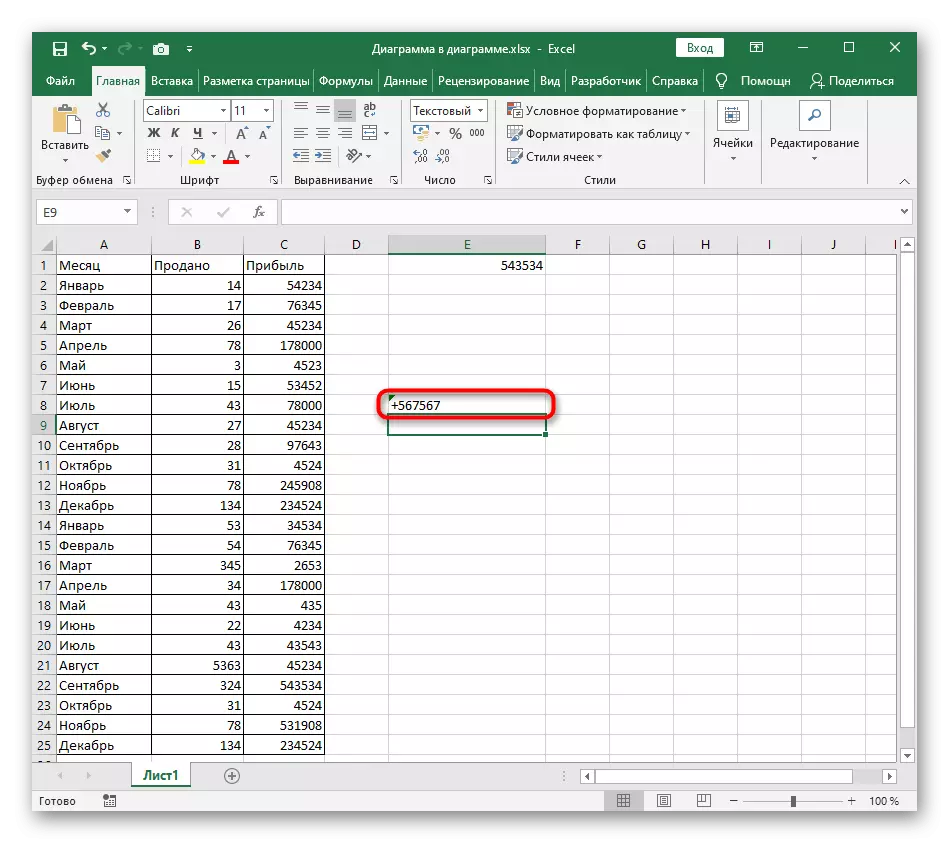
Մեթոդ 2. Օգտագործման շարահյուսական ծրագիր
Excel- ի շարահյուսության մեջ ներկառուցված, բջիջները խմբագրելու դեպքում թույլ է տալիս կիրառել փոքր հնարքներ, եթե անհրաժեշտ է նշանակել դրանց ձեւաչափը կամ որոշակի նրբերանգները: Ապամոնտաժված դեպքում ձեզ հարկավոր է միայն մեկ նշան դնել, որպեսզի «+» -ը չվերանա:
- Նորից ընտրեք բջիջը եւ ակտիվացրեք Formula մուտքի դաշտը:
- Սկզբում դրեք մեկ գնանշման նշանի նշանը `« »(նամակ E ռուսերեն դասավորության մեջ):
- Այժմ, երբ կուրսորը գնանշման համար է, մուտքագրեք Plus նշան:
- Enter ստեղնը սեղմելուց հետո կտեսնեք, որ բջջային ձեւաչափը ավտոմատ կերպով փոխվում է տեքստի, եւ գումարածը չի վերացել:
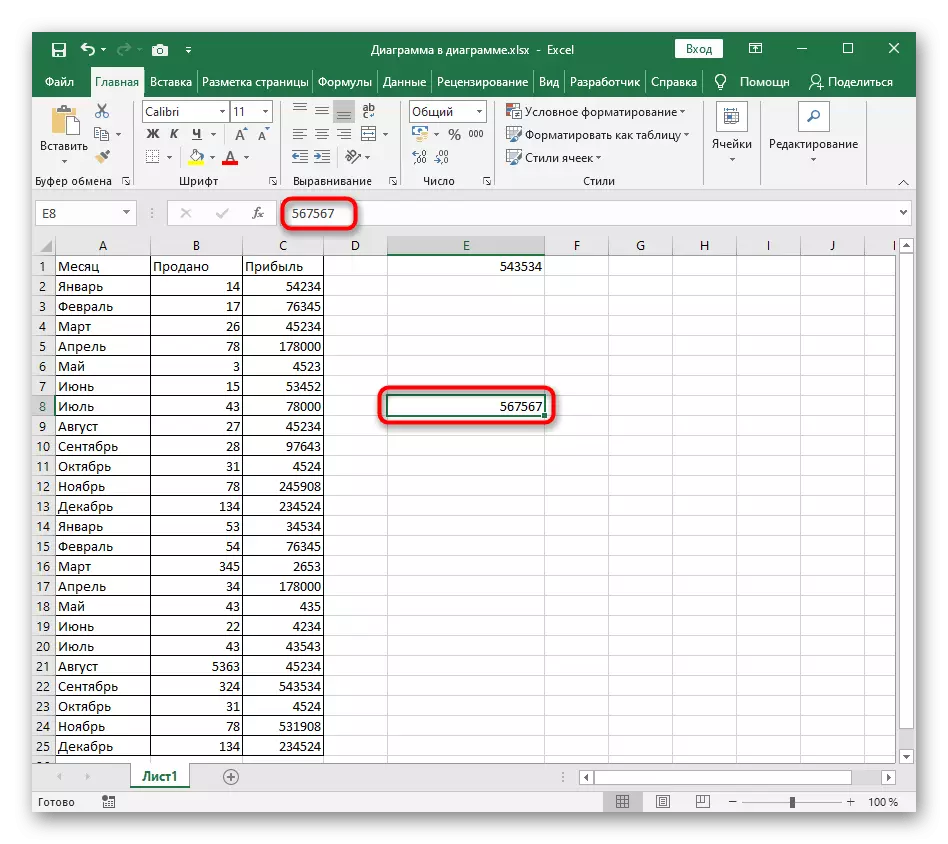


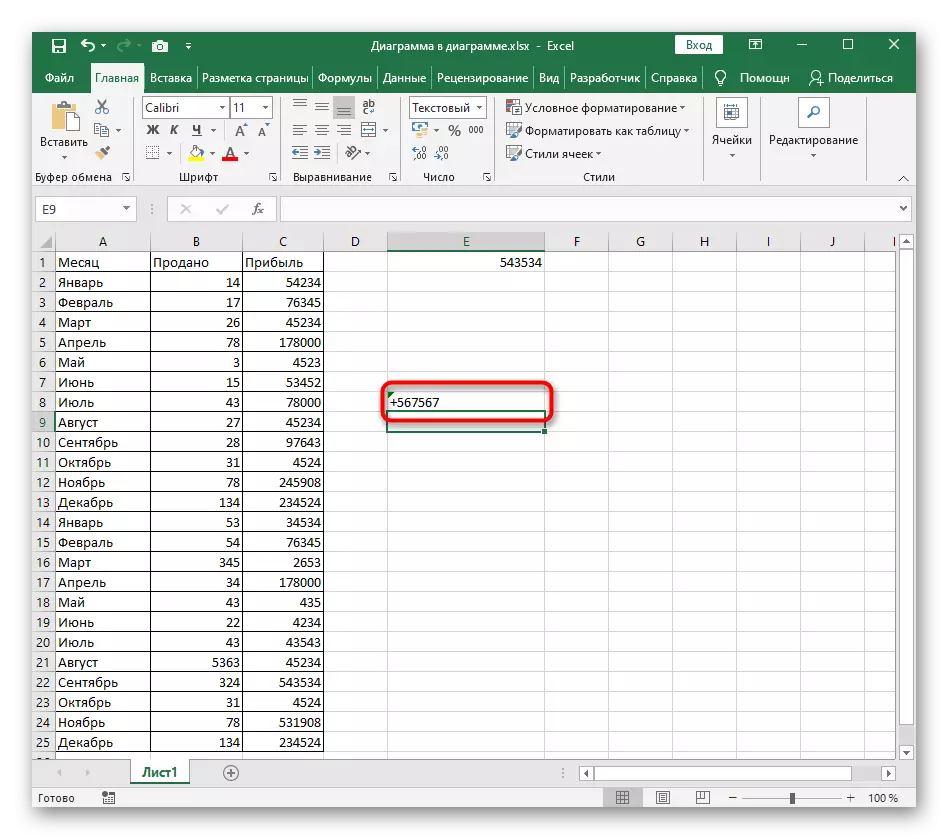
Քննենք, որ քննարկվող գործողությունները փոխում են նաեւ բջջային ձեւաչափը, այնպես որ այժմ հնարավոր չի լինի այն ավելացնել բանաձեւին կամ արագորեն հաշվարկել այն գումարը, որը կապված է «+» - ի համար, որը կապված է «+» -ի հետ, առանց որեւէ բանաձեւի:
Մեթոդ 3. Հատուկ խորհրդանիշ տեղադրել
Excel- ը աջակցում է հատուկ նիշերի տեղադրմանը, եւ նույնիսկ առանձին ընտրացանկ է նշանակվում նրանց: Այնտեղ անհրաժեշտ է ուշադրություն դարձնել երկու նիշի «+» -ի վրա, որոնք կարող են տեղակայվել վերին կամ ստորին դեպքում: Եթե դուք փնտրում եք հենց այս տարբերակի տեղադրումը, հետեւեք հետեւյալ հրահանգներին:
- Մկնիկի ձախ կոճակին ընտրեք բջիջը `խորհրդանիշը տեղադրելու եւ« Տեղադրեք »ներդիրին:
- Ընդարձակեք «խորհրդանիշները» բլոկը:
- Դրա մեջ ընտրեք «խորհրդանիշ» երկրորդ տարբերակը:
- «Սահմանված» ներքեւի ընտրացանկում փոխեք «վերին եւ ստորին ցուցանիշները» պարամետրը:
- Գտեք վերեւում կամ ներքեւում տեղադրված գումարած նշանը, ապա կրկնակի կտտացրեք այն `ավելացնելով:
- Վերադարձեք բջիջ եւ համոզվեք, որ կա հատուկ խորհրդանիշի ներդիրներ, ապա անցեք բովանդակությունը հետագա խմբագրելու համար: