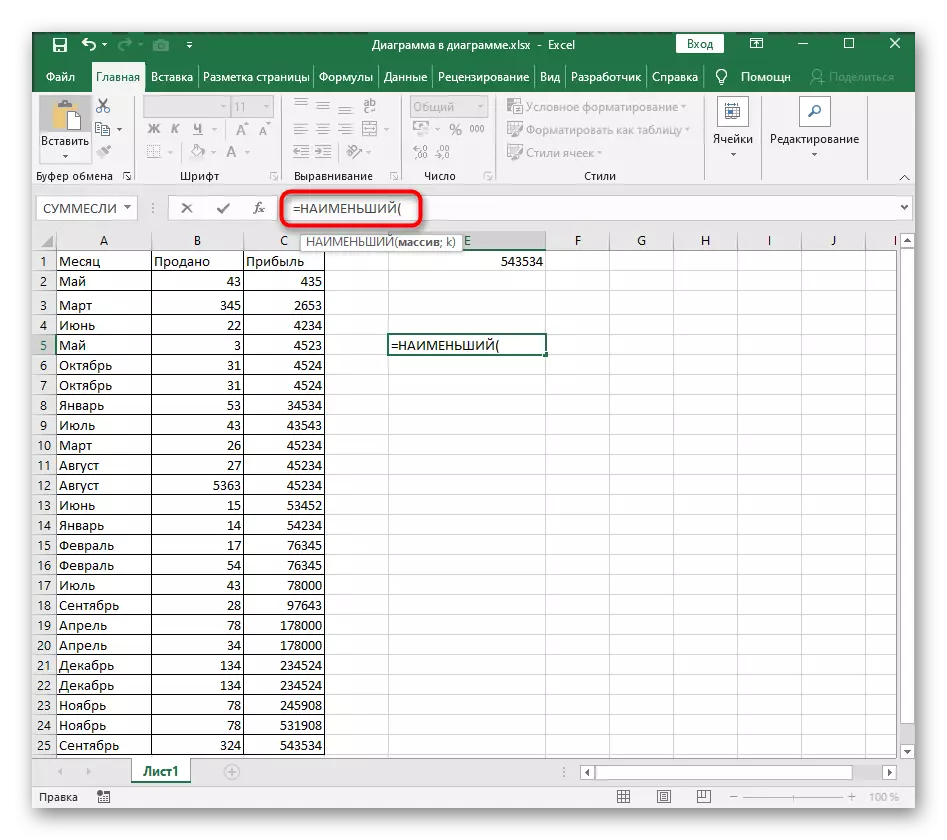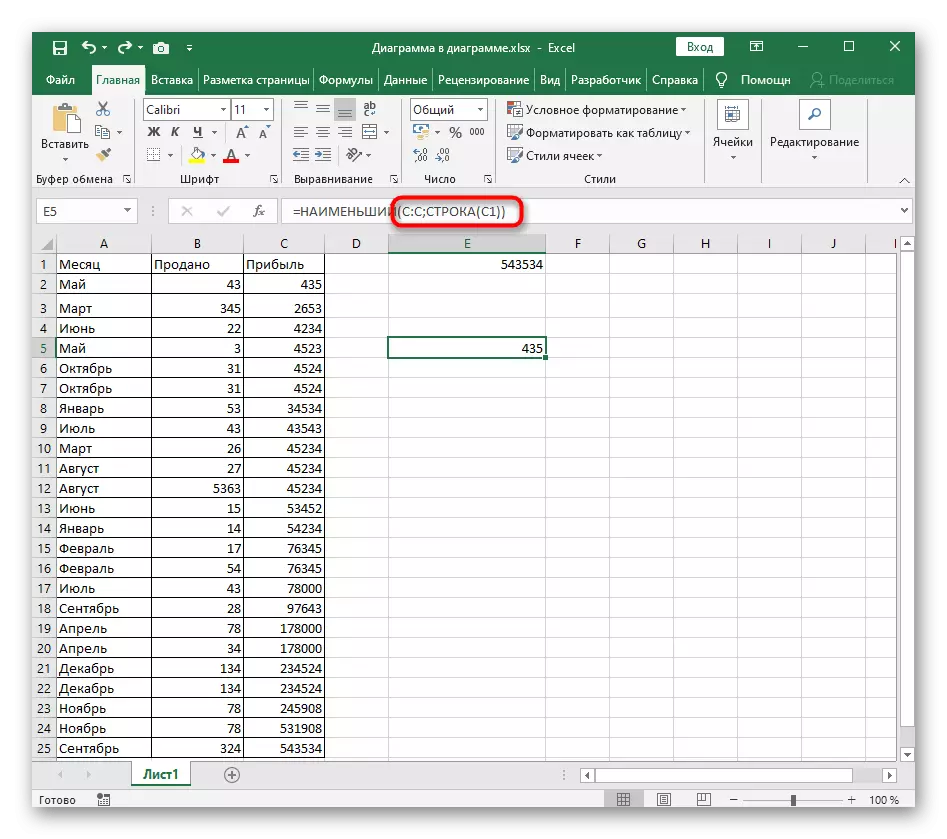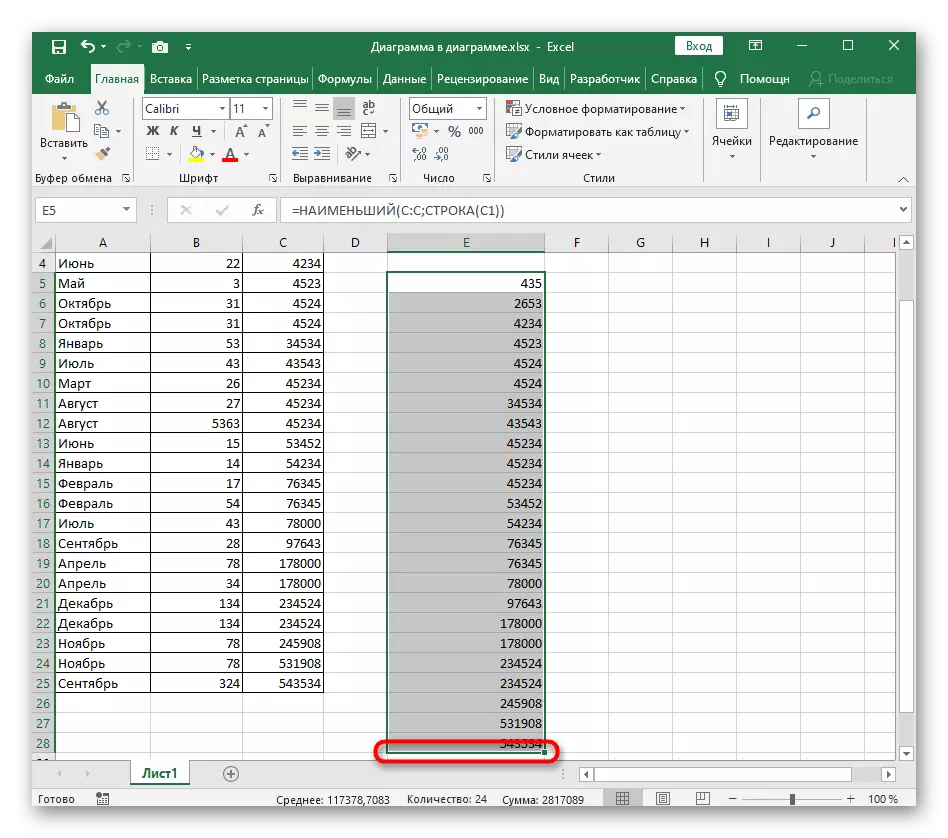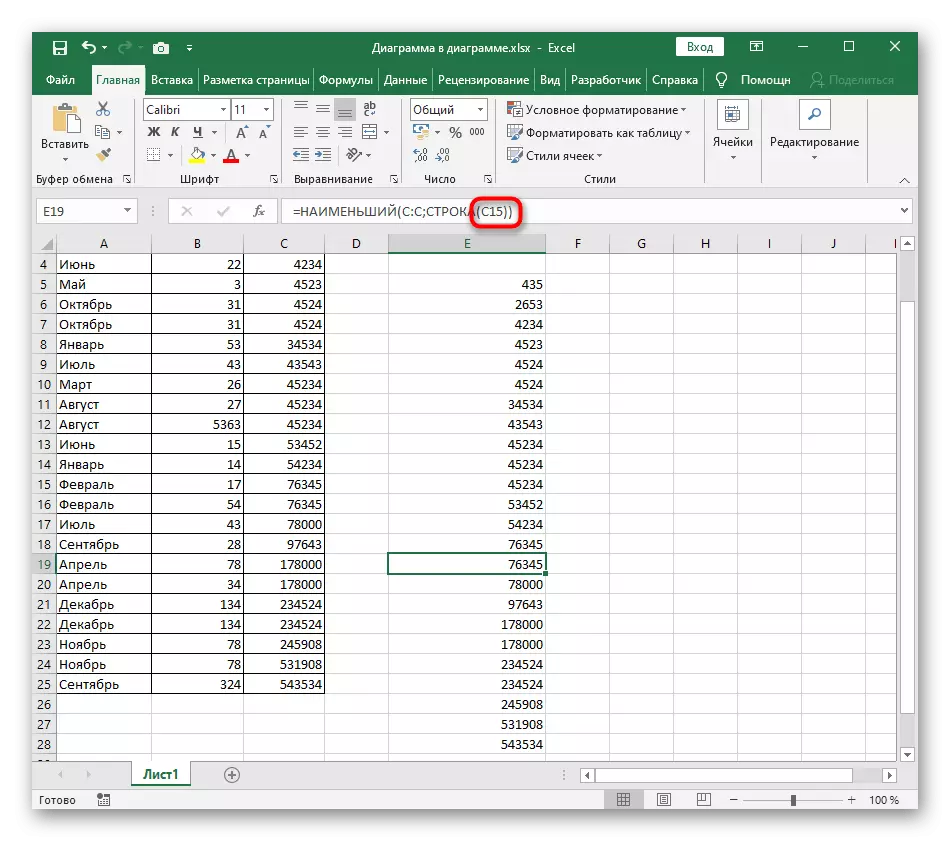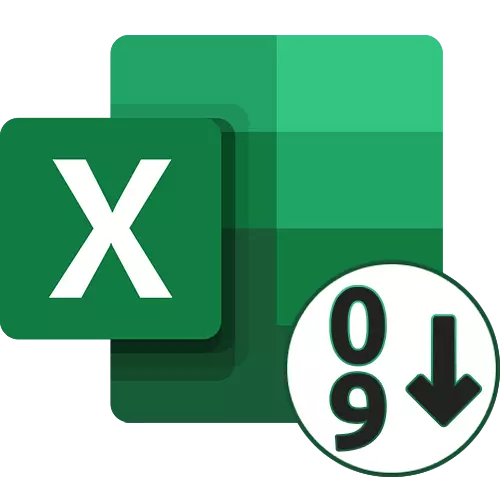
Մեթոդ 1: Արագ տեսակների կոճակներ
Excel- ում կա երկու համընդհանուր կոճակներ, որոնք թույլ են տալիս դասավորել այբբենական կարգով, աճող կամ իջնելով, եթե մենք խոսում ենք համարների մասին: Նրանք օգտագործում են ամենահեշտ ձեւը, եթե կա պատրաստի սեղան, որի համար դասավորությունը կատարվում է: Հաշվի առեք, որ նոր արժեքներ ավելացնելիս տեսակավորումը նոկաուտի է ենթարկվում եւ կանխելու նման իրավիճակը, անհրաժեշտ է այն կրկին սկսել կամ կիրառել սույն հոդվածի 3-րդ մեթոդը:
- Նախ, պահեք մկնիկի ձախ կոճակը եւ ընտրեք բոլոր այն արժեքները, որոնք ցանկանում եք դասավորել աճող կարգով:
- Տնային էջի վրա ընդլայնեք Խմբագրման բաժինը եւ ընտրեք «Տեսակ եւ զտիչ» գործիք:
- Դրա մեջ կտեսնեք տարբեր տեսակի տեսակավորման տեսակավորում. Ըստ այդմ, քննարկվող դեպքում կվերցնեն «տեսակավորումը աճող» ընտրելու համար:
- Եթե աղյուսակը պարունակում է նշված միջակայքից դուրս այլ տվյալներ, ծանուցումը կհայտնվի ընտրված միջակայքը ընդլայնելու առաջարկով, որպեսզի հարակից տողերը տեղափոխվեն ընտրված բջիջներում արժեքների համեմատ:
- Եթե ընտրեք միջակայքի երկարացումը, կտեսնեք, որ աղյուսակում բոլոր տվյալները տեղափոխվել են համեմատված արժեքների համեմատ: Դուք կարող եք չեղարկել փոփոխությունները `սեղմելով տաք ստեղնը Ctrl + Z.
- Տեսակավորման երկրորդ տեսակը, որը վերաբերում է միայն նշված ընտրության սահմաններին, տարածվում է միայն ընտրված գծերին եւ չի ազդում հարեւանին:

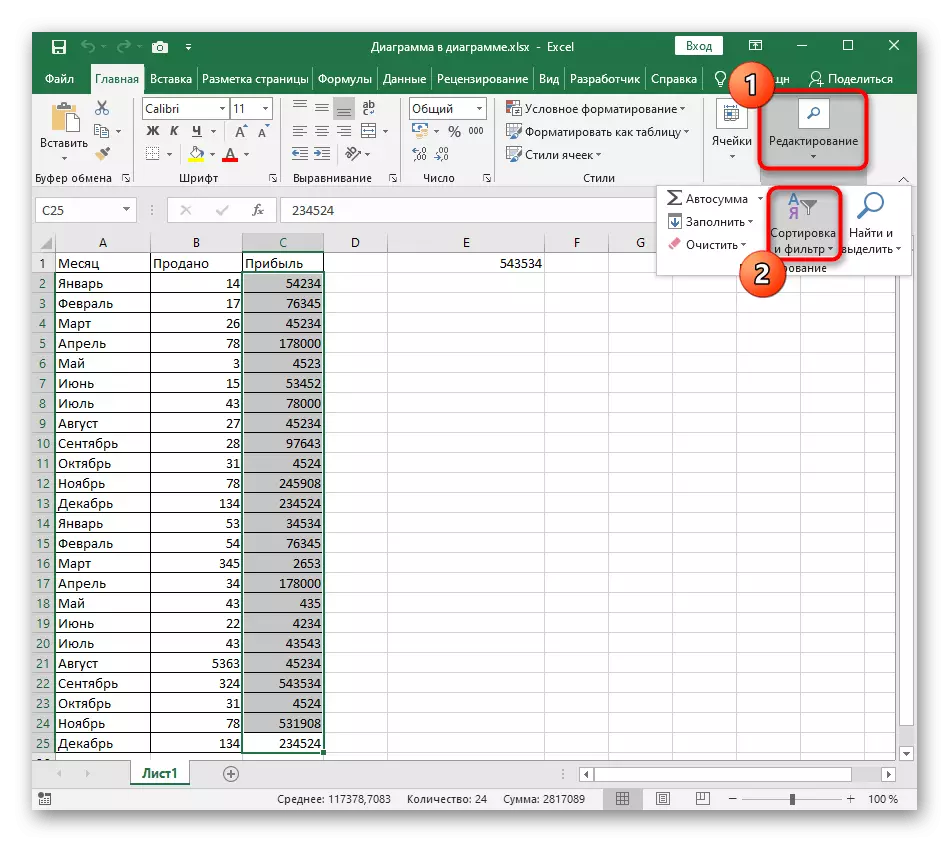


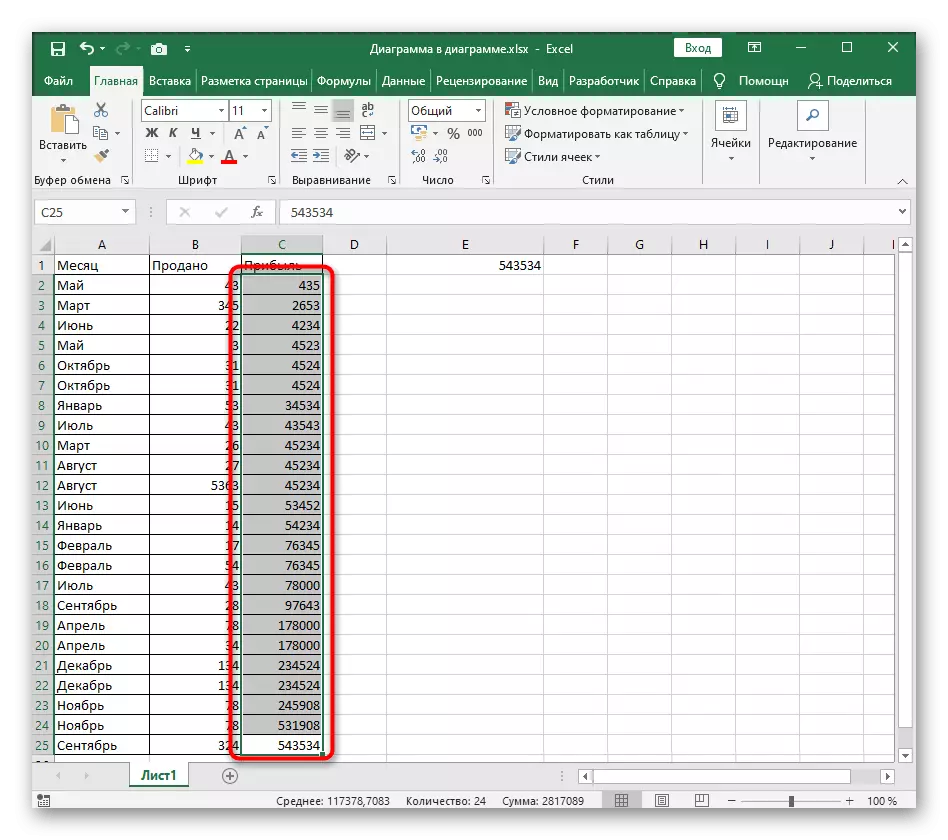

Մեթոդ 2. Կարգավորելի տեսակավորում
Կարգավորելի տեսակավորումը հարմար է սեղանի շուրջ մի քանի արժեքների հետ աշխատելիս, երբ անհրաժեշտ է ոչ միայն մեկ շարքի աճում, այլեւ օգտագործել այբբենական տեսակավորումը կամ Excel- ում առկա այլ տեսակներ օգտագործելը: Այս գործիքը օգտագործելիս կազմաձեւման հիմնական գործընթացը անվերջ է թվում:
- «Խմբագրում» նույն բաժնում կտտացրեք «Պատվերով տեսակ» կոճակը:
- Ավելի վաղ մենք արդեն խոսել ենք ծանուցումների տեսքի մասին, երբ տվյալները հայտնաբերվում են նվիրված սահմաններից դուրս: Ստուգեք ստացված եւ որոշեք, թե որ տարբերակն է նշելու ցուցիչը:
- Առաջին երկու բացվող ընտրացանկում ընտրեք տեսակավորման սյունը եւ նշված արժեքները:
- «Պատվերի» պարամետրի համար սահմանեք «աճող» արժեքը:
- Եթե ցանկանում եք դասավորել այլ սյուներ, ձեռքով ավելացնել նոր մակարդակ եւ հետեւել նույն գործողություններին:
- Վերադարձեք սեղանին եւ համոզվեք, որ առաջադրանքը հաջող է:
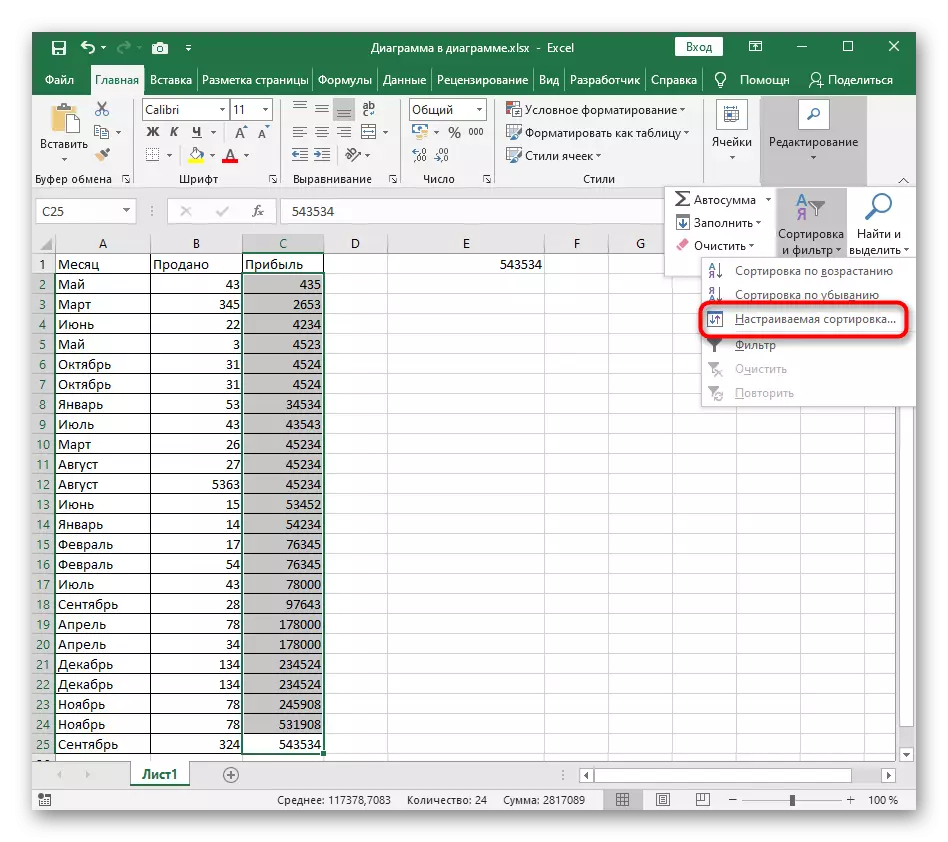
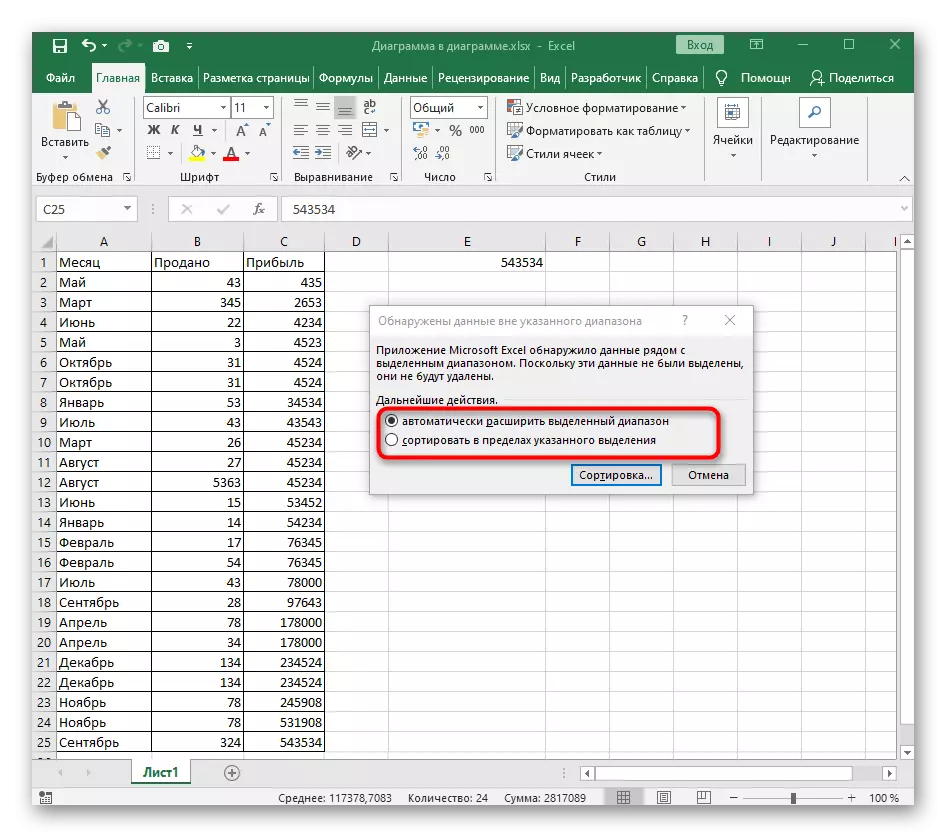
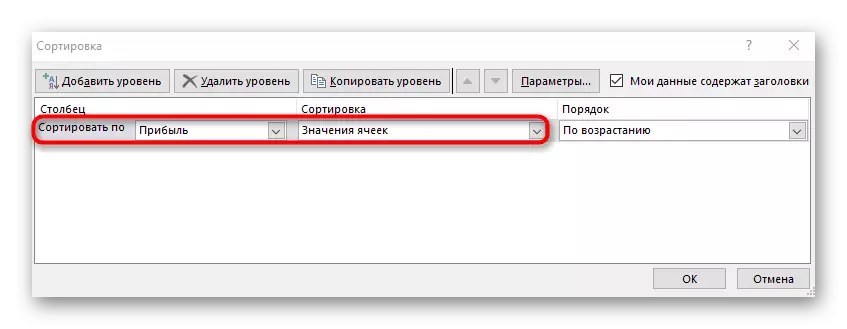
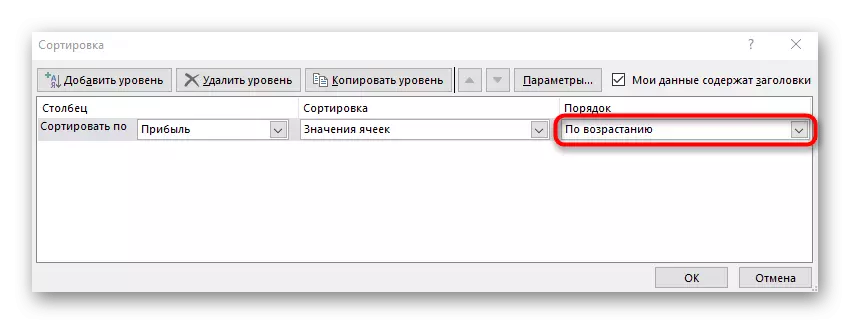
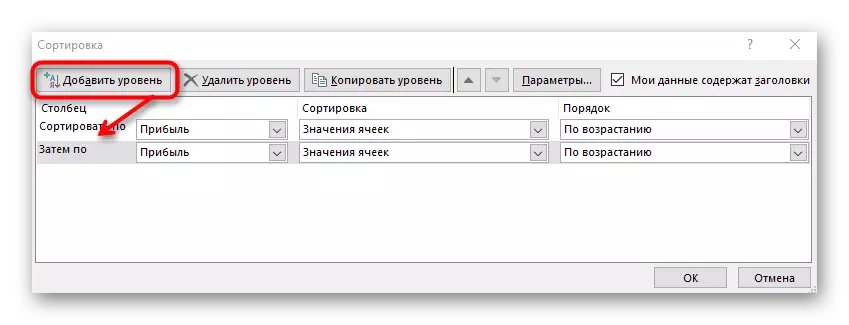
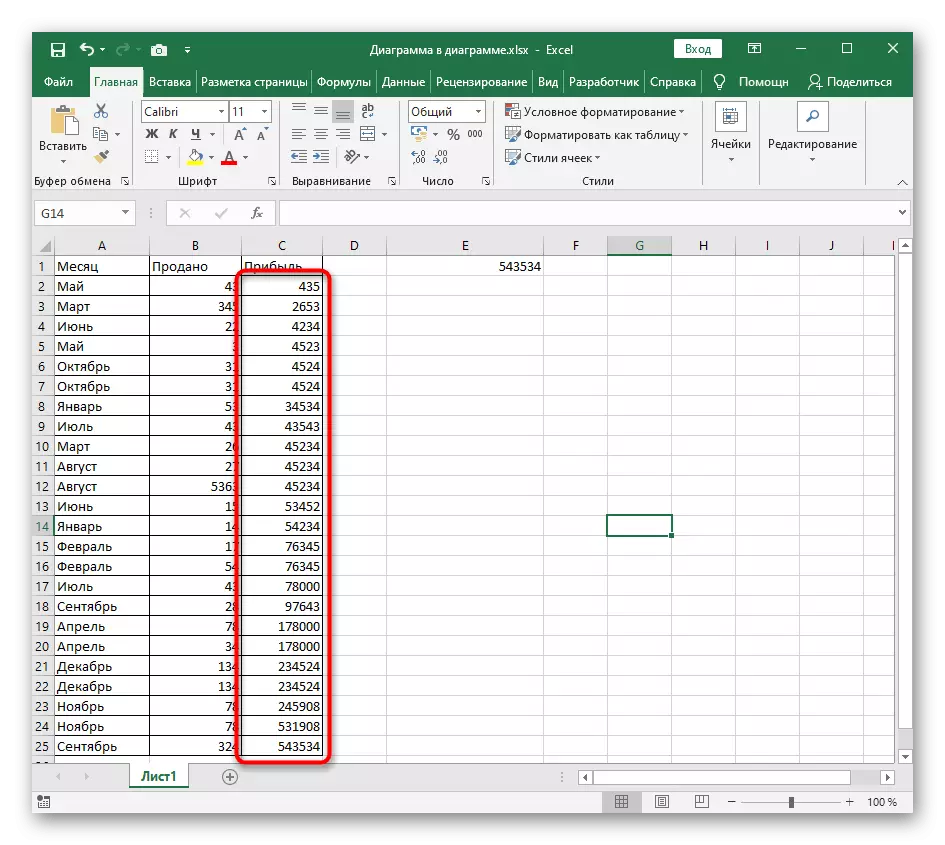
Մեթոդ 3. Դինամիկ տեսակավորման բանաձեւ
Ավարտելուց հետո մենք կվերլուծենք ավելի բարդ, բայց ճկուն մեթոդ, որը ենթադրում է օժանդակ բանաձեւի ստեղծում, որը համեմատում է աղյուսակի արժեքները եւ ելքը աճող համարի նոր բջիջների վրա: Այս մեթոդի առավելությունը նախքան մնացածը կայանում է նրանում, որ բանաձեւը ավտոմատ կերպով ընդլայնվում է սեղանին նոր արժեքներ ավելացնելիս, ինչը նշանակում է, որ նրանց դինամիկ տեսակավորումը տեղի է ունենում:
- Ակտիվացրեք առաջին բջիջը բանաձեւի համար եւ մուտքագրեք = ամենափոքրը: Սա այն հիմնական գործառույթն է, որը ինքնաբերաբար հաշվարկում է անհրաժեշտ արժեքները:
- Փակագծերում մուտքագրեք արտահայտությունը (A: A; Rrow (A1)), որտեղ սյունակի տառերը փոխարինվում են տեսակավորված եւ օգտագործեք A1 առաջին համարը:
- Դեռեւս սեղանի վերջի այս բանաձեւը, որպեսզի յուրաքանչյուր բջիջում ցուցադրվի համապատասխան համարը:
- Եթե ստեղծված տեսականիի ցուցակից ընտրեք որեւէ բջիջ, կտեսնեք, որ բանաձեւի բովանդակությունը ինքնաբերաբար տարբերվում է `կախված դաշտից: Սա նման հարմարավետ ձգման հիմնական առանձնահատկությունն է: