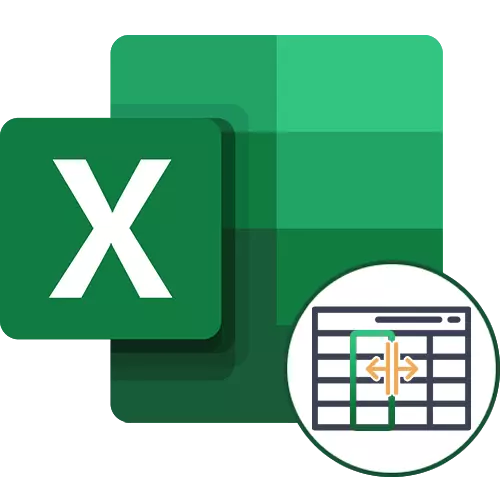
Ընտրանք 1. Սյունակի տարանջատում թվերով
Եկեք սկսենք Excel- ի սյուների ամենապարզ մարմնավորմամբ, որոնց արժեքները պարունակում են որոշակի թվեր: Մեր դեպքում, դրանք հազարավոր եւ հարյուրավոր են, որոնք բաժանվում են ստորակետով. Սա տեսանելի է հետեւյալ սքրինշոթում:
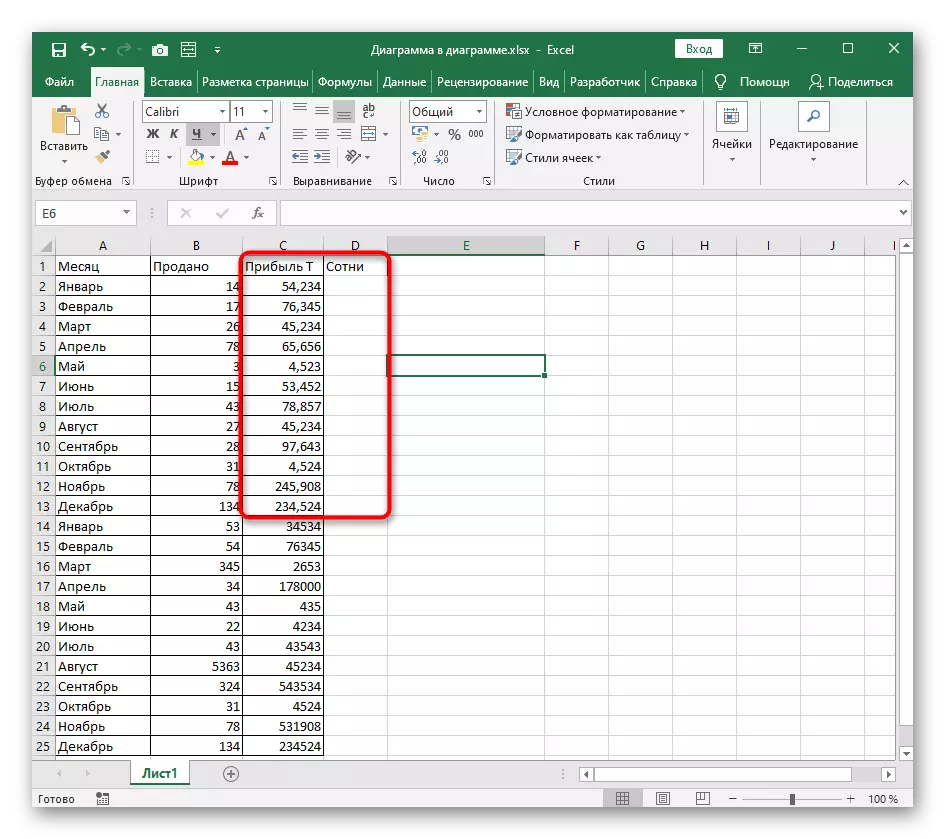
Խնդիրն այն է, որ հազարավոր եւ հարյուրավորներ բաժանեն տարբեր սյուներ, որոնք կարող են անհրաժեշտ լինել այս գումարների հետագա հաշվարկներով: Այստեղ դուք կարող եք բավականին անել, առանց խորամանկ բանաձեւեր ստեղծելու, ծրագրի մեջ ներկառուցված գործիքի հետ կապվելու համար:
- Ընտրեք այն սյունակը, որը ցանկանում եք բաժանել, այնուհետեւ գնալ տվյալների ներդիր:
- Կտտացրեք «Column Text» կոճակը: Այո, չնայած որ գործիքը կապված է տեքստի հետ, դա չի խանգարի որեւէ բան օգտագործել դրամական գումարների, ամսաթվերի կամ այլ համարների համար:
- Հայտնվում է «Սյունակ տեքստի բաշխման հրաշագործների» պատուհանը, որում ընտրում եք «տարանջատողներով» տարբերակը եւ անցեք հաջորդ քայլին:
- Որպես բաժանարար խորհրդանիշ, նշեք այդ նշանը, որն օգտագործվում է սյունակում: Եթե անհնար է դա նշել չեկի նշանով, ակտիվացրեք «այլ» տարբերակը եւ ինքնուրույն տեղադրեք այս խորհրդանիշը:
- Նմուշի տվյալների նմուշի բլոկում տեսեք, թե ինչպես են սյուները տարանջատվելուց հետո:
- Տվյալների ձեւաչափը թողեք ընդհանուրը կամ սահմանեք դրա համար ամսաթիվը, եթե դա վերաբերում է դրան:
- Լռելյայն, նոր սյունը տեղադրված է հարեւանի մեջ, բայց դուք կարող եք ինքնուրույն ընտրել դրա համար:
- Ձեռքով գրեք տարածքը կամ նշեք այն սեղանի վրա:
- Բաշխման գործողություններն ավարտվելուց հետո կտտացրեք «Ավարտել» `նոր պարամետրեր կիրառելու համար:
- Վերադառնալով սեղանին, կտեսնեք, որ ամեն ինչ ճիշտ է արվում: Մնալու է փոքր ճշգրտումներ կատարել `օրինակ, շարունակել բաժանել կամ ձեւավորել աղյուսակի համար:
- Մենք կտեսնենք, որ բջիջների ձեւաչափում տարբերություններ չկան, եւ այս տարբերակը իրականացնելիս ձեզ հարկավոր է միայն ճիշտ նշել անջատիչի խորհրդանիշը եւ այն տարածքը, որտեղ ցանկանում եք տեղադրել նոր սյունակ: Բոլոր մյուս գործողություններն իրականացվում են ինքնաբերաբար:
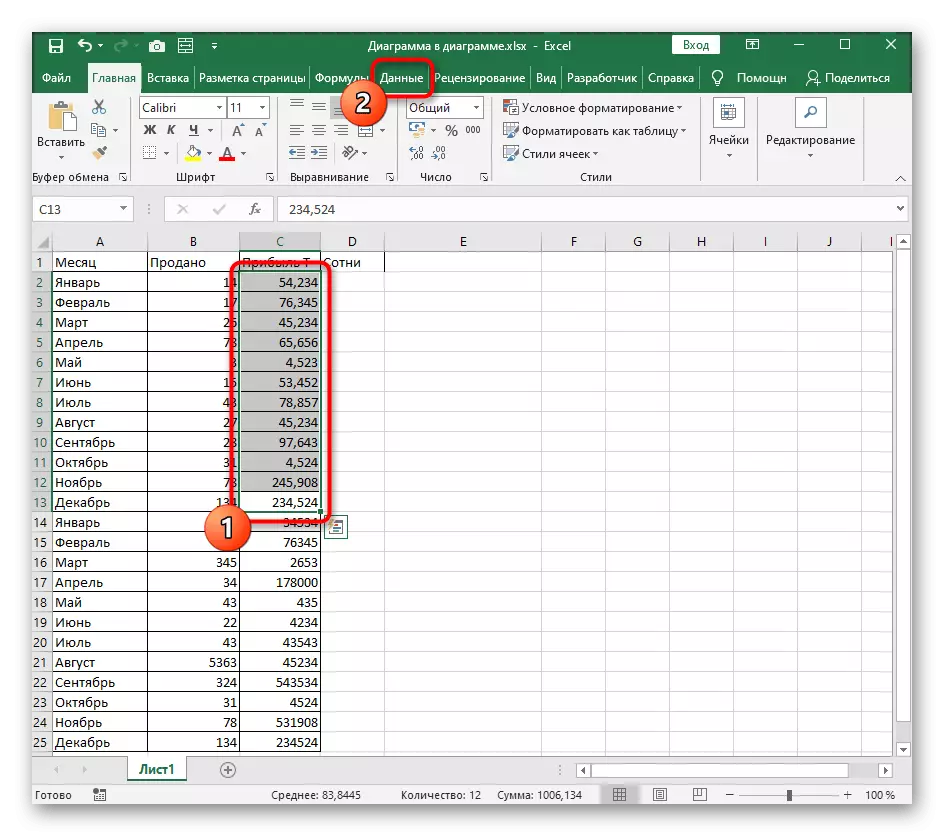
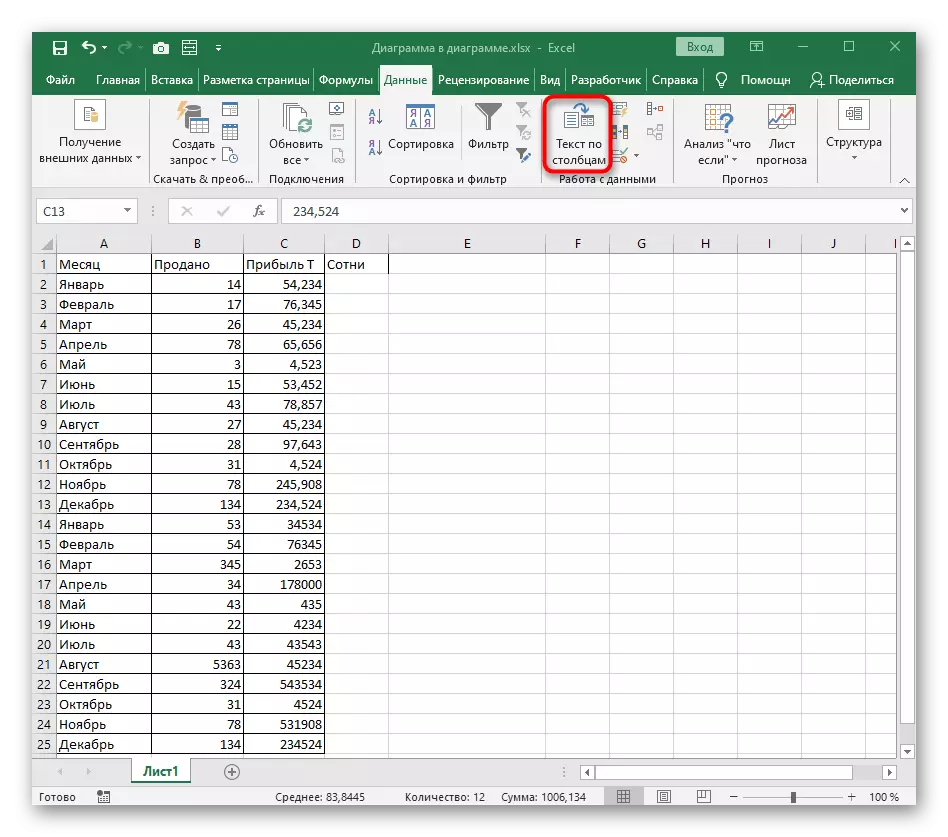
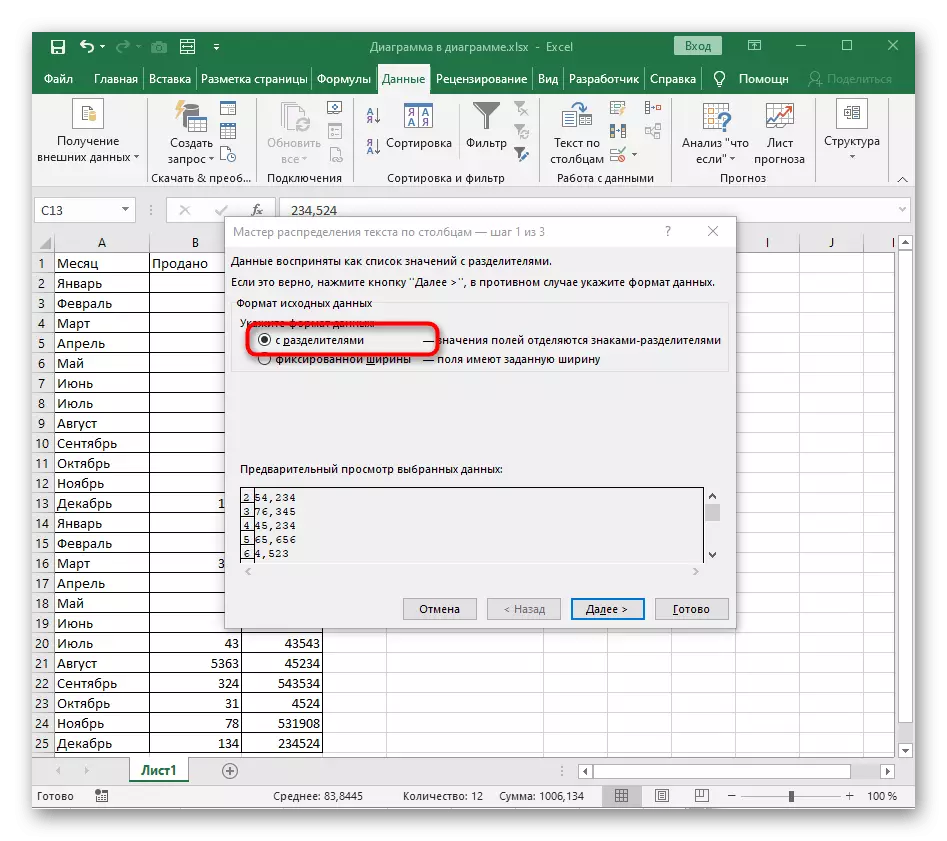
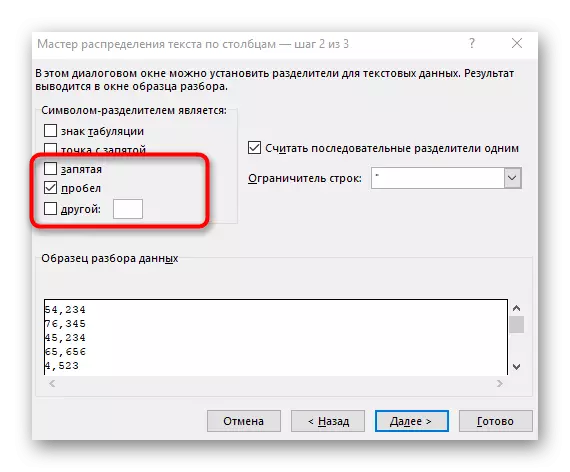
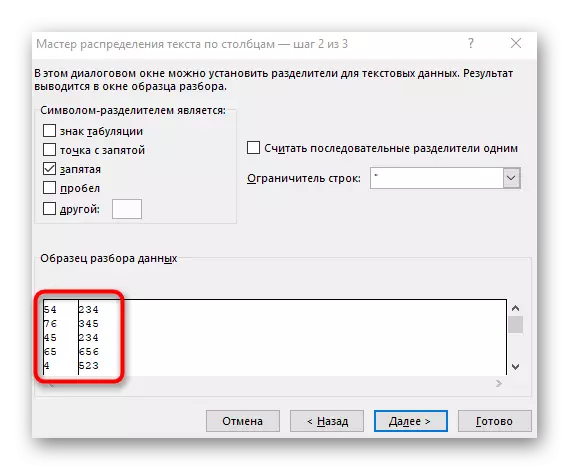
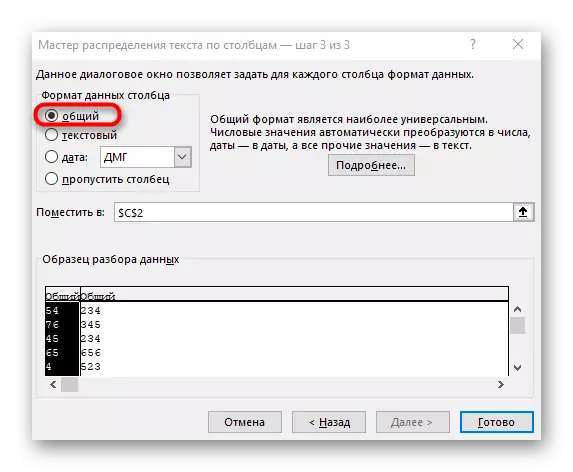

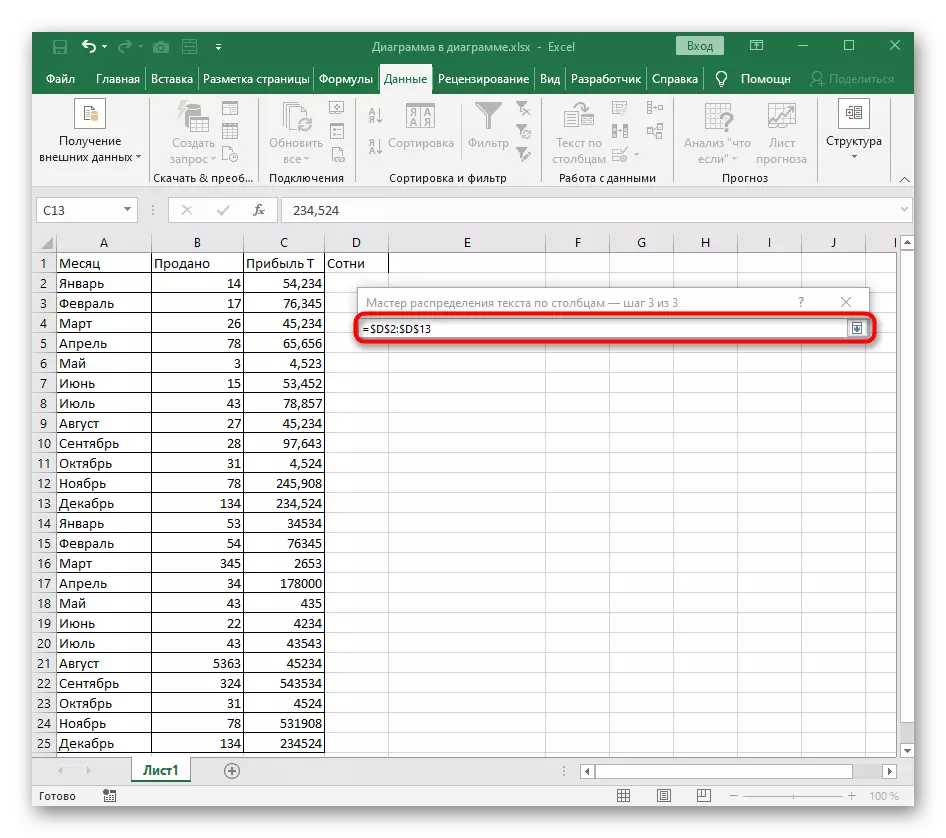
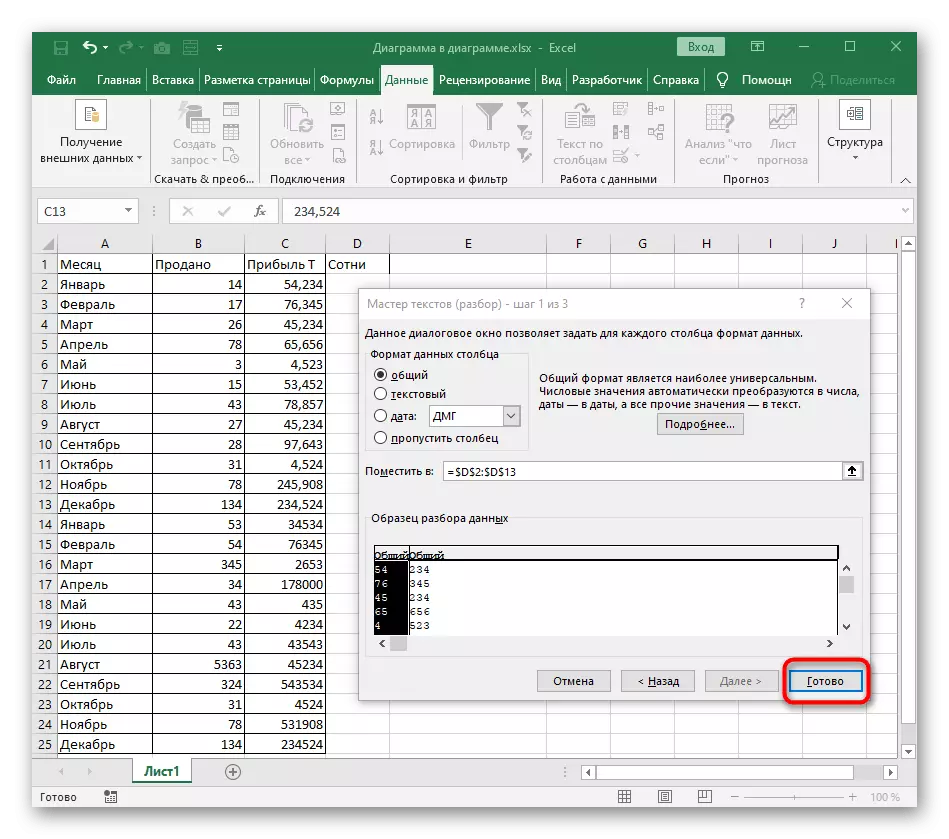
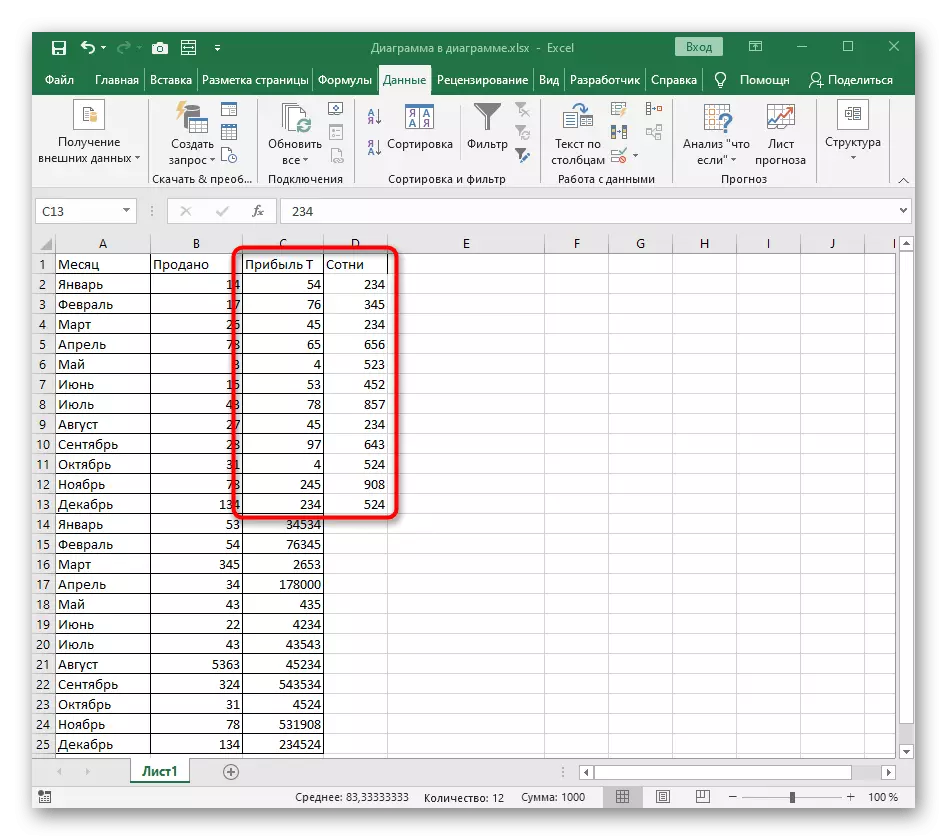
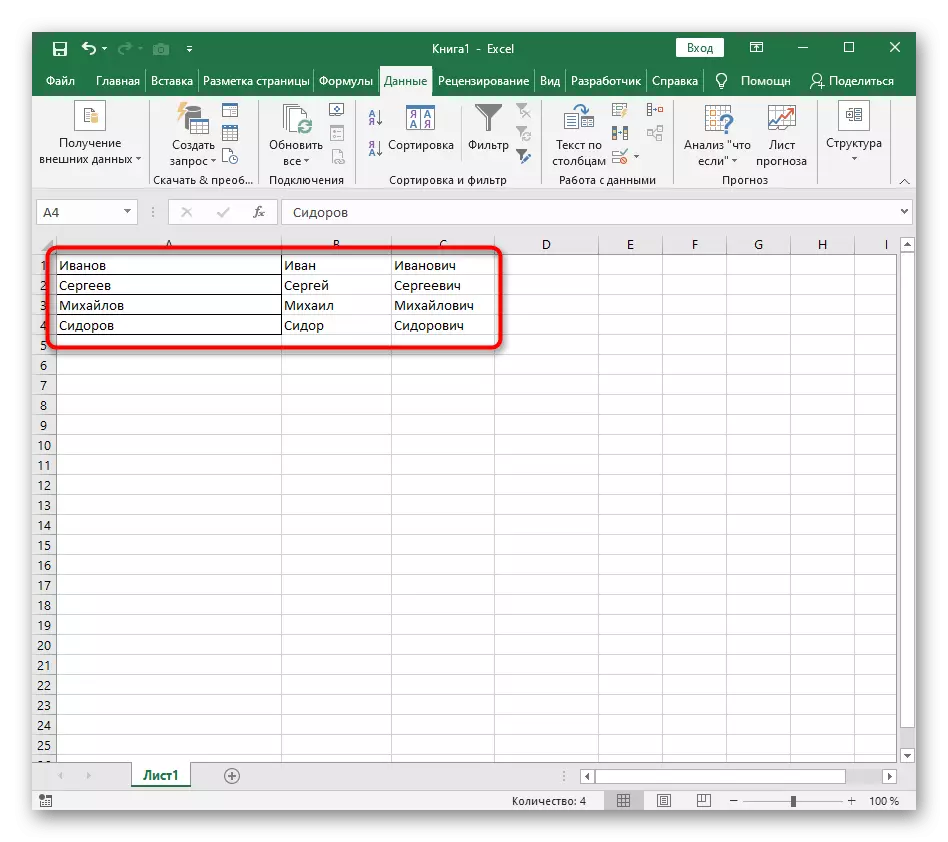
Եթե ունեք դինամիկ փոփոխական թվերով սեղան, որը ցանկանում եք պարբերաբար բաժանել սյուները, կարդացեք հետեւյալ տարբերակից ցուցումները, որոնք տեքստը բաժանելիս նկարագրում են բանաձեւի ստեղծումը: Այն հարմար է թվերի համար, միայն պայմանները ստիպված կլինեն մի փոքր խմբագրել իրենց համար:
Ընտրանք 2. Տեքստի տարանջատում
Սյունակների վրա տեքստը բաժանելու համար նույն կանոնները կիրառվում են, բայց կա երկրորդ տարբերակ `ստեղծելով բարդ բանաձեւ, որը կստեղծի տվյալներով երկու կամ ավելի սյուներ եւ խմբագրում է դրանք: Սա բարդ խնդիր է, գործ ունենալ, որի հետ անհրաժեշտ է փուլերում, որը նույնպես նվիրված է մեկ այլ հոդվածին:
Կարդացեք ավելին. Տեքստի առանձնացում Microsoft Excel- ում
