
Սարքը ցանցին միացնելը
Եթե դեռ չեք փաթեթավորվել TP-Link Extender սարքը, այժմ ժամանակն է դա անել եւ միացնել այն ելքին: Եթե Ձեզ անհրաժեշտ է ինտերնետը տարածել Ethernet- ի միջոցով, միացրեք համապատասխան մալուխը ներքեւում գտնվող միակցիչին: Այն դեպքում, երբ ուժեղացուցիչը մուտք կգործի արդեն գոյություն ունեցող Wi-Fi ցանցում, պարզապես տեղադրեք այն վարդակից եւ միացրեք այն:

Ինչ վերաբերում է ուժեղացուցիչի համար գտնվելու վայրի ընտրությանը, ապա անհրաժեշտ է հաշվի առնել ձեր սեփական տան կամ բնակարանի չափը եւ շահագործման ռեժիմը, որը ապագայում տեղադրվելու է TP-Link Elextender- ի ապագայում: Նախ, ավելի լավ է ծանոթանալ մշակողների հրահանգներին եւ խորհուրդներին, եւ դրանից հետո, եթե սարքավորումների գտնվելու վայրը ձեզ չի համապատասխանում, այն արդեն կազմաձեւված ձեւով է, հնարավոր կլինի տեղափոխել որեւէ այլ տեղ:
Մուտք գործեք ուժեղացուցիչի վեբ ինտերֆեյս
Այս ցանցային սարքավորումների ստեղծման մեկ այլ կարեւոր տեղեկատվություն: Բոլոր գործողությունները կատարվում են վեբ ինտերֆեյսի միջոցով, որը ծայրաստիճան նման է երթուղիչի ընտրացանկին, եւ դրա մուտքը կատարվում է նույն ձեւով: Շատ դեպքերում պետք է զննարկիչում գրեք 192.168.0.254 հասցե, գնացեք դրան եւ մուտքագրեք ստանդարտ մուտքի եւ գաղտնաբառի կառավարիչ: Եթե թույլտվության հետ կապված որեւէ դժվարություն ունեք, կարդացեք ստորեւ նշված հղման ուղեցույցը, որտեղ անհրաժեշտ տվյալների որոնումը նշված է երթուղիչների, բայց ուժեղացուցիչի օրինակով, այս կանոնները նույնպես վերաբերում են:Կարդացեք ավելին. Մուտք գործելու եւ գաղտնաբառի սահմանում `երթուղիչի վեբ ինտերֆեյսը մուտքագրելու համար
FAST SEATING TP-LINK EXPENDER
Բոլոր ժամանակակից TP-Link Electender մոդելներն ունեն բաժանում արագ տեղադրման համար, որտեղ գործողությունները կատարվում են ինքնաբերաբար, եւ օգտագործողը մնում է միայն հայտնաբերված ցանցին միանալու համար: Նման կազմաձեւման տարբերակի մեծ մասը կարծես կատարյալ է, քանի որ լրացուցիչ պարամետրերի ընտրության անհրաժեշտություն չկա, ուստի մենք դա կքննարկենք:
- Վեբ ինտերֆեյսում թույլտվությունից հետո աջ կողմում գտնվող բացվող ցուցակում ընտրեք ռուսերեն լեզուն, եթե դա տեղի է ունենում ինքնաբերաբար, այնուհետեւ անցնել «Արագ պարամետրեր» ներդիրին:
- Scans անցային սկաներ կսկսվեն, ինչը որոշ ժամանակ կտեւի:
- Հայտնվում է անլար մուտքի կետերի գտած անուններով ցուցակ: Կրկնեք սկան, եթե անհրաժեշտ անուն չկա, կամ ընտրեք այն `կտտացնելով մկնիկի ձախ կոճակը գծի վրա:
- Եթե ցանցը պաշտպանված է գաղտնաբառով, ապա կհայտնվի դրա ներդրման ձեւ, որից հետո կարող եք շարունակել կապը:
- Ամրացուցիչը կարող է աշխատել երկու տարբեր հաճախականության միջակայքերով, այնպես որ թույլ է տալիս ուղղակիորեն միացնել ուղղակիորեն երկու անլար մուտքի միավոր: Նրանց կազմաձեւից հետո կհայտնվի նոր պատուհան, որտեղ համոզվեք, որ տվյալների մուտքագրումը ճիշտ է եւ հաստատեք պարամետրերը:
- Սարքը կշարունակվի վերաբեռնումը `պարամետրերը կիրառելու համար, եւ հաջորդ ներառմամբ դրանք ուժի մեջ կմտնեն:
- Երբեմն կազմաձեւումը թարմացնելուց հետո տեղեկատվությունը հայտնվում է էկրանին, որ ուժեղացուցիչը կարող է տեղափոխվել `ծածկույթի գոտին բարձրացնելու համար: Կարդացեք այս առաջարկությունները եւ հետեւեք նրանց, եթե կարծում եք, որ ազդանշանը իսկապես այնքան էլ լավը չէ:
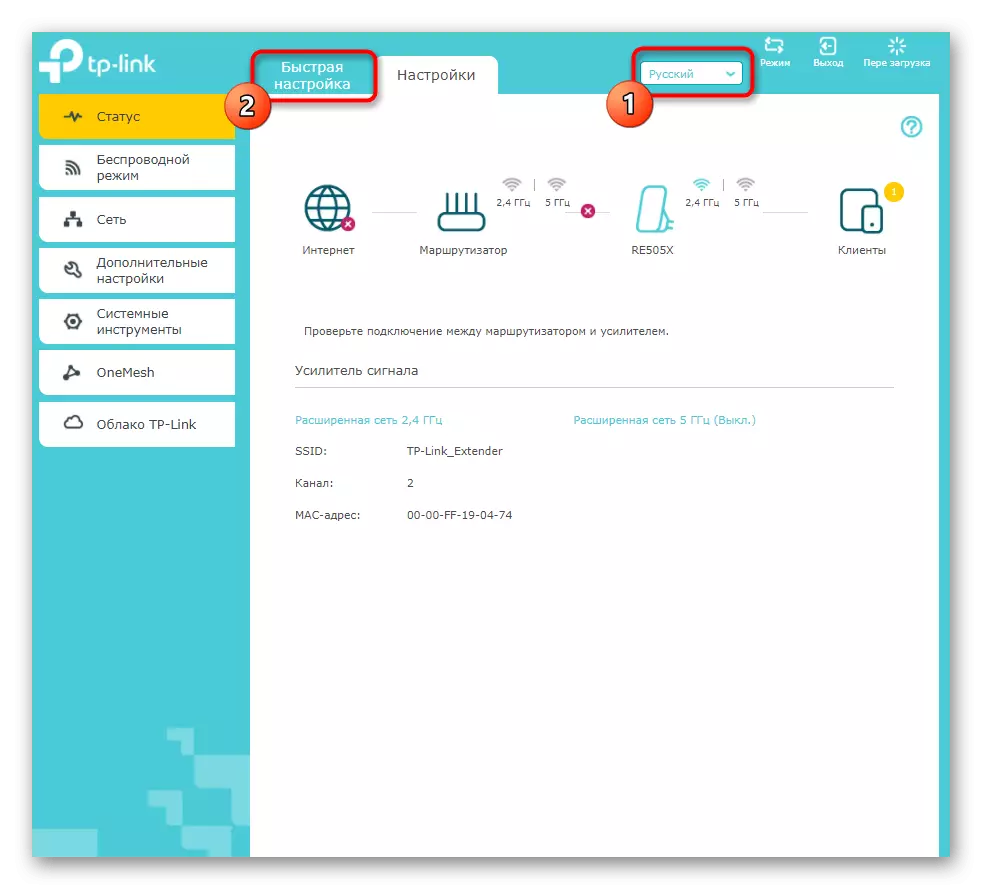
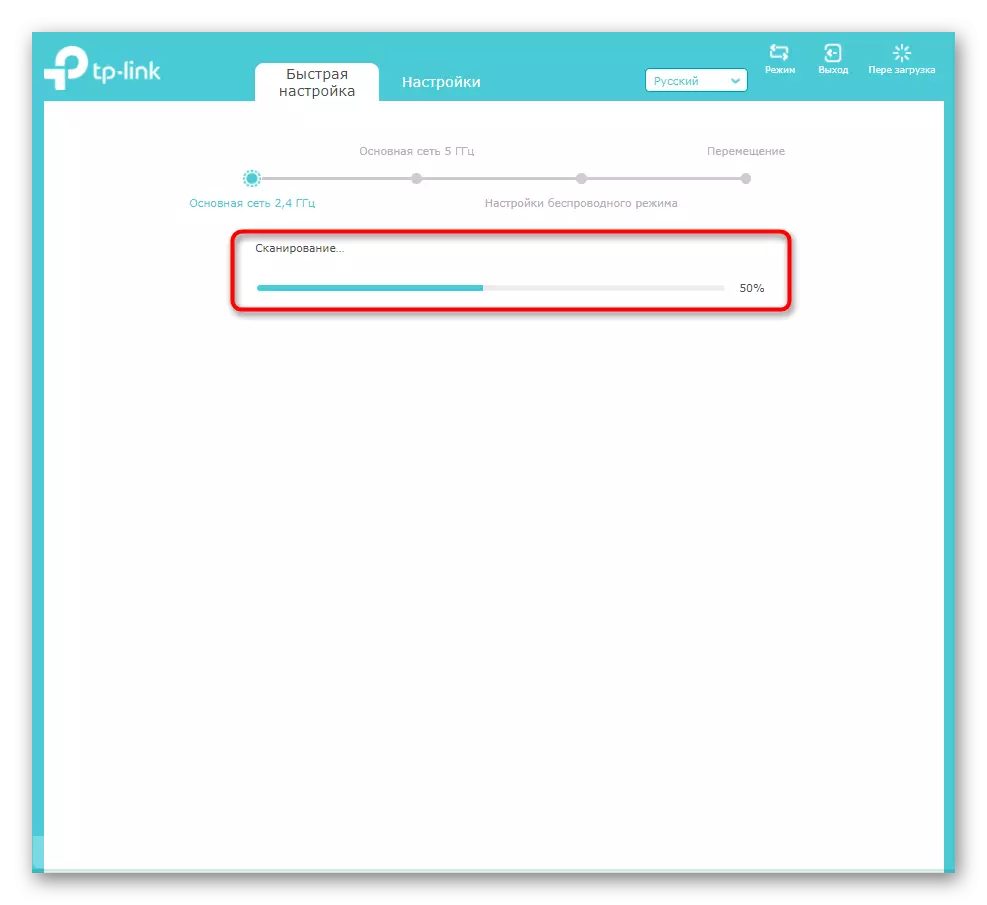
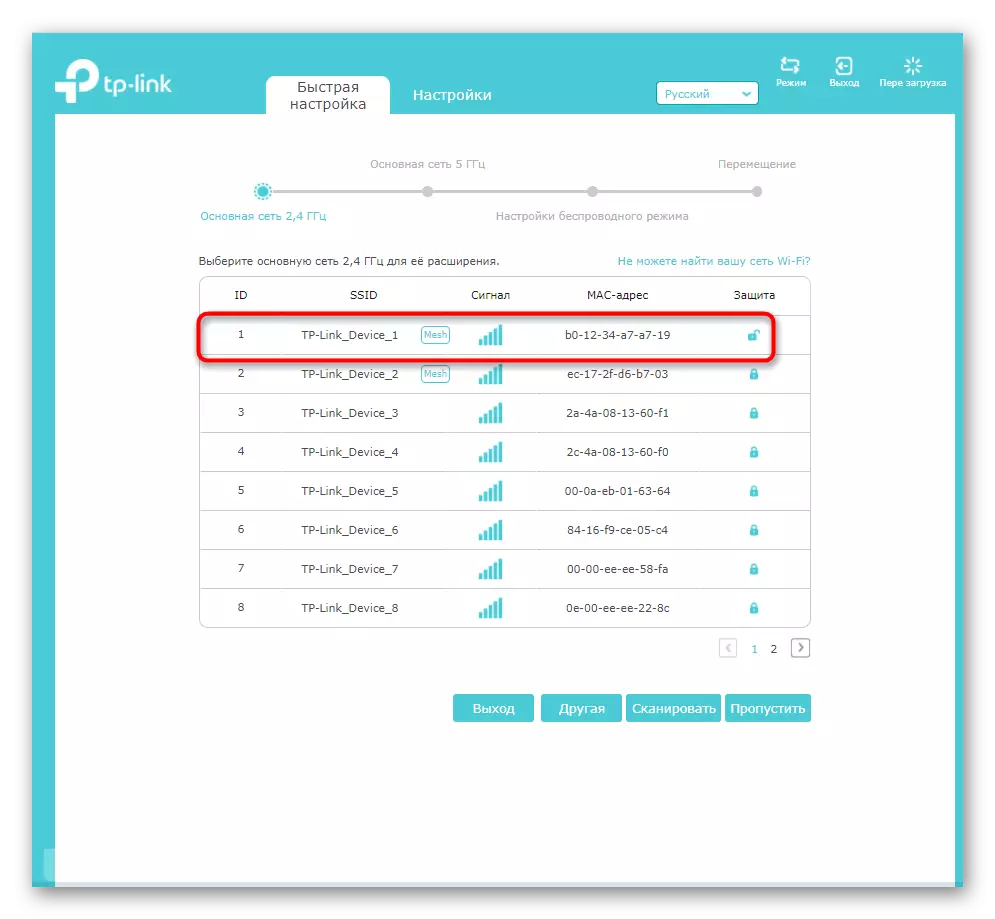


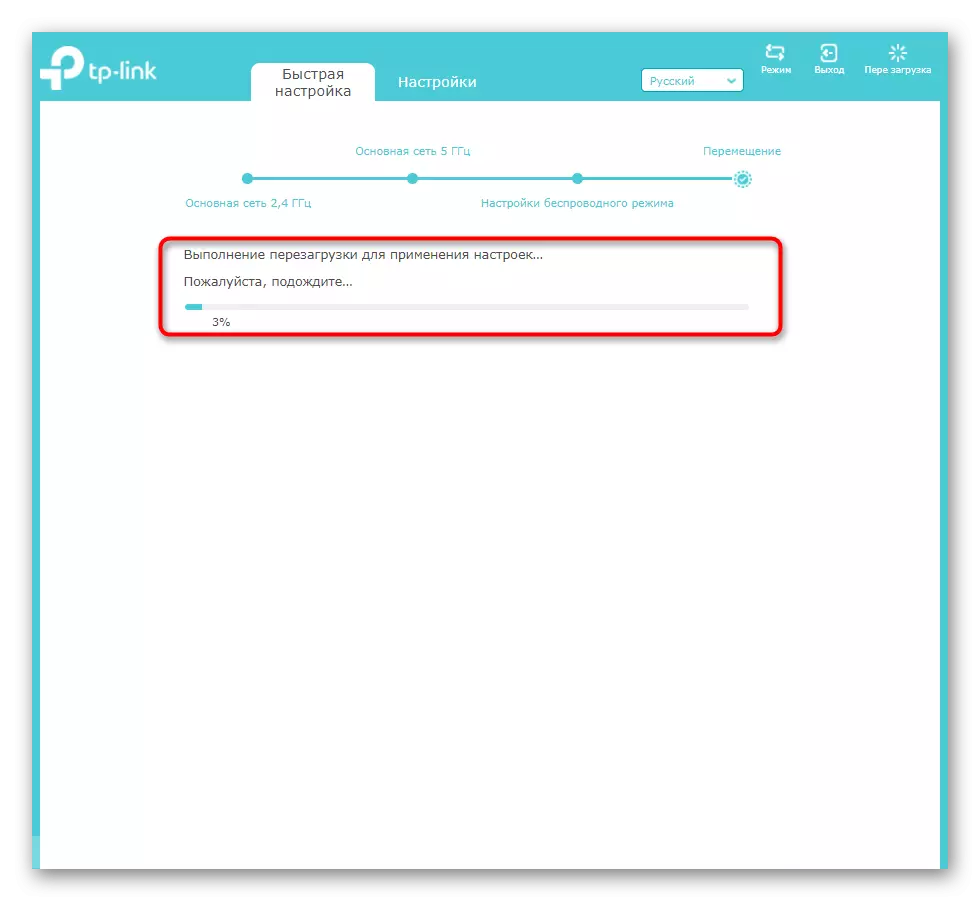

Ինչպես տեսնում եք, համարվում է արագ անհատականացման համար նախատեսված մոդուլը, որն ապահովում է միայն հիմնական պարամետրերը եւ պարզապես կապը կապում է գործող Wi-Fi ցանցին: Եթե դուք հետաքրքրված եք տեղադրել համակարգը եւ առաջադեմ պարամետրերը կամ արագ պարամետրերը չի բերել պատշաճ արդյունքների, անցեք մեր հոդվածի հաջորդ բաժին:
Ձեռնարկի TP-LINK EXPENDER
TP-Link Extender Web Interface- ը ունի մի քանի հետաքրքիր առանձնահատկություններ, որոնք դուք պետք է ուշադրություն դարձնեք այս սարքերի ակտիվ օգտագործողի վրա: Նրանք թույլ են տալիս ճկունորեն վերահսկել ցանցը ցանցը եւ կարգավորել ծածկույթի տարածքը: Մենք կհասկանանք բոլոր ներկա հատվածների հետ քայլ առ քայլ, որպեսզի այն խառնաշփոթ չի առաջանա:Քայլ 1. Անլար ռեժիմ
Եկեք սկսենք ամենակարեւորը `միանալով առկա անլար ցանցին: Դա անհրաժեշտ է այն օգտվողների համար, ովքեր չեն կապում Ethernet մալուխի ուժեղացուցիչ, բայց օգտագործում են Wi-Fi-Fi-play երթուղիչ: Կազմաձեւման գործընթացը գրեթե ոչնչով չի տարբերվում վերը նշված վերը նշվածից, բայց ունի իր բնութագրերը:
- Կտտացրեք «Կարգավորումներ» ներդիրին եւ անմիջապես անցեք «անլար ռեժիմ» կատեգորիայի:
- Այնտեղ դուք հետաքրքրված եք «կապը ցանցի հետ» ընտրացանկով:
- Դրա մեջ ընտրեք gerents ցանցին, որին ցանկանում եք կապել, ապա գնալ իր որոնմանը `կտտացնելով« անլար ցանցեր »կոճակը կամ ձեռքով մուտքագրելով:
- Սկանացումից հետո SSID ցուցակը ցուցադրվում է ծածկույթի տարածքում, որոնց թվում հարկ կլինի ընտրել ցանկալիը: Ուշադրություն դարձրեք «պաշտպանության» սյունակին. Եթե բաց կողպեքը նկարվում է այնտեղ, նշանակում է, որ ցանցի գաղտնաբառը տեղադրված չէ:
- Բացվող ցուցակում ցանցի ընտրությունն ընտրելուց հետո նշեք իր տեսակը եւ գաղտնաբառը:
- Նույնը արեք երկրորդ ցանցի հետ, եթե ցանկանում եք միանգամից օգտագործել երկու հաճախականության կապանքներ: Կտտացրեք Save կոճակը `պարամետրերը լրացնելու համար եւ ուժեղացուցիչը կուղարկեք վերագործարկելու համար:
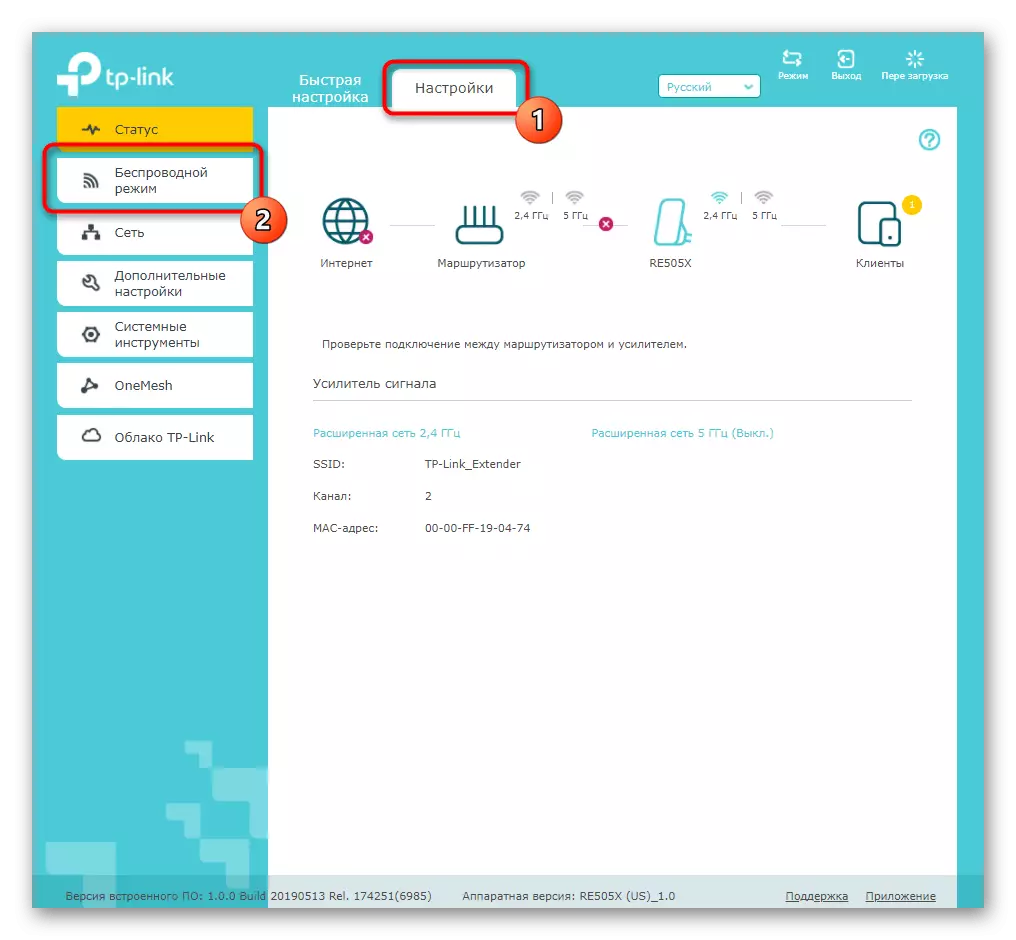
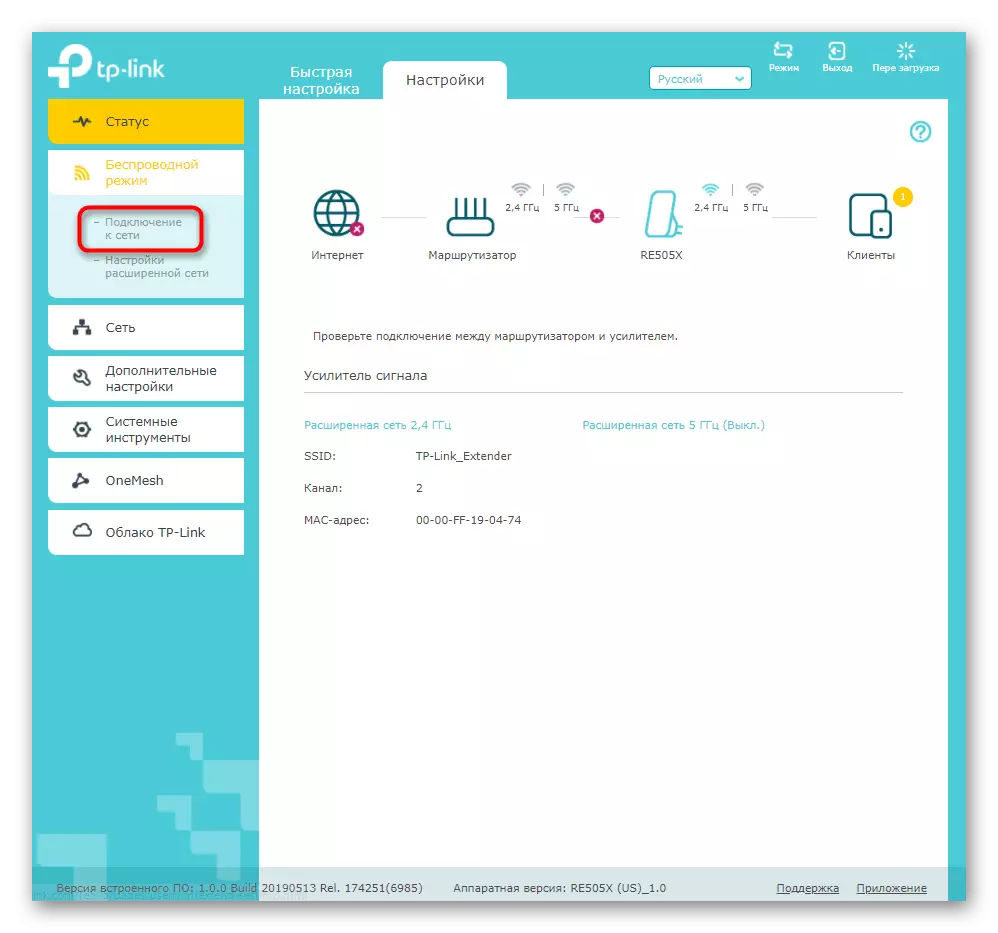
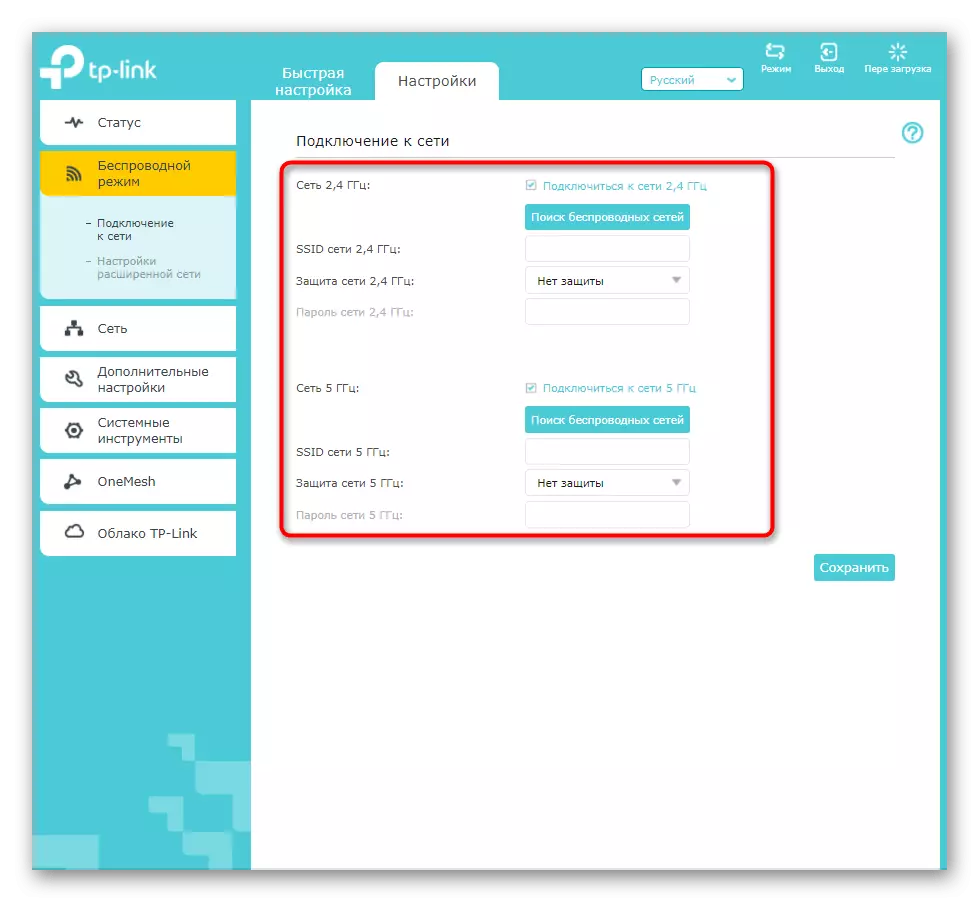

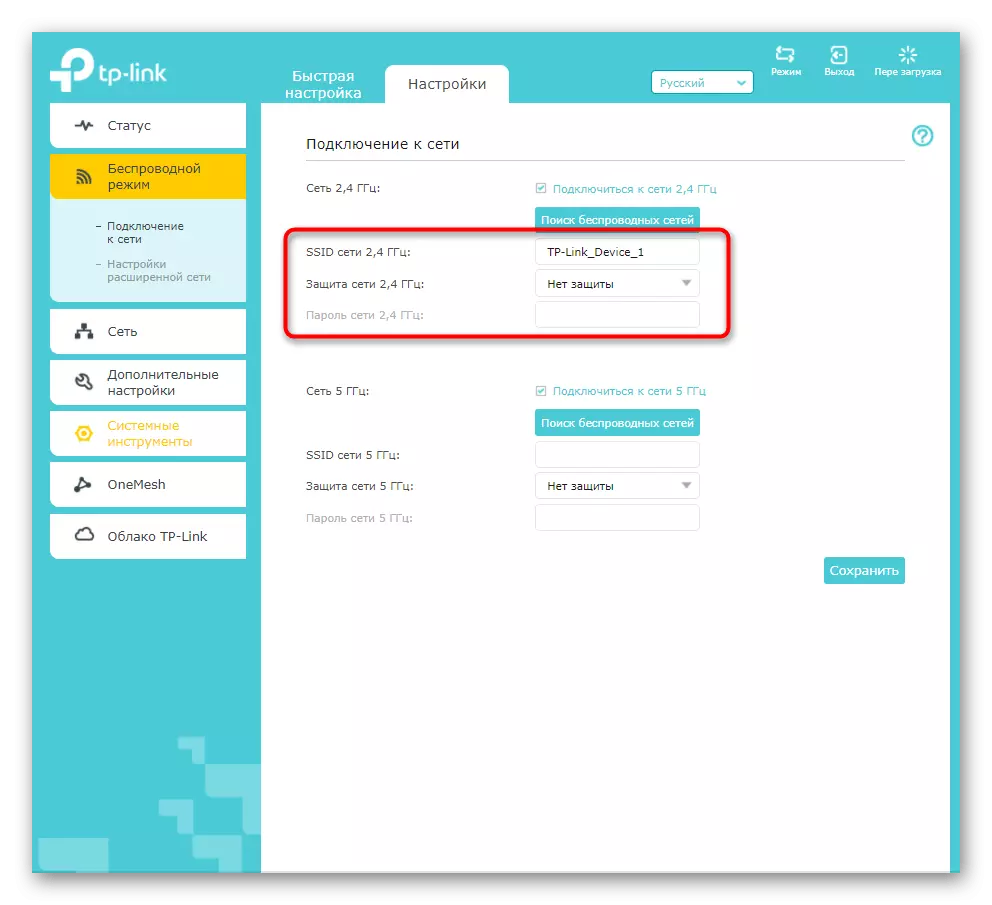
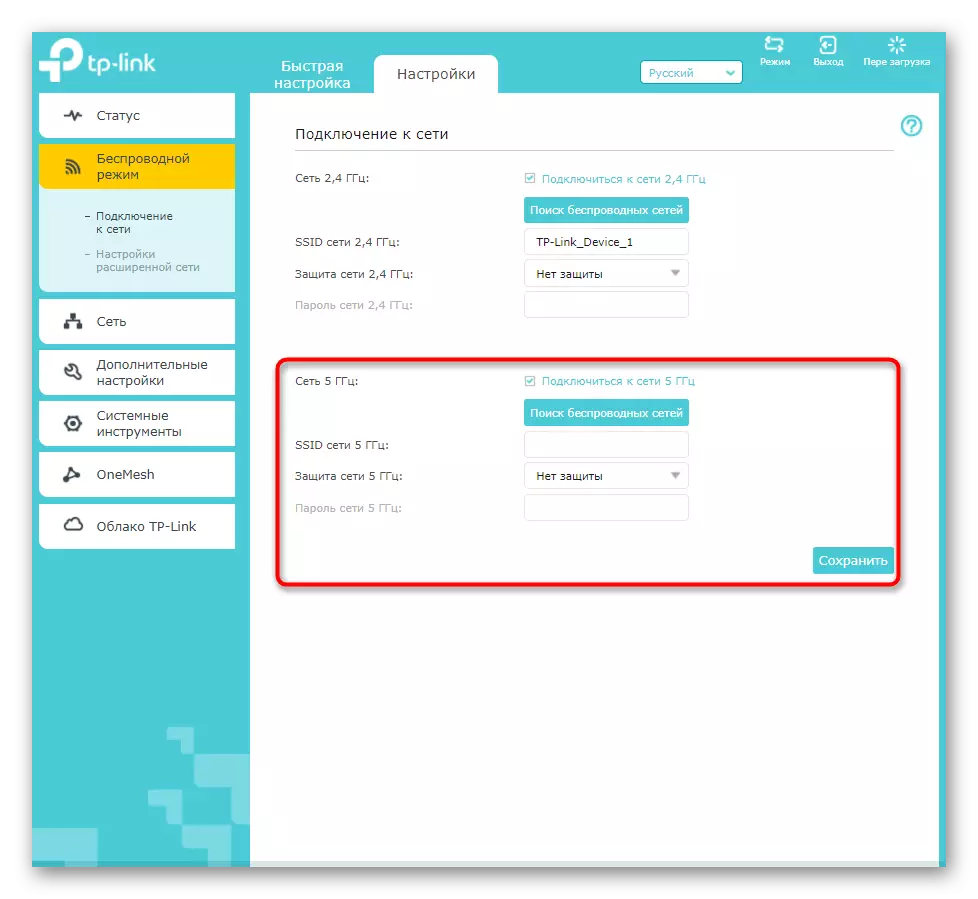
Փոփոխությունները կիրառելուց անմիջապես հետո փորձեք որեւէ սարք միացնել անլար ցանցին եւ ստուգել, թե որքանով է լավ ազդանշանը: TP-LIND- ից անցեք իրեն մեկ այլ սենյակ, որպեսզի համոզվեք, որ ծածկույթի տարածքը:
Քայլ 2. Network անց
TP-Link Extender Web Interface- ն ունի միայն մեկ բլոկ, ցանցի պարամետրերի համար: Նրանք պետք է խմբագրեն օգտագործողներին, որոնք ուժեղացնում են ուժեղացուցիչը երթուղիչով անմիջապես ցանցի մալուխի միջոցով: Եթե կազմաձեւման ավտոմատ ստացումը չի պատահել, այս ընտրացանկում ստուգեք «Օգտագործեք հետեւյալ IP հասցեները» պարբերությունը եւ կրկնեք հենց երթուղիչով տեղադրված պարամետրերը: Խնայելով դրանք, ուղարկեք վերաբեռնման ուժեղացուցիչ:
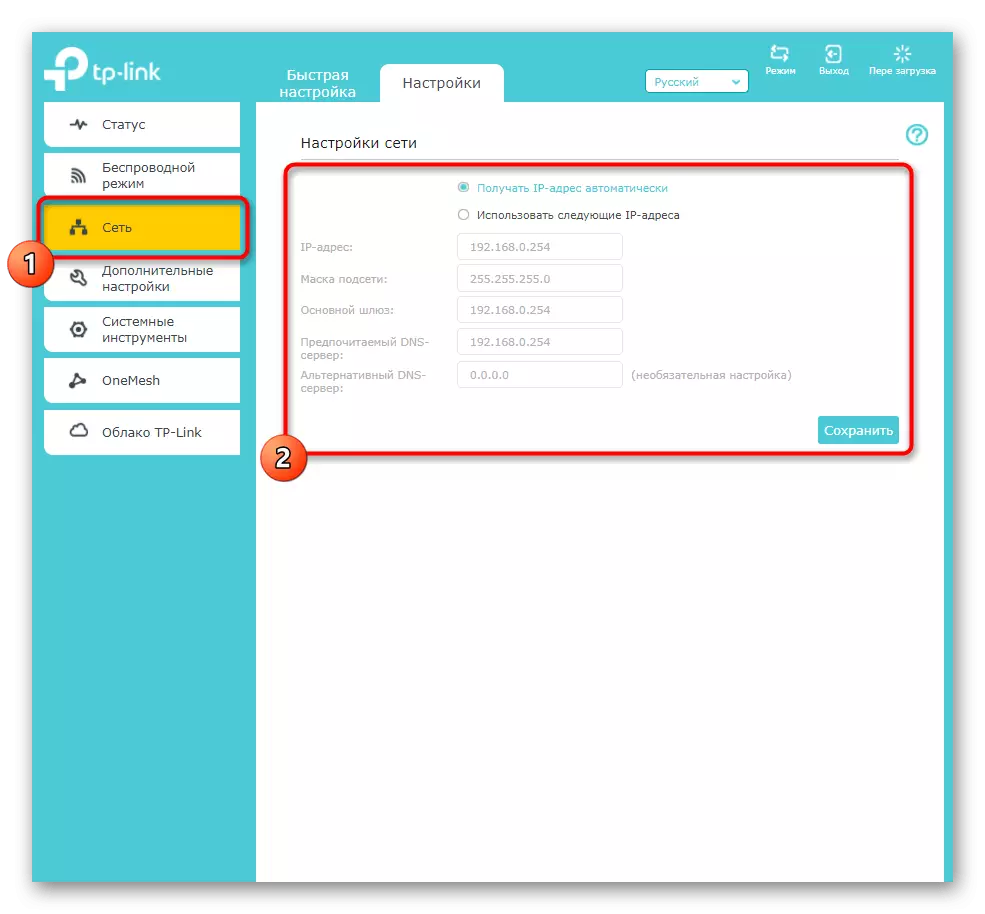
Քայլ 3. Ընդլայնված պարամետրեր
Լրացուցիչ TP-Link Extender պարամետրերի շարքում կան մի քանի հետաքրքիր իրեր, որոնք կարող են օգտակար լինել: Սա ներառում է ժամանակացույցի ակտիվացում, ծածկույթի տարածքի ընտրություն եւ վերահսկում միացված սարքերի հասանելիությունը:
- Սկսելու համար հաշվի առեք ժամանակացույցի ժամանակացույցը, որում ցանկանում եք անցնել «Ընդլայնված կարգավորումներ» կատեգորիայի միջոցով:
- Կտտացրեք «Ավելացնել կոճակը», նոր կատարողական ժամանակացույց ստեղծելու համար:
- Դրա մեջ նշեք մեկնարկի եւ վերջի ժամանակը եւ այն օրերը, որոնց համար առնչվում են այդ սահմանափակումները: Անհրաժեշտության դեպքում ավելացրեք եւս մի քանի ժամանակացույցի իրեր, եթե չես կարող կատարել բոլոր պահանջները մեկում:
- Հաջորդ ցանկը «Wi-Fi գոտի» է: Այն պարունակում է պարամետրեր, որոնք սահմանում են ուժեղացուցիչի ծածկույթը: Լռելյայն սահմանված է «Առավելագույն ծածկույթը», եւ խմբագրումը պահանջվում է այն դեպքերում, երբ սարքերը եւ այդպիսով գտնվում են մոտակայքում եւ չեն ցանկանում ավելի շատ էլեկտրականություն ծախսել: Նշեք համապատասխան կետի ցուցիչը եւ պահպանեք փոփոխությունները:
- Ինչպես երթուղիչի պարամետրերում, TP-Link Extender- ը ունի փոքր ճաշացանկ, նվիրված մուտքի վերահսկման կարգավորմանը: Եթե ցանկանում եք սահմանափակել որոշակի օգտագործողների համար կամ ստեղծել սպիտակ ցուցակ, համապատասխան ընտրացանկում սկսելու համար, ակտիվացրեք «Մուտքի վերահսկում» կետը, շարժվելով սահնակը:
- Հաջորդը, ընտրեք ձեր նախընտրած ռեժիմը: Սեւ ցուցակը ենթադրում է ներքեւի աղյուսակում ավելացված սեղանի արգելափակում, իսկ սպիտակը նրանց համար բանաձեւն է եւ դրանցից չընկնողների արգելափակում:
- Զննեք «Սարքերը առցանց» աղյուսակը, որոշելու, թե դրանցից որն եք ուզում արգելափակել կամ թույլ տալ:
- List անկերի համար ավելացված է հաճախորդները ցուցադրվում են վերջին աղյուսակում, որը նույնպես կարող է վերահսկվել: Բացի այդ, կա «Ավելացնել» կոճակը, ձեռքով թույլ տալով MAC հասցեն ավելացնել ցուցակում, եթե սարքավորումներն ինքնին չգտնվի նախորդ աղյուսակում:
- Ավարտում է հատվածը լրացուցիչ «գերարագ ռեժիմ» պարամետրերով: Այն տեղին է միայն այն դեպքում, երբ ուժեղացուցիչը միանում է անմիջապես երկու Wi-Fi ցանցերի: Երբ այս ռեժիմն ակտիվացված է, մեկը միշտ հաշմանդամ է, եւ միայն լավագույն աշխատանքները `ցանցի լավագույն կապն ապահովելու համար:
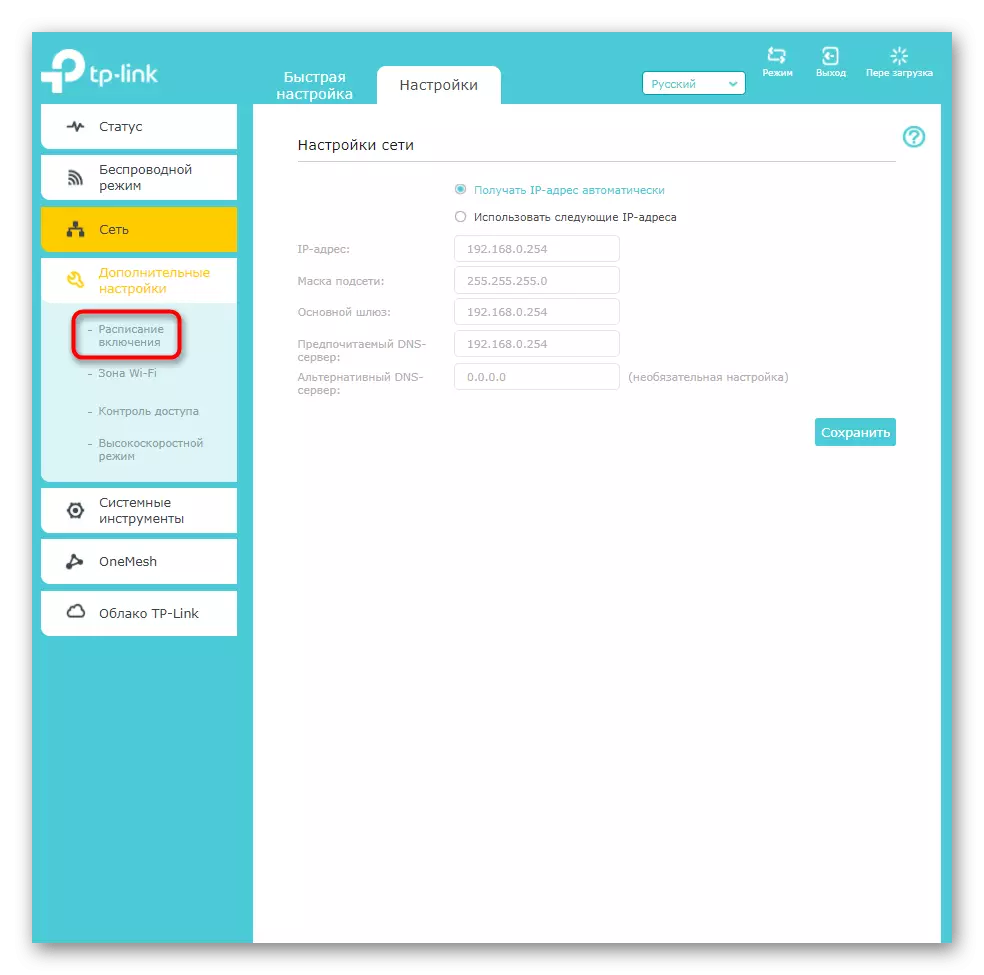
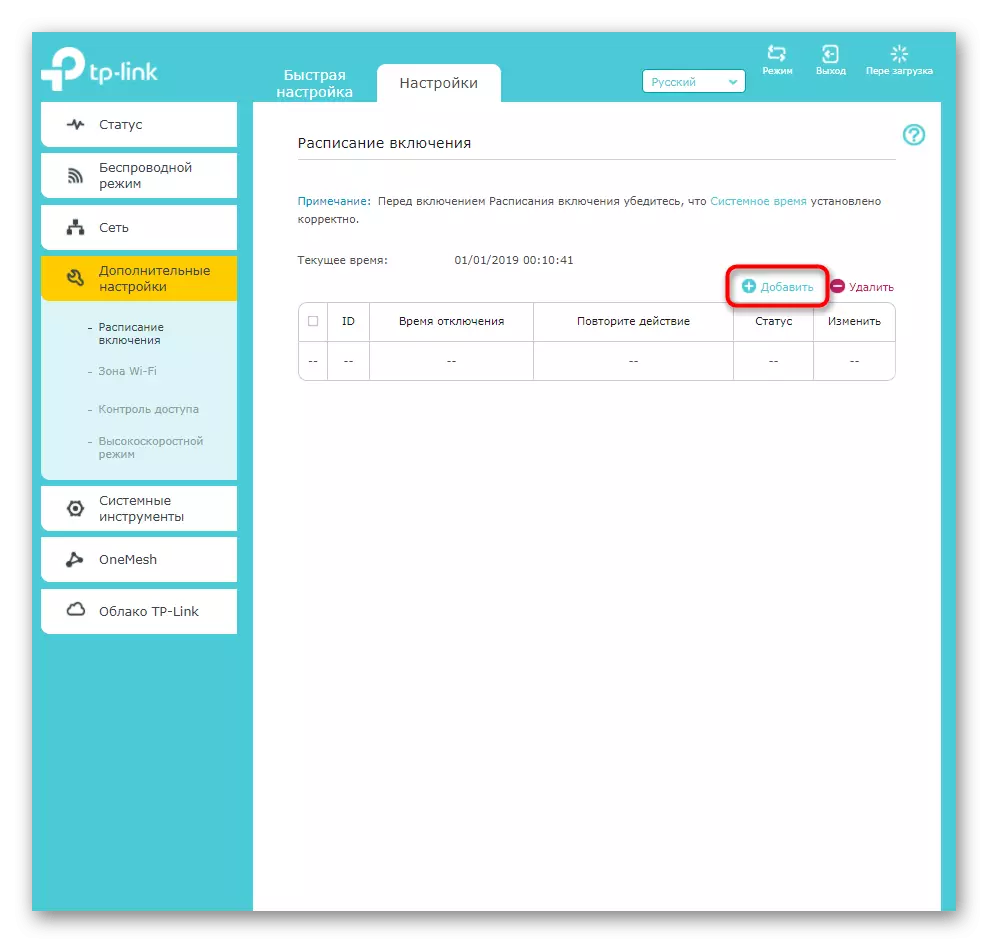
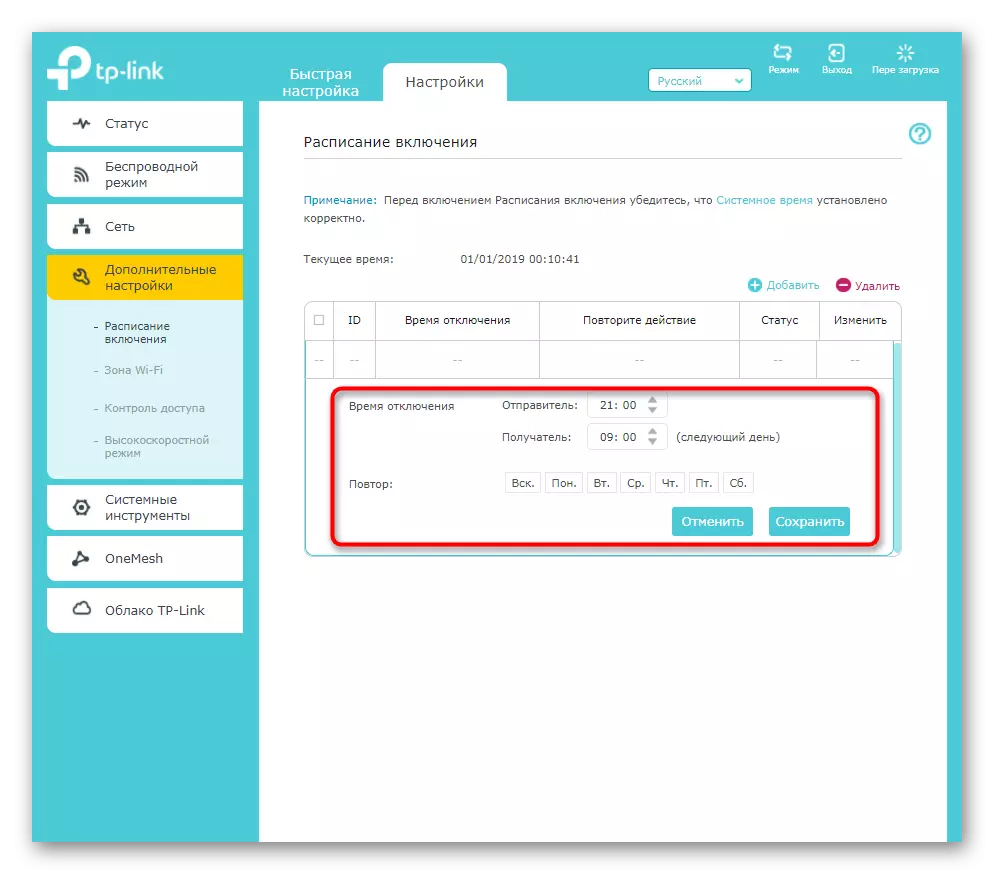
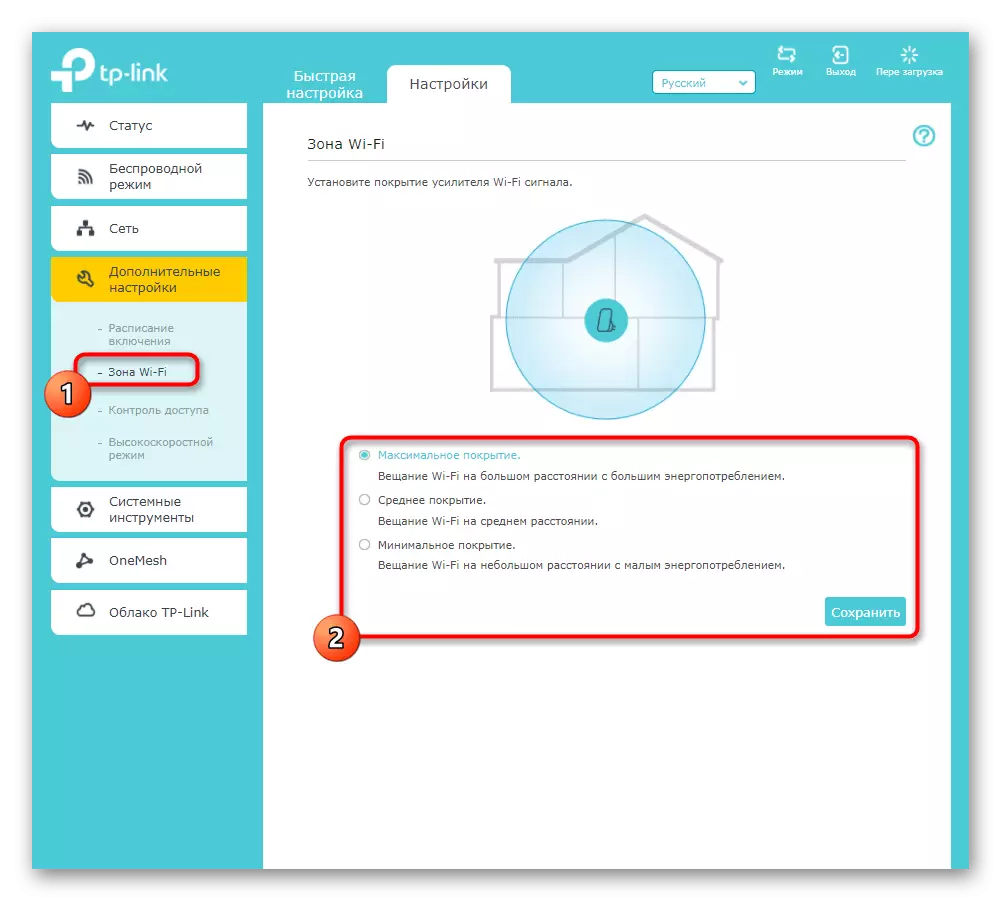
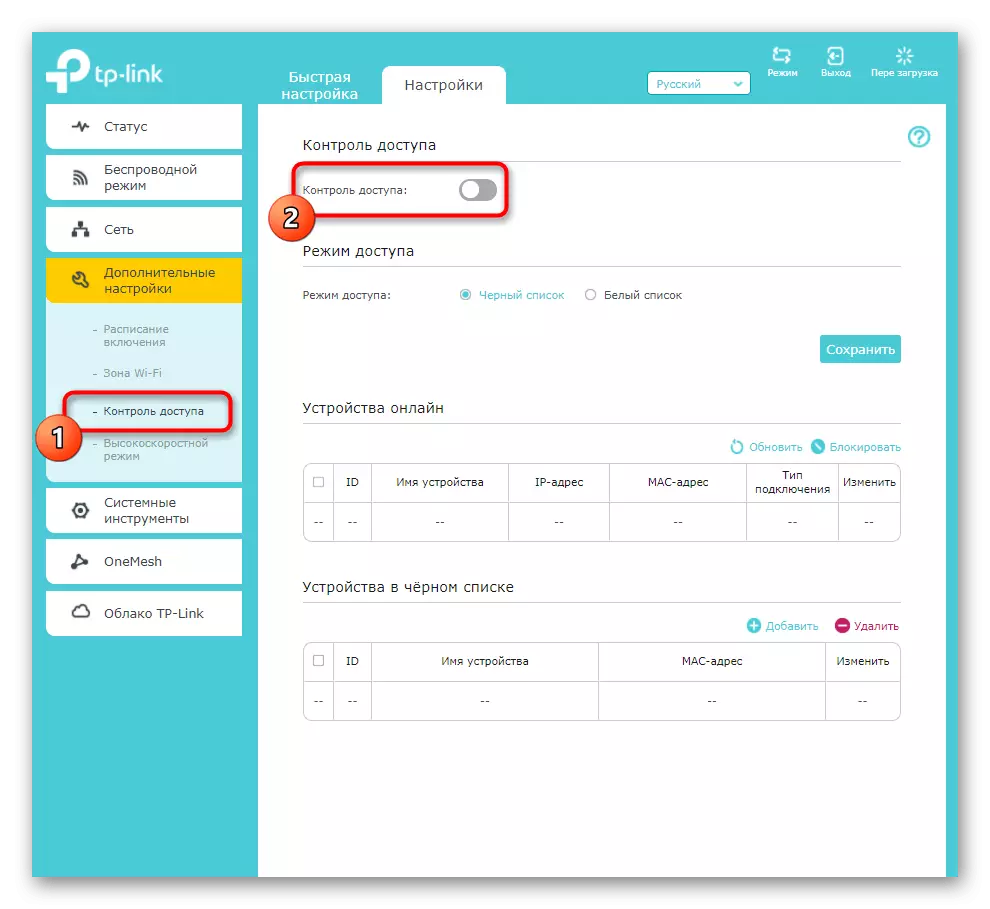
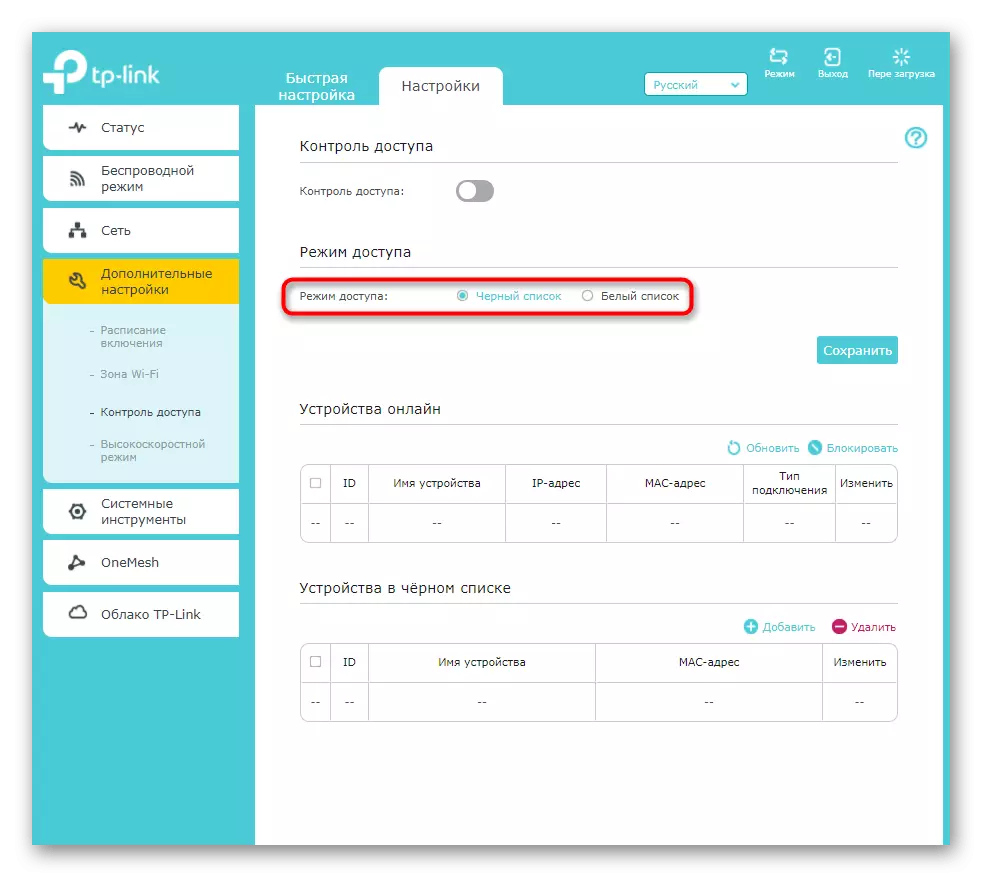
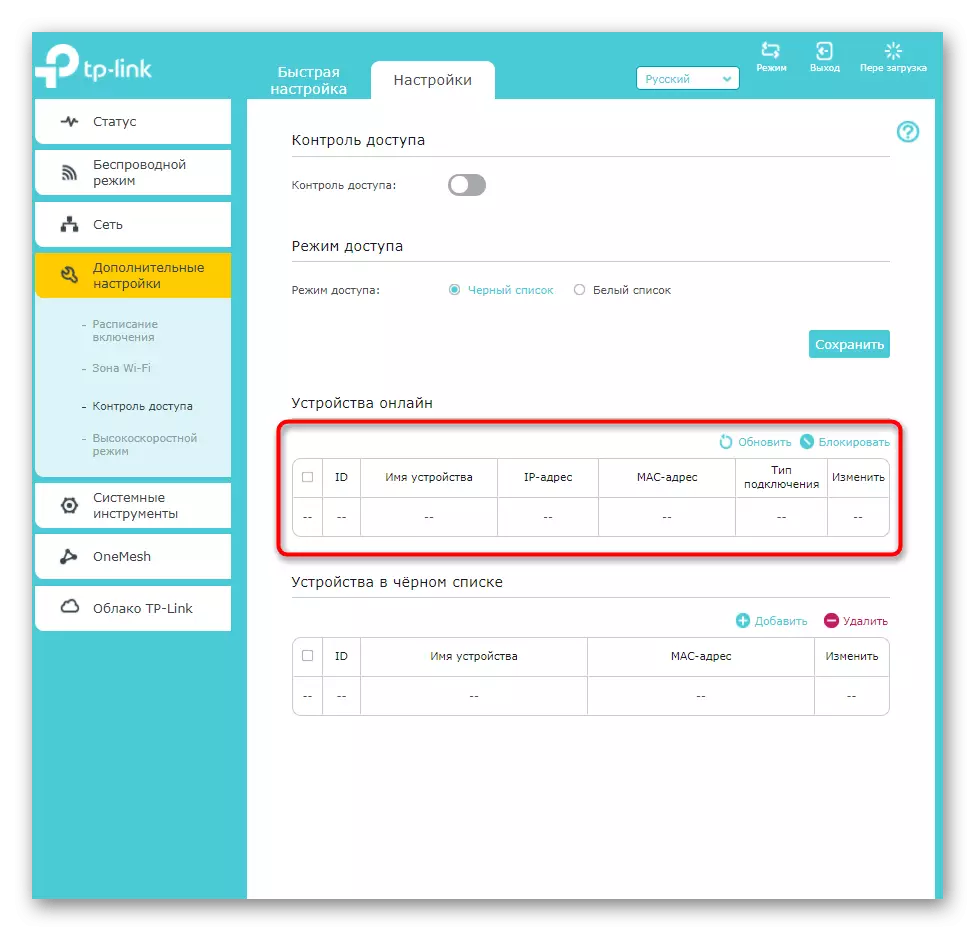
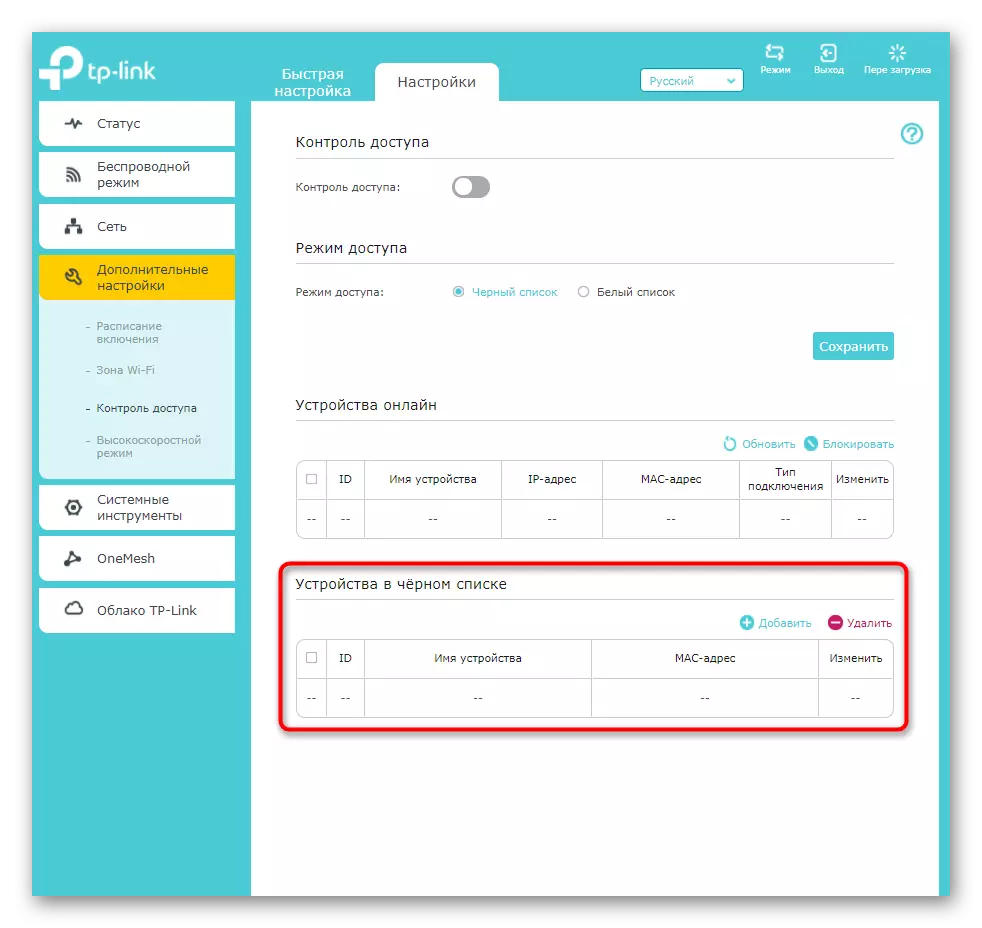
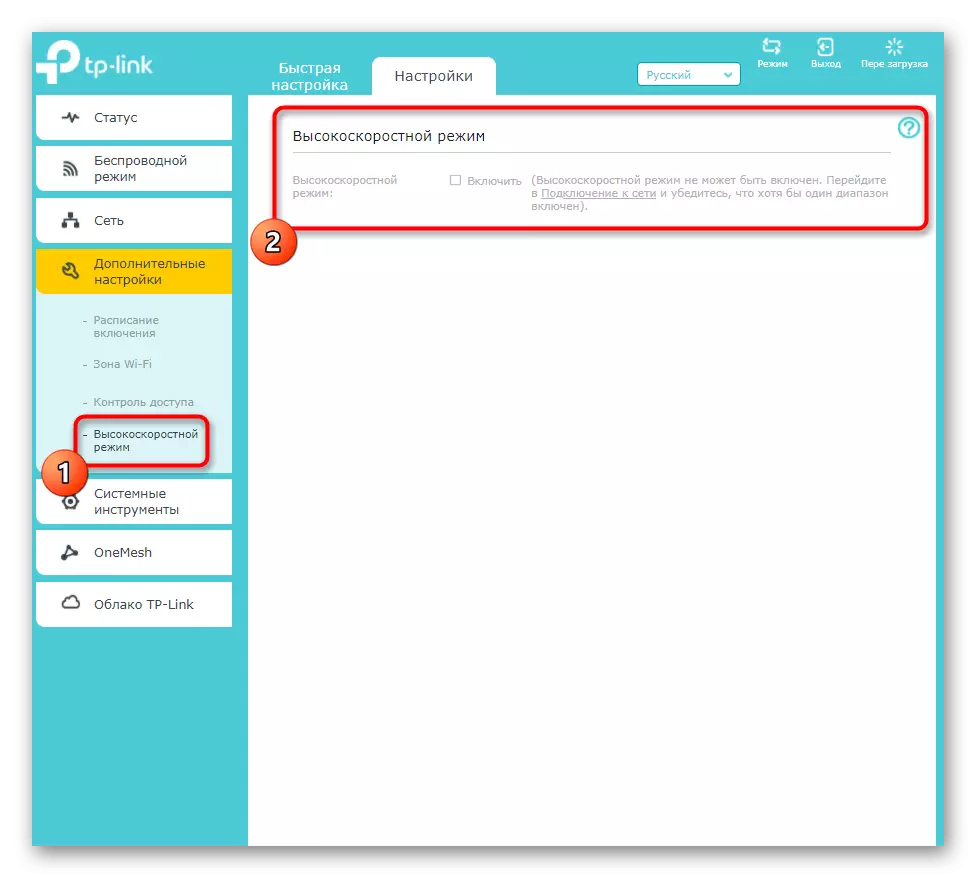
Վերեւում քննարկված բոլոր պարամետրերը պարտադիր չէ խմբագրվել, բայց դրանք կարող են օգտակար լինել օգտագործված ուժեղացուցիչի լրացուցիչ կազմաձեւման համար: Մի մոռացեք «Պահել» կոճակը սեղմելու համար փոփոխություններ կատարելուց հետո, հակառակ դեպքում, երբ գնում եք հաջորդ ընտրացանկ, դրանք կվերականգնվեն:
Քայլ 4. Համակարգի գործիքներ
Հակիրճ անցեք TP-Link Extender Web Interface- ում առկա համակարգի գործիքների միջոցով: Նրանք պատասխանատու են ուժեղացուցիչի, դրա ներքին ծրագրաշարի եւ տների վրա տեղակայված ցուցանիշի ուղղակի պահվածքի համար:
- Նախ եւ առաջ բացեք «Ժամանակի կարգավորումը» ընտրացանկը `ընտրելով համապատասխան բաժինը համակարգի գործիքներով:
- Համոզվեք, որ ժամանակը տեղադրված է տեղականի համաձայն: Հատուկ ուշադրություն է դարձնում այս կետին `վճարելու ժամանակացույցը կազմաձեւված օգտվողներին: Եթե ժամանակը չի համընկնում տեղականի հետ, ամենայն հավանականությամբ, ժամացույցը կտեղափոխվի, իսկ ժամանակացույցը անվավեր կլինի:
- Հետեւում են LED ցուցիչի պարամետրերը: Դուք կարող եք ամբողջությամբ անջատել այն կամ թարգմանել այն գիշերը, ժամանակ դնելով, երբ այն պետք է անջատվի:
- TP-Link Extender- ի որոնվածը հաճախակի չէ, բայց եթե ցանկանում եք ստուգել ներկառուցված ծրագրաշարի թարմացումների առկայությունը, կարող եք դա անել առցանց ռեժիմով կամ պաշտոնական կայքում: Երկրորդ դեպքում որոնվածի հետ գտնված ֆայլը ներբեռնվելու է «Տեղական թարմացում» բլոկի միջոցով:
- Նշեք «կրկնօրինակում եւ վերականգնում» ենթաբաժնի առկայությունը: Այն նախագծված է ստեղծելու ֆայլի ընթացիկ ուժեղացուցիչի պարամետրերով, որոնք ցանկացած պահի կարող են վերականգնվել ֆայլը նույն ընտրացանկում: Ստորեւ ներկայացված են սարքը գործարանի պարամետրերը վերափոխելու համար պատասխանատու կոճակները: Դուք պետք է կտտացրեք նրանց միայն այն դեպքում, եթե ցանկանում եք ամբողջությամբ վերականգնել ընթացիկ TP-Link ընդլայնման կազմաձեւը:
- Դուք մուտք եք գործել նախքան այս ցանցային սարքավորումները վեբ ինտերֆեյսում տեղադրելը `մուտքագրելով ադմինիստրատորի հաշվի տվյալները: Դրանք կարող են փոխվել համակարգի գործիքների հատուկ պարամետրերով, եթե անհանգստանում եք, որ ինչ-որ մեկը կկարողանա միանալ ուժեղացուցիչին եւ փոխել իր պարամետրերը:
- Վերջին կետը «System Journal» է: Անհրաժեշտ է միայն այն օգտվողներին, ովքեր հասկանում են ցանցային սարքավորումների պահվածքը եւ ժամանակ առ ժամանակ ցանկանում են դիտել ամսագիրը կասկածելի գործողությունների եւ սխալների համար:
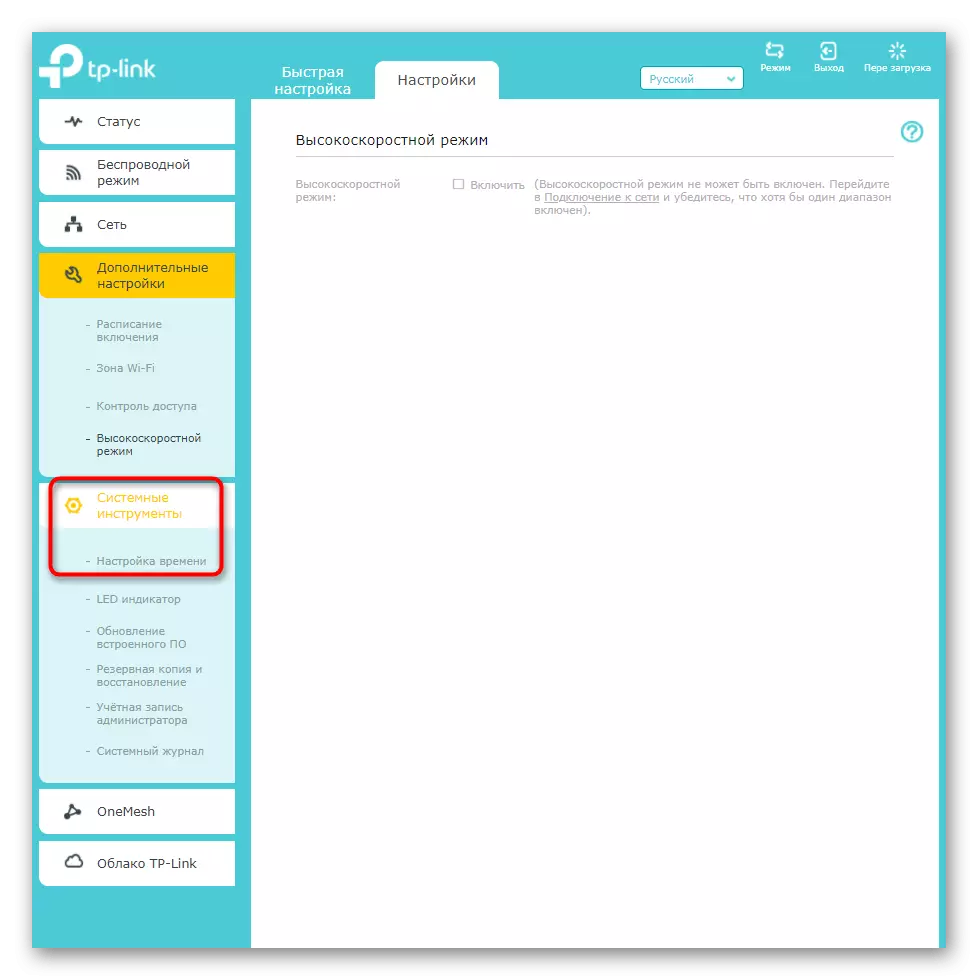
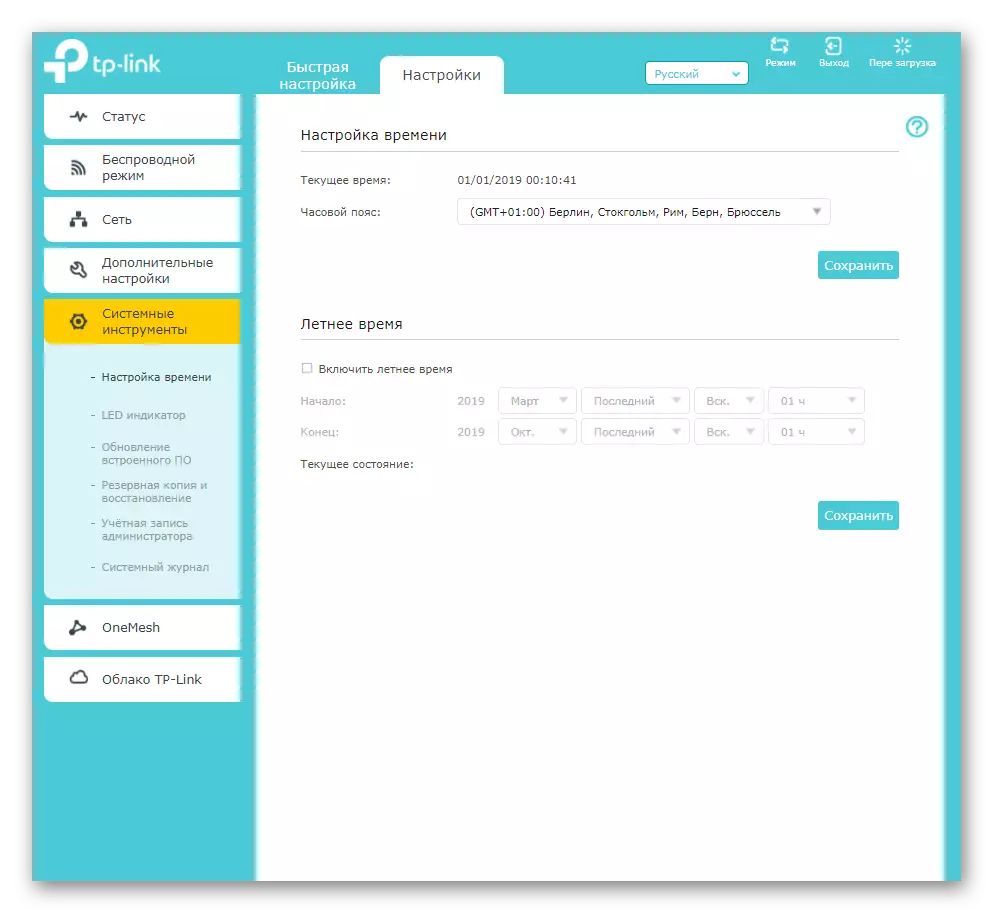
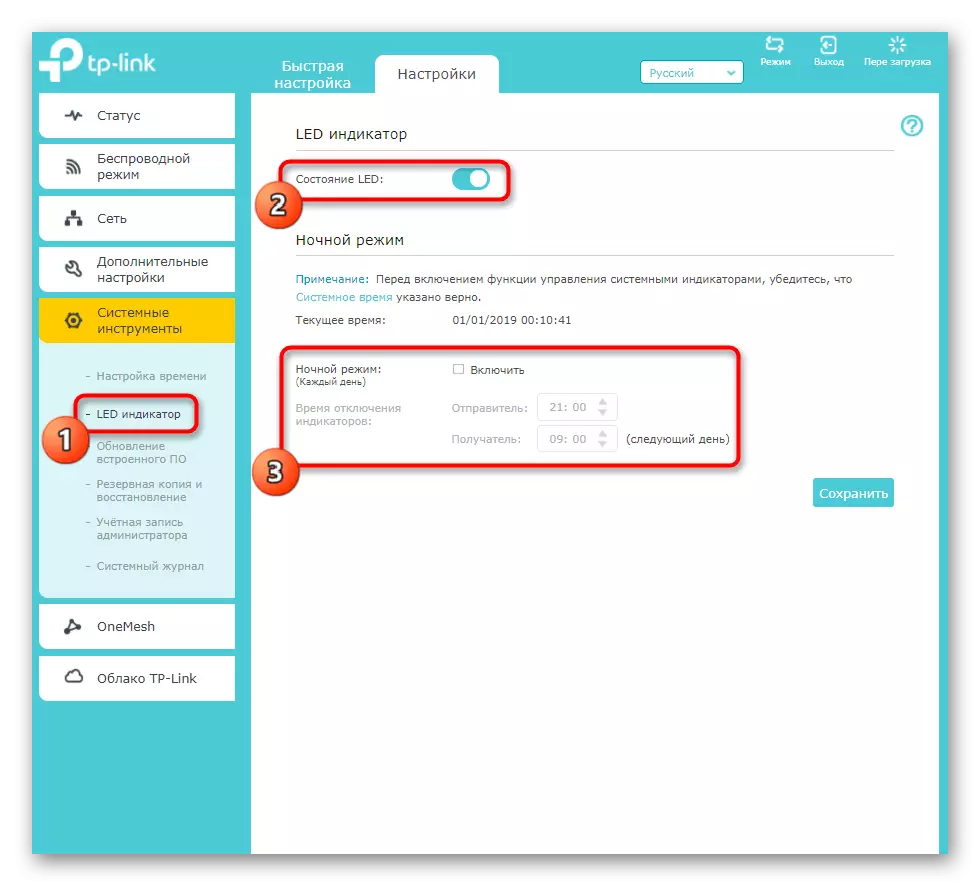
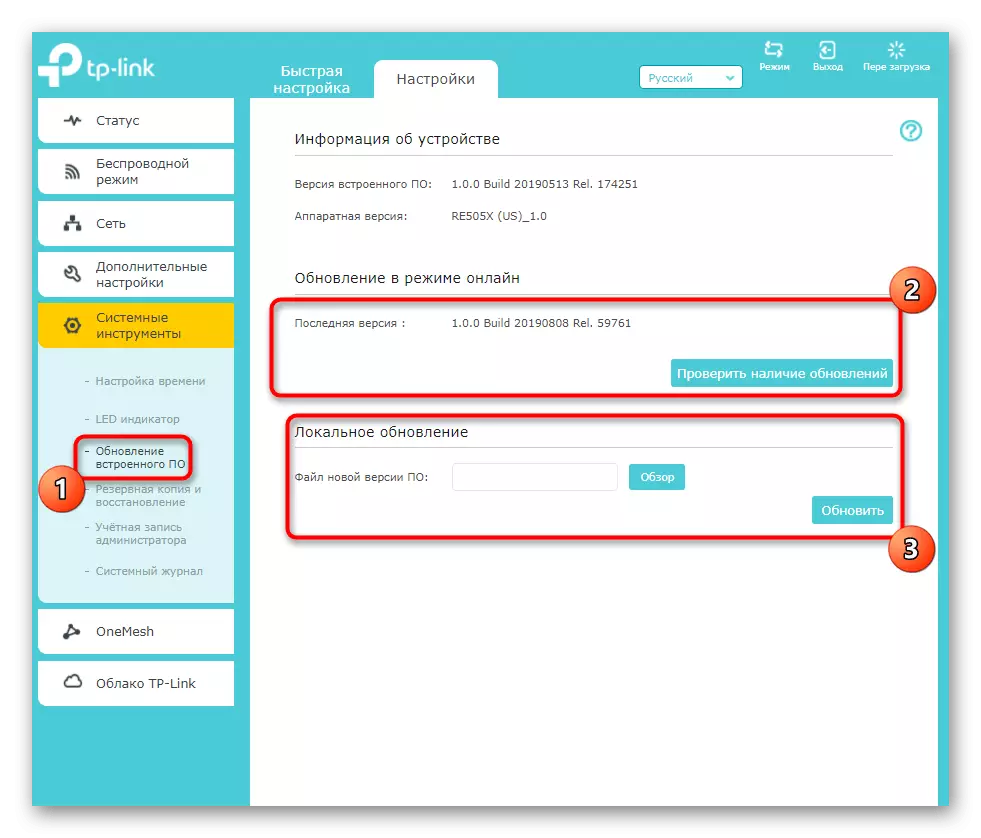
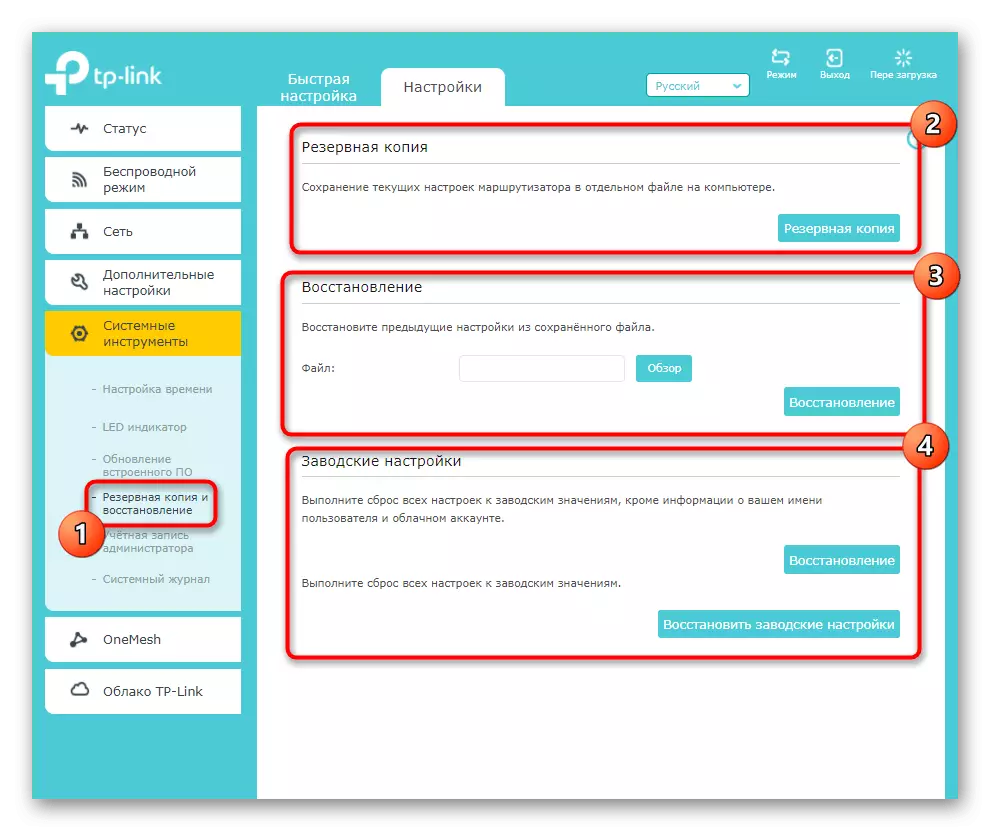
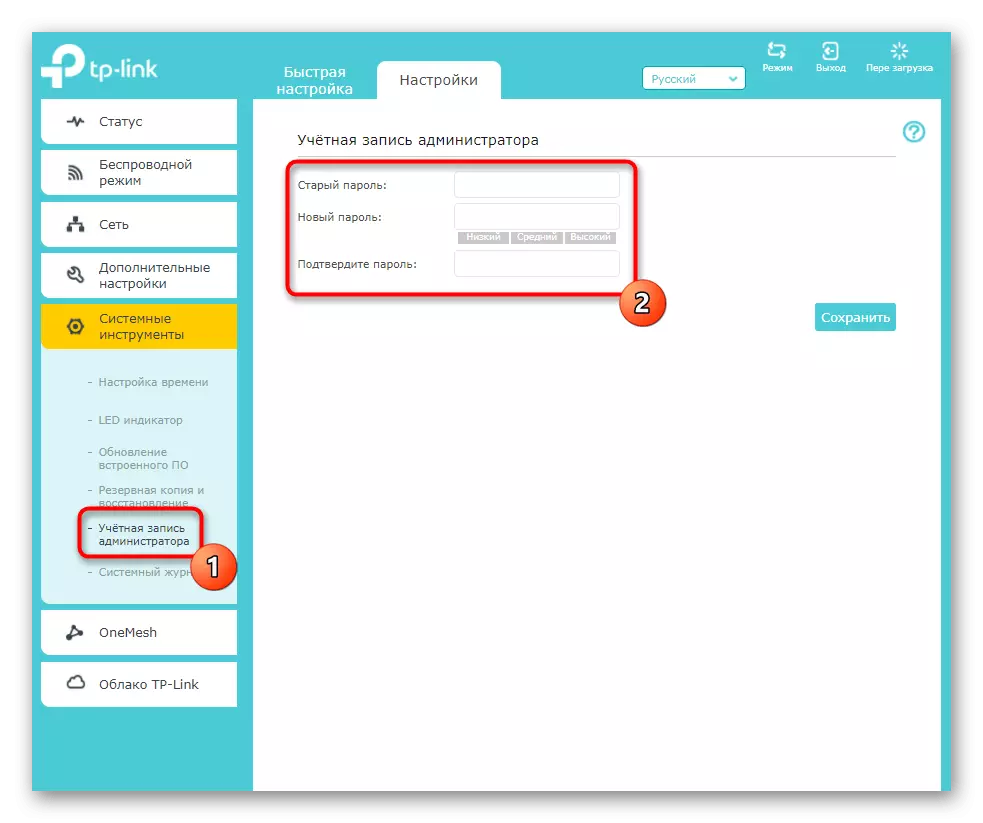
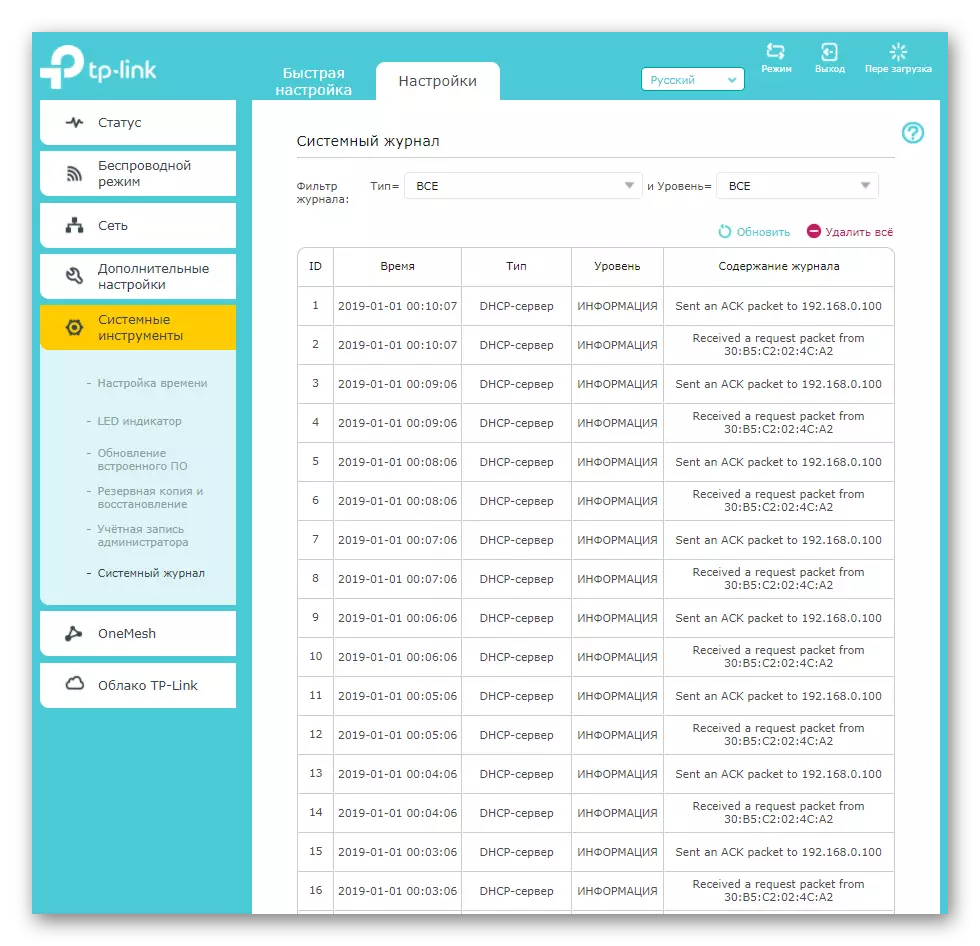
Քայլ 5. TP-LINK դիմումներ
Ավարտելով մեր հոդվածը `տեղեկացնելով երկու TP-Link Electender մոդելների կողմից աջակցվող երկու դիմում: Նրանցից առաջինը կոչվում է «Oneemash» եւ նպատակ ունի ապահովել բջջային սարքերի շարունակական հասանելիություն, երբ կապված է Wi-Fi- ին: Այսինքն, այն բարելավում է կապի կայունությունը տանը ցանկացած պահի: Ավելի մանրամասն այս դիմումի հետ տեսեք դրա վեբ ինտերֆեյսի բաժինը եւ համոզվեք, որ ձեր հիմնական երթուղիչը աջակցում է դրան:
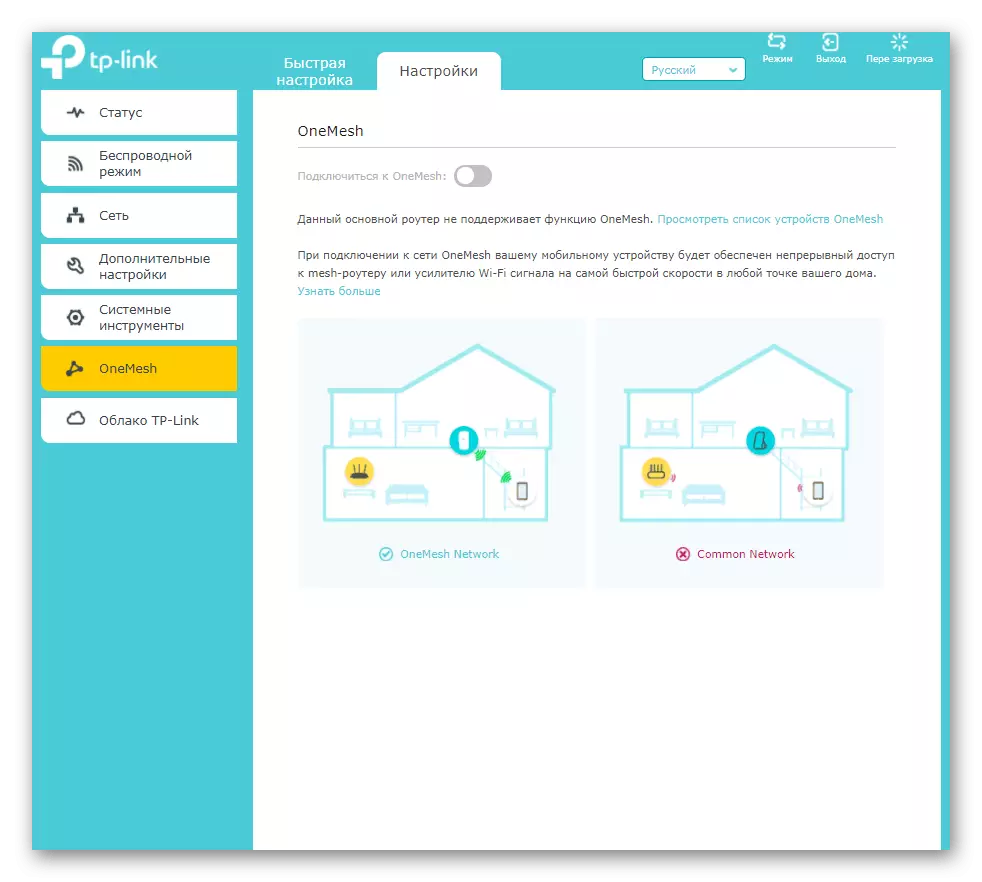
TP-Link Cloud- ը բջջային սարքերի եւս մեկ առանձնահատկություն է, որոնք միացված են հիմնական ցանցին: Երբ գնում եք այս ընտրացանկ, կարդացեք մշակողների ցուցումները եւ կատարեք դրանք, եթե դիմումի բեռները չեն առաջացել ավտոմատ ռեժիմում: Այն թույլ է տալիս վերահսկել ցանցը սմարթֆոնից կամ պլանշետից, աշխատող հաճախորդներից եւ որոշ պարամետրերից, որոնք կտեսնեք կապից անմիջապես հետո:

