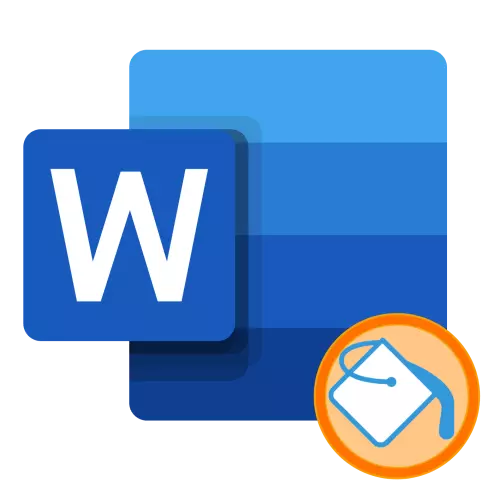
Տարբերակ 1. Տեքստ
Խոսքի առավել հաճախ լրացվողը պահանջվում է կիրառել տեքստին: Դա կարելի է անել երկու եղանակներից մեկում:Մեթոդ 1. «Տեքստի գույնի ընտրություն»
Եթե ցանկանում եք մեկ գույնի մեջ կամայական տեքստի բեկորներ լցնել, այս կամ այն ամենադյուրին ճանապարհը `օգտագործելով հատուկ գործիք, ստորեւ ներկայացված պատկերով պատկերված« տառատեսակ »խմբից: Պարզապես ընտրեք ցանկալի մուտքը եւ կտտացրեք «ABC» կոճակին:

Գույն ընտրելու համար ընդլայնել այս գործիքի ընտրացանկը եւ կտտացրեք Palette- ի նախընտրած տարբերակին:

Նշում: Եթե շարունակեք մուտքագրել տեքստը նվիրված բլոկում կամ դրա սկզբում, այն կընտրվի նաեւ ընտրված գույնով: Եթե դա անում եք վերջին «ներկված» խորհրդանիշի համար (կետադրության նշան կամ կետադրության նշան), նույնիսկ առանց կետի, լրացումը չի կիրառվի:

Գույնը հեռացնելու համար ընտրեք հատվածը եւ նորից հայտնեք «ABC» կոճակի աջ կողմում, որը ցույց է տալիս ներքեւի եռանկյունին իր ընտրացանկը տեղակայելու համար եւ ընտրեք «Ոչ գույն»:

Նշում! Տեքստի ընտրության գույնի գործիքների օգտագործումը թողնում է անգույն ընդմիջումներով, եթե դրանց չափը գերազանցում է 1. Տեսողական օրինակը ներկայացված է ստորեւ նշված պատկերում:
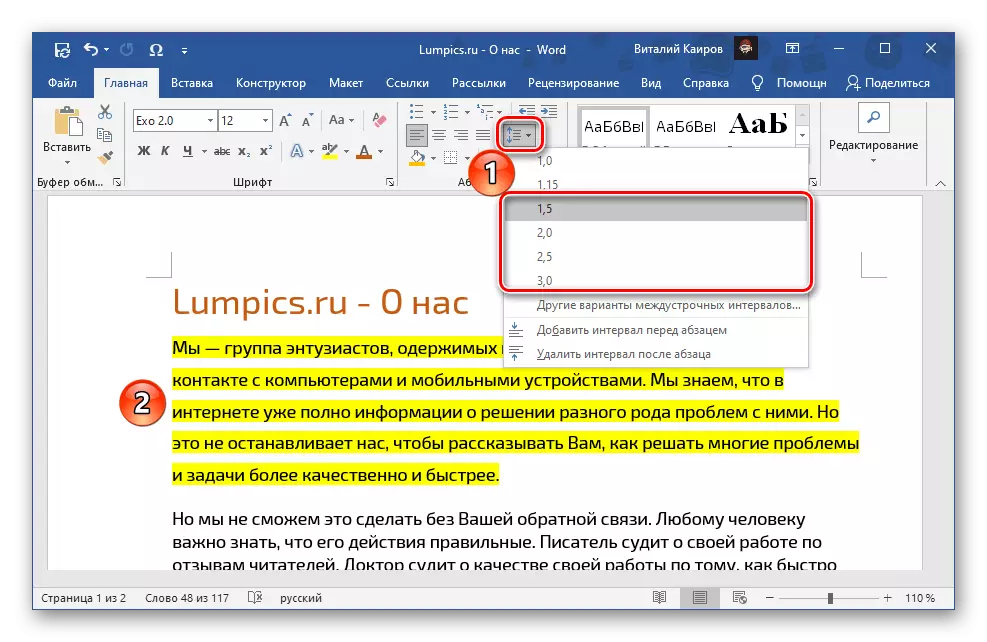
Մեթոդ 2. «Լրացրեք»
Եթե ձեզ հարկավոր է լցնել տեքստը ամուր գույնով, անկախ նրանից, թե որ կետերը տեղադրվում են տողերի միջեւ, ապա «Պարբերություն» «Լցնել» մեկ այլ բառի գործիք:
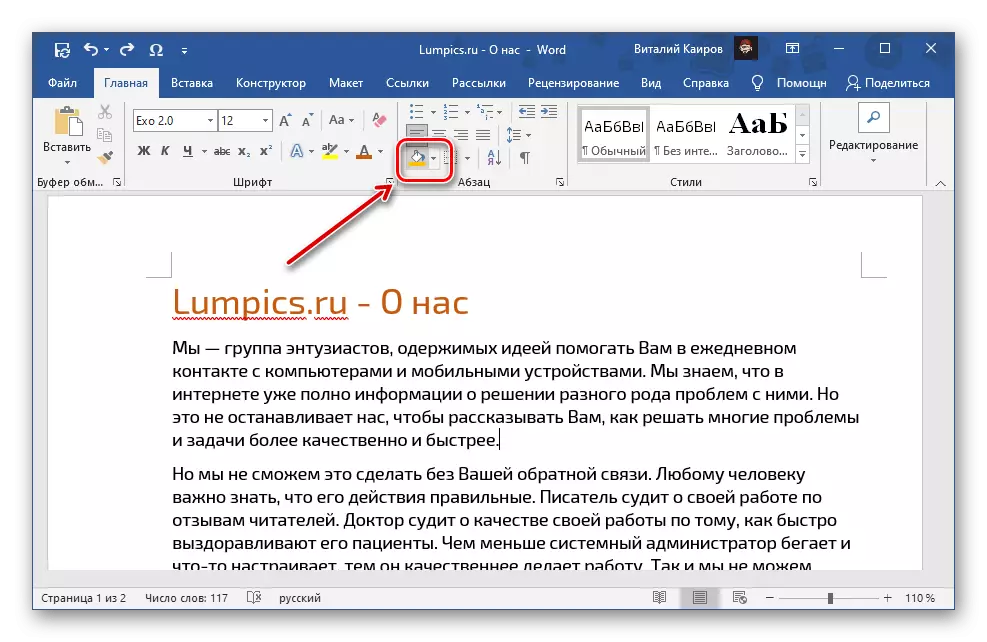
Եթե դուք արդեն ունեք այն տեքստը, որը ցանկանում եք նկարել, ընտրեք այն, հակառակ դեպքում սահմանեք կուրսորը ցուցիչը գծի սկզբում: Ընդարձակեք «Լրացրեք» կոճակի ընտրացանկը `աջ կողմում եռանկյունը սեղմելով եւ ընտրեք համապատասխան գույնը:

Նշում! «Լրացրեք», ի տարբերություն նախորդ մասում դիտարկված գործիքի, ուղղակիորեն ուղղակի տեքստի, այն կիրառվում է ոչ միայն նահանջների, այլեւ տողերի համար, նույնիսկ եթե դրանք լինեն Դեռ դատարկ, էջի ամբողջ լայնությունը: Իր հերթին, «տեքստի ընտրության գույնը» տարածվում է միայն տեքստին: Տարբերությունները ներկայացված են ստորեւ նշված պատկերում. 1 - լցնել, 2 - տեքստի ընտրության գույնը: Այս դեպքում, եթե մենք բոլոր տողերը եւ (կամ) կետերը տեղաբաշխենք, եւ դրանց մասերը, լրացման ազդեցությունը կլինի ճիշտ նույնը, ինչ ընտրությունից `ըստ գույնի:
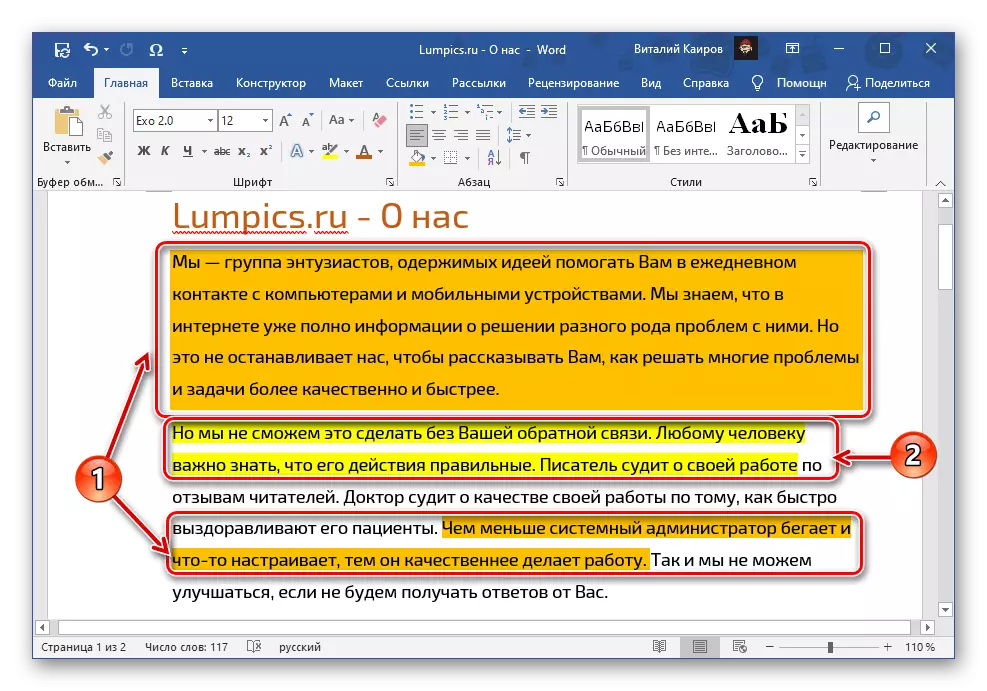
Բացի պալիտրա լռելյայն գույներով, կարող եք ընտրել «այլ գույներ» լրացնել:

Այս գործողությունը երկխոսության տուփը բացում է երկու ներդիրով `« Սովորական »եւ« սպեկտր »: Առաջինը ներկայացնում է կաղապարի գույների երկարաձգված պալիտրա:
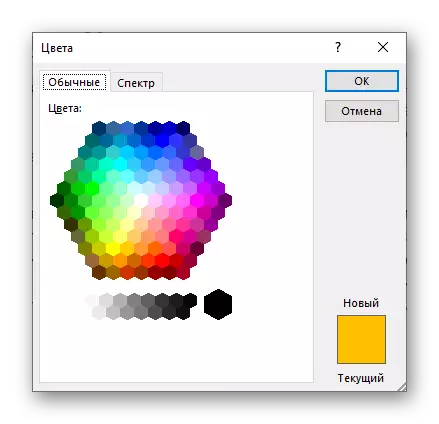
Երկրորդում դուք կարող եք ինքներդ ընտրել ինքներդ ձեզ, օգտվելով պալիտրաից, նշելով «Hexadecimal ձեւաչափով» կոդը, անկախ «կարմիր», «կանաչ» եւ «կապույտ» արժեքը RGB պալիտրա վրա դնելով
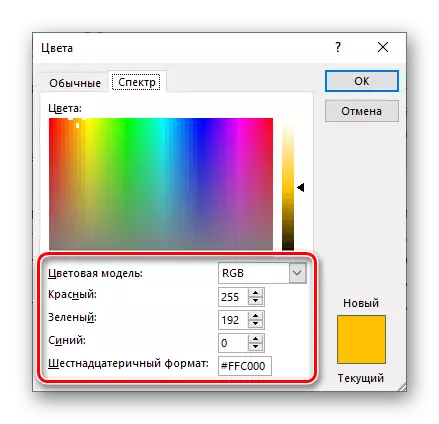
Կամ, եթե ընտրվել է «HSL», «երանգ» պալիտրա, «հագեցվածություն» եւ «պայծառություն»:
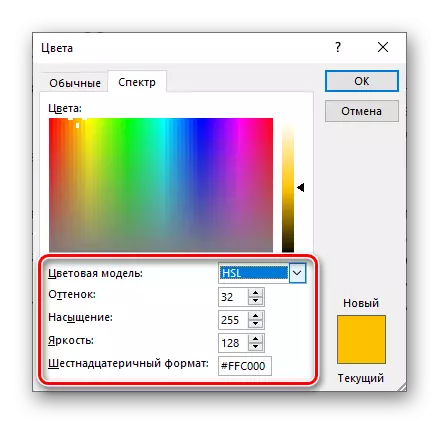
Որոշելով գույնի ընտրության հետ, կտտացրեք «OK», դրա օգտագործման համար:
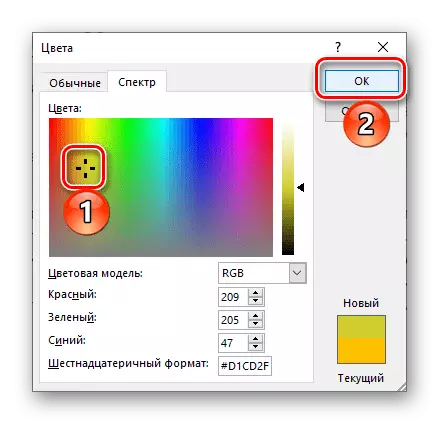
Նշում: Լրացուցիչ ընտրանքները, բացի լռելյայն ներկապնակում առկա ցուցակի լրացման տարբերակները, ավելացվում են «Վերջին գույներ»:

Եթե «Թեման» բլոկում ներկայացված «Լրացրեք» ընտրացանկը, ինչ-ինչ պատճառներով դուք չեք համապատասխանում ձեզ, անհրաժեշտ չէ ձեռքով ընտրել դիզայնի նախընտրելի տարբերակը:
- Գնացեք «Դիզայներ» էջանիշ:
- Ընդարձակեք «Գույն» կոճակը:
- Ընտրեք առկա ցուցակից համապատասխան հավաքածուն:

Կամ ստեղծեք ձեր սեփականը («Կարգավորեք գույները» կետը եւ պահեք այն:

Ձեր գունային թեման հասանելի կլինի ծրագրի նույն բաժնում ընտրելու համար, «Պատվերով» բլոկում:
- Ինչ էլ որ ընտրեք ձեր ընտրած հավաքածուները, այն կավելացվի որպես «Լրացրեք» կոճակի հիմնական կոճակը:
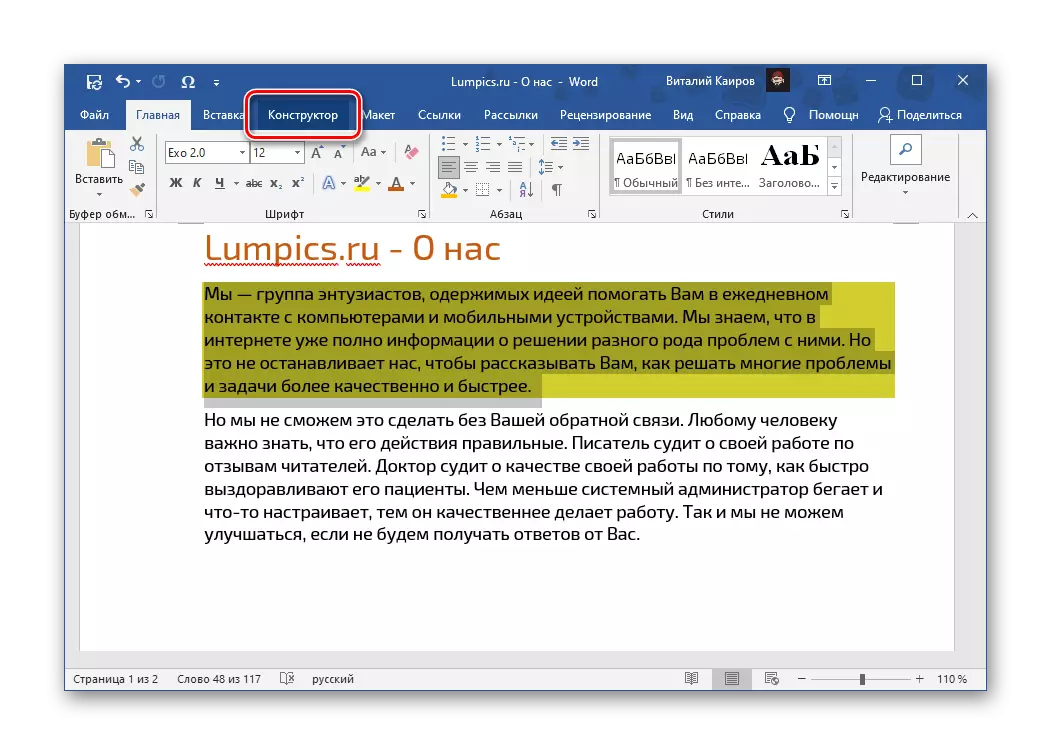

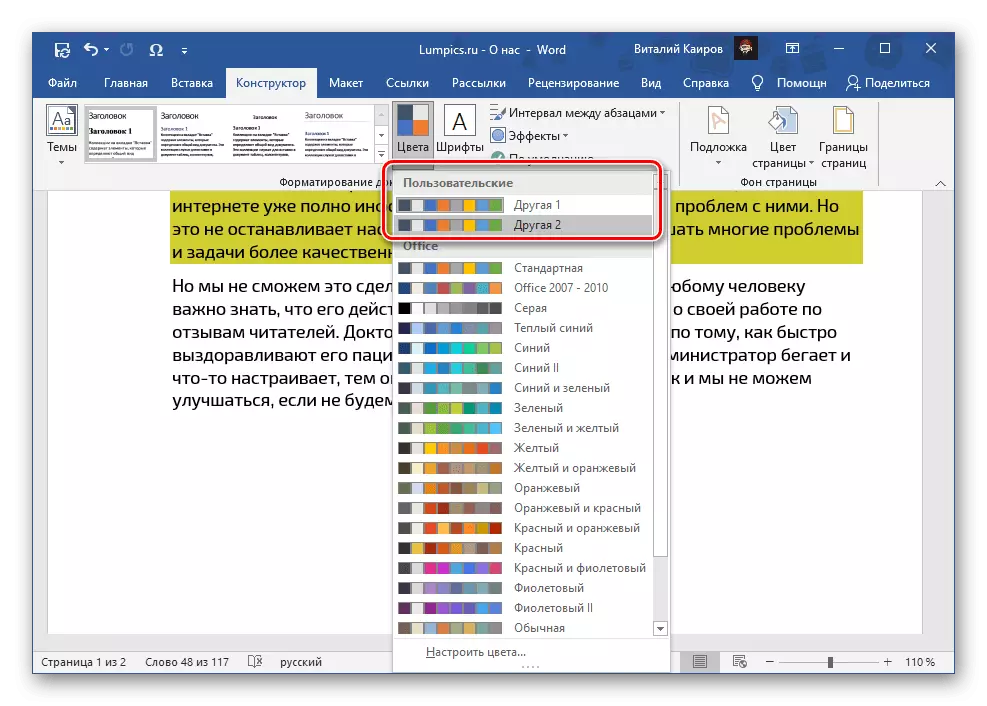

Նշում! Անհրաժեշտության դեպքում ցանկացած ընտրված թեմա կամ ինքնուրույն ստեղծված ցանկացած թեմա կարող է նշանակվել լռելյայն եւ (կամ) ստեղծել դրա հիման վրա փաստաթղթի ձեւանմուշ:
Կարդալ ավելին:
Ինչպես ստեղծել ձեր տեքստի ոճը բառով
Ինչպես ստեղծել փաստաթղթում փաստաթղթի ձեւանմուշ
Անկախ այն բանից, թե ինչպես է օգտագործվել տողերի քանակը, դրանցից յուրաքանչյուրի վերջում սեղմելով «Enter» ստեղնը, այն կանցնի հաջորդին: Ակնհայտ է, որ այն աշխատում է եւ պարագրաֆների ներսում, եւ դրանց սկզբում, բայց միայն այն դեպքերում, երբ ընդգծվում են ամբողջ տողերը եւ (կամ) կետերը, եւ ոչ նրանց անհատական մասերը:

Տեքստի ընտրությունը չեղարկելու համար դիմեք «Լրացրեք» գործիքների ընտրացանկին եւ դրանում ընտրեք «Ոչ գույն»:
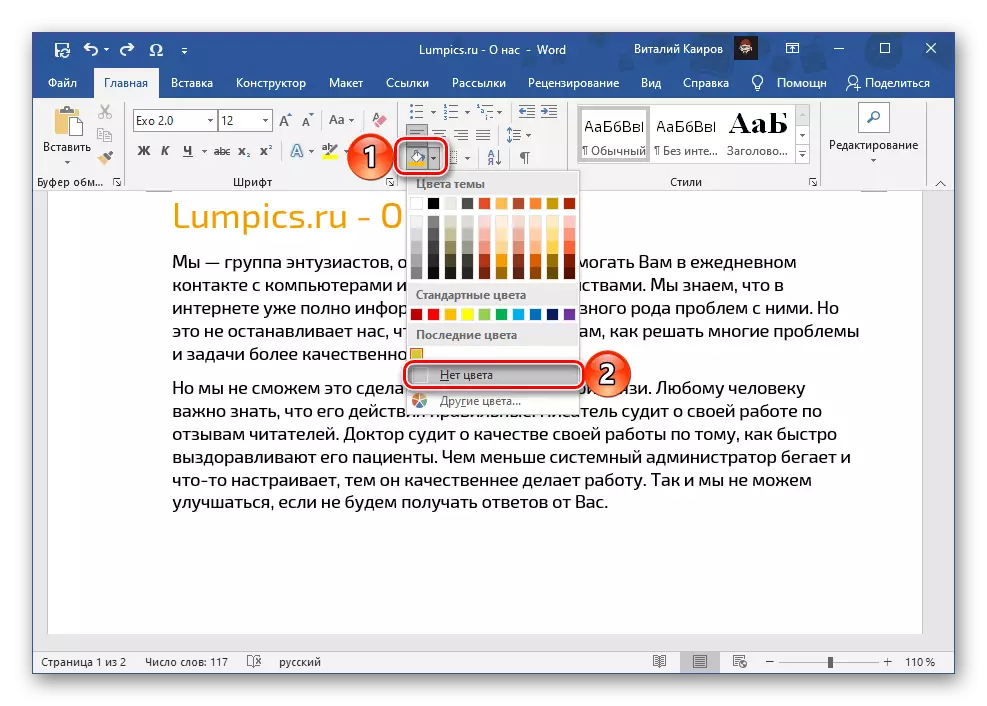
Ընտրանք 2. Նկարներ, թվեր եւ մակագրություններ
Տեքստից բացի, Microsoft Word- ը կարող է աշխատել գծագրերի, թվերի եւ մակագրությունների հետ: Այս օբյեկտներից որեւէ մեկի համար կարող եք դիմել լրացում:
Նկարներ
Ընտրեք պատկերը եւ անցեք «ձեւաչափի» ներդիրին, եթե դա ինքնաբերաբար չի պատահում: Ընդարձակեք «Գույն» կոճակի ընտրացանկը, որը գտնվում է «Փոխել» գործիքագոտում եւ ընտրեք առկա ցուցակից համապատասխան գունային լուծում:

Նույն ընտրացանկում հնարավորություն կա ընտրելու «այլ տարբերակներ», այնուհետեւ «այլ գույներ», որը նման է «լրացնել» գործիքից վեր:
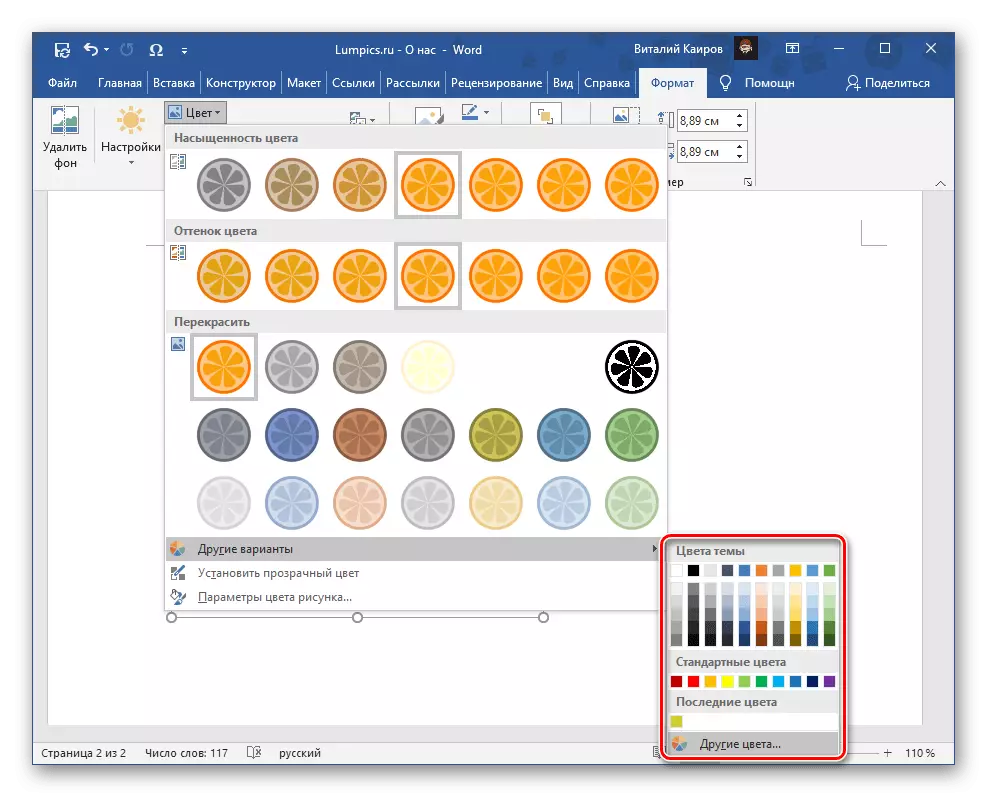
Բացի այդ, նկարը կարող է թափանցիկ լինել, ինքնուրույն որոշել գույնի պարամետրերը եւ դրա վրա կիրառել արվեստի էֆեկտներ:

Տես նաեւ:
Ինչպես պատկերել նկարը փաստաթղթում
Ինչպես փոխել նկարչության գույնը բառի մեջ
Ինչպես նկարել բառի մեջ
Թվեր
Ներկայացրեք գործիչը, գնացեք «ձեւաչափի» ներդիրին եւ ընդլայնեք «Լրացրեք լցոնումը» կոճակը, որը գտնվում է «Թվերի ոճերը» գործիքագոտուում: Առկա եղանակներից մեկը, ընտրեք համապատասխան գույնը.

- «Թեմաներ» (ներկապնակ);
- «Լրացման այլ գույներ» (նման տարբերակի նման տարբերակին).
- «Գծապատկեր» (թափելով գործչի պատկեր);
- «Գրադիենտ»;
- «Հյուսվածք»:




Այս ընտրանքների մեծ մասի համար մատչելի են լրացուցիչ պարամետրեր, հնարավոր է նաեւ փոխել ուրվագծի գույնը եւ էֆեկտների օգտագործումը:

Տես նաեւ:
Ինչպես մուտքագրել գործիչ փաստաթղթի բառի մեջ
Ինչպես կատարել թափանցիկ գործիչ բառով
Գրություններ (WordArt)
Եթե մակագրությունը ավելացվել է WordArt Tool- ի միջոցով, հնարավոր է լրացնել այն նույն ձեւով, ինչ վերաբերում է թվերին, ապա ֆոնին նկարելու համար:
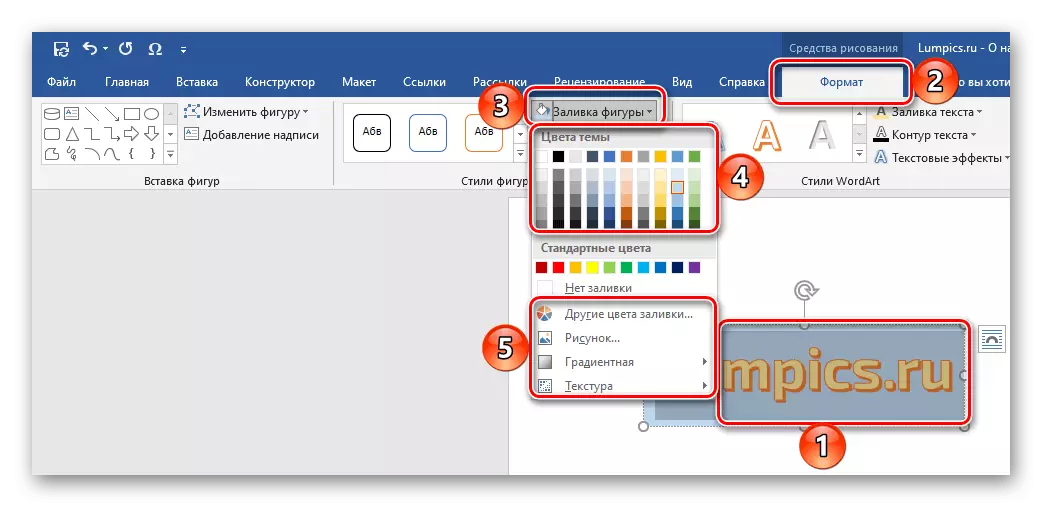
Եթե ցանկանում եք փոխել տեքստի գույնը, այն պետք է նախապես հատկացվի: Հաջորդը, օգտագործեք տարրերը WordART Styles Tools Group- ում, որտեղ մեզ արդեն ծանոթ է նախորդ մեթոդներով «Լրացրեք» ներկապնակով ընտրված թեմայի եւ «այլ գույների» ոճով:
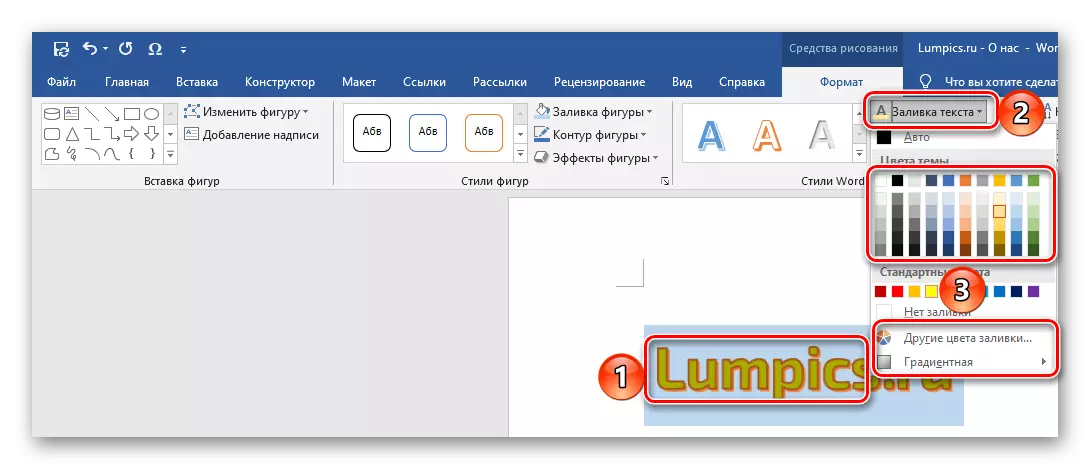
Հնարավոր է նաեւ չափել ուրվագծի գույնը եւ էֆեկտների օգտագործումը:

Նշում: Եթե մակագրությունը ավելացվել է ոչ թե WordAարտի օբյեկտի տեսքով, այլ որպես «տեքստային դաշտ», կարող եք փոխել ֆոնը եւ, ակնհայտորեն, տեքստի գույնը: Գործողության ալգորիթմը նույնն է, ինչ թվերով, գումարած `ստանդարտ ձեւաչափման ծրագիրը մատչելի է ծրագրի համար:
Կարդացեք նաեւ. Ինչպես ավելացնել մակագրությունը բառի փաստաթղթին
Ընտրանք 3. Սեղաններ եւ գծապատկերներ
Microsoft Pack- ում սեղանների, գծապատկերների եւ գծապատկերների հետ աշխատել: Գրասենյակը ունի աքսորման ծրագիր, բայց նաեւ այս առաջադրանքի հետ կապված բառը: Դրա հետ ստեղծված այս տիպի օբյեկտներին կարող եք նաեւ կիրառել լրացումը, իսկ մի քանի լուծումներ անմիջապես հասանելի են: Նրանց բոլորը նախկինում տեսել են առանձին նյութերում:
Կարդացեք ավելին. Ինչպես փոխել գունային աղյուսակը / գծապատկերները բառով
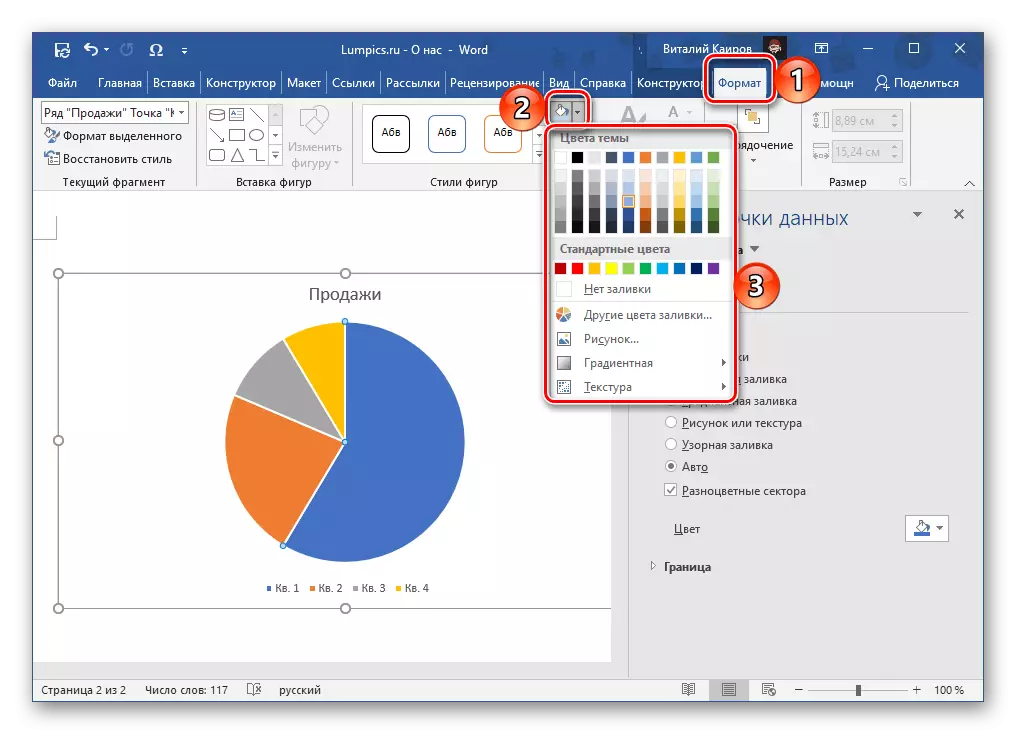
Նկատի ունեցեք, որ բառով հնարավոր է նաեւ ստեղծել SmartArt գրաֆիկական տարրեր, որոնց միջոցով կարող եք ստեղծել ցուցակներ եւ սխեմաներ, ինչպես նաեւ ավելի բարդ առարկաներ: Դուք կարող եք կիրառել լրացնել իրենց բովանդակությունը այնպես, ինչպես վերը նշված ցուցանիշներին եւ մակագրություններին:

Դուք կարող եք ընտրել դիզայներների ներդիրի ընդհանուր լրացման գույնը, որը հայտնվում է Smartart- ի ընտրության ժամանակ: Դա անելու համար ընդլայնել «Փոխելով գույնը» կոճակը եւ ընտրեք համապատասխան տարբերակ: Կաղապարների լուծումները, ինչպես նաեւ վերեւում նշված «թափումը» կարող են փոփոխվել գունային թեմայով:
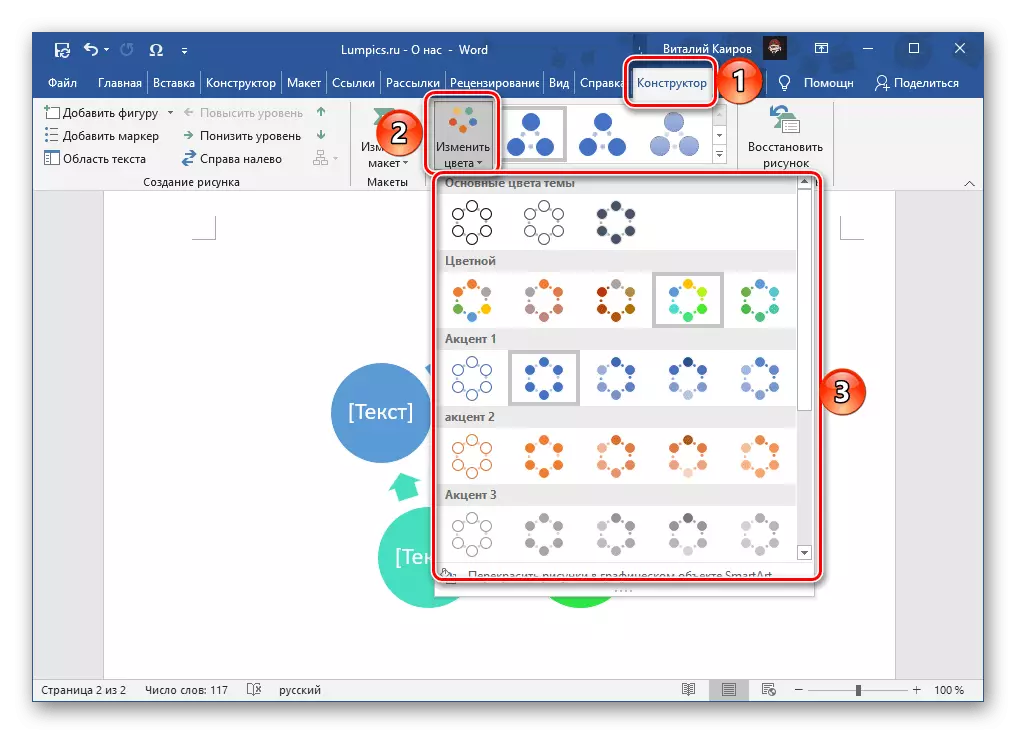
Ընտրանք 4. Էջի գույնը
Word- ում առկա հեղուկի մատչելի տարբերակներից վերջինը ամբողջ էջի գույնը փոխելն է: Այս դեպքում ընտրությունը մատչելի է ինչպես պալիտրա եւ սպեկտրից, ինչպես պինդ գույներ, եւ լրացուցիչ եղանակներ, գրադիենտ, հյուսվածք, օրինակ, նկարչություն: Այն մասին, թե ինչպես օգտագործել նրանցից յուրաքանչյուրը, մենք նախկինում գրել ենք առանձին հրահանգով:
Ավելին կարդացեք. Ինչպես փոխել էջի գույնը բառի մեջ

