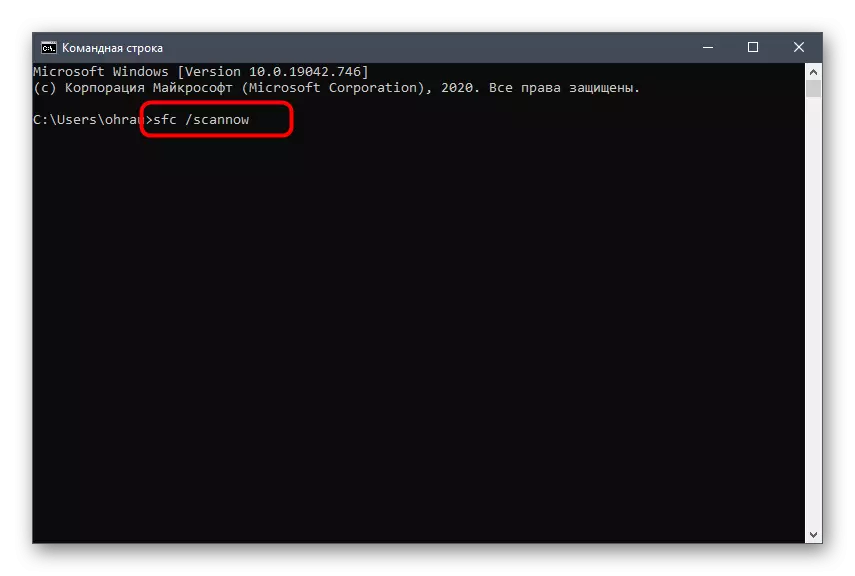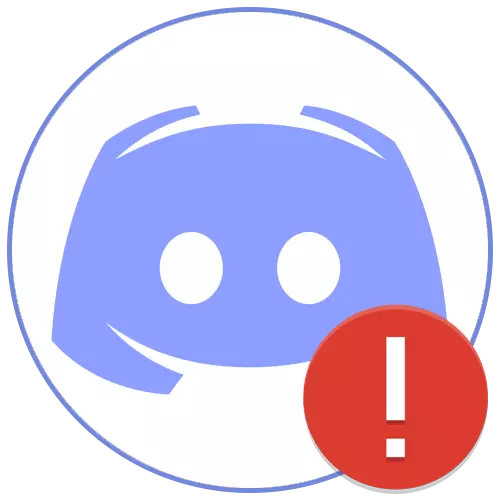
Հոդվածում, դա կլինի տարաձայնությունների ներբեռնման մեջ ընդհանուր խնդիրների լուծման մասին, երբ ծրագրի պատուհանը նույնիսկ չի հայտնվում աշխատասեղանի վրա: Եթե հանդիպել եք սուրհանդակի անսահման բեռնման, նախեւառաջ կարդացեք ստորեւ նշված հղման ցուցումները, եւ եթե նշված թվարկված ոչինչ չի օգնել, փորձեք այս ձեռնարկից այլ եղանակներ:
Ավելին, անվերջ ներբեռնման տարաձայնության խնդիր լուծելը
Մեթոդ 1. Համակարգի ժամանակի ստուգում
Սովորաբար, երբ սկսվում է տարաձայնությունը, ներկառուցված ժամանակի ստուգման ալգորիթմներն օգտագործվում են ինտերնետի շուրջ, բայց սխալները կարող են առաջանալ, եթե սխալ ամսաթիվը կազմաձեւված է համակարգչում: Առաջարկում ենք ստուգել այս պարամետրը եւ անհրաժեշտության դեպքում շտկել այն: Այն մասին, թե ինչպես է դա արվում ամենահեշտ ձեւը, կարդացեք մեր հեղինակի մյուս ցուցումներում:
Ավելին, Windows- ում համաժամեցման ժամանակը
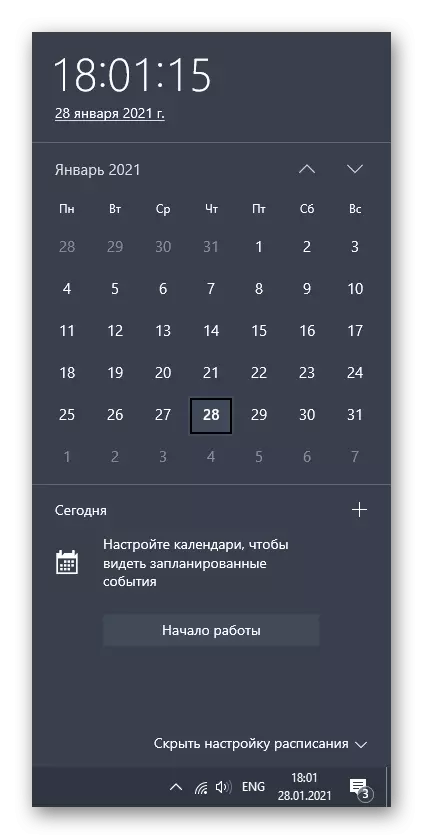
Եթե հանկարծ մի իրավիճակ է ծագել, որ ժամանակը ինքնաբերաբար վերագործարկվի, երբ համակարգիչը վերագործարկվի, ամենայն հավանականությամբ, խնդիրը մայրենիքի համար նախատեսված է ծննդաբերության մեջ:
Կարդացեք ավելին. Մենք լուծում ենք համակարգչում ժամանակի վերագործարկման խնդիրը
Մեթոդ 2. Ծրագիրը սկսել ադմինիստրատորի անունից
Անսարքությունների առկայության խնդիրներից մեկը, երբ տարաձայնությունը սկսվում է. Կառավարչի արտոնությունների օգտագործումը, եթե ներկայիս լռելյայն հաշիվը դրանք չունի: Ծրագիրն սկսելու համար մեծ քանակությամբ լիազորություններով սեղմեք դյուրանցման կամ գործադիր ֆայլը մկնիկի աջ կոճակով եւ ընտրեք «Run ադմինիստրատոր» կետից մինչեւ համատեքստի ընտրացանկ:
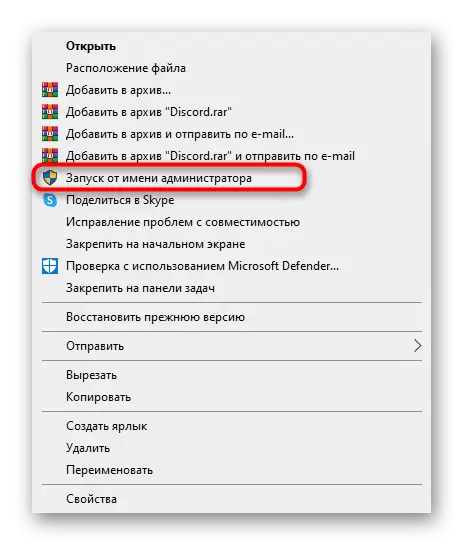
Հնարավորություն կա, որ Windows- ում ընտրված օգտագործողը չունի անհրաժեշտ լիազորություններ, եւ այն չի կարող օգտագործել ադմինիստրատորի իրավունքները: Այս դեպքում ձեզ հարկավոր է անցնել մեկ այլ հաշիվ կամ կարգավորել պահանջվող թույլտվությունները:
Կարդացեք ավելին. Օգտագործեք ադմինիստրատորի հաշիվը Windows- ում
Մեթոդ 3. Discord գործընթացների ավարտը
Եթե, երբ փորձեք գործարկել սուրհանդակը գործառնական համակարգում, ապա դրա գործընթացներն արդեն գործարկվել են, միանգամայն հնարավոր է, որ ծրագրի գրաֆիկական ինտերֆեյսը ընդհանրապես չի առնչվի այս առաջադրանքների հետ: Դուք պետք է լրացնեք բոլորին, ապա կրկնեք բացելու փորձը:
- Աջ սեղմեք ձեր դատարկ տեղը առաջադրանքի տողի վրա եւ զանգահարեք առաջադրանքի կառավարչին համատեքստային ընտրացանկի միջոցով:
- Գործընթացների ներդիրում գտեք բոլոր տողերը «տարաձայնություն» անվամբ եւ հերթով կտտացրեք յուրաքանչյուրի համար PCM- ին:
- Հայտնվող ընտրացանկի միջոցով ձեզ հարկավոր է ընտրել «Հեռացնել առաջադրանքը» եւ նույնը արեք բոլոր մյուս շարքերով նման անուններով:
- Բացի այդ, գնացեք «Մանրամասների» էջանիշի մեջ եւ թերթեք գործընթացների ցուցակը:
- Երբ հայտնաբերվում է «տարաձայնությունը», կրկին սեղմեք մկնիկի աջ կոճակը, բայց այս անգամ ընտրեք «ամբողջական գործընթաց»:
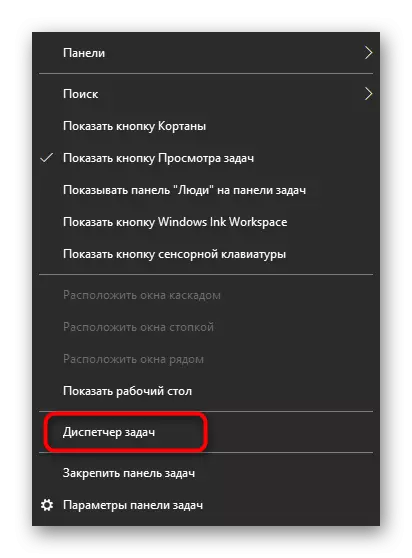
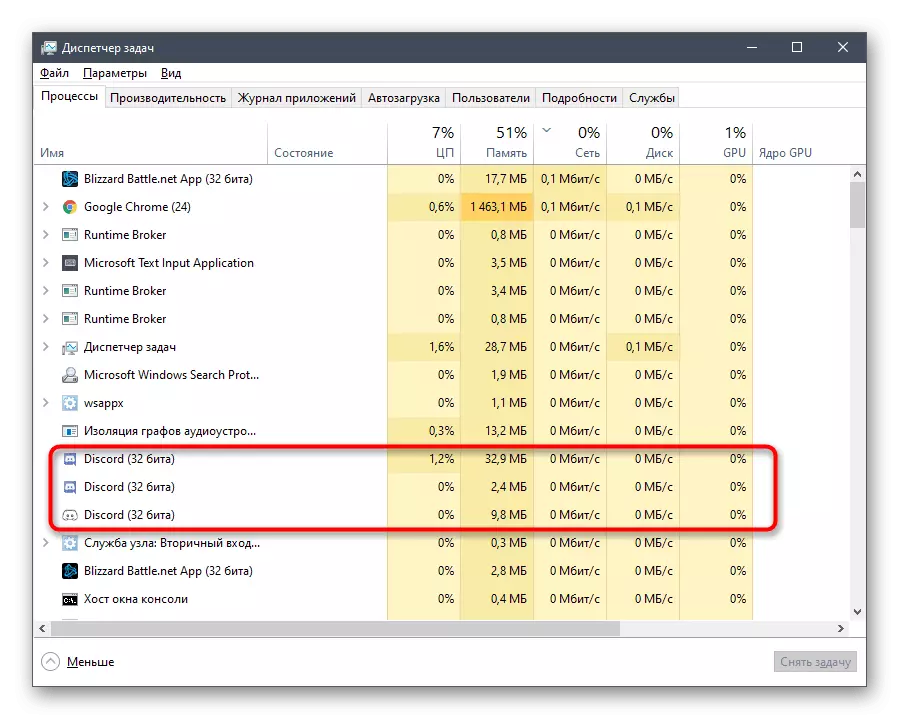
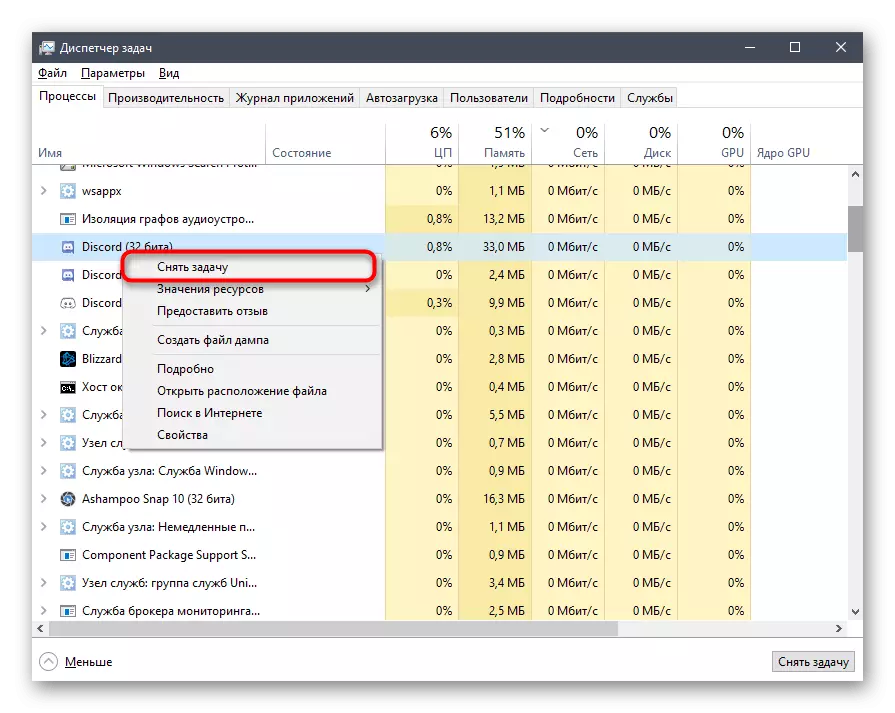
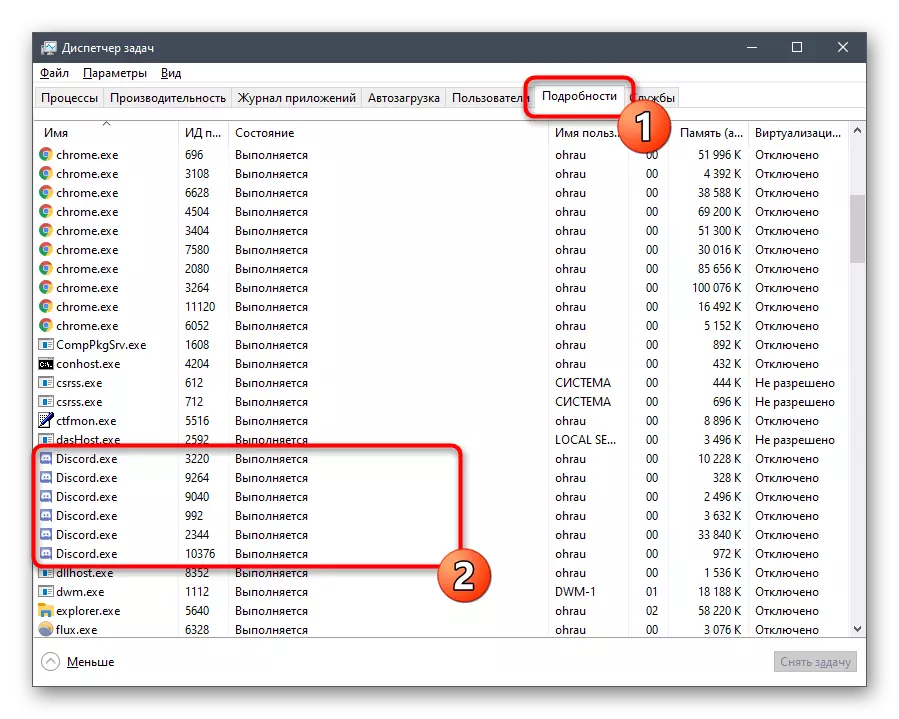
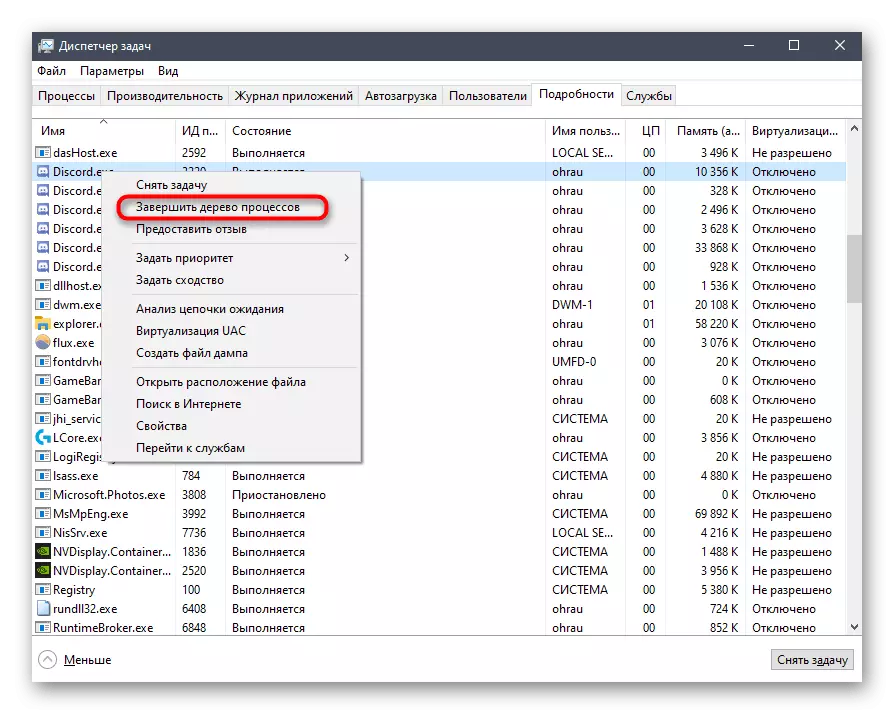
Եթե նախընտրում եք օգտագործել «հրամանի տողը», նման առաջադրանքներ կատարելու համար կամ ցանկանում եք արագացնել գործընթացը ինքնին, օգտագործեք այլընտրանքային հրահանգ, որը ենթադրում է տարաձայնությունների բոլոր առաջադրանքների ավարտը:
- Վահանակը գործարկեք ձեզ համար ցանկացած հարմար մեթոդով `օրինակ, գտնելով այն« Սկսել »ընտրացանկի միջոցով:
- Գործողությունը հաստատելու համար մուտքագրեք Taskskill / F / IM DiscorD.exe հրամանը եւ սեղմեք Enter, գործողությունը հաստատելու համար:
- Տեղեկատվությունը հայտնվում է, որ բոլոր գործընթացները հաջողությամբ ավարտվել են:
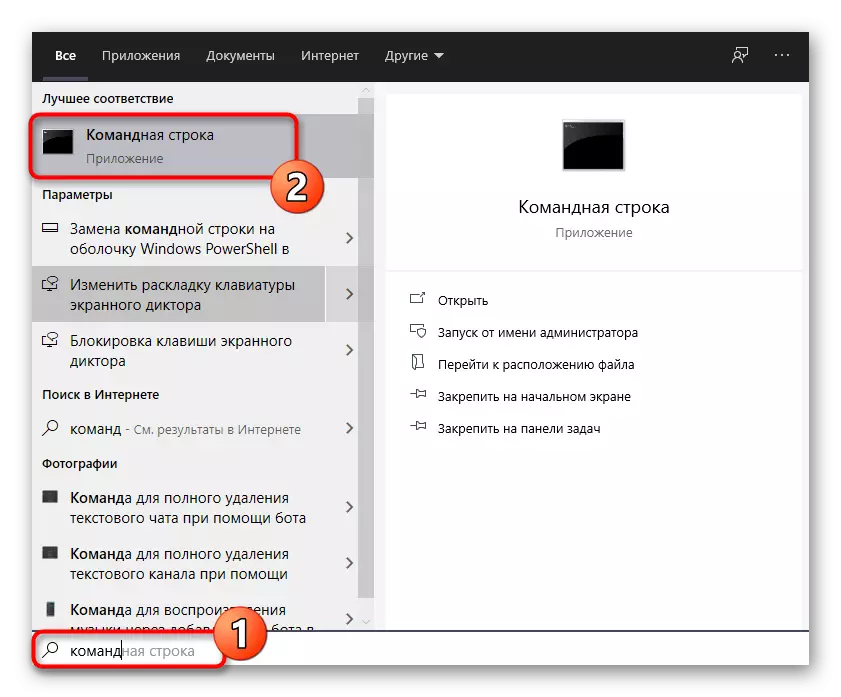
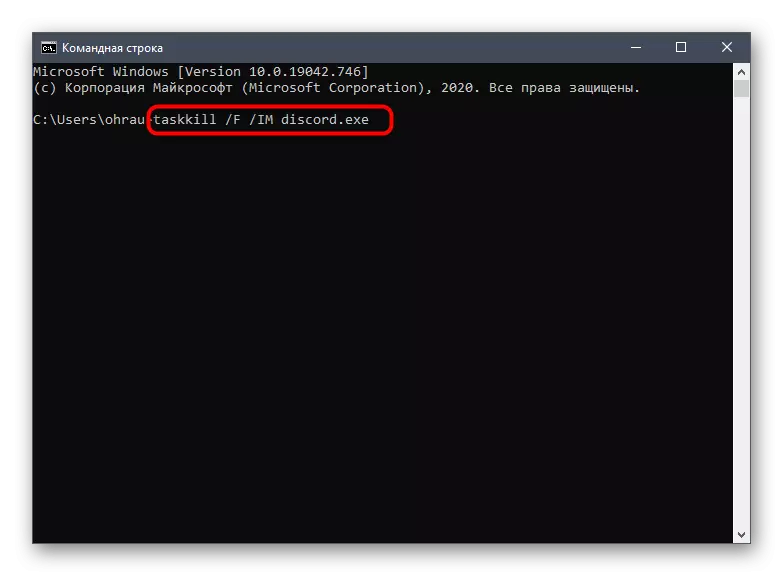
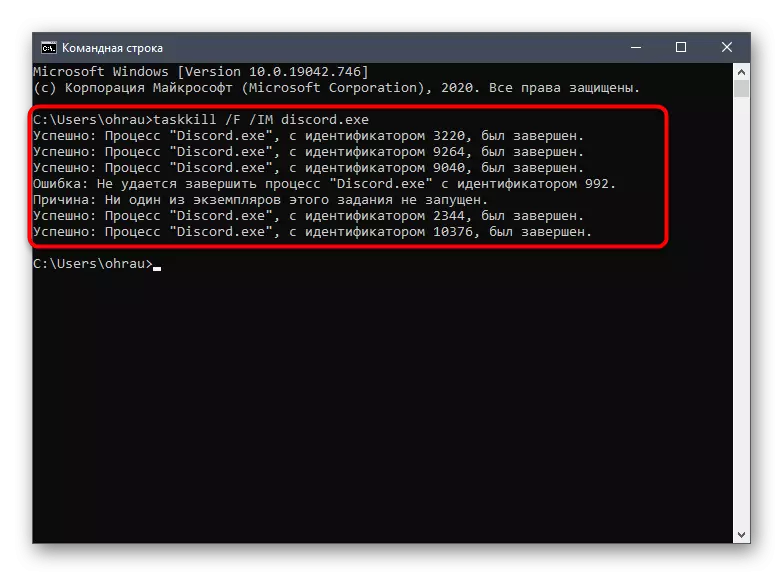
Մեթոդ 4. Նիստի ավարտը Վեբ վարկածում
Dissord ծրագրին զուգահեռ որոշ օգտվողներ են բացում մեկ այլ կամ նույն հաշիվ վեբ տարբերակով զննարկչի միջոցով `իր համակարգչում: Մշակողները չեն առաջարկում նման համադրություն տվյալների համաժամացման խնդիրների պատճառով: Նմանատիպ իրավիճակ կարող է հանգեցնել նաեւ այն փաստի, որ տարաձայնությունը պարզապես չի սկսվում, այնպես որ, եթե որոշ ժամանակ կա վեբ տարբերակով բացեք, փակեք այն եւ կրկին գործարկեք սուրհանդակ:
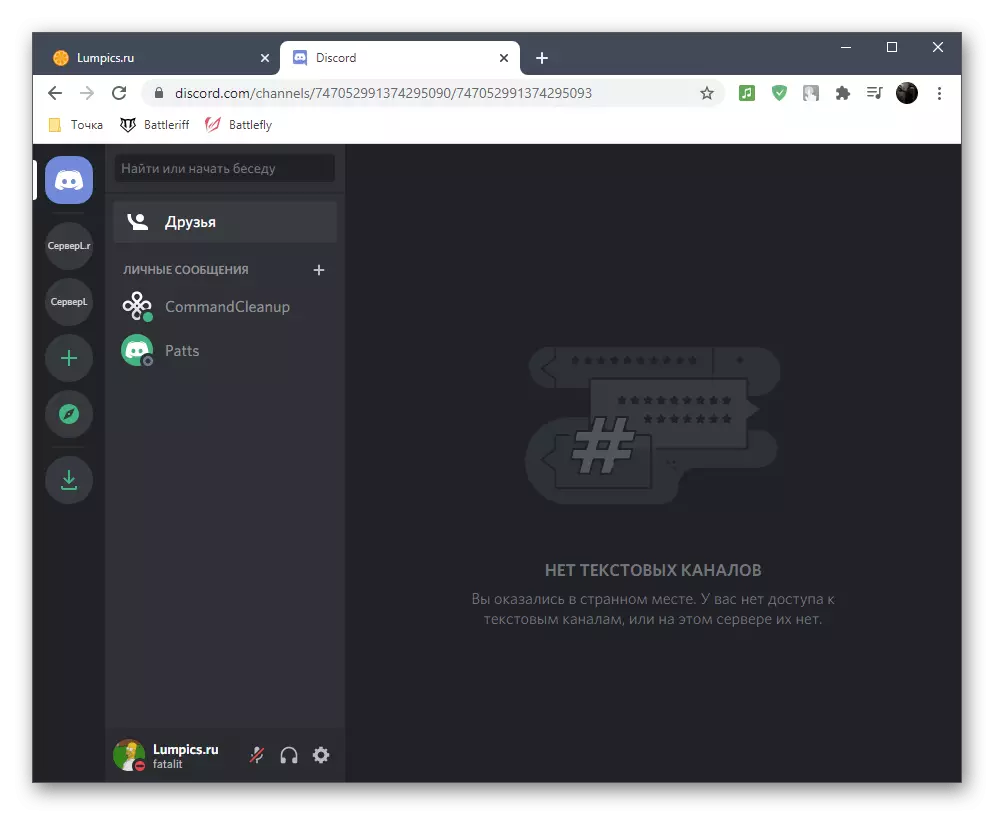
Մեթոդ 5. Անջատել տեղական վստահված անձի սերվերը
Windows- ի ստանդարտ ֆունկցիոնալությունը թույլ է տալիս ակտիվացնել վստահված սերվերի օգտագործումը տեղական ցանցի համար, որ սովորական օգտագործողը գրեթե պարզապես անհրաժեշտ չէ: Երբեմն այս պարամետրը ավելացվում է ինքնաբերաբար եւ պայմանավորված է այլ տեղադրված ծրագրերից փոփոխություններ կատարելու կամ օպերացիոն համակարգի հետ շփվելիս: Մենք խորհուրդ ենք տալիս ստուգել եւ անջատել վստահված սերվերը `տարաձայնության աշխատանքը կարգավորելու համար:
- Բացեք «Սկսել» եւ գտնել «Կառավարման վահանակ» դիմումը որոնման միջոցով, որը պետք է գնա:
- Պարամետրերի շարքում գտեք «զննարկչի հատկությունները» եւ կտտացրեք այն `նոր պատուհանը բացելու համար:
- Տեղափոխեք «Միացումներ» ներդիրին եւ կտտացրեք տեղական պարամետրերում տեղակայված «Կարգավորիչ ցանց» կոճակը:
- Ուշադրություն դարձրեք «վստահված սերվերի» արգելափակում եւ հեռացրեք այնտեղի վանդակը, որը պատասխանատու է դրա ակտիվացման համար: Եթե դա նույնպես բացակայում է, պարզապես փակեք այս ընտրացանկը եւ անցեք հետեւյալ մեթոդին:
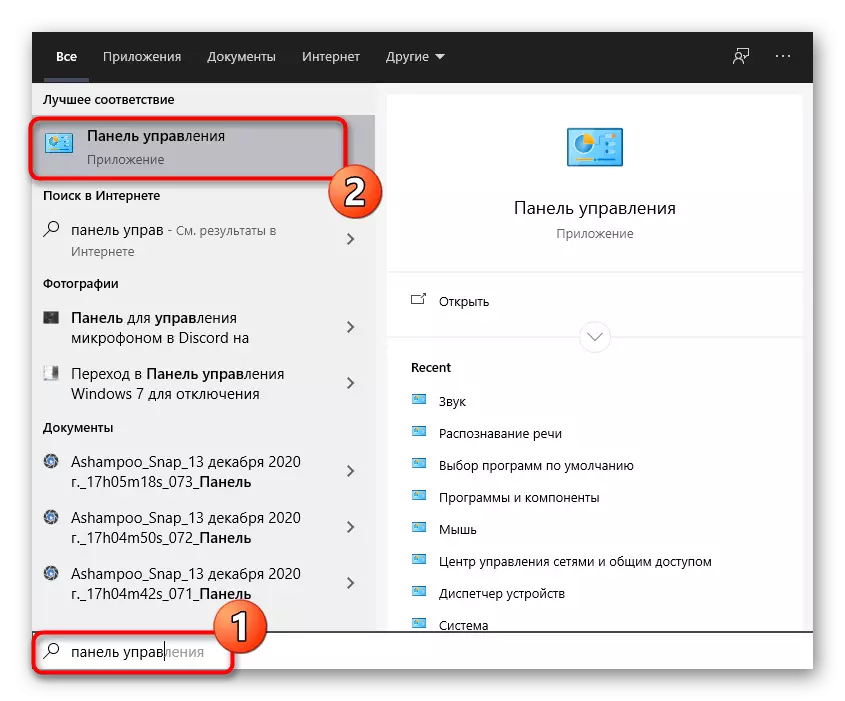
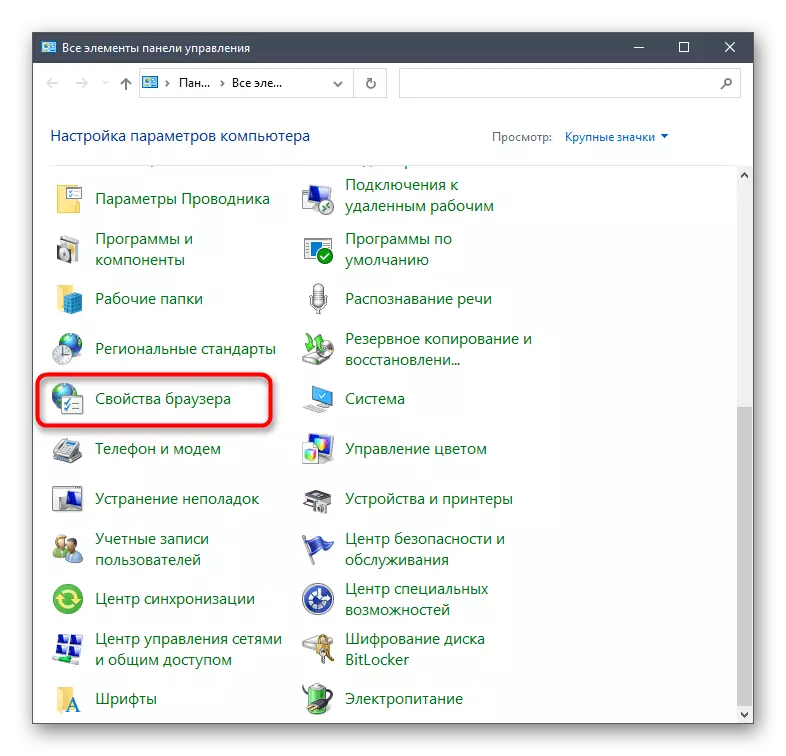
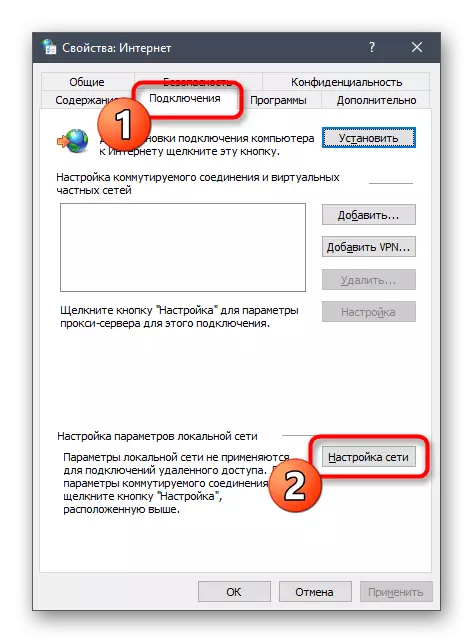
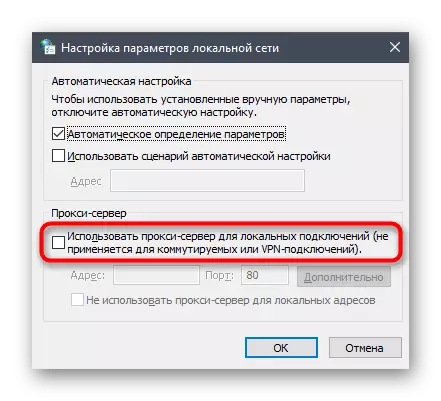
Մեթոդ 6. Ընտրեք մեկ այլ DNS սերվեր
Անցային կապի խնդիրներ. Ծրագիրը քննարկելու ժամանակ դժվարությունների առաջացման մեկ այլ պատճառ է հանդիսանում: Ամենից հաճախ դա պայմանավորված է DNS սերվերների սխալներով: Լռելյայն ընտրանքները միշտ չէ, որ տեղին են, կամ խնդիրները կապված են ուղղակիորեն մատակարարի հետ, այնպես որ մուտքային կապը տեղադրված չէ, եւ, որպես արդյունք, տարաձայնությունը չի սկսվում: Ամենապարզ լուծումը Google- ից DNS սերվերներ տեղադրելն է, որը կատարվում է հետեւյալ կերպ.
- Բացեք «Սկիզբը» եւ գնացեք «պարամետրեր» ընտրացանկին:
- Գնացեք «ցանց եւ ինտերնետ» բաժին:
- «Ընդլայնված ցանցային պարամետրեր» բլոկում կտտացրեք «Ադապտերների կարգավորումներ» տողին:
- Նոր պատուհանում ընտրեք օգտագործված ցանցի ադապտեր, աջ սեղմեք դրա վրա եւ ընտրեք «Հատկություններ» համատեքստային ընտրացանկից:
- Կրկնակի սեղմեք «IP» 4 (TCP / IPV4) »պարամետրը:
- Տեղադրեք «Օգտագործեք հետեւյալ DNS սերվերների հասցեները» կետի մոտ գտնվող ցուցիչը:
- Նախընտրելի սերվերում մուտքագրեք 8.8.8.8 հասցեում եւ այլընտրանքորեն նշանակեք 8.8.4.4: Եթե այդ արժեքներն այնքան տեղադրված են, նշեք «Ստացեք DNS սերվերի հասցեն ինքնաբերաբար» ցուցիչը եւ կիրառեք փոփոխությունները:
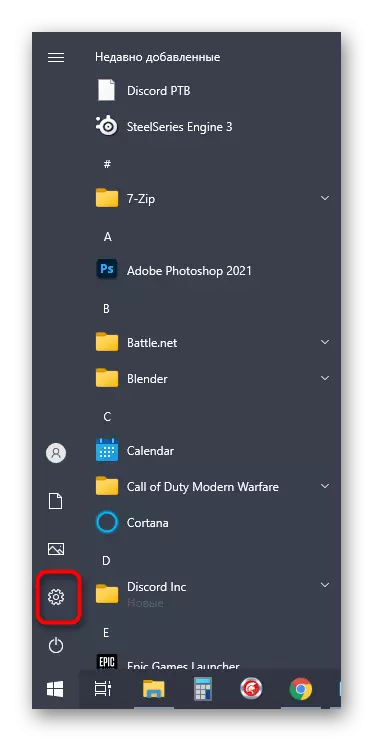
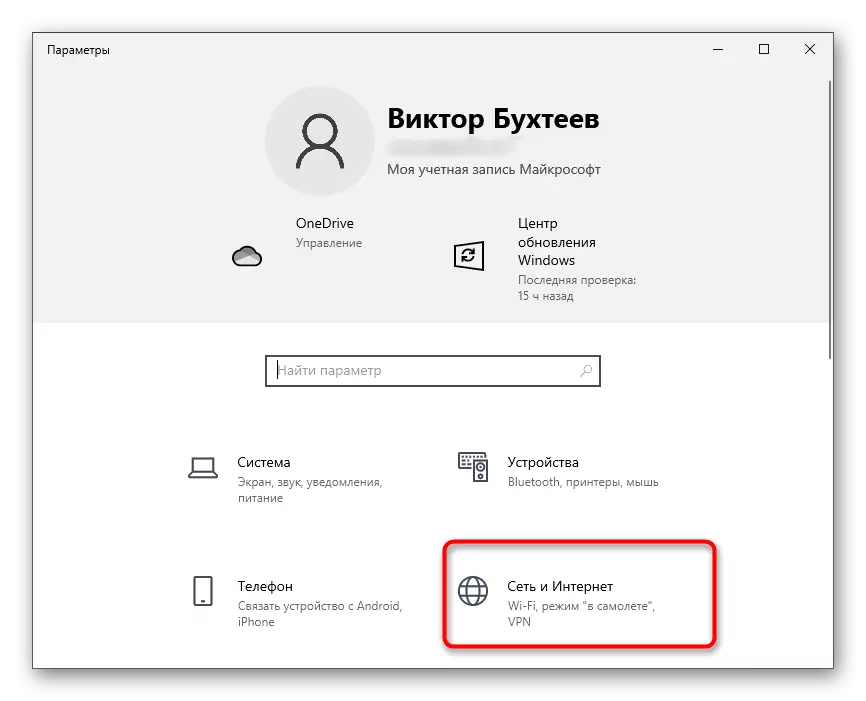
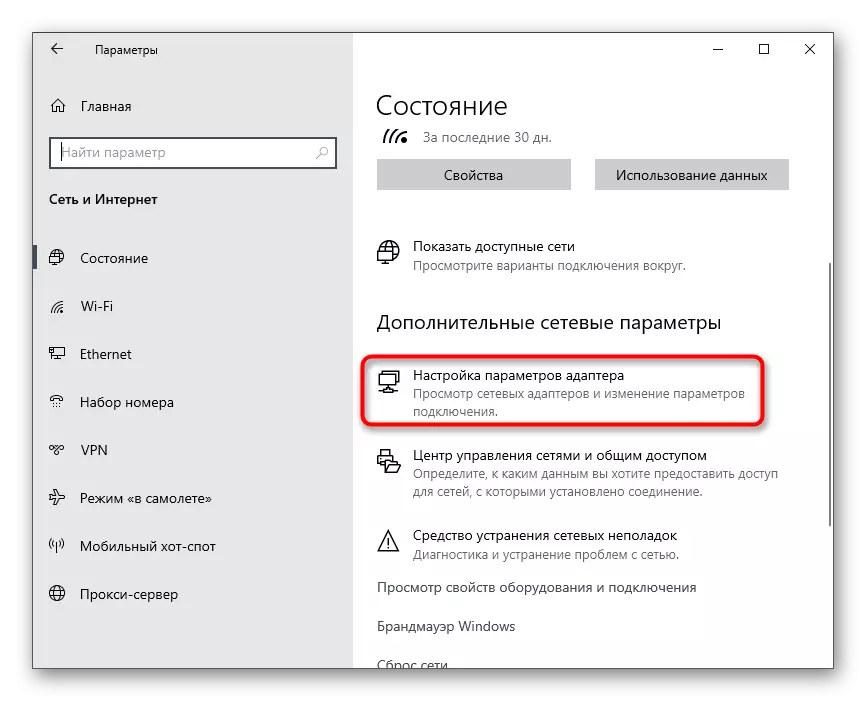
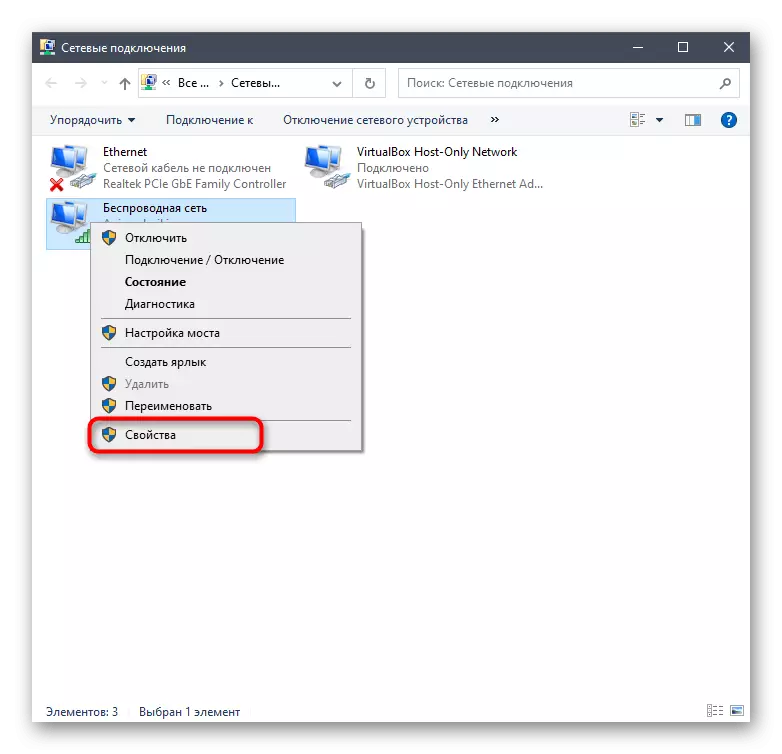
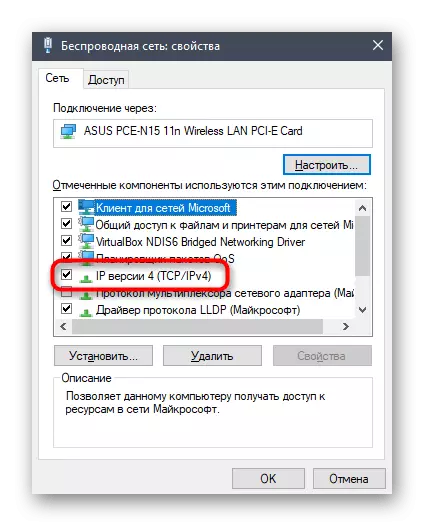
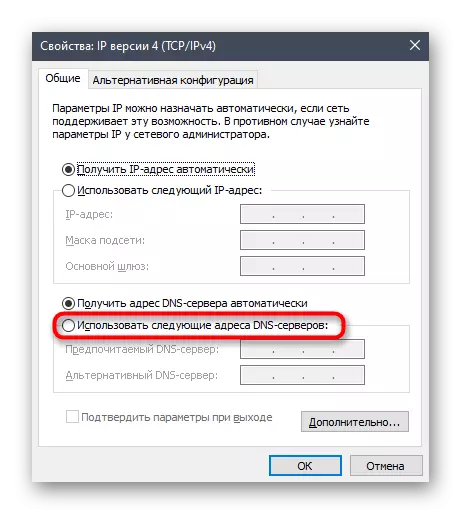
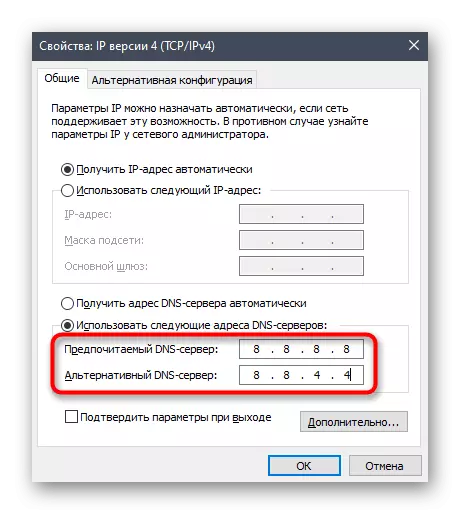
Մեթոդ 7. Վերականգնել DNS սերվերի Kesch
Մենք վերլուծելու ենք DNS սերվերի հետ կապված մեկ այլ մեթոդ: Այս անգամ, որպես խնդրի լուծում, մենք կօգտագործենք մի թիմ, որը մաքրելու է քեշը եւ խնդիրը որոշելու է խնդրի արձանագրություններով եւ փաթեթներով: Այս առաջադրանքը կյանքի կոչելու համար ձեզ հարկավոր չէ հատուկ գիտելիքներ, քանի որ մխիթարում մուտքագրված է միայն մեկ հրաման, կատարելով բոլոր քայլերը ավտոմատ ռեժիմով:
- Վերեւում մենք արդեն խոսել ենք «հրամանի տողի» գործարկման մեթոդի մասին, բայց կարող եք օգտագործել ցանկացած այլ մեթոդ `օրինակ,« Run »կոմունալ (Win + R) մխոցով անցնելով CMD եւ սեղմելով:
- Ինքն է վահանակում մուտքագրեք IPconfig / Flushdns հրամանը եւ հաստատեք ներդրումը:
- Մի քանի վայրկյան անց էկրանին հայտնվում է Machel- ի քեշի հաջող մաքրման մասին տեղեկատվությունը:
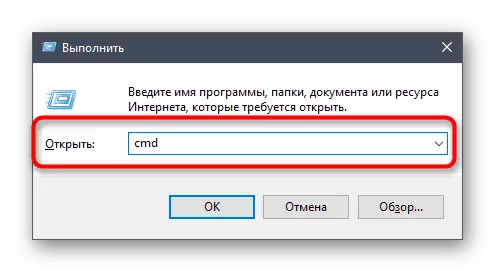
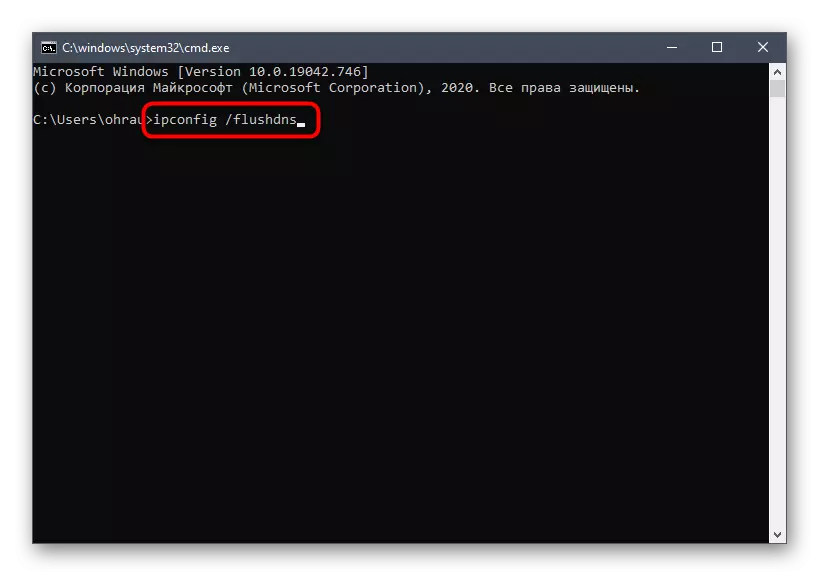
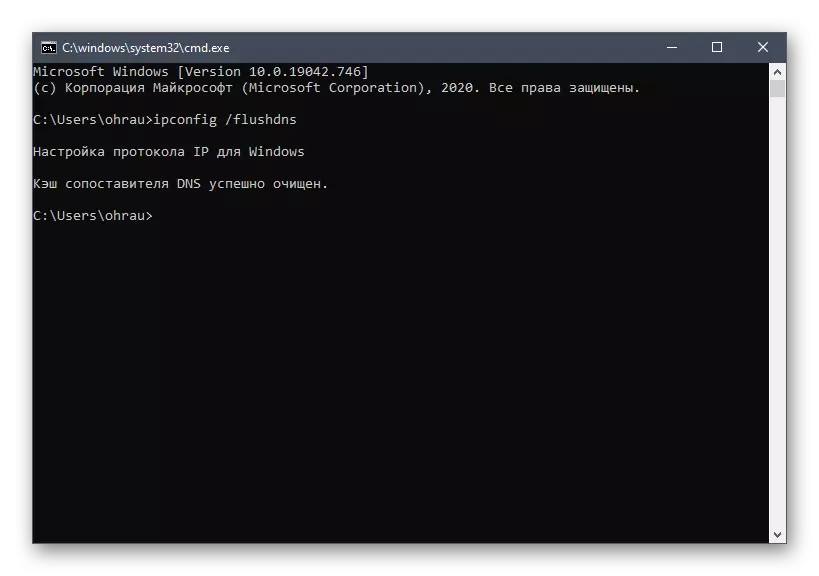
Ուղարկեք համակարգիչ վերաբեռնման վերաբեռնման կամ վերամիավորեք ընթացիկ ցանցին, որից հետո կարող եք կրկին բացել տարաձայնությունները եւ ստուգել, թե ինչպես կվարվի այս անգամ:
Մեթոդ 8. Windows- ի վերջին թարմացումների տեղադրումը
Այս մեթոդը տեղին է Windows- ի բոլոր տարբերակների համար (հաշվի առեք միայն Windows 10), քանի որ տարաձայնությունների բնականոն գործունեության համար անհրաժեշտ է ունենալ համակարգի վերջին թարմացումները: Եթե երկար ժամանակ չեք ստուգել դրանք, կամ որոնումը ինքնաբերաբար չի գործում, խորհուրդ ենք տալիս կատարել այն:
- Կրկին բացեք «պարամետրերը» դիմումը, գտնեք «Թարմացումն ու անվտանգությունը» բաժինը եւ գնացեք դրան:
- Կտտացրեք «Ստուգեք թարմացումները» կոճակը, դրանով իսկ աշխատելով դրանց որոնման գործընթացը:
- Ակնկալում եք գործողությունը եւ կարդացեք ձեռք բերված արդյունքները: Անհրաժեշտության դեպքում փոփոխությունները փոխելու համար տեղադրեք գտած եւ վերագործարկեք համակարգիչը:
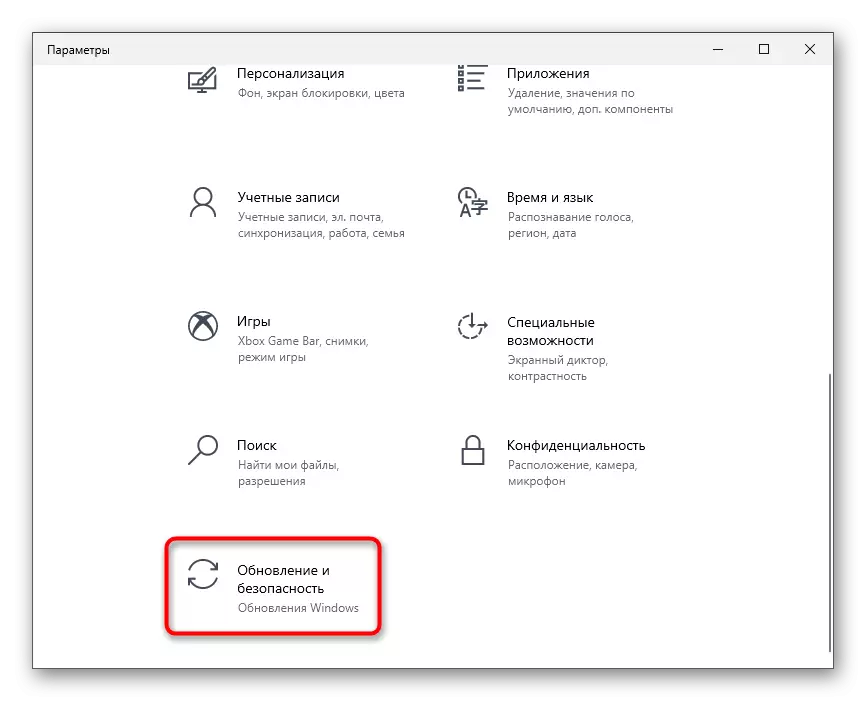
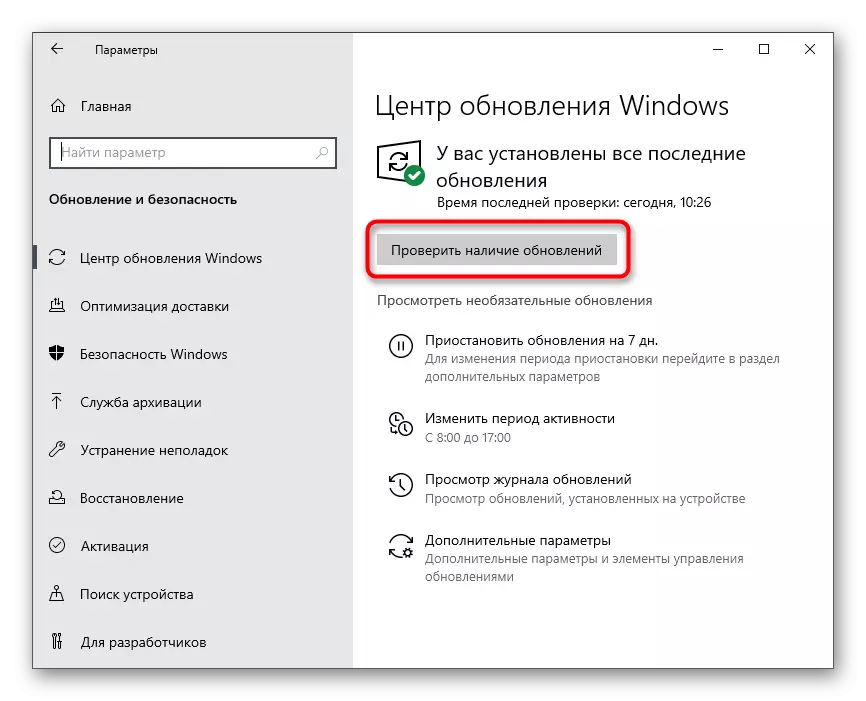
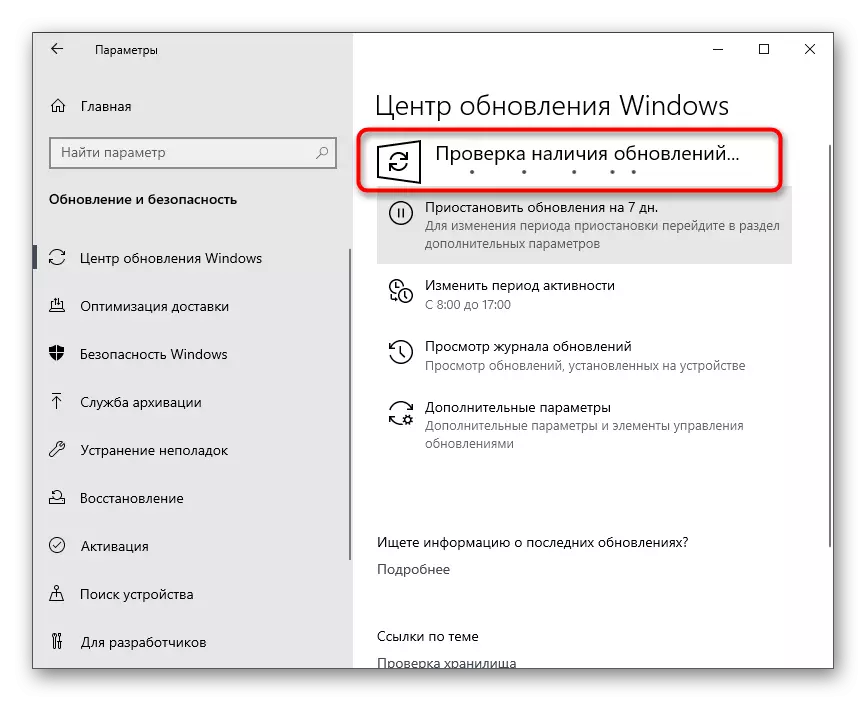
Եթե հարց ունեք թարմացումների կամ այս ընթացակարգի տեղադրման հետ կապված, որոշակի դժվարություններ են առաջացել, օգտագործեք նյութերը ներքեւի հղումներով, որոնք կարող են օգտակար լինել:
Կարդալ ավելին:
Windows 10 թարմացում
Լուծեք Windows 10-ում թարմացումների տեղադրման հետ կապված խնդիրները
Տեղադրեք թարմացումներ Windows 10-ի համար Ձեռքով
Մեթոդ 9. Discord ֆայլերը ջնջելը
Երկու համակարգի պանակներում Windows- ը տարաձայնությունների ֆայլերի մի մասն է: Դրանք բոլորն ավտոմատ կերպով վերականգնվում են, եթե նրանք կորել են կամ թարմացման արդյունքը: Դուք կարող եք դրանք օգտագործել որպես սուրհանդակի գործարկման հետ կապված խնդիրներից ազատվելու միջոց, եթե դրանք կոչվում են պարզապես հակամարտություններ ֆայլերի մակարդակում:- Գործարկել «Run» ծրագիրը `օգտագործելով Win + R ստեղների համադրությունը, մուտքագրեք% Appdata% եւ սեղմեք Enter, այս Ուղով անցնելու համար:
Մեթոդ 10. Տարաձայնությունների վերջին տարբերակը
Եթե տարաձայնությունների ֆայլերի մաքրմամբ նախորդ տարբերակը չի օգնում, մենք խորհուրդ ենք տալիս ամբողջությամբ ջնջել ծրագիրը, ապա կրկին կատարել նույն գործողությունները, որպեսզի ազատվեն մնացորդային ֆայլերից: Դա հնարավոր կդարձնի ծրագրաշարի վերջին վարկածի մաքուր տեղադրում, այն պաշտոնական կայքից բեռնելուց հետո:
Մեթոդ 12. Համակարգի ֆայլերի ամբողջականության ստուգում
Բերեք մեր նյութի վերջին մեթոդը միայն այն դեպքերում, երբ վերը թվարկված ոչինչ բերեց պատշաճ արդյունքներ: Այնուհետեւ պատճառ կա հավատալ, որ տարաձայնության գործարկման հետ կապված խնդիրը կապված է համակարգի ֆայլերի ամբողջականության խախտման հետ: Windows- ում կան հատուկ վահանակների կոմունալ ծառայություններ, որոնք թույլ են տալիս ստուգել անհրաժեշտ բաղադրիչները եւ ուղղել դրանք, եթե դրանք վնասված են կամ բացակայում են: Սա նկարագրվում է մեր կայքում լրիվ ձեւաչափով նյութում, գնացեք ընթերցանության մեջ, կտտացնելով հետեւյալ վերնագիրը:
Կարդացեք ավելին. Օգտագործելով եւ վերականգնել համակարգի ֆայլի ամբողջականության ստուգումը Windows 10-ում