
Այս ձեռնարկը սկսնակների համար մանրամասն, թե ինչպես ստեղծել եւ կարգավորել VirtualBox վիրտուալ մեքենա (լիովին ազատ ծրագրային աշխատանքի հետ վիրտուալ մեքենաների Windows, MacOS եւ Linux), ինչպես նաեւ որոշ նրբերանգներ է օգտագործման VirtualBox, որը կարող է օգտակար լինել: Ի դեպ, Windows 10 Pro եւ ձեռնարկության կան ներկառուցված գործիքների աշխատելու համար վիրտուալ մեքենաներ, տես Hyper-V վիրտուալ մեքենաներ է Windows 10-Նշում: Եթե Hyper-V բաղադրիչները տեղադրվել համակարգչի վրա, ապա VirtualBox կիմանաք սխալ ձախողված է բացել նիստ a վիրտուալ մեքենա, թե ինչպես կարելի է ստանալ շուրջ: գործարկման VirtualBox եւ Hyper-V մեկ համակարգում:
Ինչու է դա կարելի է պահանջվել: Առավել հաճախ, վիրտուալ մեքենաներ են սկսել սերվերների կամ պետք է փորձարկման ծրագրերի տարբեր OS. Մի անփորձ մասին, նման հնարավորություն կարող է օգտակար լինել, քանի որ, որպեսզի փորձի է աշխատանքի անծանոթ համակարգի կամ, օրինակ, սկսել կասկածելի ծրագրերը `առանց վտանգի է ստանալ վիրուսներ ձեր համակարգչի համար.
Installing VirtualBox
Դուք կարող եք բեռնել անվճար ծրագրային ապահովման հետ աշխատելու VirtualBox վիրտուալ մեքենաներ պաշտոնական կայքում https://www.virtualbox.org/wiki/downloads որտեղ տարբերակները Windows- ի համար, Mac OS X եւ Linux են ներկայացված: Չնայած այն հանգամանքին, որ կայքը գտնվում է անգլերենով, ծրագիրը ինքնին կլինի ռուսերեն. Գործարկել է ներբեռնել ֆայլը եւ անցնել պարզ տեղադրման գործընթացը (շատ դեպքերում դա բավական է դուրս գալ բոլոր default պարամետրեր):

Ընթացքում տեղադրման VirtualBox, եթե դուք թողնել բաղադրիչը հնարավորություն է մուտք գործել ինտերնետ վիրտուալ մեքենաներ, դուք կարող եք տեսնել մի նախազգուշացնող "Ուշադրություն Ցանցային ինտերֆեյսներ», որը հաղորդում է, որ այդ գործընթացում կոնֆիգուրացիայի, ձեր ինտերնետ կապը կլինի ժամանակավորապես կոտրված (եւ կսահմանափակի ինքնաբերաբար հետո տեղադրման վարորդների եւ կապի Պարամետրեր):
Ավարտից, դուք կարող եք սկսել է Oracle VM VirtualBox:
Ստեղծելով վիրտուալ մեքենա VirtualBox
Նշում: For վիրտուալ մեքենաներ, որ VT-X դրամ կամ-V virtualization միացված է համակարգչի BIOS: Այն սովորաբար ներառված ըստ նախնականի, բայց եթե ինչ - որ բան է գնում, սխալ, հաշվի առնել այս պահը:
Այժմ եկեք ստեղծենք ձեր առաջին վիրտուալ մեքենա. Է հետեւյալ օրինակ, VirtualBox վազում Windows, որը օգտագործվում է որպես հյուր OS (մեկը, որ virtualized) կլինի Windows 10:
- Սեղմեք «Ստեղծել» է Oracle VM VirtualBox տնօրեն պատուհանը:

- Ի «Նշել անունով, եւ OS տեսակը» պատուհանից, սահմանել կամայական անունը վիրտուալ մեքենայի, տեսակն ընտրելու OS, որը պետք է տեղադրված է այն, եւ OS տարբերակին: Իմ դեպքում - Windows 10 x64: Սեղմեք "Next".

- Նշեք գումարը RAM հատկացված Ձեր վիրտուալ մեքենայի. Իդեալում - բավարար է իր աշխատանքի, բայց ոչ շատ մեծ է (քանի որ հիշողությունը չի «խլել» են ձեր հիմնական համակարգի, երբ վիրտուալ մեքենան աշխատում): Ես խորհուրդ են տալիս կենտրոնանալ արժեքների վրա է «կանաչ» գոտում:
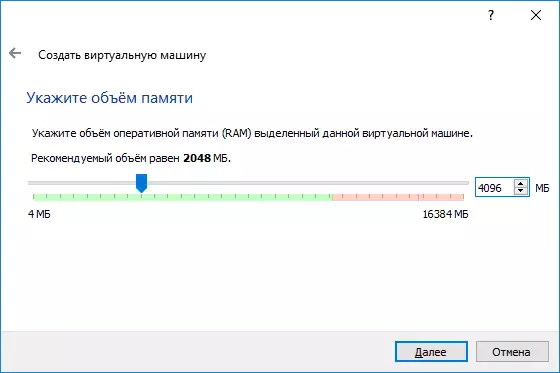
- Իսկ հաջորդ պատուհանում, ընտրեք "Ստեղծել նոր վիրտուալ կոշտ սկավառակի":

- Ընտրեք մի սկավառակի տեսակը: Մեր դեպքում, եթե այս վիրտուալ սկավառակ, որը չի օգտագործվում դուրս է VirtualBox - VDI (VirtualBox Disk Image):
- Նշեք, դինամիկ եւ ֆիքսված կոշտ սկավառակի չափը օգտագործումը: Ես սովորաբար օգտագործում է «ֆիքսված» եւ ձեռքով սահմանվել է իր չափը.
- Նշեք չափը վիրտուալ կոշտ սկավառակի եւ գտնվելու վայրը, նրա պահպանման վրա համակարգչի կամ արտաքին drive (չափը պետք է լինի բավարար տեղադրման եւ շահագործման հյուրը օպերացիոն համակարգի): Սեղմեք «Ստեղծել» եւ սպասել ստեղծման համար վիրտուալ սկավառակի.

- Պատրաստ է, որ վիրտուալ մեքենան ստեղծված է եւ կհայտնվի ցուցակում վրա ձախ կողմում է VirtualBox պատուհանից: Է տեսնել կոնֆիգուրացիայի տեղեկություններ, քանի որ Հատված, սեղմեք սլաքը աջ "մեքենայի" կոճակը եւ ընտրեք "մանրուքներ":
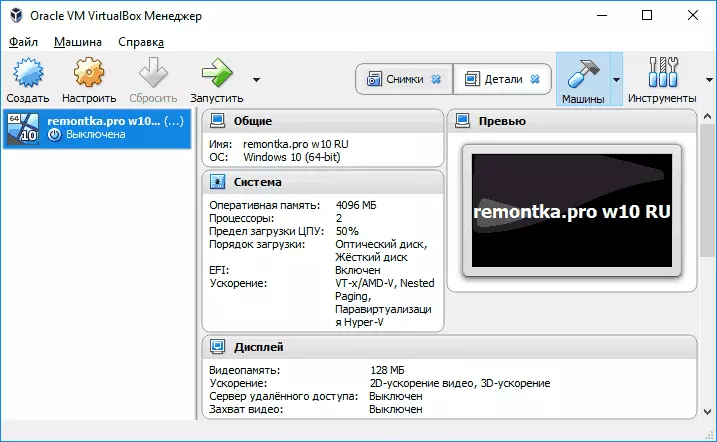
Վիրտուալ մեքենան ստեղծված է, սակայն, եթե դուք վազում այն, դուք չեք տեսնում, թե այլ բան, քան սեւ էկրանի հետ ծառայողական տեղեկատվություն: Նրանք, ովքեր. Իսկ միայն «Վիրտուալ Համակարգիչ» է ստեղծվել, եւ ոչ օպերացիոն համակարգը տեղադրված է այն.
Installing Windows ի VirtualBox
Որպեսզի տեղադրել Windows, մեր դեպքում, Windows 10-ին, VirtualBox վիրտուալ մեքենայի դուք պետք է ISO պատկերի հետ համակարգի բաշխման (տեսնել, թե ինչպես է բեռնել ISO Windows 10 կերպար): Հետագա քայլերը կանդրադառնա հավանում են սա:
- Տեղադրեք ISO իմիջը մեջ DVD վիրտուալ drive. Որպեսզի դա անել, ընտրել վիրտուալ մեքենա է ցանկում ձախ, սեղմեք "կարգավորել» կոճակը, գնում է «Մեդիա», ընտրեք մի սկավառակ, սեղմեք կոճակը հետ սկավառակի եւ arrow եւ ընտրել "Ընտրեք օպտիկական սկավառակի պատկեր" հատ. Նշեք այն ուղին դեպի պատկերով: Ապա համակարգի պարամետրերը կետի «Բեռնել ՕՐԴԵՐ» բաժնում, սահմանել է «օպտիկական սկավառակի» է առաջին տեղը ցուցակում: Կտտացրեք OK:
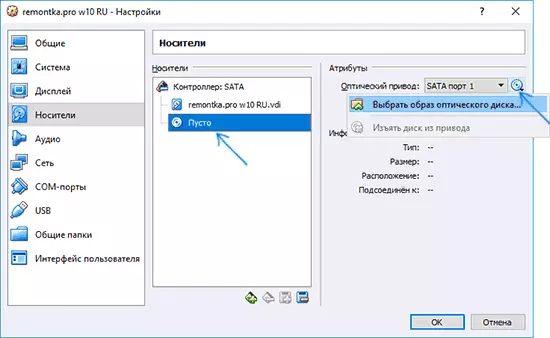
- Հիմնական պատուհանում սեղմեք «Run»: Որ նախկինում ստեղծված վիրտուալ մեքենա կսկսվի, իսկ ներբեռնման կկատարվեն է սկավառակ (սկսած ISO պատկերով), դուք կարող եք տեղադրել Windows քանի որ այն արվում է սովորական ֆիզիկական համակարգչի համար. Բոլոր քայլերը նախնական տեղադրման նման են այն մասին, որ սովորական համակարգչի, տես Installing Windows 10-ից FLASH DRIVE.

- Այն բանից հետո, Windows տեղադրված է եղել եւ վազում, դուք պետք է տեղադրել որոշ վարորդների, որոնք թույլ կտան հյուրի համակարգը ճիշտ (եւ առանց ազատ արգելակների) մի վիրտուալ մեքենա. Որպեսզի դա անել, ընտրել "սարք" մենյու - «Միացրեք VirtualBox ավելացնել- on սկավառակի", բացեք CD ներսում վիրտուալ մեքենայի եւ վարում vboxwindowsadditions.exe ֆայլ է տեղադրել այդ վարորդներին. Եթե դուք սխալ է պատկերի կապակցությամբ, ավարտելու գործողությունը վիրտուալ մեքենայի եւ միացնել պատկերը C: \ Program Files \ Oracle \ VirtualBox \ vboxGuestAstadditions.iso է լրատվամիջոցների պարամետրերը (ինչպես, օրինակ, առաջին քայլ) եւ սկսել վիրտուալ մեքենա կրկին , եւ ապա կատարել տեղադրումը են սկավառակի.
Ավարտից հետո տեղադրման եւ reboot է վիրտուալ մեքենա, դա կլինի ամբողջությամբ պատրաստ է շահագործման: Սակայն, դուք կարող եք կատարել որոշ լրացուցիչ պարամետրեր.
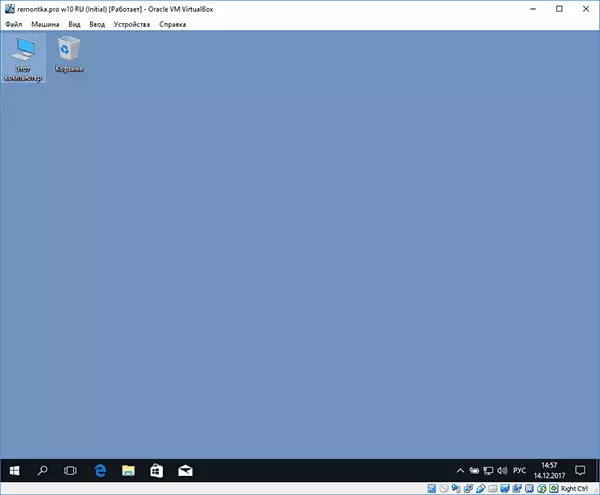
Հիմնական Կառավարում Վիրտուալ Machine VirtualBox
Իսկ վիրտուալ մեքենա պարամետրերը (նշենք, որ շատ կարգավորումները մատչելի չեն, քանի դեռ վիրտուալ մեքենան աշխատում), Դուք կարող եք փոխել հետեւյալ հիմնական պարամետրերը:
- Ի «Ընդհանուր» կետի վրա Ընդլայնված էջանիշը, դուք կարող եք թույլ ընդհանրությունները, ինչպես նաեւ հիմնական համակարգի վրա clipboard եւ քաշել-N-կաթիլ գործառույթից քաշել ֆայլերը հյուրը սպայի կամ դրանից:
- Է «համակարգ» մասով պատվերի կարգով, EFI ռեժիմում (տեղադրման համար է GPT սկավառակի), չափը RAM, մի շարք պրոցեսորային cores (պետք չէ ճշտել թիվը ավելի շատ է, քան ֆիզիկական հիմքում ձեր համակարգիչը) եւ թույլատրելի տոկոսային դրանց օգտագործման (ցածր արժեքների հաճախ հանգեցնում է այն բանին, որ հյուրը համակարգը «դանդաղեցնում»):
- Ին Ցուցադրել ներդիրում, դուք կարող եք թույլ 2D եւ 3D արագացում, սահմանել ծավալը վիդեո հիշողության համար վիրտուալ մեքենա.
- Է «Մեդիա» էջանշանը - ավելացնել լրացուցիչ drive կրիչներ, վիրտուալ Կոշտ Սկավառակներ.
- Ին USB էջանիշը - Ավելացումներ USB սարքերի (որոնք ֆիզիկապես կապված է Ձեր համակարգչի), օրինակ, USB ֆլեշ, վիրտուալ մեքենա (սեղմեք USB պատկերակը հետ Plus է աջից): Է օգտագործել USB 2.0 եւ USB 3.0 Կարգավորիչներ, տեղադրել Oracle VM VirtualBox Extension Pack (հասանելի ներբեռնման համար այնտեղ, որտեղ դուք ներբեռնել VirtualBox):

- Է «Shared Թղթապանակներ» բաժնում, դուք կարող եք ավելացնել թղթապանակների լինել տարածված է հիմնական օպերացիոն համակարգի վրա եւ վիրտուալ մեքենա.
Որոշ վերը նշված բաներ կարող են իրականացվել է հոսող վիրտուալ մեքենա է հիմնական ցանկի, որովհետեւ, օրինակ, դուք կարող եք միացնել ֆլեշ Ուղեւորություն դեպի սարքի, հեռացնել կամ ներդիրը սկավառակի (ISO), որը հնարավորություն կտա ընդհանուր թղթապանակներում, եւ այլն:
լրացուցիչ տեղեկություն
Ավարտելով, որոշ լրացուցիչ տեղեկություններ, որոնք կարող են օգտակար լինել, երբ, օգտագործելով VirtualBox վիրտուալ մեքենաներ.
- Մեկը օգտակար հատկանիշները, երբ, օգտագործելով վիրտուալ մեքենաներ - ստեղծումը մի «ՊԱՏԿԵՐԸ» (վայրկյանական լուսանկար) համակարգի իր ներկա վիճակում (բոլոր ֆայլերը կողմից տեղադրված ծրագրերի եւ այլ) հետ հնարավորությամբ շարժակազմերի ետ դեպի այս պետությունը ցանկացած ժամանակ ( եւ կարողություն պահել բազմաթիվ snapshots): Դուք կարող եք վերցնել մի ՊԱՏԿԵՐԸ է VirtualBox անընդմեջ վիրտուալ մեքենայի մեջ «Machine" մենյու - «մի պատկեր կարգավիճակի»: Եւ վերականգնել է վիրտուալ մեքենա կառավարչի սեղմելով "մեքենաներ" - "snapshots» եւ ընտրելով «Pictures" պիտակը.
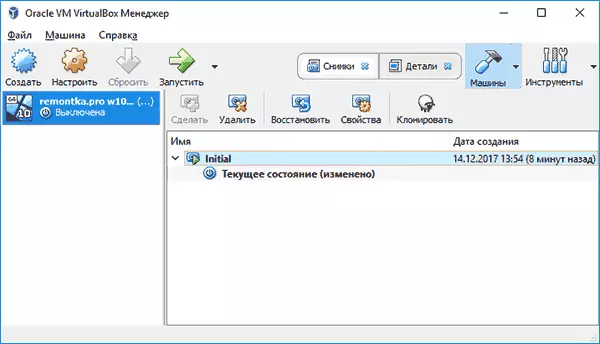
- Որոշ լռելյայն առանցքային համակցություններ են intercepted են հիմնական օպերացիոն համակարգի համար (օրինակ, Ctrl + Alt + Del): Եթե Ձեզ անհրաժեշտ է ուղարկել նման առանցքային համադրություն մեջ վիրտուալ մեքենա, օգտագործել է «Մուտք» ընտրացանկի տարրը.
- Վիրտուալ մեքենան կարող է «գրավումը." Ստեղնաշարի եւ մկնիկի (այնպես, որ դա անհնար է թարգմանել ներդրումն է հիմնական համակարգի): «Ազատագրել» է ստեղնաշարի եւ մկնիկի, եթե դուք պետք է, օգտագործել keystroke բանալին (ըստ նախնականի դա ճիշտ Ctrl):
- Microsoft կայքում ունի պատրաստի ազատ Windows վիրտուալ մեքենաներ VirtualBox, որոնք բավարար է ներմուծման եւ վազում. Մանրամասներ, թե ինչպես պետք է դա անել, թե ինչ Download ազատ Windows վիրտուալ մեքենաներ Microsoft- ից:
- Անհրաժեշտության դեպքում, դուք կարող եք թույլ VirtualBox վիրտուալ մեքենա բեռնել ֆիզիկական FLASH DRIVE կամ այլ drive.
