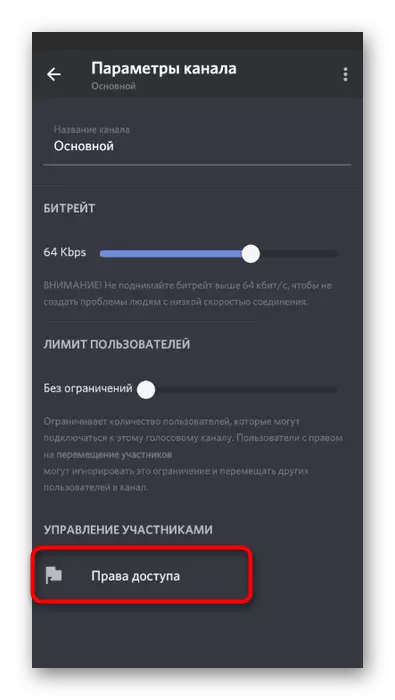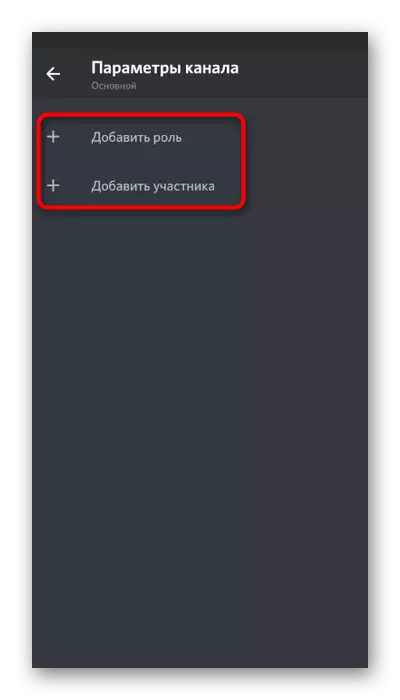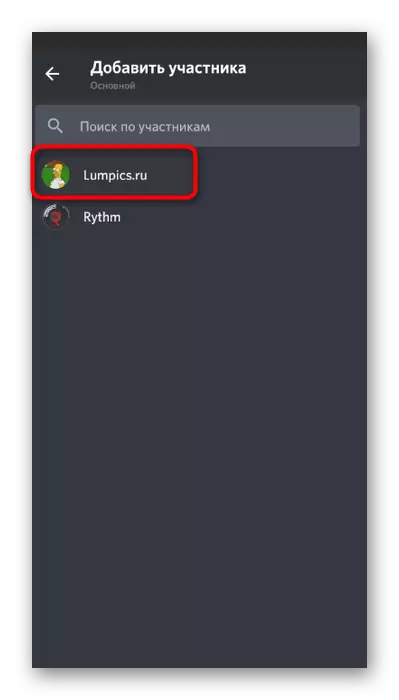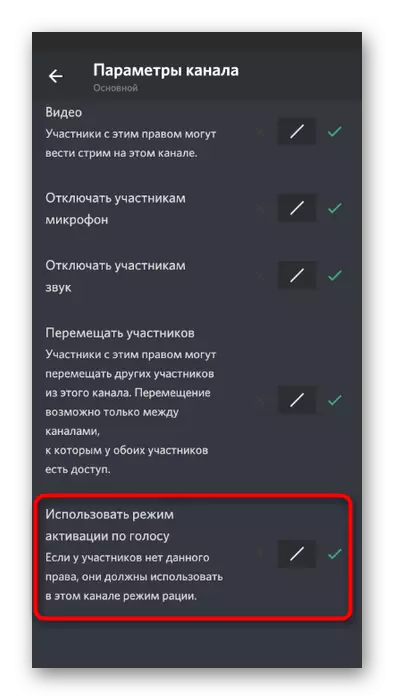Մեթոդ 1. Երաժշտական բոտ ավելացնելը
Մենք կվերլուծենք մեթոդը `տարաձայնություններում երաժշտական բոտի հավելումով` առաջին հերթին կոմպոզիցիաներ հեռարձակելու համար, քանի որ այն ամենահեշտ եւ արդյունավետ է: Երաժշտությունը փոխանցվում է առանց որակի նվազեցման, օգտագործողի համակարգի հնչյունները գրավված չեն, եւ գործող համակարգի հետ մանիպուլյացիաներ չկան: Միակ պայմանը կառավարիչ իրավունք ունենալն է կամ լինել սերվերի ստեղծող, որտեղ ցանկանում եք խաղալ ցանկացած հետքեր: Կարդացեք հոդվածը ստորեւ նշված հղման վերաբերյալ, որտեղ երեք տարբեր բոտերի օրինակը ցույց է տալիս դրանք ավելացնելու սկզբունքը:
Կարդացեք ավելին. Disord- ում սերվերին ավելացնելով երաժշտական բոտ

Հաջորդ քայլը `նվագարկումը կազմաձեւելը եւ սկսելը, ինչը նույնպես շատ ժամանակ չի պահանջում: Բոլոր գործողություններն իրականացվում են բոտում ներկառուցված հրամաններ օգտագործելով: Ամենից հաճախ, YouTube- ի միջոցով հետքերը հեռարձակվում են, քանի որ դրանք ավելի հեշտ է գտնել, բայց որոշակի բոտերը աջակցվում են այլ եղանակներով: Կարող եք պարզել մանրամասն տեղեկություններ այն մասին, թե ինչպես շփվել նման սերվերի գործիքների հետ, կարող եք հետագայում եւս:
Կարդացեք ավելին. Երաժշտություն խաղալով տարաձայնության մեջ
Մեթոդ 2. Օգտագործելով խառնիչ ստերեո
Stereo Mixer- ը ստանդարտ վիրտուալ սարք է, որն ավելացված է գործառնական համակարգին, ինչպես նաեւ ձայնային քարտի վարորդների հետ միասին: Սովորաբար օգտագործվում է ծրագրերի հետ աշխատելիս, որտեղ տեսանյութի կամ աուդիո ուղու ստեղծման ժամանակ գերեվարվում են ինչպես համակարգը, այնպես էլ խոսափողի հնչյունները: Որոշ պարամետրեր կատարելուց հետո այս սարքավորումները կարող են նշանակվել տարաձայնություններում հետքերի գրավմանը, ինչը թույլ կտա նրանց ներառել դրանք ցանկացած ձայնային ալիքով: Մենք ձեզ ներկայացնում ենք քայլ առ քայլ հրահանգներ այս մեթոդի իրականացման համար: Այլապես իրականացրեք յուրաքանչյուր փուլ `ճիշտ նվագարկումը հաստատելու համար:Քայլ 1. Միացնել ստերեո խառնիչը
Եթե Windows- ում չկա ստերեո խառնիչ, կամ ինչ-ինչ պատճառներով այն անջատված է, ապա ձեզ հարկավոր է ավելացնել կամ ակտիվացնել, քանի որ առանց դրա, այս մեթոդը պարզապես ձախողվելու է: Ստերեո խառնիչը ստուգելու համար օգտագործեք հետեւյալ հրահանգները.
- Բացեք «Սկսեք» եւ գնացեք «պարամետրեր»:
- Կտտացրեք առաջին սալիկների վրա, «Համակարգ» անունով:
- Ձախ կողմում վահանակի միջով անցեք «Ձայն» բաժնում:
- Վազեք «Առնչվող պարամետրեր» բլոկը եւ կտտացրեք «Ձայնային կառավարման պանել» տողին:
- Նոր պատուհանում հարկավոր է տեղափոխվել «ռեկորդ» ներդիր, որտեղ գտնվում են գրավման սարքերը, այսինքն, միկրոֆոններ:
- Գտեք այնտեղ «ստերեո խառնիչ» եւ համոզվեք, որ այն միացված է: Եթե սա այսպիսին չէ, կտտացրեք կտտացրեք աջ սեղմումով դրա վրա եւ համատեքստի ընտրացանկից ընտրեք «Միացնել»:
- Պարզապես, անջատեք նախկինում օգտագործված խոսափողը, որպեսզի ձայնի ճանաչումը, ապա հեռացումը որեւէ խնդիր չի ունեցել երկու սարքերի հակամարտության հետ կապված:
- Հանձնարարեք «ստերեո խառնիչը» հիմնականը, եթե դա ինքնաբերաբար տեղի է ունենում: Պարամետրերի ակտիվացումը պատրաստված է նույն համատեքստային ընտրացանկից: Այնուհետեւ կրկնակի կտտացրեք այս սարքին `դրա հատկությունները բացելու համար:
- Անցեք «Լսեք» ներդիրին եւ ակտիվացրեք «Լսեք այս սարքը» տարբերակը:
- Այս դեպքում փոխեք ելքը «Խաղացեք այս սարքից» բացվող ցուցակում `ընտրելով ցանկացած խոսնակ, որն այժմ անջատված է: Կատարեք անհրաժեշտ է կանխել երաժշտության կրկնօրինակումը ձեր ականջակալներին կամ խոսնակներին նվագարկման ընթացքում:
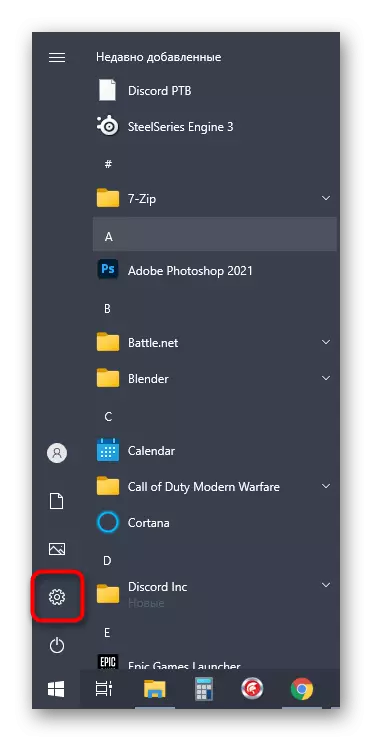
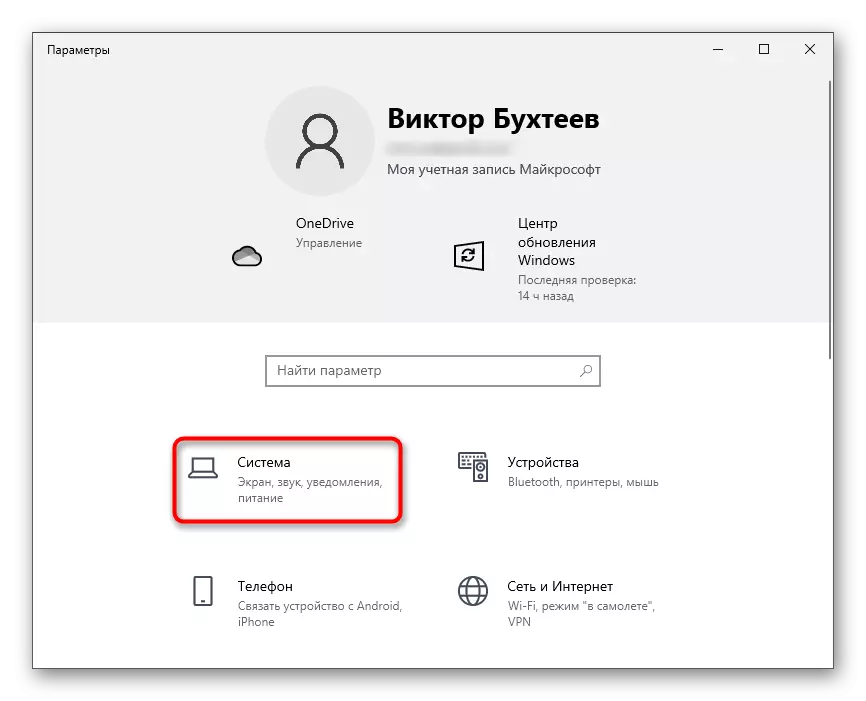
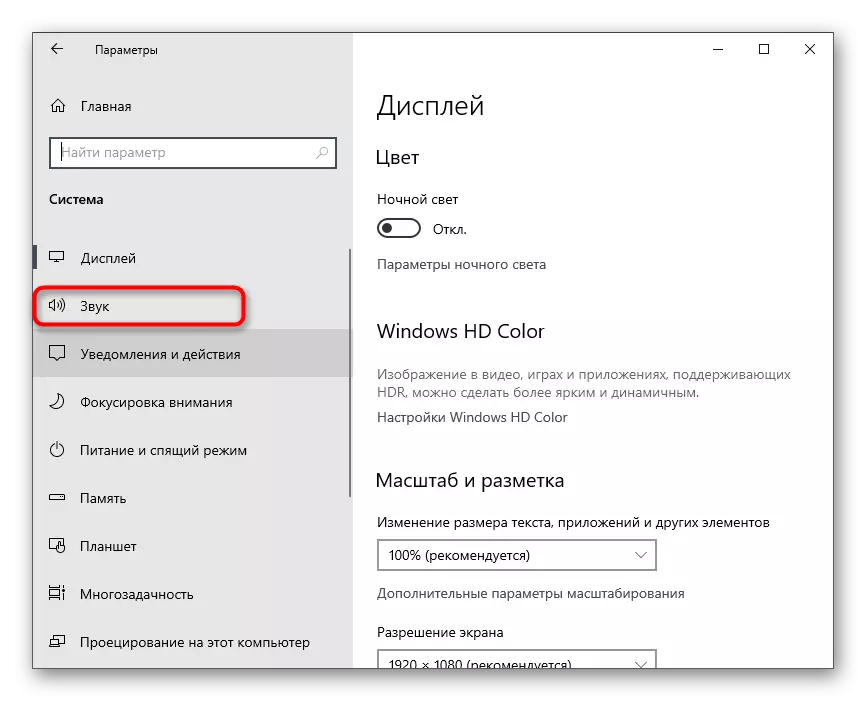

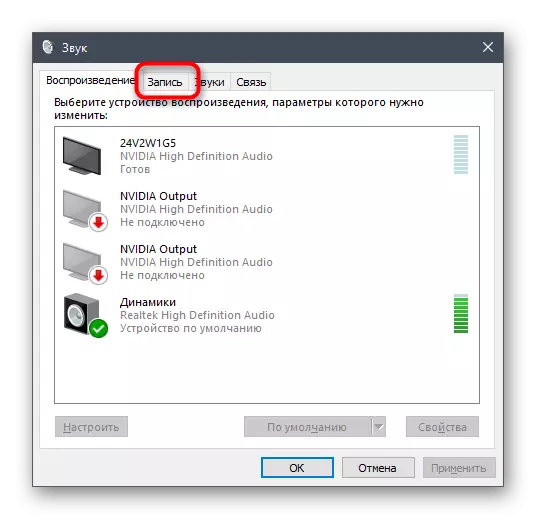
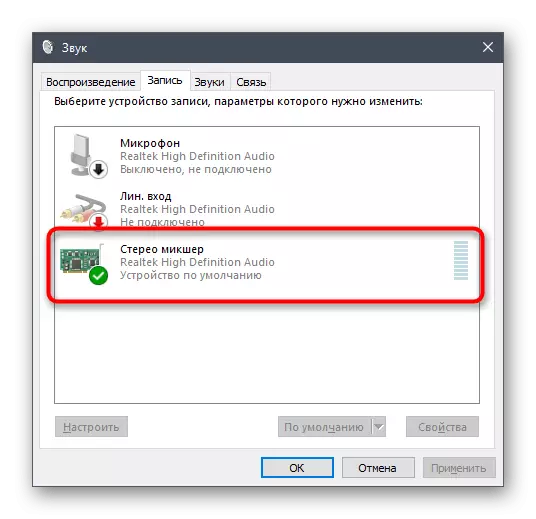

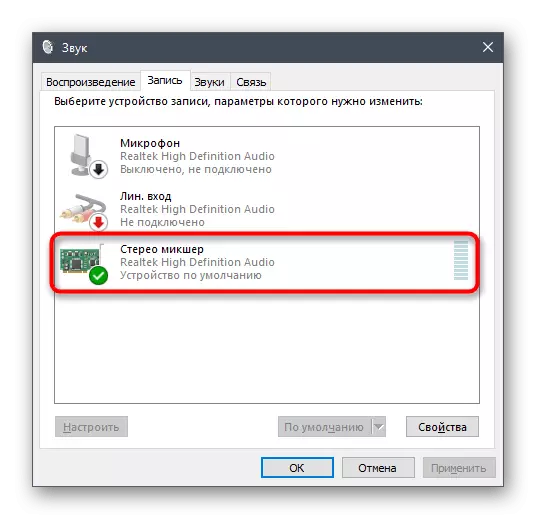

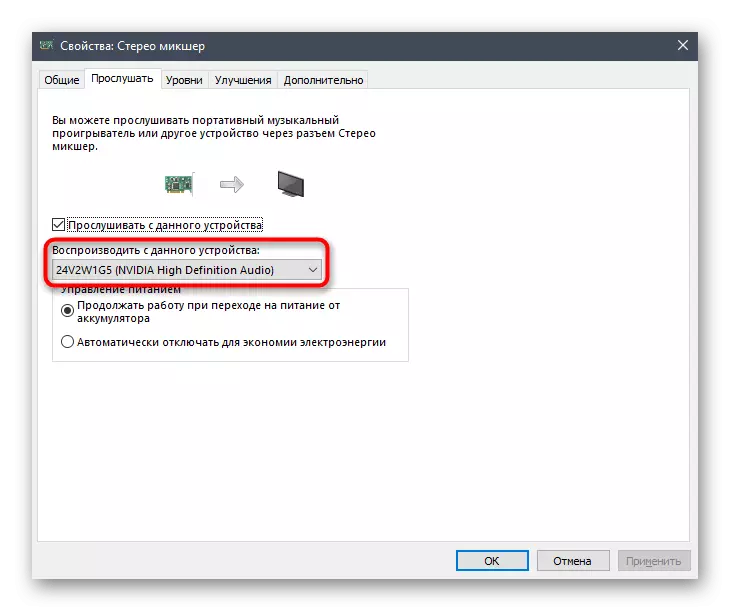
Եթե պարզվեց, որ ստերեո խառնիչը բացակայում է, առաջին հերթին թարմացվում է ձայնային քարտի վարորդը, քանի որ նրանք ավելացնում են այս վիրտուալ սարքը ՕՀ-ում: Ավելի մանրամասն մանրամասնորեն `դժվարությունը լուծելու այս եւ այլ եղանակների մասին, հոդվածում մեր հեղինակը ներքեւում է:
Ավելին, Windows- ում ստերեո խառնիչով հնարավորություն տալը
Քայլ 2. Ընտրեք Play գործիք
Հակիրճ ազդեք տարաձայնություններում երաժշտական նվագարկման գործիք ընտրելու թեմայի վրա: Ստերեո խառնիչը գրավում է օգտագործված բանախոսի վրա հեռարձակվող բոլոր հնչյունները, նշանակում է, որ դուք կարող եք ընտրել բացարձակապես ցանկացած երաժշտական նվագարկիչ: Եթե դուք չեք ներբեռնել այն կամ չեք որոշել ընտրության վերաբերյալ, ուշադրություն դարձրեք հաջորդ ակնարկին:
Ավելին, համակարգչում երաժշտություն լսելու ծրագրեր
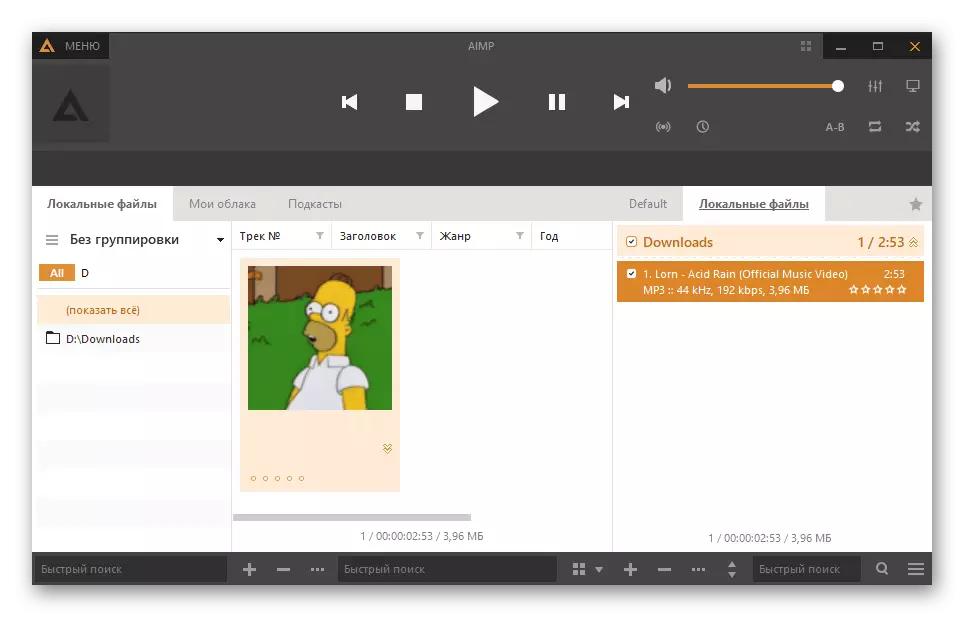
Լրացուցիչ փոփոխություններում խաղացողը կարիք չունի, այնպես որ, մինչդեռ պարզապես կարող եք թողնել այն կամ նախապես պատրաստել խաղացանկի հետքերը `հետագա նվագարկման համար: Դուք կարող եք անել առանց նվագարկչի օգտագործման ընդհանրապես, կազմը միացնելով ուղղակիորեն զննարկիչում, օրինակ `vkontakte կամ YouTube- ի միջոցով: Սկզբունքը մնում է նույնը `ոչ պարամետրեր եւ նախնական մանիպուլյացիաներ:

Քայլ 3. Կարգավորեք տարաձայնությունը եւ նվագեք երաժշտություն
Վերջնական փուլը ձայնային զրույցներում հետքերի նվագարկումը սկսելուց առաջ: Հաշվի առնելով տարաձայնությունը, դուք պետք է փոխեք ընդամենը մի քանի պարամետր, նշելով, թե որ մուտքային սարքը պետք է գրավել: Սա կապահովի ձայնի ճիշտ փոխանցումը այլ ձայնային ալիքի մասնակիցներին:
- Բացեք ծրագիրը եւ անցեք հաշվի կարգավորումներին:
- «Դիմումի պարամետրերը» բլոկում ընտրեք «Ձայնի եւ վիդեո» բաժինը:
- Ընդարձակեք «մուտքային սարքը» ցուցակը եւ գտնեք այնտեղ «ստերեո խառնիչ» կետը:
- Դուք կարող եք նախապես կարգավորել ծավալը, այն թեքելով ամբողջությամբ, քանի որ սովորաբար պակասում է:
- Նավարկեք սերվերին եւ միացեք պահանջվող ձայնային ալիքին:
- Անմիջապես կարող եք գործարկել ցանկացած ուղու նվագարկումը եւ ստուգեք, թե արդյոք ինսուլտը հայտնվում է ավատարի շուրջը, նշելով ձայնի գրավումը:
- Ընտրովի, բացեք նույն բաժինը պարամետրերով եւ սկսեք ստուգել խոսափողը: Տվյալների տատանումները պետք է համապատասխանի երաժշտության ռիթմին, ինչը կօգնի համոզվել դրա նորմալ գրավման մեջ:
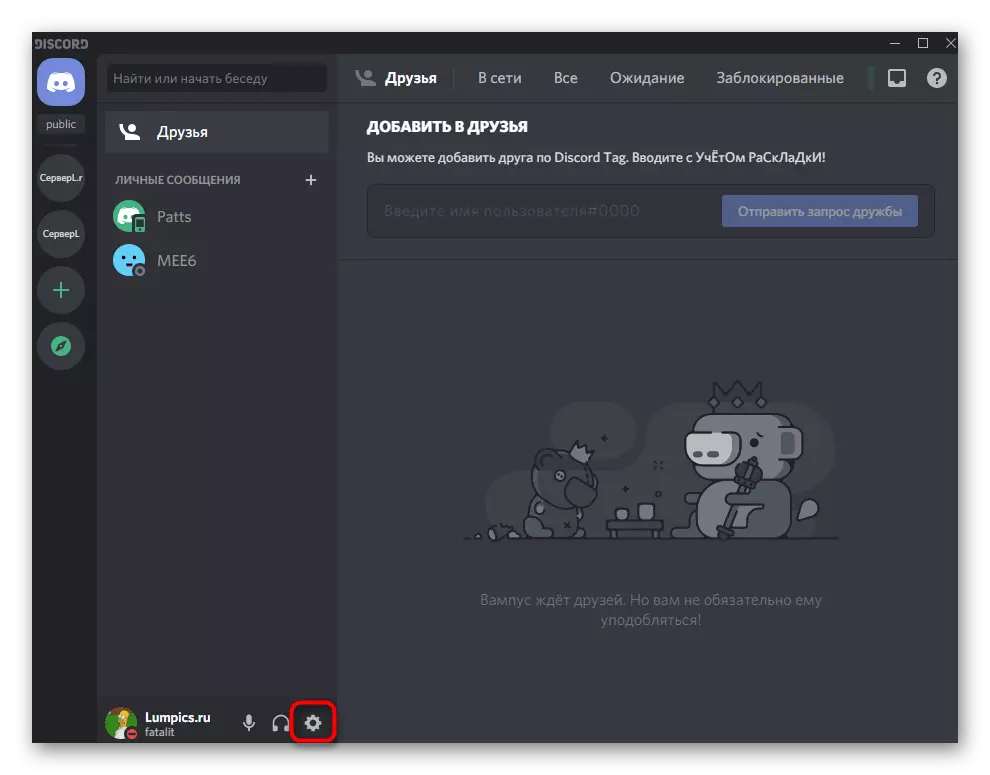
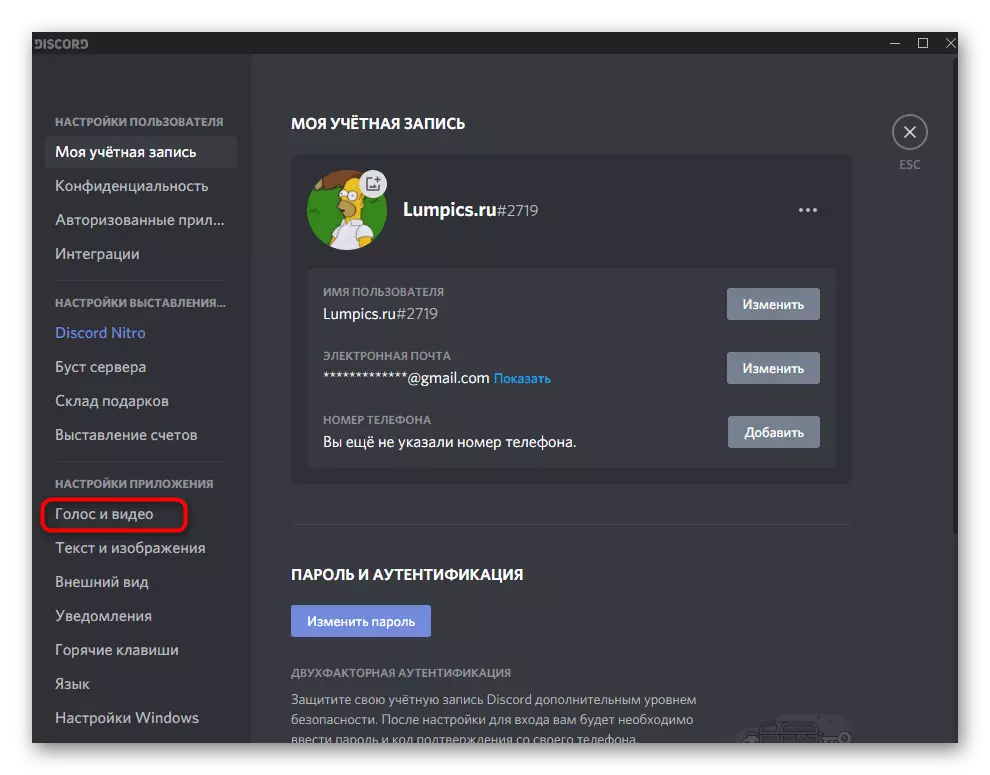
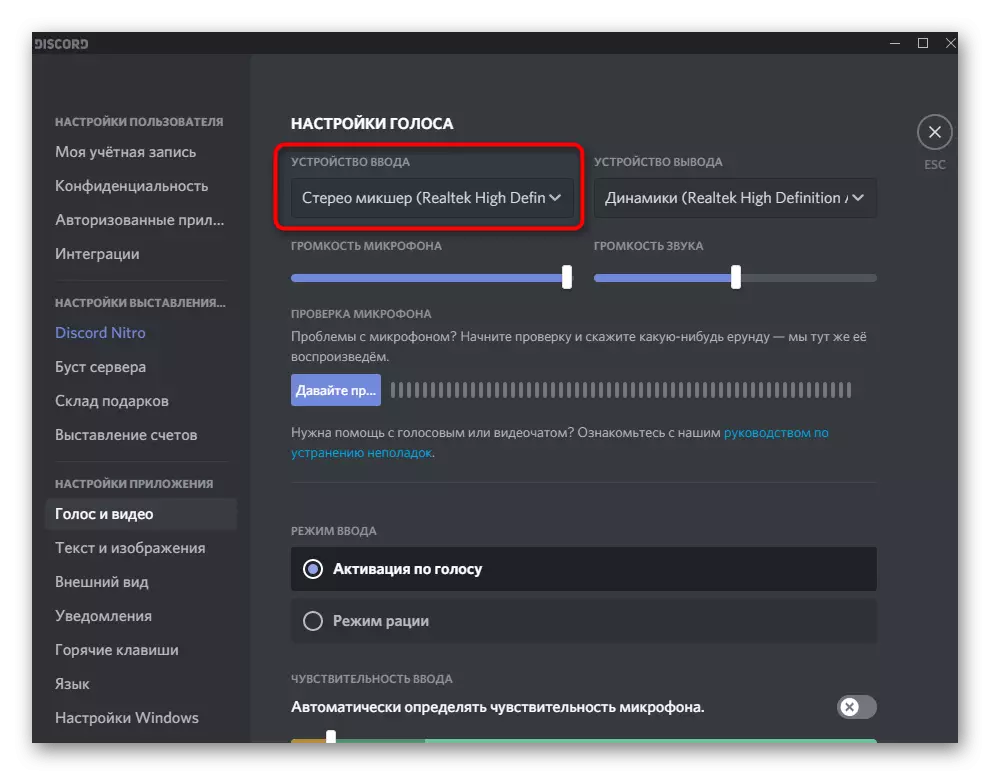

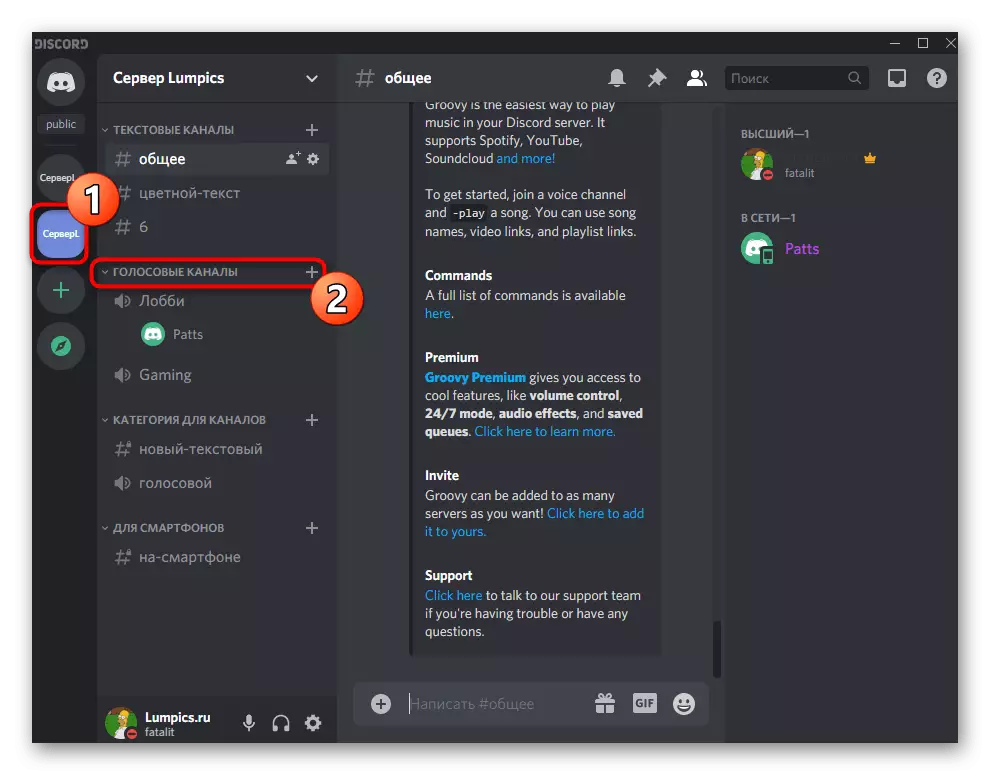


Քայլ 4. Ծավալի ճշգրտում
Անբավարար ծավալի մակարդակը կամ ձայնային բռնելով խնդիրները `տարաձայնություններում ձայնային ալիքների հետքերով հետքեր խաղալու առաջին փորձից առաջացած դժվարությունները: Նման դեպքերում դուք պետք է ստուգեք մի քանի հատորային պարամետրեր, հետեւելով հետեւյալ քայլերին.
- Զանգահարեք «Պարամետրեր» եւ «Համակարգ» (System "Call, ընտրեք« Ձայն »եւ գնացեք« Ձայնի կառավարման վահանակ »:
- Տեղափոխեք «ռեկորդ» ներդիրին եւ կրկնակի կտտացրեք «ստերեո խառնիչ»:
- Մակարդակների ներդիրում կա սահնակ, որը պատասխանատու է սարքի ծավալի համար, համապատասխանաբար, այն կարող է անջատվել ավելի ուժեղ կամ նվազեցնել այն:
- Բացեք «Ձայնի եւ վիդեո» բաժինը տարաձայնությունների պարամետրերում եւ օգտագործեք միկրոֆոնի ձայնի սլայդերը `ծավալը կարգավորելու համար:
- Եթե ձայնը գրավվում է ընդհատվող կամ ընդհանրապես խաղաց, համոզվեք, որ «Ակտիվացման ձայն» տարբերակը ընտրվում է որպես մուտքային ռեժիմ:
- Ստորեւ ներկայացված է «Ավտոմատ կերպով սահմանեք խոսափողի զգայունությունը», որը ցանկանում եք անջատել:
- Տեղափոխեք զգայունության սահիկը նվագարկման երաժշտության մակարդակի վրա, որը կարող է որոշվել դինամիկ ժապավենով, որը հայտնվում է ուղու փոխանցման ընթացքում:
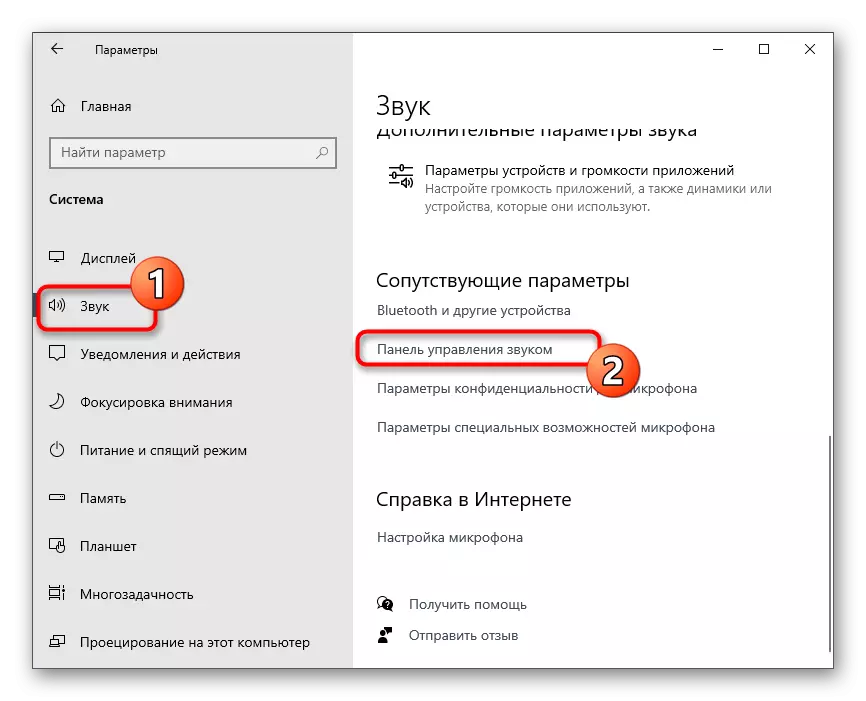

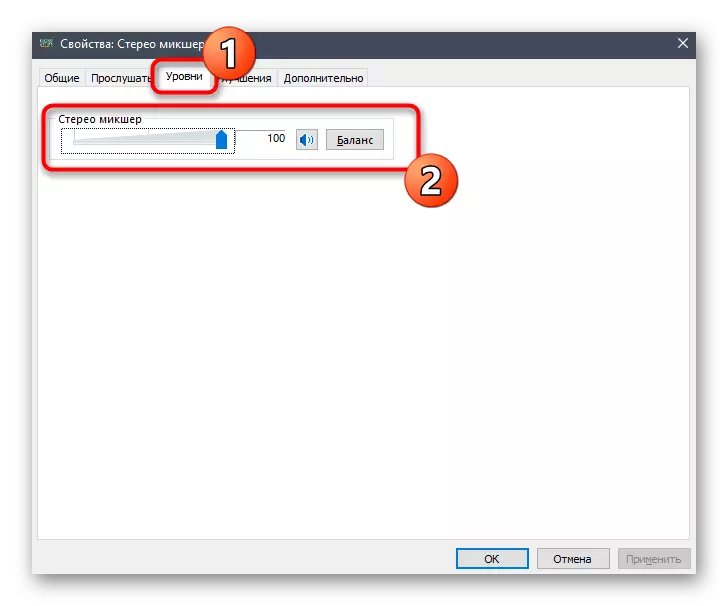
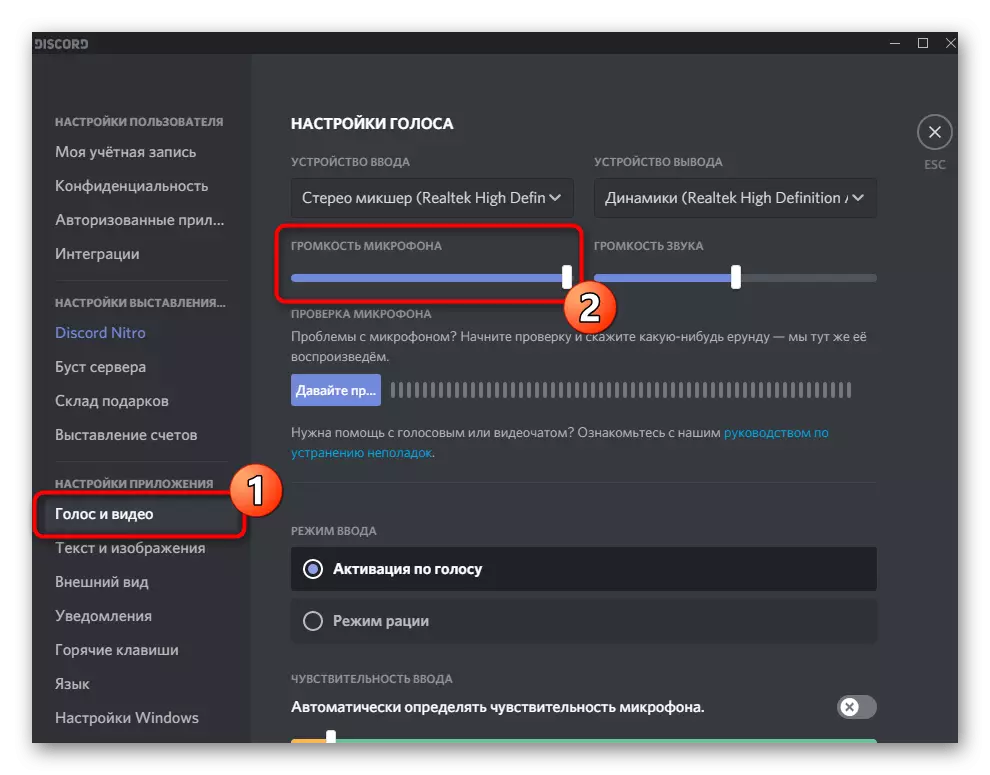



Այլեւս պարամետրերը պետք է փոխվեն, կարող եք սկսել հեռարձակել ձայնային ալիքի ցանկացած հետք: Եթե կատարված գործողությունները ստուգելու անհրաժեշտությունը կարդացեք այս մեթոդի վերջնական քայլը:
Քայլ 5. Խաղալ ստուգում
Դժբախտաբար, այս մեթոդը օգտագործելիս դուք չեք կարող ինքնուրույն ստուգել նվագարկման որակը այս հաշվին, այնպես որ դուք պետք է հարցնեք ընկերոջը կամ մուտքագրեք մեկ այլ հաշիվ, օրինակ, տարաձայնությունների դիտարկչի տարբերակով: Միացեք նույն ձայնային ալիքին, որտեղ դուք հեռարձակման հետքեր եք ուղարկում եւ ստուգում եք անհրաժեշտ որակի եւ ծավալի պարամետրերը:
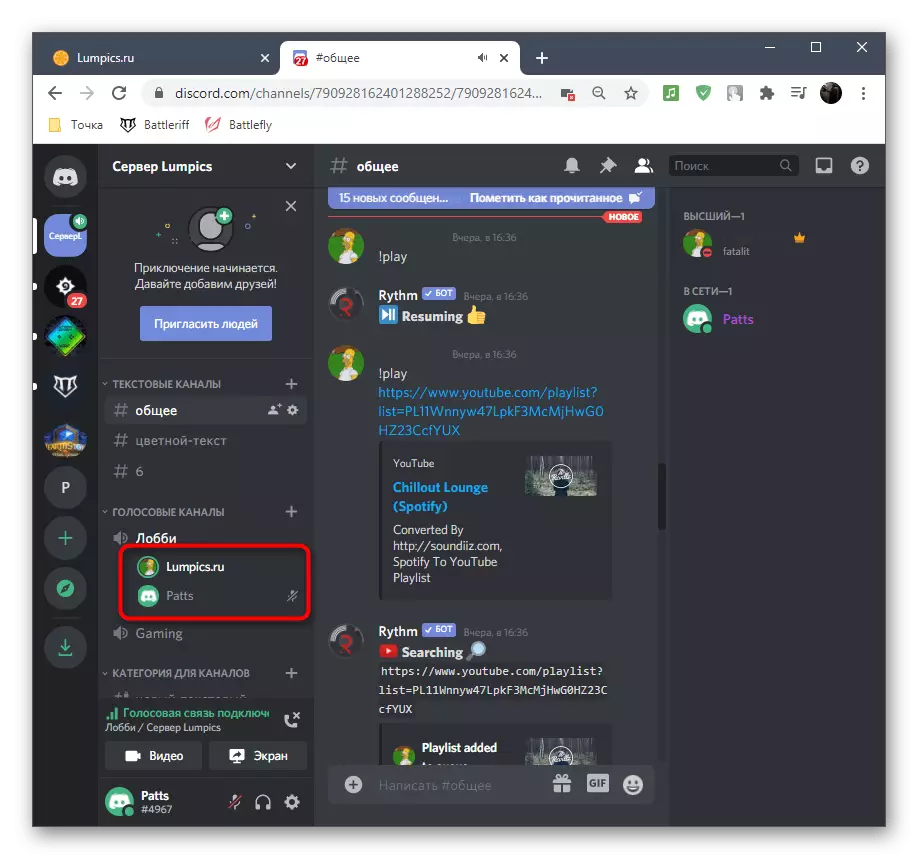
Հաշվի առեք, որ մեկ այլ հաշիվ միացնելիս երաժշտությունը կրկնօրինակվելու է, քանի որ այն արդեն ընթանում է ձեր ականջակալների կամ բարձրախոսների մեջ, եւ կստեղծվի ECHO EFFIC- ը:
Մեթոդ 3. Օգտագործելով վիրտուալ աուդիո մալուխ
Վիրտուալ աուդիո մալուխի ծրագիրը հնարավորություն է տալիս վիրտուալ մուտքային եւ ելքային սարքեր գործառնական համակարգին `դրանք տարբեր նպատակներով օգտագործելու համար, ներառյալ` տարաձայնություններով երաժշտությունը միացնելու համար: Նախորդը այս մեթոդի հիմնական տարբերությունն այն է, որ չլսվի այն, ինչ այժմ հեռարձակվում է ձայնային ալիքին, բայց հետո ցանկացած դեպքում պետք է այնտեղ օգտագործեք խաղացողի, ընտրելով վիրտուալ նվագարկման աղբյուր:Քայլ 1. Ներբեռնեք եւ տեղադրեք VAC
Նախ պետք է ներբեռնեք եւ տեղադրեք ծրագիրը ձեր համակարգչում, որից հետո այն կազմում է կարգավորումների նվազագույն քանակը, դրանով իսկ պատրաստելով վիրտուալ սարքեր:
Գնացեք վիրտուալ աուդիո մալուխի պաշտոնական կայք
- Օգտագործեք վերը նշված հղումը `ծրագրի պաշտոնական կայքում, որտեղ կտտացնում եք« Ներբեռնումը »կոճակը:
- Եթե ներբեռնումը չի սկսվել, փորձեք այլընտրանքային բեռնախցիկի մեթոդ, օգտագործելով ներքեւում գտնվող մի փոքր տեղակայված կոճակները: Ներբեռնումից հետո գործարկեք ստացված գործադիր ֆայլը:
- Հաստատեք Windows- ում վիրտուալ աուդիո մալուխի տեղադրման սկիզբը:
- Հաջորդ քայլին անցնելու համար ընդունեք լիցենզիայի պայմանագրի պայմանները:
- Ընտրեք տեղ ձեր համակարգչում `ծրագրային ֆայլերի գտնվելու վայրի համար եւ տեղադրումը սկսեք:
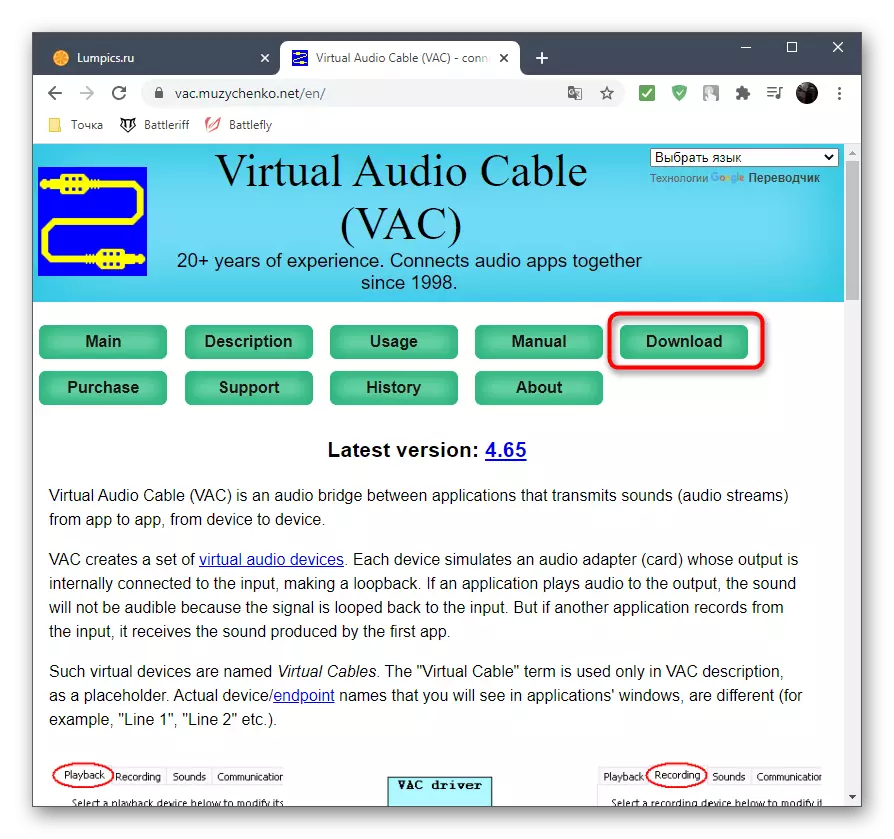

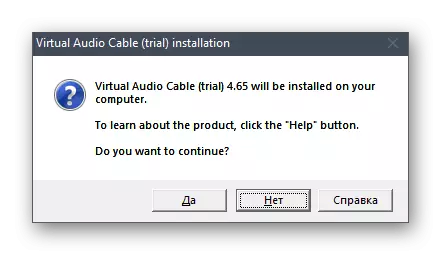


Մի քանի վայրկյան անց հաղորդագրությունները կհայտնվեն բաղադրիչների հաջող ավելացման մասին: Կարող եք փակել ընթացիկ պատուհանը եւ տեղափոխվել հրահանգի հաջորդ քայլին:
Քայլ 2. Կարգավորեք Vac վիրտուալ սարքերը
Այժմ բոլոր վիրտուալ սարքավորումները ավելացվել են օպերացիոն համակարգում: VAC Graphic Menu անկի օգտագործումը չի պահանջվում, քանի որ մեկ խոսափողը եւ դինամիկան բավարար են առաջադրանքի իրականացման համար: Անհրաժեշտ է միայն դրանք ստուգել «Ձայնի կառավարման վահանակում», որը տեղի է ունենում այսպես.
- Զանգահարեք «Սկսեք» եւ գնացեք «պարամետրեր»:
- Ընտրեք համակարգի բաժինը:
- Անցեք «Sound» - ին եւ գտնեք «Ձայնի կառավարման պանել» շարքը:
- Անմիջապես անհրաժեշտ ներդիրն անմիջապես կվերանա. «Խաղացեք», որտեղ գտնեք «տող 1» վիրտուալ սարքը, համոզվեք, որ այն միացված է եւ օգտագործվում է լռելյայն:
- Նույնը արեք խոսափողի հետ «ռեկորդ» ներդիրի վրա:
- Անհրաժեշտության դեպքում բացեք համատեքստի ընտրացանկը `սեղմելով PCM- ը պահանջվող տողի վրա, որտեղ կարող եք ընտրել սարքի որպես լռելյայն:
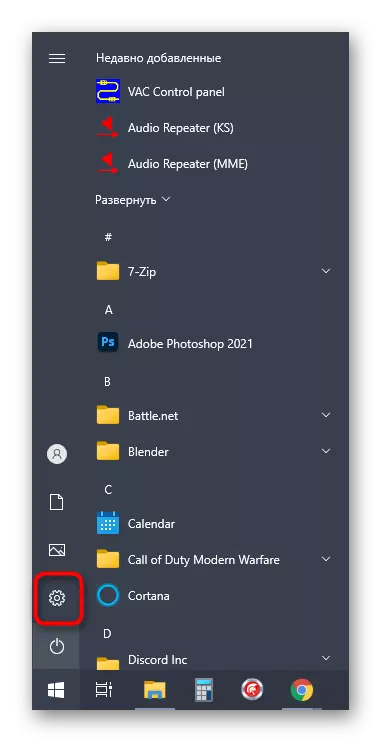
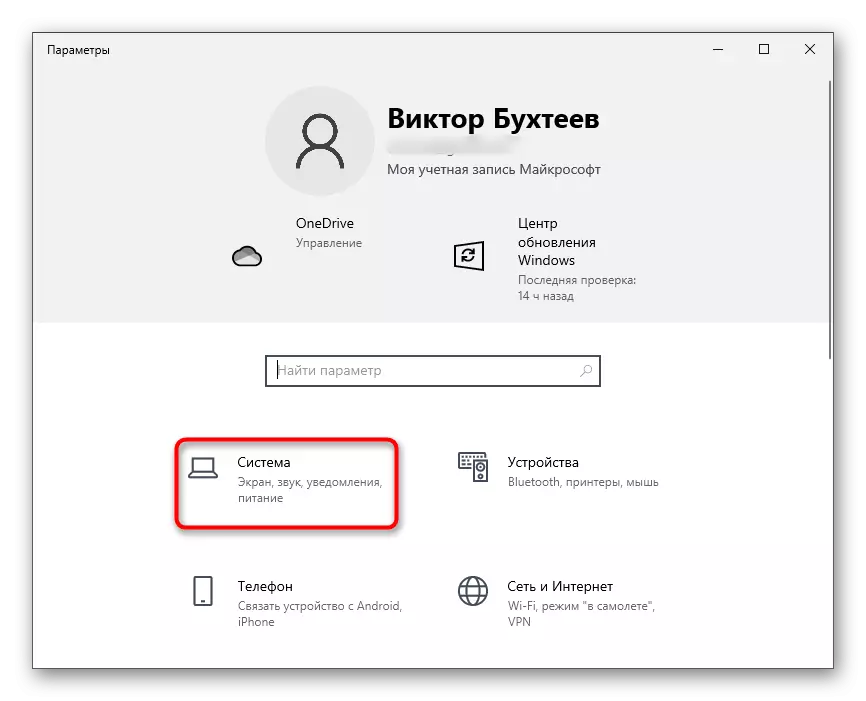

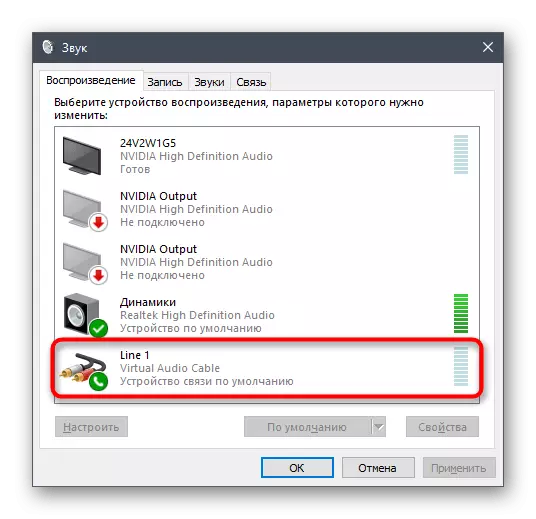
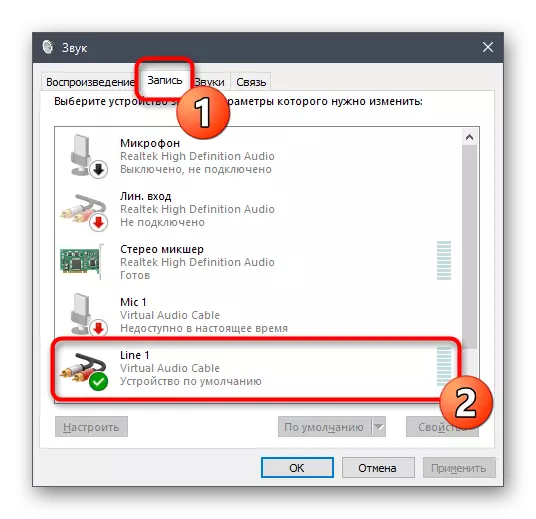

Քայլ 3. Փոխեք տարաձայնությունների պարամետրերը
Ինքնին վերացման գործառույթները նույնպես չեն կարող շրջանցել կողքից, քանի որ այնտեղ անհրաժեշտ է մի քանի կարեւոր փոփոխություններ կատարել, որ նոր աղբյուրից ձայնը ճիշտ գրավել է:
- Հիմնական ծրագրի պատուհանի միջոցով անցեք հաշվի կարգավորումներին:
- Բացեք «Ձայնի եւ վիդեո» բաժինը, որը գտնվում է դիմումի պարամետրերի բլոկում:
- Որպես մուտքային սարք, ընտրեք «Line 1»:
- Նախ քերեք ծավալը ամբողջությամբ, ապա կարող եք վերադառնալ այս ցանկ, այն կարգավորելու համար:
- Որպես մուտքային ռեժիմ, համոզվեք, որ օգտագործեք «ձայնային ակտիվացում»:
- Անջատեք զգայունության ավտոմատ հայտնաբերումը եւ սահնակը տեղափոխեք գրեթե նվազագույն մակարդակի, ապահովելով ուղու բոլոր ձայնային հաճախականությունների գրավումը:
- Միացման համար կարող եք ընտրել ձայնային ալիքներից մեկը:
- Dis ուցադրում է ձեր պրոֆիլը Ձայնային ալիքով ցույց է տալիս հաջող կապ:
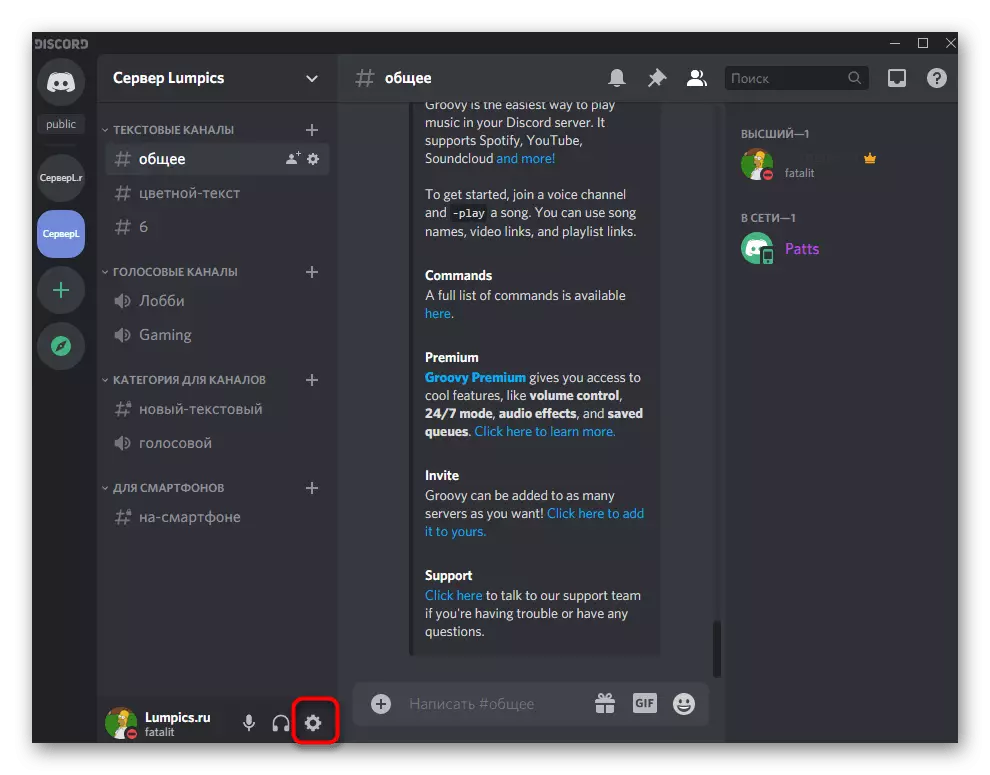

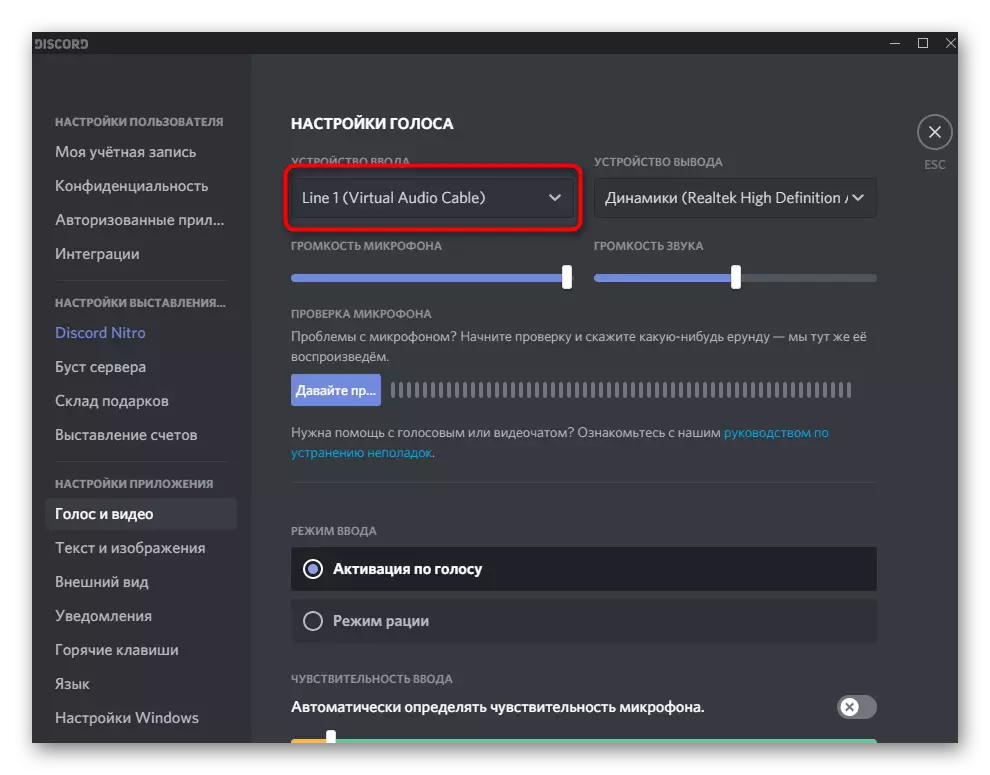



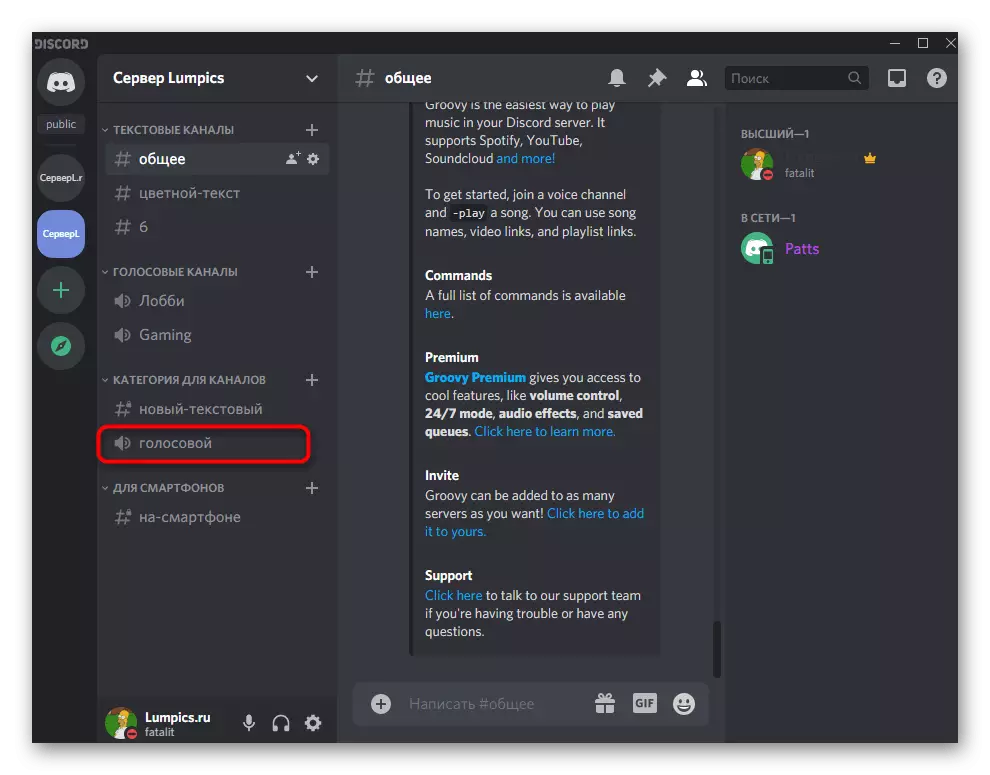

Մնում է միայն շրջել ուղու վրա եւ համոզվել դրա բնականոն նվագարկմամբ: Ինչպես արդեն գիտեք, զննարկիչը դրա համար հարմար չէ, քանի որ վիրտուալ միկրոֆոնի համար ընտրվում է ձայնի գրավման սարքը, որն ապահովում է երաժշտություն նվագել առանց միաժամանակյա լսելու: Կարգավորումը ավարտելու համար անցեք հաջորդ քայլին:
Քայլ 4. Խաղացողի կարգավորումը
Դուք պետք է օգտագործեք երաժշտական նվագարկիչ, որն աջակցում է նվագարկման սարքի կարգավորմանը, այսինքն, թույլ տալով փոխել երաժշտական հեռարձակման խոսնակը: Որպես օրինակ, մենք վերցրեցինք AIMP- ը, բայց դուք կարող եք տեղադրել ցանկացած այլ ժամանակակից խաղացող:
- Գործարկեք ընտրված ծրագիրը եւ բացեք նրա ընտրացանկը:
- Դրա միջոցով գնացեք ընդհանուր պարամետրեր: Սովորաբար, դրա համար սովորաբար պատասխանված է ստանդարտ տաք + P Ctrl + P- ն:
- Գտեք «Խաղը» կամ «Խաղացեք կարգավորումներ» բաժինը, որտեղ ցուցակը ընդլայնել մատչելի սարքերի հետ:
- Դրեք այնտեղ ավելացված խոսնակ «տող 1» եւ տեղադրեք այն հիմնականը:
- Սկսեք խաղալ ընտրված կազմը:
- Վերադառնալ տարաձայնություն եւ համոզվեք, որ խոսափողը գրավում է թարգմանված ուղին:
- Անհրաժեշտության դեպքում ծավալը կարող է ուղղակիորեն փոխվել խաղացողի կամ տարաձայնությունների կարգավորումների մեջ:
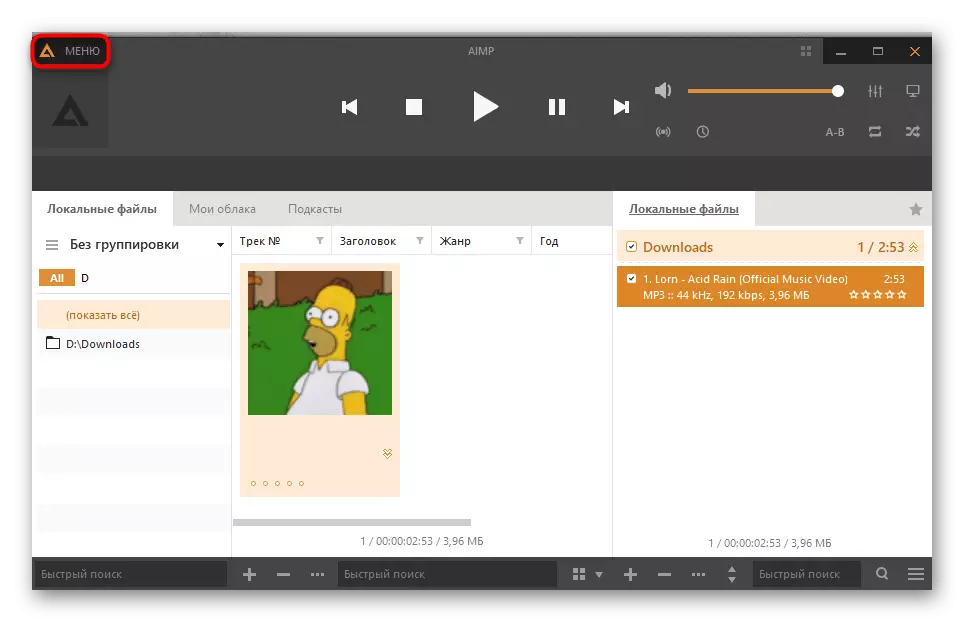

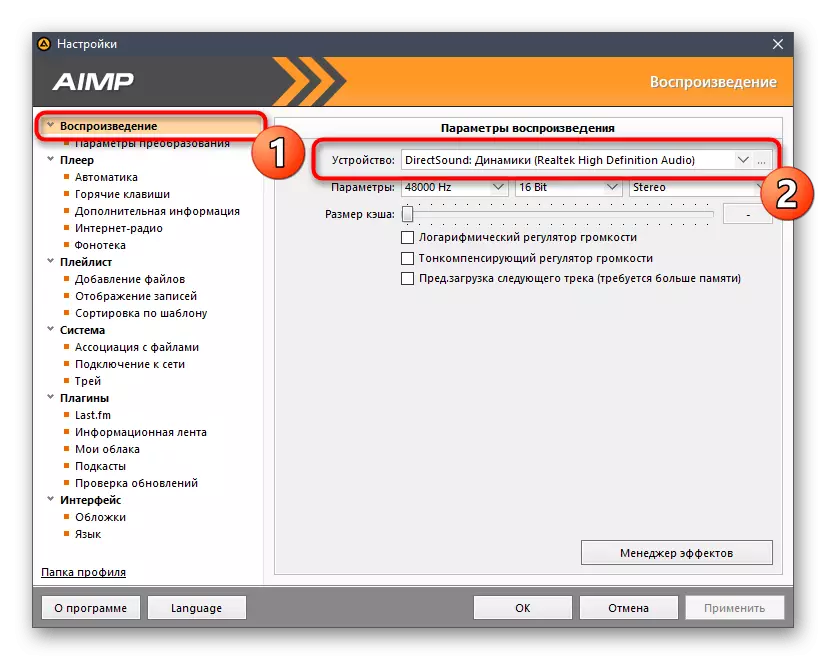



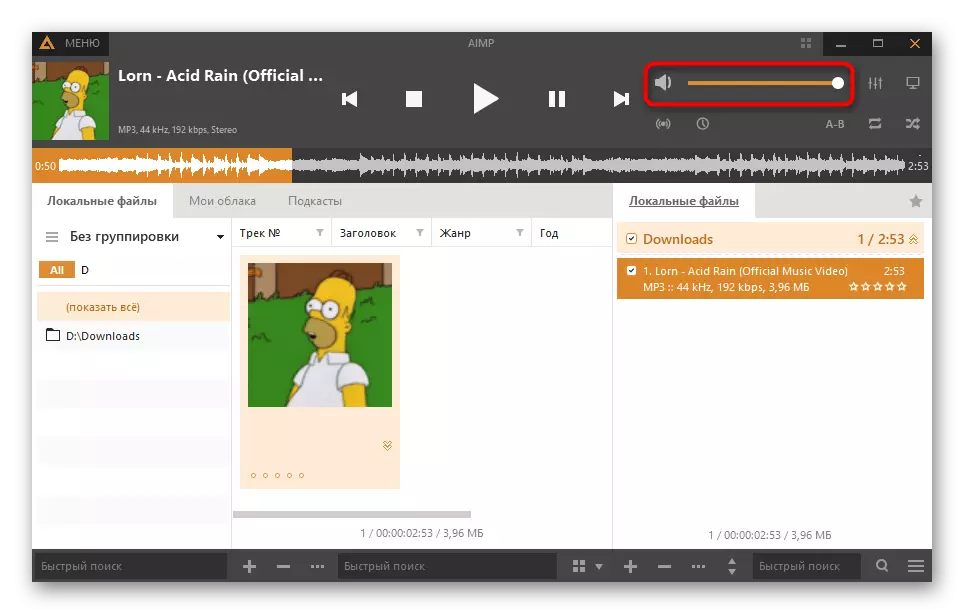
Վերադառնալ Վերջնական քայլ 2-ը `ձեր կողմից ինքնուրույն ստուգման մասին մանրամասն տեղեկություններ ստանալու համար վիրտուալ աուդիո մալուխի միջոցով: Ի դեպ, այս դեպքում իրավիճակը մի փոքր փոխվում է, քանի որ սկզբում դուք չեք լսում ուղու անցումը, քանի որ այն փոխանցվում է վիրտուալ սարքին: Այնուհետեւ կարող եք մուտք գործել մեկ այլ հաշիվ, զննարկչի միջոցով տարաձայնություններով, միացեք ձայնային ալիք եւ լսեք ուղին:
Ձայնի ակտիվացման ռեժիմը օգտագործելու իրավունքը սահմանելը
Նախորդ մեթոդները կարդալիս կարող եք նկատել, որ տարաձայնությունների կազմաձեւման ընթացքում պարտադիր է ակտիվացման ռեժիմը ակտիվացնել ձայնի միջոցով, եւ զգայունությունը խմբագրվում է: Յուրաքանչյուր դերի համար կարող եք կարգավորել իրավունքը, լուծելով կամ արգելելով այս ռեժիմը սերվերի ձայնային ալիքներով: Այս մոտեցումը թույլ է տալիս սահմանափակել երաժշտության նվագարկումը որոշ օգտվողների կամ թույլ տալ միայն հատուկ: Մենք կվերլուծենք ինչպես դերերի եւ անհատական ձայնային ալիքների իրավունքների ընդհանուր պարամետրերը:Դերի թույլտվությունների խմբագրումը
Եթե ձայնային ակտիվացման ռեժիմի օգտագործումը կազմաձեւված է որոշակի դերի համար, ապա դրանով կապված մասնակիցները անմիջապես ընկնում են թույլտվության կամ արգելքի տակ, եւ դա վերաբերում է ընթացիկ սերվերի բոլոր ալիքներին:
- Կտտացրեք սերվերի անունը եւ բացվող ընտրացանկի միջոցով անցեք պարամետրերին:
- Բացեք «Դերը» բաժինը:
- Ընտրեք դեր, խմբագրելու կամ նորը ստեղծելու համար:
- Գնալ դեպի բլոկ, ձայնային ալիքների իրավունքներով եւ այնտեղ գտնելու համար «ձայնով օգտագործեք ակտիվացման ռեժիմը»: Այժմ դուք կարող եք անջատել կամ ակտիվացնել այն `կախված անձնական կարիքներից:
- Վերադարձեք նախորդ ընտրացանկին, բայց այս անգամ բացեք «մասնակիցների» բաժինը: Նշեք օգտագործողին `կազմաձեւված դեր կատարելու համար:
- Գտեք այն ցուցակում, թողեք անդամ եւ նույնը արեք մնացած օգտվողների հետ, ովքեր պետք է ստանան նոր սերվերի կառավարման ներքո:
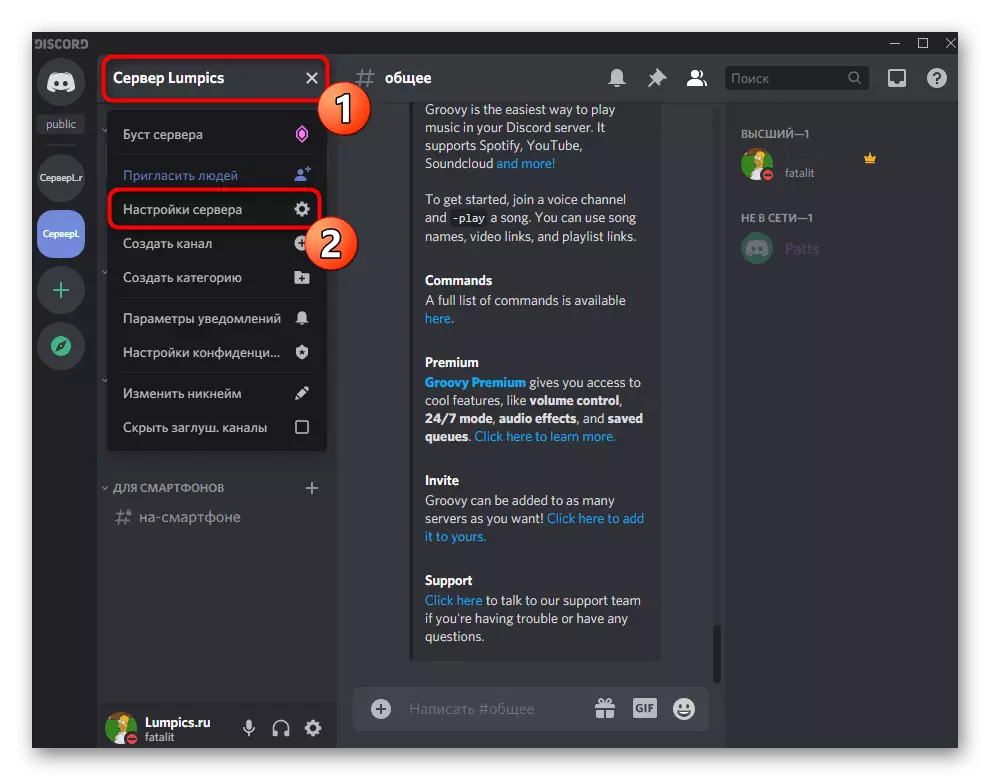

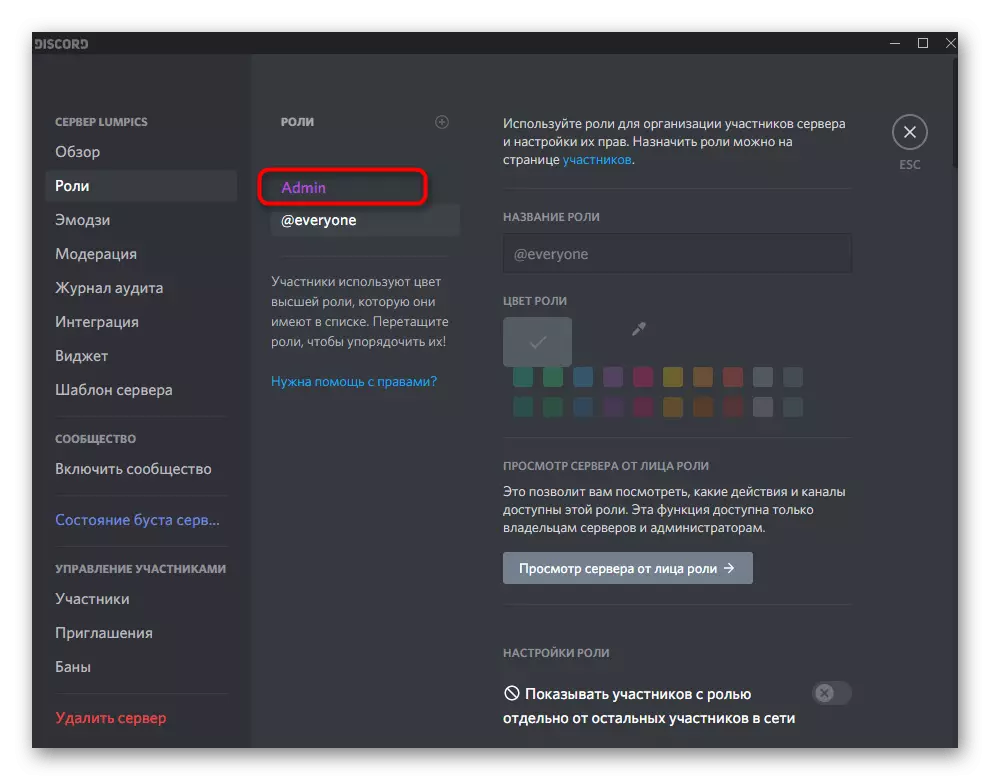
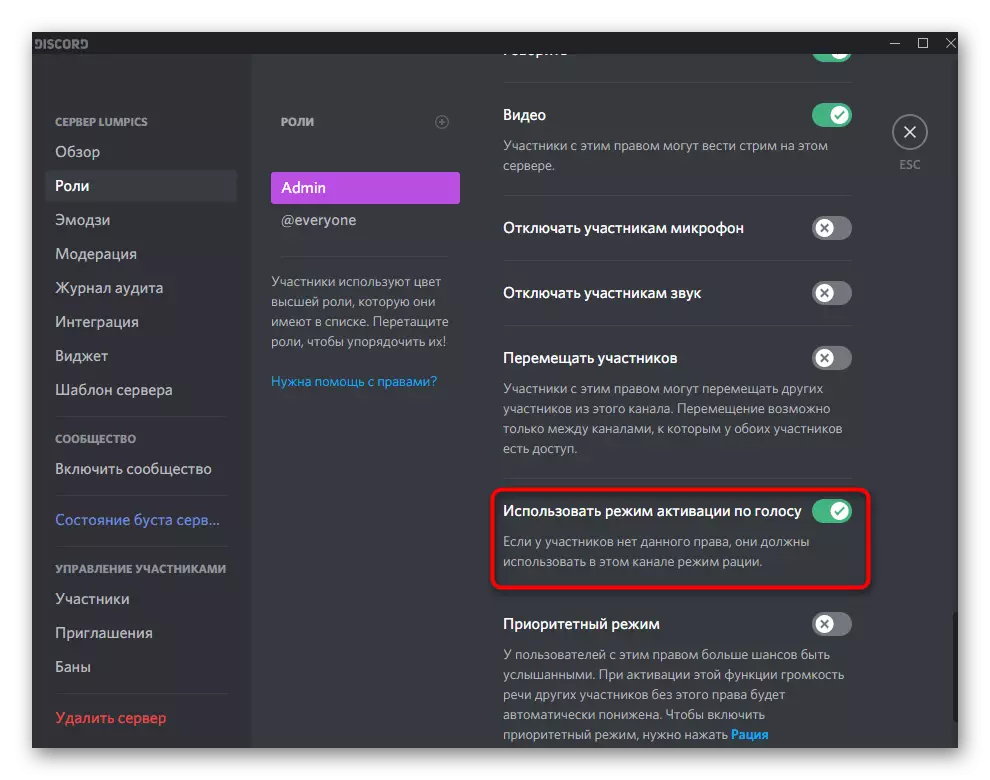
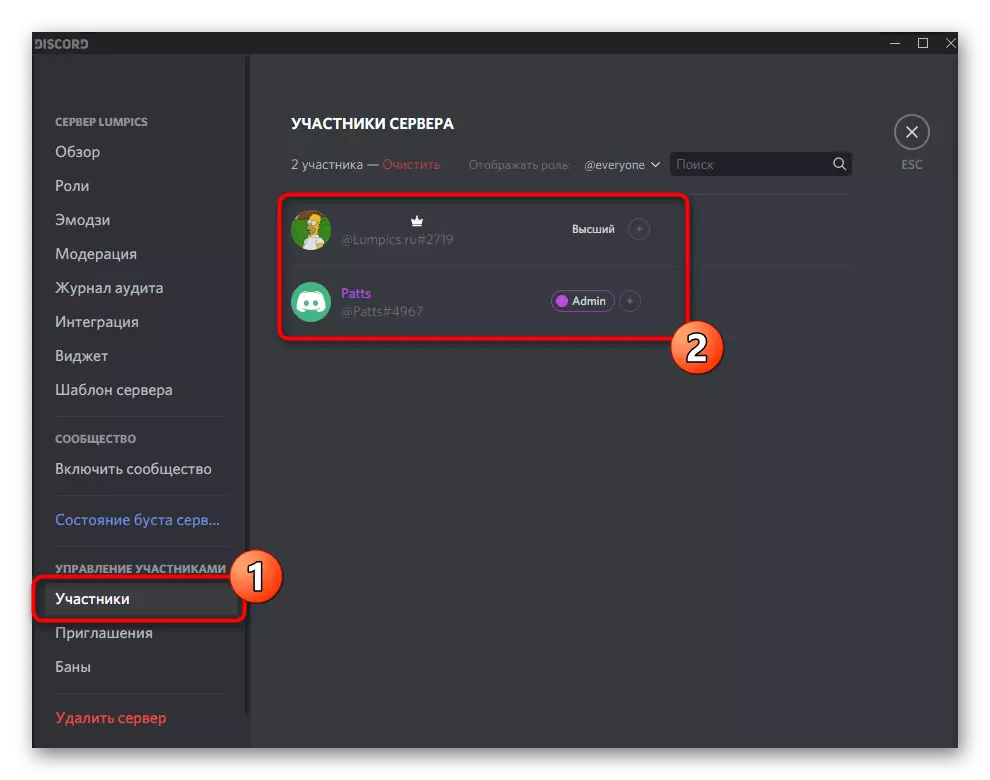

Եթե դուք ստեղծող կամ սերվերի կառավարիչն եք, եւ կարգաբերման շտապ անհրաժեշտությունը ճիշտ է, բայց ձեռքով կա միայն սմարթֆոն կամ դեղահատ, դերի պարամետրերը խմբագրելու համար կարող եք օգտագործել DiscorD բջջային ծրագիրը:
- Բացեք ձեր սերվերը եւ կտտացրեք դրա անունը `ցանկը ցուցադրելու համար:
- Գնացեք «Կարգավորումներ»:
- Գտեք «Դերեր» բաժինը, որը գտնվում է «Մասնակիցների կառավարում» բաժնում:
- Ընտրեք դեր, ձայնային ակտիվացման ռեժիմը օգտագործելու իրավունքը խմբագրելու համար:
- Զննեք մատչելի իրավունքների ցանկը եւ գտնեք անհրաժեշտը: Հեռացրեք կամ ակտիվացրեք տիզը `համապատասխան փոփոխություններ կատարելու համար:
- Վերադարձեք հիմնական բաժանումը սերվերի պարամետրերով եւ ընտրեք «մասնակիցներ»:
- Գտեք օգտագործողին `այն նոր դեր հատկացնելու համար:
- Նշեք նշիչի նոր կարգավիճակը, որի խմբագրումը նախկինում արվել է:
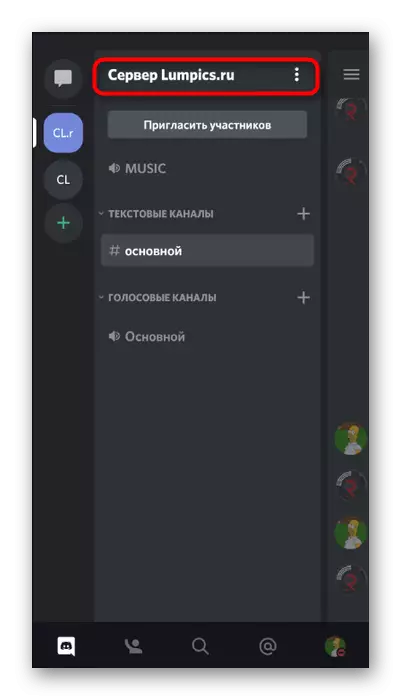



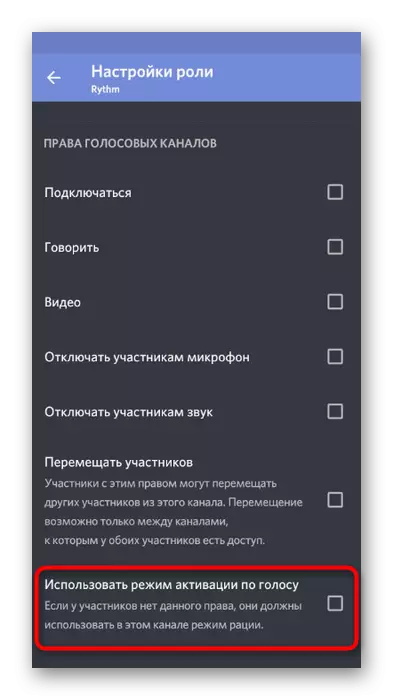
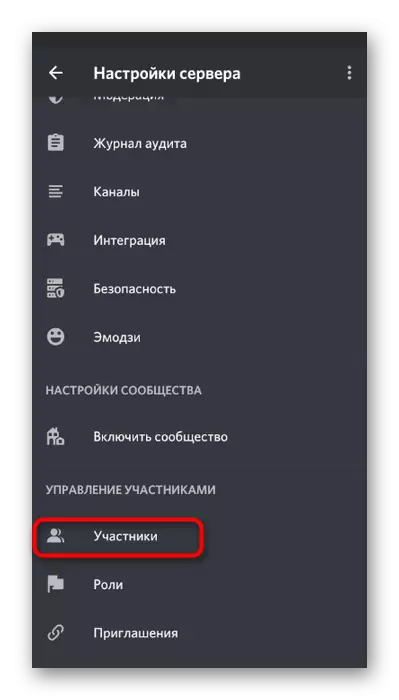

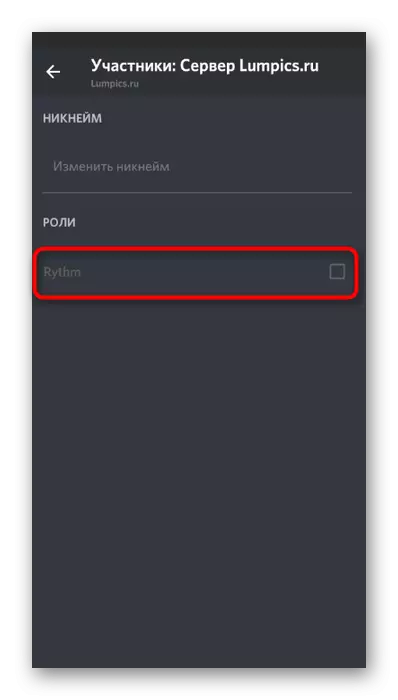
Եթե դերերը տեղադրելու որեւէ ասպեկտը ձեզ համար անհասկանալի է, կամ ցանկանում եք ավելի շատ տեղեկություններ ստանալ այս թեմայի վերաբերյալ, կարդացեք հղումները ստորեւ նշված հղումներով եւ սերվերի կառավարչի կարգավիճակը նշելու մասին:
Կարդալ ավելին:
Dismons- ում սերվերի վրա դերեր ավելացնել եւ բաշխել
Diss իշխող իրավունքի թողարկումը սերվերի վրա
Ձայնային հեռուստաալիքի իրավունքների խմբագրումը
Նախորդ հրահանգները հարմար են միայն ձայնի ակտիվացման ռեժիմի օգտագործման թույլտվության կամ արգելքի արգելքի, որը պետք է բաշխվի բոլոր օգտվողների համար բոլոր ալիքներին: Այնուամենայնիվ, այլ իրավիճակներ են առաջանում, օրինակ, հատուկ ալիքներով ստեղծել խիստ կանոններով կամ, ընդհակառակը, ջրհեղեղով: Այնուհետեւ օպտիմալ տարբերակը ինքնին ալիքի վրա իրավունքներ սահմանելն է:
- Տեղափոխեք կուրսորը դեպի ձայնային ալիք եւ կտտացրեք հանդերձանքի պատկերակին, որը հայտնվում է:
- Կարգավորումների պատուհանում անցեք «Մուտքի իրավունքներ» բաժնում:
- Ավելացնել մասնակից կամ այն դերը, որին կքննարկվեն ընթացիկ ալիքի հատուկ իրավունքները:
- Թույլտվությունների ցանկում գտեք «Օգտագործեք ակտիվացման ռեժիմը ըստ ձայնի»: Եթե տիզ եք դնում, այն հասանելի կլինի: Սատանան նշանակում է համաժամացում դերի պարամետրերով:

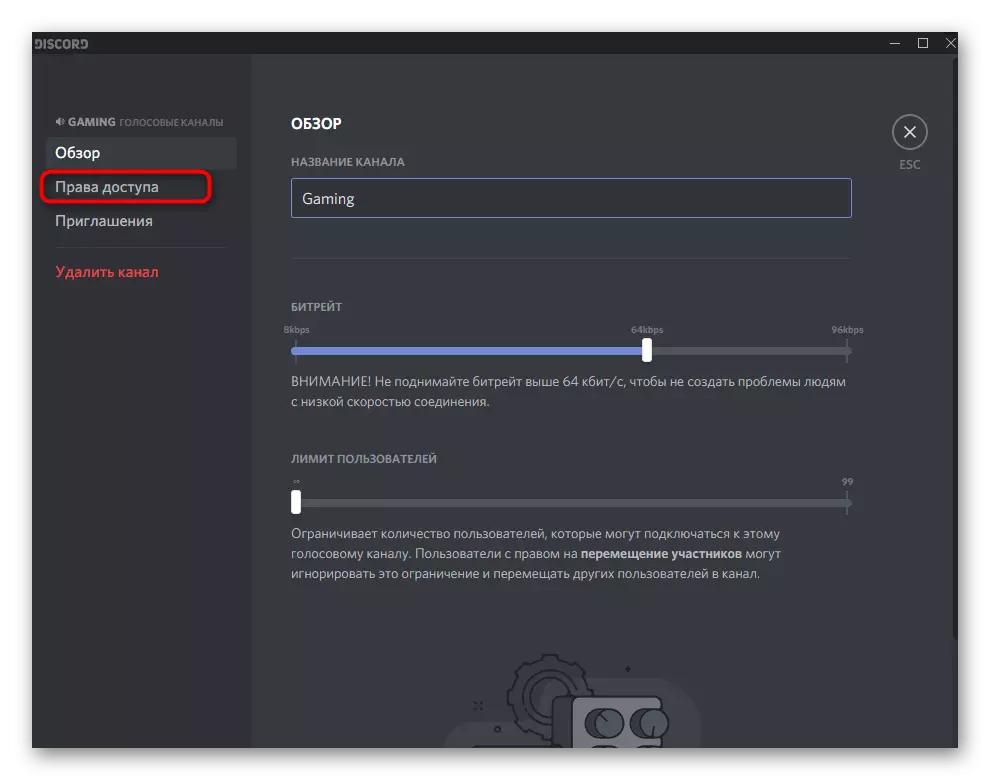

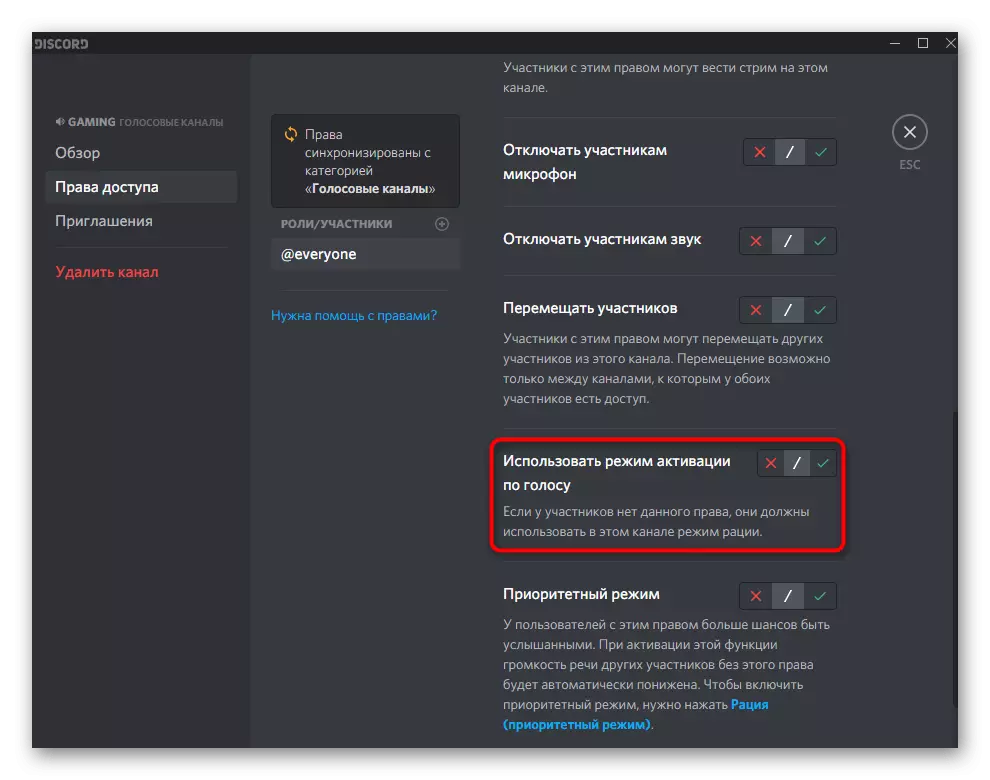
Նախկինում հաշվի առեք բջջային դիմումի տարաձայնություններում հեռուստաալիքների թույլտվության վերահսկման սկզբունքը, եթե համակարգիչ մուտք չկա, կամ նախընտրում եք օգտագործել սմարթֆոն, ձեր սերվերի հետ աշխատելու համար:
- Պատրաստեք երկար թակել այն ձայնային ալիքի վրա, որը ցանկանում եք կազմաձեւել:
- Հայտնվում է «Channel պարամետրեր» պատուհանը, որում գնում են «մուտքի իրավունքներ»:
- Կարգավորելու համար ավելացրեք դեր կամ որոշակի մասնակից:
- The ուցադրված ցուցակում ընտրում կամ օգտագործում եք արագ որոնման հնարավորությունը:
- Գտեք «Ձայնի ակտիվացման ռեժիմը օգտագործելու» իրավունքը եւ որոշեք `ցանկանում եք անջատել այն կամ ակտիվորեն անջատել: