
Սկսելու համար մենք ճշտում ենք, որ երբեմն խոսափողի արիան երդում է հայտնվում օգտագործված միակցիչի շնորհիվ: Օրինակ, շփումները կարող են հանվել, կամ փոշին ընկել է հենց նավահանգիստը: Փոխեք կապի միակցիչը, եթե կա նման հնարավորություն, եւ եթե դա չի օգնում, անցեք հետեւյալ մեթոդներին:
Մեթոդ 1. Խոսափողի շահի նվազեցում
Խոսափողի արիաների տեսքը միշտ չէ, որ նշում է ապարատային խնդիրների առկայությունը: Շատ հաճախ պատճառը ծրագրի սխալներն են կամ սխալ պարամետրերը, այնպես որ առաջին հերթին փորձեք լուծել խնդիրը Windows- ի միջոցով, եւ միայն արդյունքի բացակայության դեպքում ուշադրություն դարձրեք ինքնին սարքին: Ամենից հաճախ, Hiss- ը հայտնվում է չափազանց ուժեղ շահի պատճառով, որում սարքավորումները ձախողումներ են տալիս: Սա բնորոշ է հիմնականում միկրոֆոնների բյուջետային մոդելների համար, բայց կարող է բոլորովին դիպչել:
- Բացեք «Սկսել» եւ զանգահարել «Պարամետրեր» դիմում:
- Դրա մեջ ձեզ հետաքրքրում է «համակարգ» կոչվող առաջին բաժինը:
- Ձախ կողմում վահանակի միջով անցեք «ձայնի»:
- Այս կատեգորիայի, անհրաժեշտ իրերը բացակայում են, այնպես որ ձեզ հարկավոր է բացել «Ձայնի կառավարման վահանակ», կտտացնելով համապատասխան անունով գծին:
- Նոր պատուհանում անցեք «ռեկորդ» ներդիրին:
- Կրկնակի կտտացրեք խոսափողի պատկերակին, որն օգտագործվում է իր հատկությունները բացելու համար:
- Գնացեք «մակարդակներում» ներդիրին եւ իջեցրեք շահույթի արժեքը սայթաքողի ներկայիս դիրքից նվազագույն կամ առնվազն կեսին:
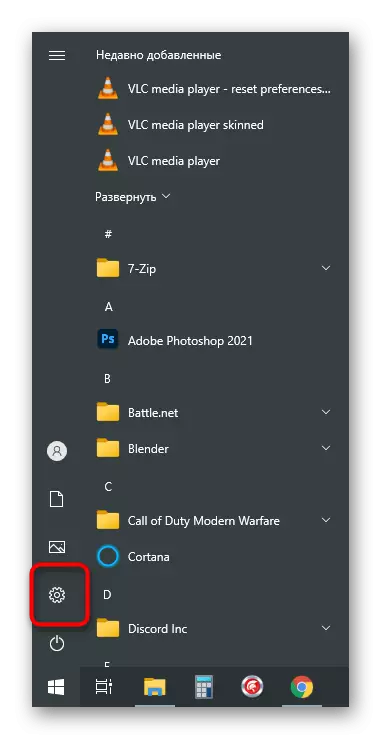
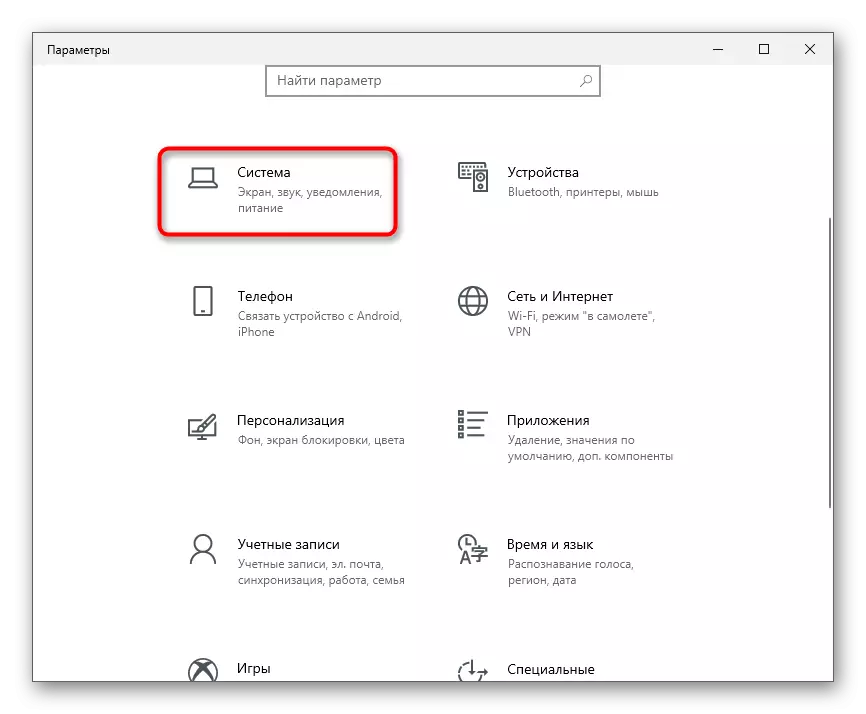
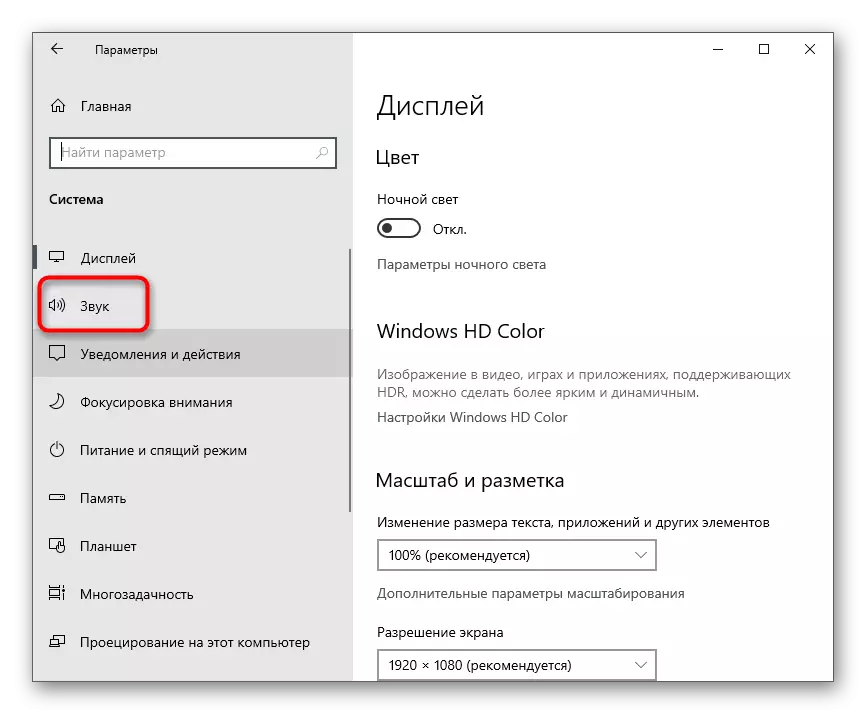
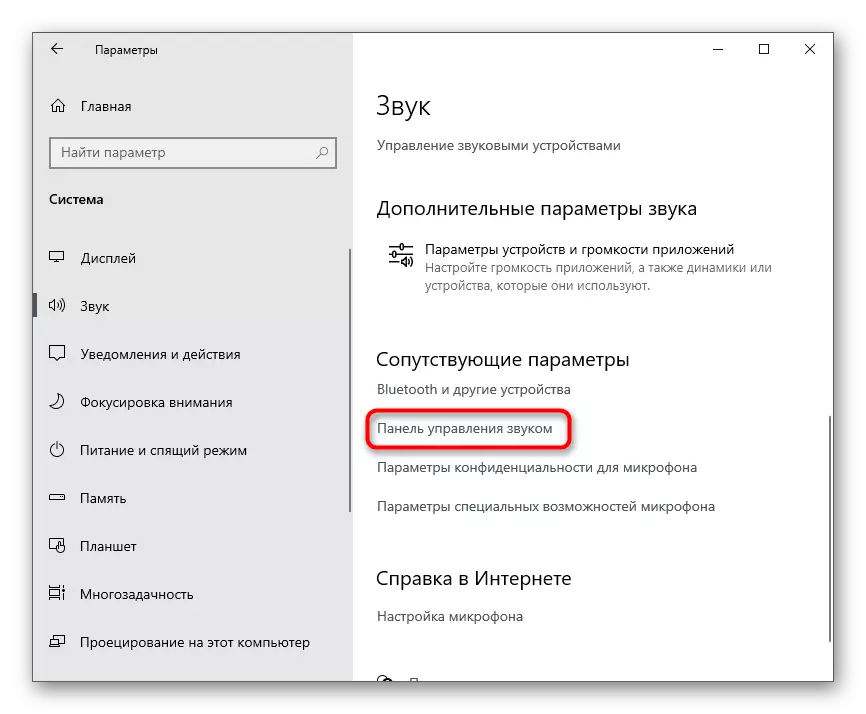
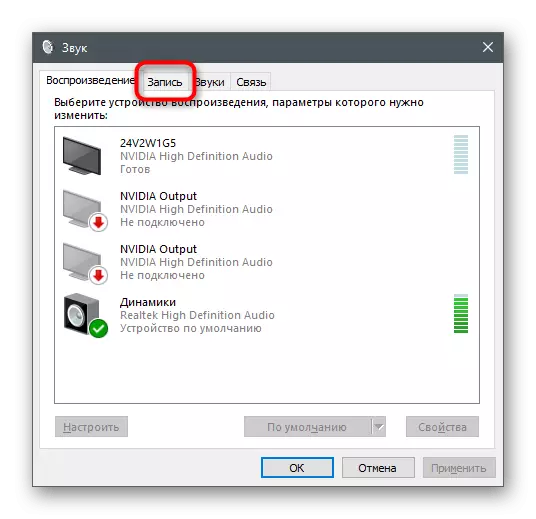
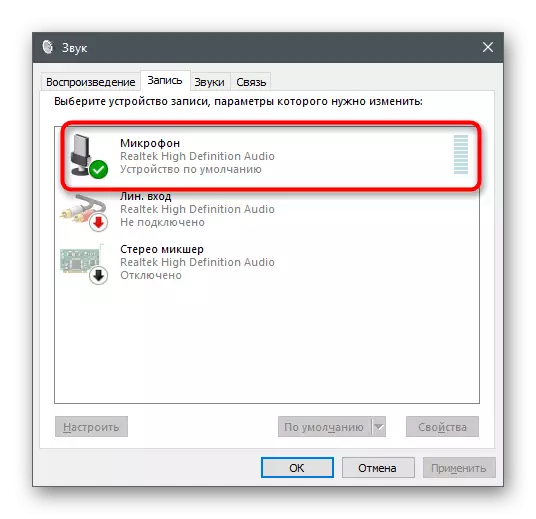
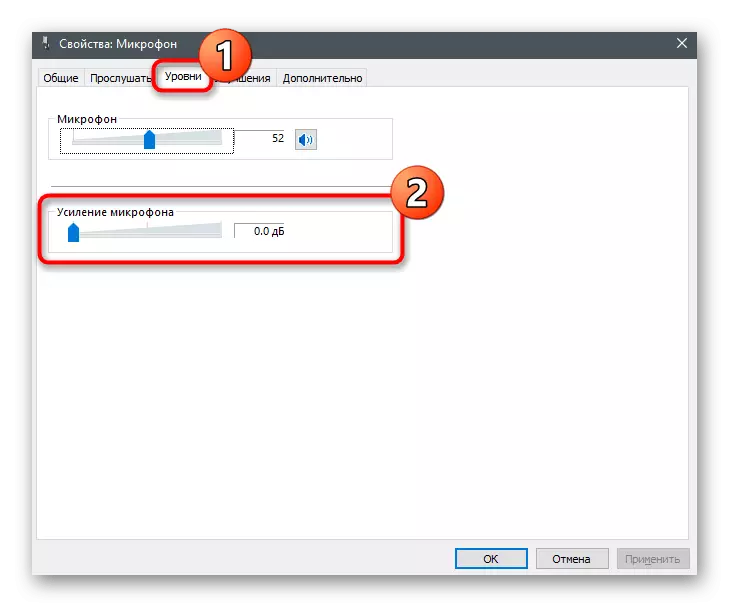
Բոլոր փոփոխություններն ուժի մեջ են մտնում անմիջապես, եւ դրանք կարող են փորձարկվել նույնիսկ միաժամանակ ներկառուցված լսող գործիքի միջոցով սարքի կամ այլ լուծումներից: Սա մանրամասն նկարագրված է մեր կայքում առանձին հոդվածում, որտեղ դուք կգտնեք տեղեկատվություն միկրոֆոնի ստուգման բոլոր եղանակների վերաբերյալ:
Կարդացեք ավելին. Խոսափողի ստուգում Windows 10-ում
Մեթոդ 2. Ներկառուցված բարելավումների կառավարում
Եթե կատարված միակ գործողությունները չեն բերել պատշաճ էֆեկտ, մի շտապեք թողնել այս ընտրացանկը, քանի որ այն ունի եւս մի քանի պարամետր, որոնք կարող են ազդել աղմուկի վրա: Կտտացրեք «Բարելավումները» ներդիրին եւ ստուգեք տուփերը տեղադրված են, թե ինչ պարամետրեր են: Եթե աղմուկի ճնշումը եւ արձագանքը անջատված են, փորձեք միացնել այդ պարամետրերը, ապա ստուգեք դրանց գործողությունները: Ձայնային էֆեկտների հետ կապված մնացած բարելավումները ավելի լավ են անջատված, քանի որ դրանք միշտ չէ, որ ճիշտ են գործում:
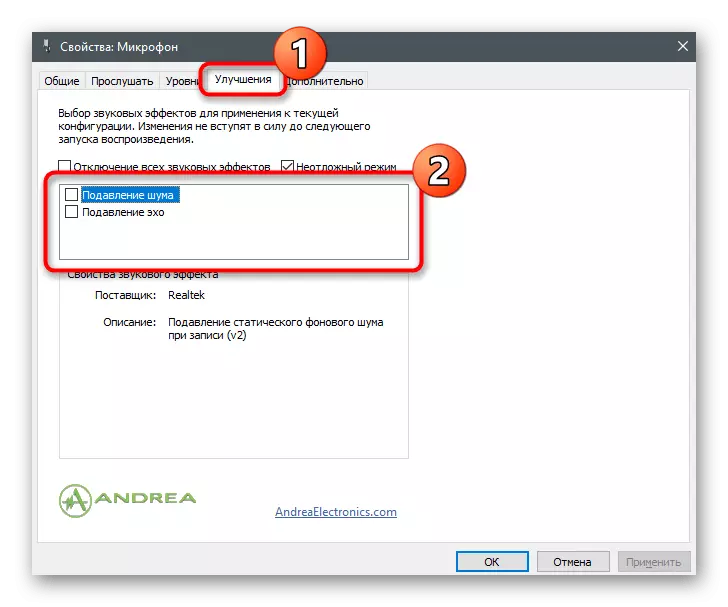
Մեթոդ 3. Փոխելով լռելյայն ձեւաչափը
Առայժմ ճշգրիտ տեղեկատվություն չկա այն մասին, թե ինչպես է գործառնական համակարգում խոսափողի պարամետրերի համար տեղադրված նմուշառման հաճախությունը ազդում ձայնի գրավման վրա, այնուամենայնիվ, հայտնի է, որ որոշ դեպքերում ընտրված պարամետրերը կարող են հանգեցնել ծննդյան տեսքի: Բացեք առաջադեմ ներդիրը եւ ընտրեք մեկ այլ բիթ եւ նմուշառման հաճախականություն `բացվող ցուցակից: Կատարեք այսքան մի քանի անգամ `ստուգելով կատարված գործողությունների արդյունավետությունը:
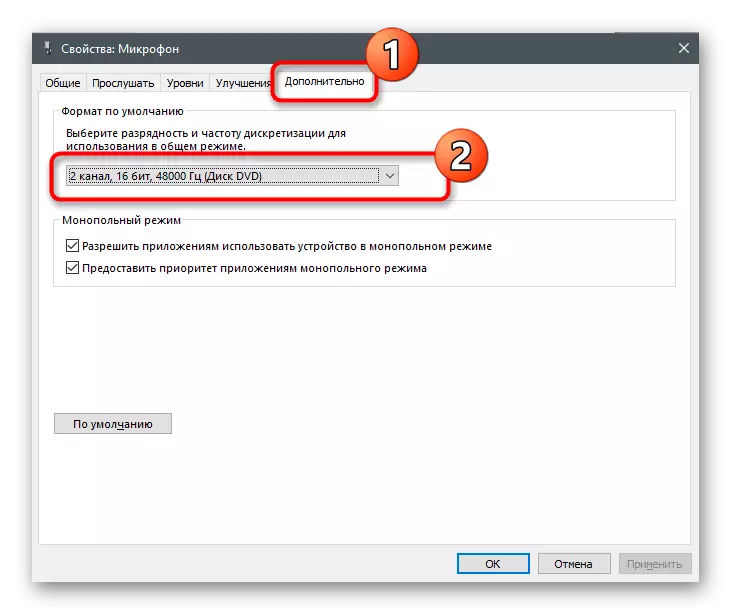
Մեթոդ 4. Ձայնային ադապտերի վարորդի թարմացում
Պատուհանների մեջ խոսափողի գործողության ճիշտության համար ձայնային քարտի վարորդը եւ սարքի մշակողներից առանձին ծրագրակազմը պատասխանատու են, եթե օգտագործում եք պրոֆեսիոնալ ծայրամաս: Դուք պետք է ստուգեք թարմացումների առկայությունը եւ տեղադրեք վերջին տարբերակի վարորդը, որի հետ միասին այն հաճախ է գալիս եւ հատուկ ծրագրակազմ, որը նախատեսված է խոսափողը կազմաձեւելու համար: Դրա լռելյայն պարամետրերը բավականին բավարար են `ձայնի որակը բարելավելու համար, եթե գործը իսկապես հնացած լիներ կամ անհայտ կորած վարորդը:
Կարդացեք ավելին. Ներբեռնեք եւ տեղադրեք աուդիո վարորդ
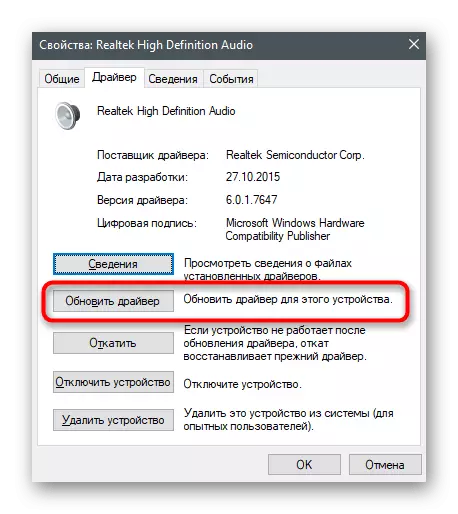
Մեթոդ 5. Ձայնի կառավարման մենեջեր օգտագործելը
Եթե մենք խոսում ենք Realtek ձայնային վարորդի մասին, ապա նրանց հետ տեղադրված է նաեւ գրաֆիկական ծրագիր, որը նախատեսված է ձայնի կառավարման համար: Իհարկե, այն աջակցում եւ աշխատում է միկրոֆոնի հետ, այնպես որ դա կարող է օգտակար լինել HISS- ն իջեցնելու համար: Եթե դիսպետչերը ինքնաբերաբար չի սկսվում, եւ այն չի կարողանում գտնել այն, օգտագործեք հրահանգները ստորեւ նշված հղումից:
Կարդացեք ավելին. Realtek HD դիսպետչերի բացման մեթոդները Windows 10-ում
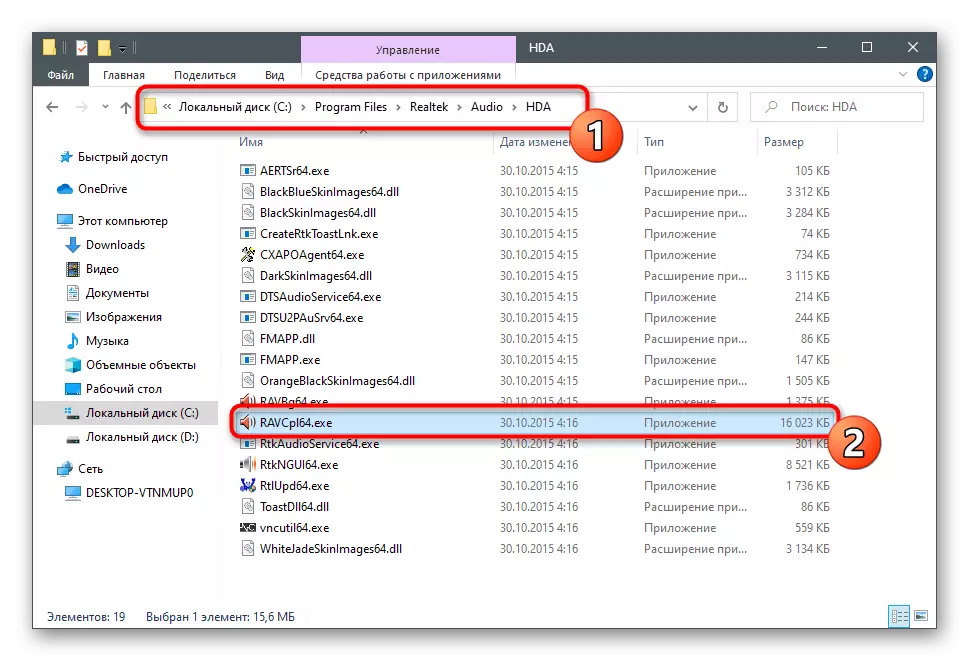
Դրանից հետո մնում է միայն մի քանի գործողություններ արտադրել ծրագրաշարի գրաֆիկական ինտերֆեյսում: Դրանք նման են արդեն ավելի վաղ նշվածներին, բայց դրանք կարող են բոլորովին այլ ազդեցություն ունենալ խոսափողի գործունեության վրա:
- Ծրագրում ինքնուրույն բացեք «խոսափող» բաժինը կամ ներդիրը:
- Կտտացրեք հաջորդ սքրինշոթում ընդգծված կոճակը, որը պատասխանատու է շահի գնալու համար:
- Դարձրեք այն նվազագույն կամ ցածր աստիճանաբար, զուգահեռ արդյունքը ստուգելու համար:
- Միկրոֆոնի էֆեկտի ներդիրում ակտիվացրեք աղմուկը կամ արձագանքը, եւ եթե պարամետրերն արդեն շարունակվում են, եւ HISS- ը հայտնվում է:
- Վերջապես, գնացեք «ստանդարտ ձեւաչափ» ներդիր եւ փոխեք նմուշառման հաճախականությունը եւ բիթը, ինչպես նշված է 3-րդ մեթոդով:
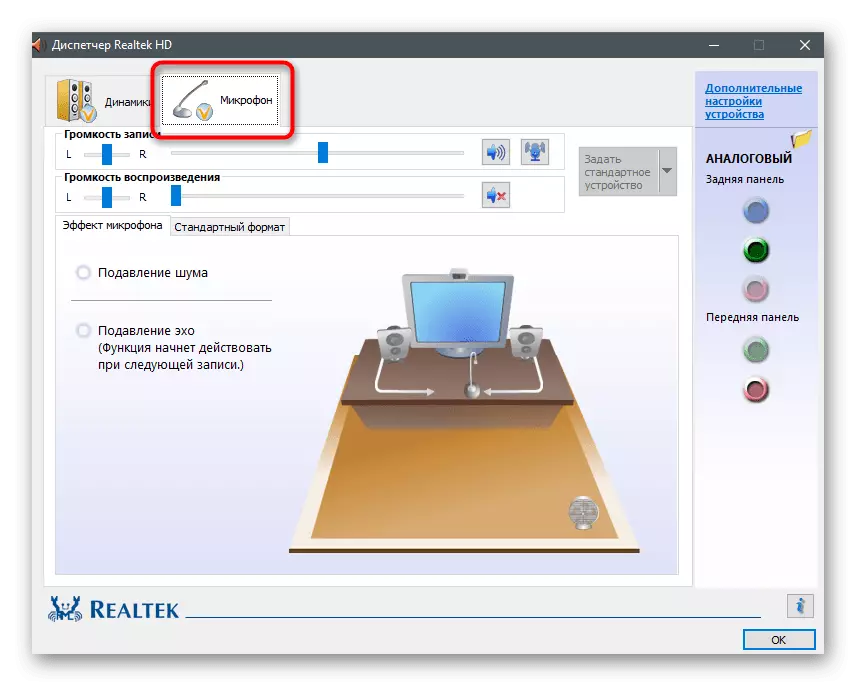
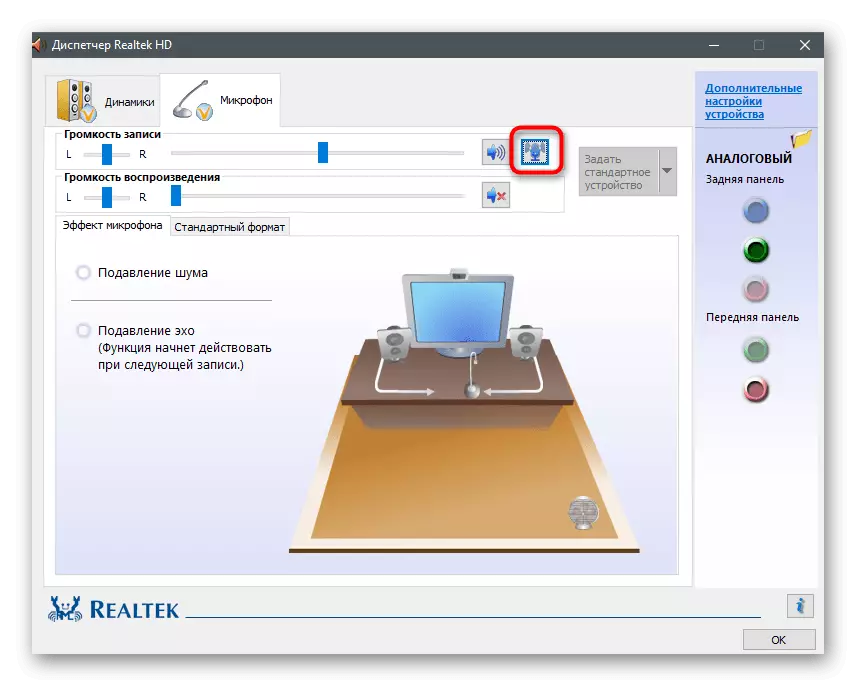
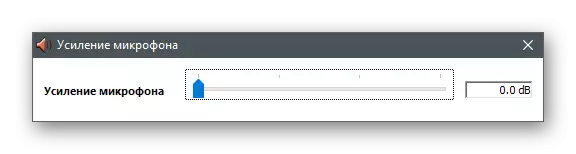
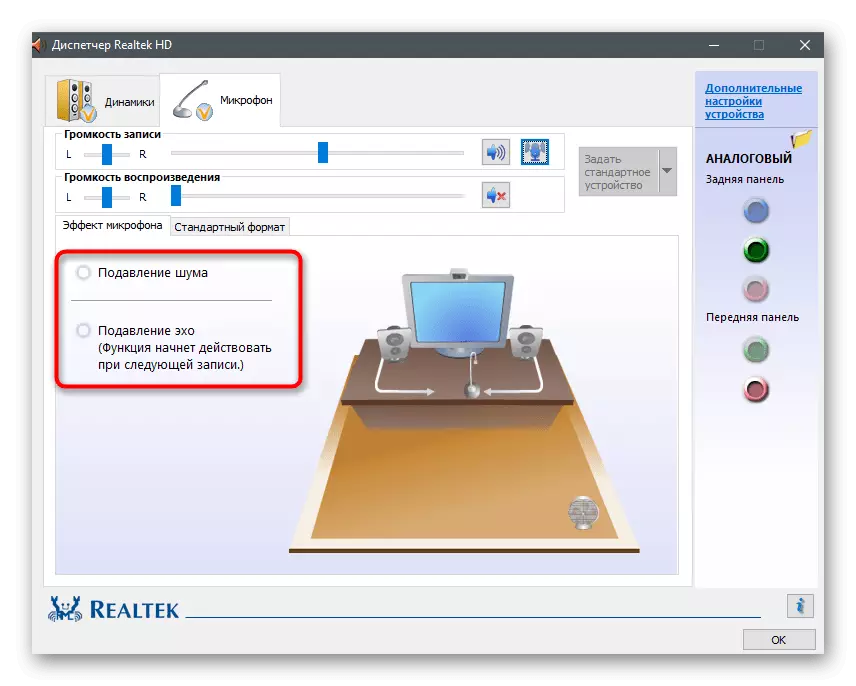
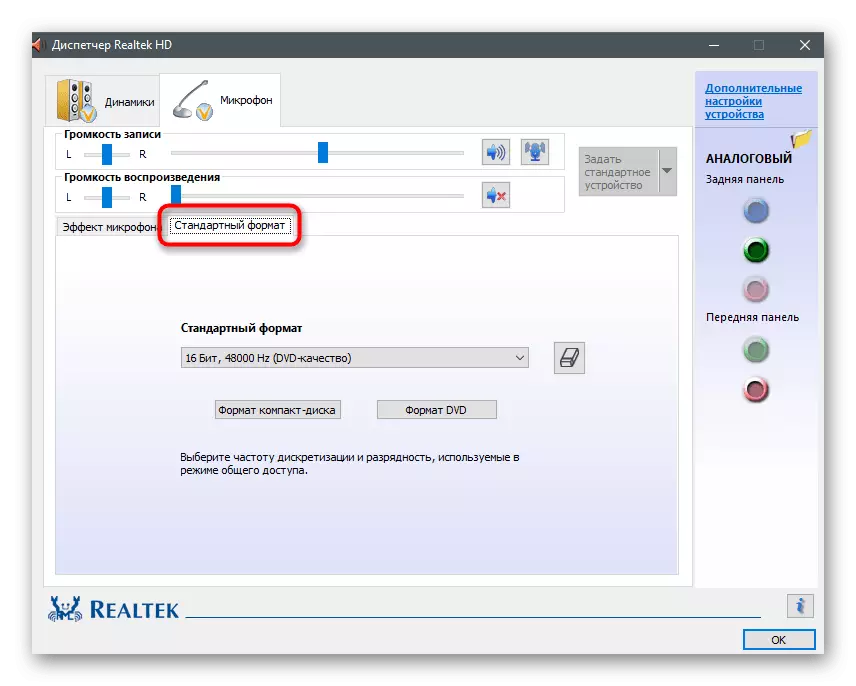
Մեթոդ 6. Օգտագործելով Krisp ծրագիրը
Կրիսպը համընդհանուր լուծում է բովանդակային ստեղծողների եւ սովորական օգտագործողների համար, որոնք առաջարկում են գործառույթներ `բարելավելու խոսափողի աշխատանքը եւ կազմաձեւումը ձայնագրման ընթացքում: Կրենսը մատչելի է ինչպես համակարգչի տեսքով, այնպես էլ plug-in- ի ձեւի եւ ձեւի ձեւով եւ տեսանյութերի գրավման այլ ծրագրերի համար: Փորձեք օգտագործել այն, մուտքային սարքի նուրբ վերացման համար:
Գնացեք ներբեռնելու գրությունը պաշտոնական կայքից
- Բացեք KRISP կայքի հիմնական էջը եւ ընտրեք տարբերակը ինքներդ ձեզ համար: Եթե դուք չեք օգտագործում գրավման ծրագիրը, նախապատվությունը տվեք սովորական աշխատասեղանի տարբերակին:
- Համոզվեք, որ պետք է ստեղծել հաշիվ կամ կատարելագործվել Google- ի միջոցով, որից հետո ներբեռնումը կշարունակվի:
- Ակնկալում եք գործադիր ֆայլը ներբեռնելու եւ այն գործարկելու ավարտը:
- Հետեւեք ստանդարտ ցուցումներին, ծրագիրը հայտնված պատուհանում տեղադրելու համար, այնուհետեւ սկսեք այն հետագա կազմաձեւման համար:
- Գտեք Knisp Icon- ը Taskbar- ի վրա եւ կտտացրեք այն `գրաֆիկայի պատուհանը ցուցադրելու համար: Ավելի վաղ ստեղծված պրոֆիլում թույլտվություն պատրաստեք եւ կտտացրեք Սկսել:
- Կառավարման վահանակը կհայտնվի այս ձեւով, երբ տեսնում եք հաջորդ սքրինշոթը: Համոզվեք, որ խոսափողը ճիշտ ընտրվում է, ապա ակտիվացրեք դրա համար աղմուկի հեռացումը:
- Ինչ վերաբերում է obs, skype կամ այլ գործիքներին, ապա լրացուցիչ պետք է բացեք իրենց պարամետրերը, օգտագործված մուտքային սարքը փոխելու համար:
- Տեսանյութ կամ ձայն ձայնագրելու ծրագրերում դա արվում է «Աուդիո» բաժնի միջոցով, որտեղ բացվող ցուցակից կարող եք նշել միկրոֆոն:
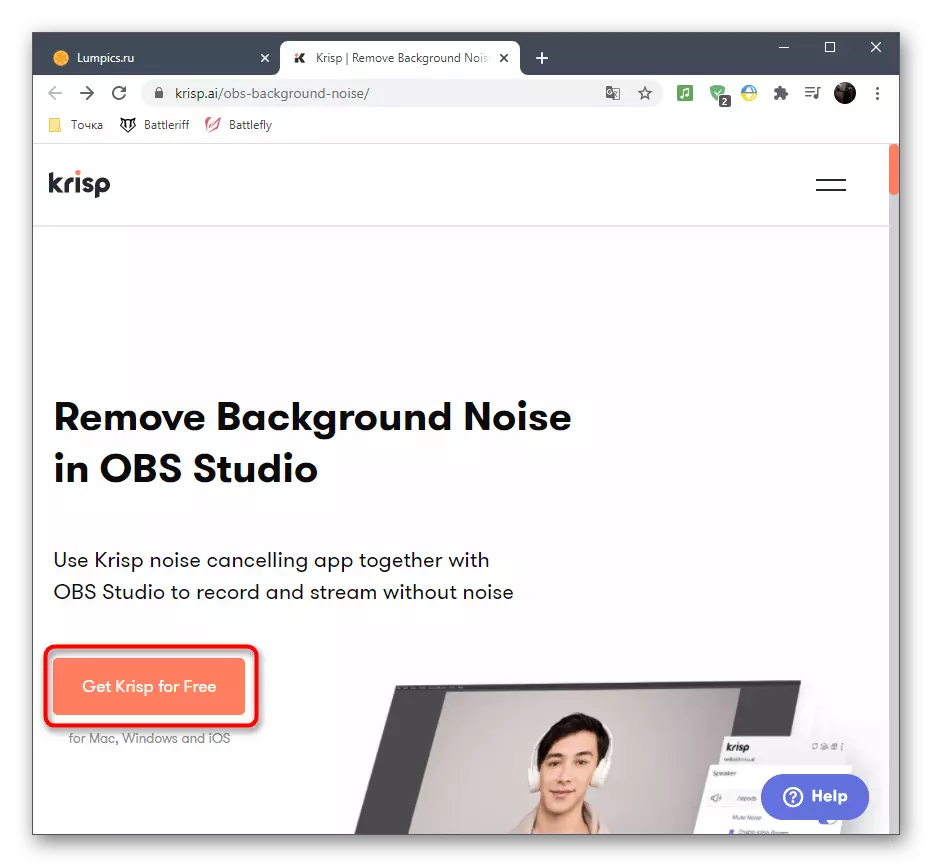
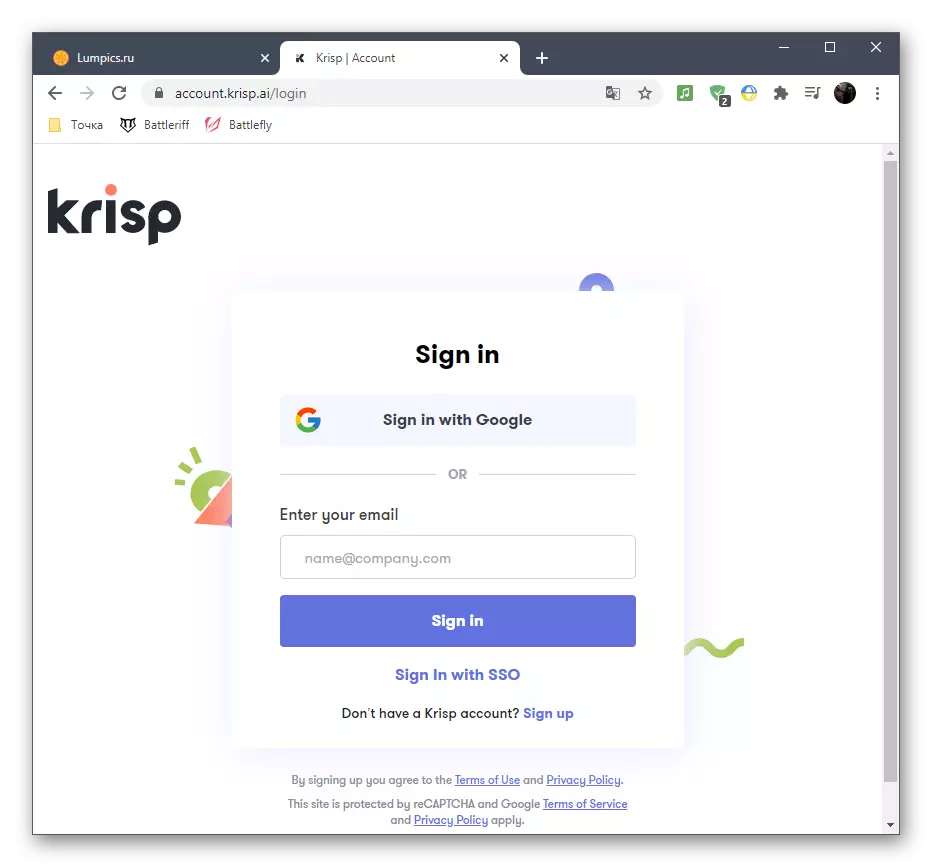
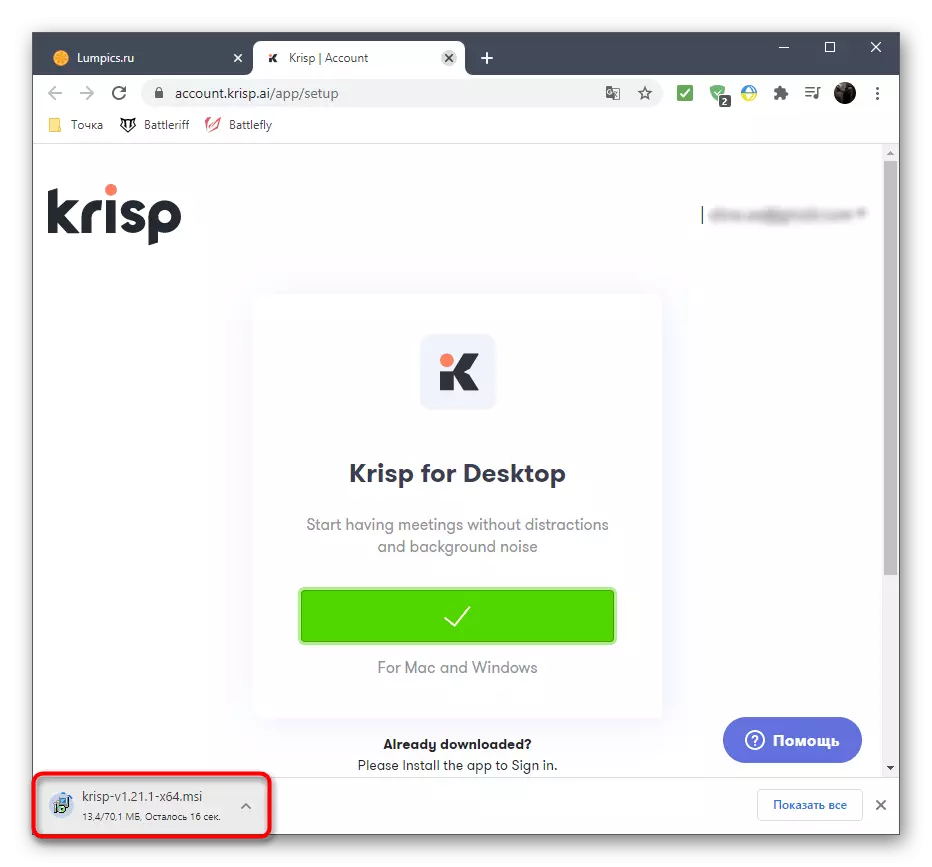
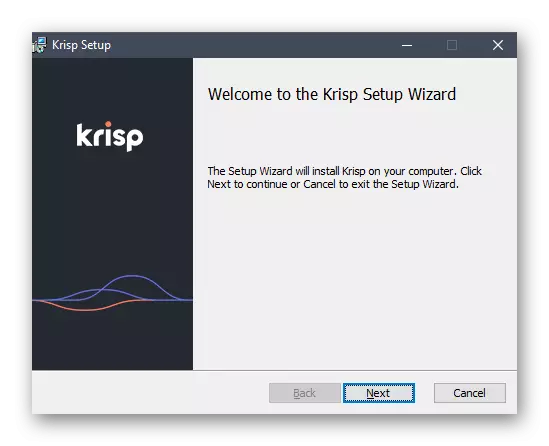

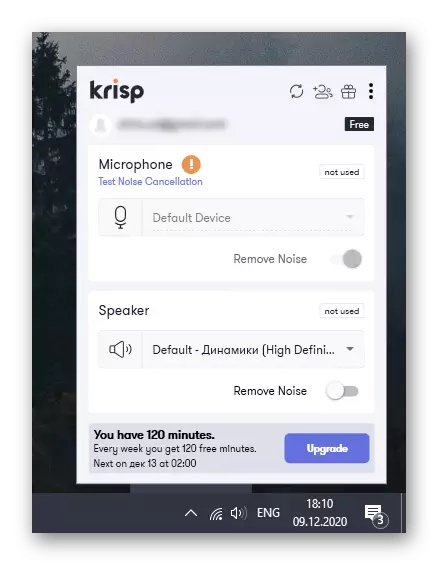
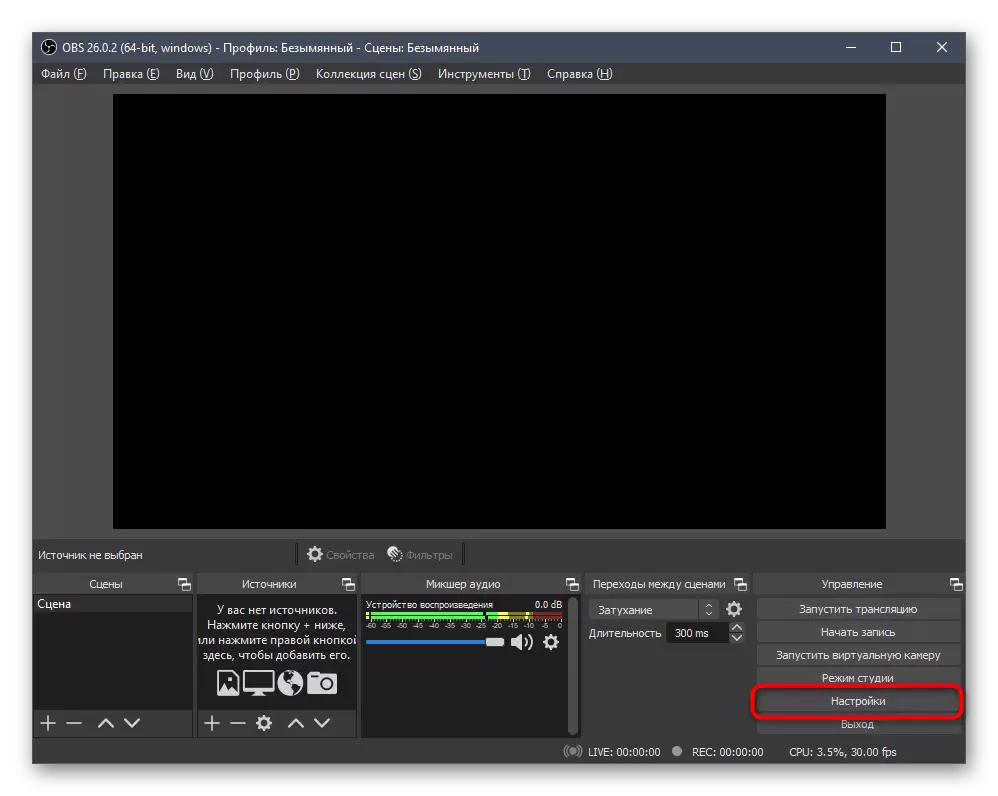
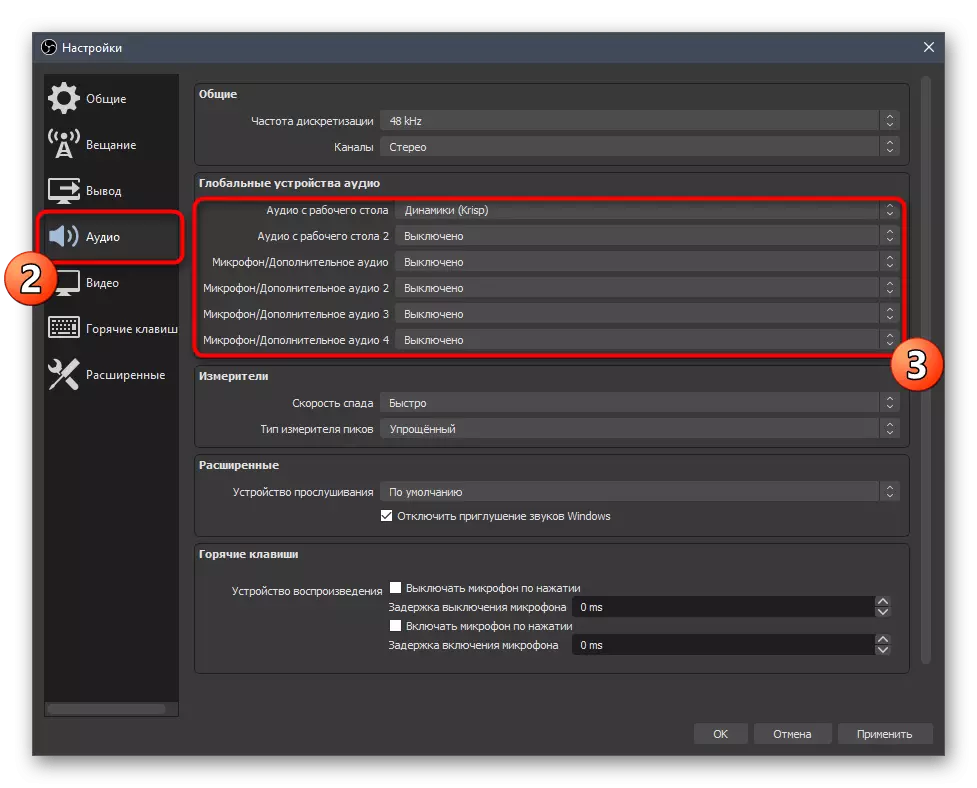
Ձեզանից ավելին ոչ մի գործողություն չի պահանջվում, քանի որ ամեն ինչ իրենք կատարում է ինքնաբերաբար: Սեղմումը եւ ծակոցը տեղի են ունենում եզակի ալգորիթմի վրա, որոնք հատուկ մշակված են այս ծրագրաշարի համար, այնպես որ այն կարելի է համարել իր տեսակի մեջ լավագույնը: Ավարտելուց հետո բացեք ձեր օգտագործած ծրագրակազմը եւ ստուգեք, թե ինչպես է խոսափողը հնչում այս լուծումը մշակողների գործողությունների համաձայն:
Մեթոդ 7. Soundoap + ծրագրի օգտագործմամբ
Վերջապես, մենք կպատմենք Soundoap + վերնագրված ծրագրի մասին, որը թույլ է տալիս մշակել արդեն հասանելի գրառումը: Այն կիրառում է ինչպես առանձին ծրագրակազմ, այնպես էլ տարբեր Daw- ի plug-in: Որպես հրահանգների մաս, մենք ցույց կտանք, թե ինչպես արագ բարելավել պատրաստի գրառման որակը, վերացնելով «Շիսը»:
Գնացեք ներբեռնման Soundoap + - ը պաշտոնական կայքից
- Soundoap- ը կիրառում է վճար, բայց կարող եք օգտագործել անվճար ցուցադրական տարբերակը:
- Մուտքագրեք ձեր էլ. Փոստի հասցեն `փորձաշրջանի սկիզբը հաստատելու եւ ցուցիչի հետ նշելու ցանկալի գործառնական համակարգը:
- Նոր ներդիրի վրա կտտացրեք «Սկսել փորձարկման ներբեռնումը» կոճակը:
- Գործադիր ֆայլը կամ արխիվը ներբեռնելուց հետո բացեք այն:
- Տեղադրման համար ընտրեք գտնվելու վայրը եւ հաստատեք լիցենզիայի պայմանագրի կանոնների ընդունումը `տեղադրումը սկսելու համար:
- Ակնկալում եք տեղադրման ավարտը, ապա փակեք պատուհանը եւ շարունակեք կատարել հետագա գործողություններ:
- Soundoap- ի համար նախատեսված լռելյայնը չի ստեղծում դյուրանցում աշխատասեղանի վրա, բայց սկսելու համար գործադիր ֆայլը պարզապես կարելի է գտնել «մեկնարկի» մեջ:
- Ծրագրում դուք կտեսնեք այն լվացարանները, որոնք պատասխանատու են աղմուկի կլանման արդյունավետության եւ լրացուցիչ գործառույթների ակտիվացման համար: Խաղացողի պատուհանը հայտնվում է, որի կողքին եք քաշում պատրաստի ձայնային գրառումը եւ սկսեք կարգաբերել կարգավորիչները, հետեւելով փոփոխություններին: Վերջում պահպանեք պատրաստի գրառումը, եթե վերացնում եք խոսափողի խորթը:
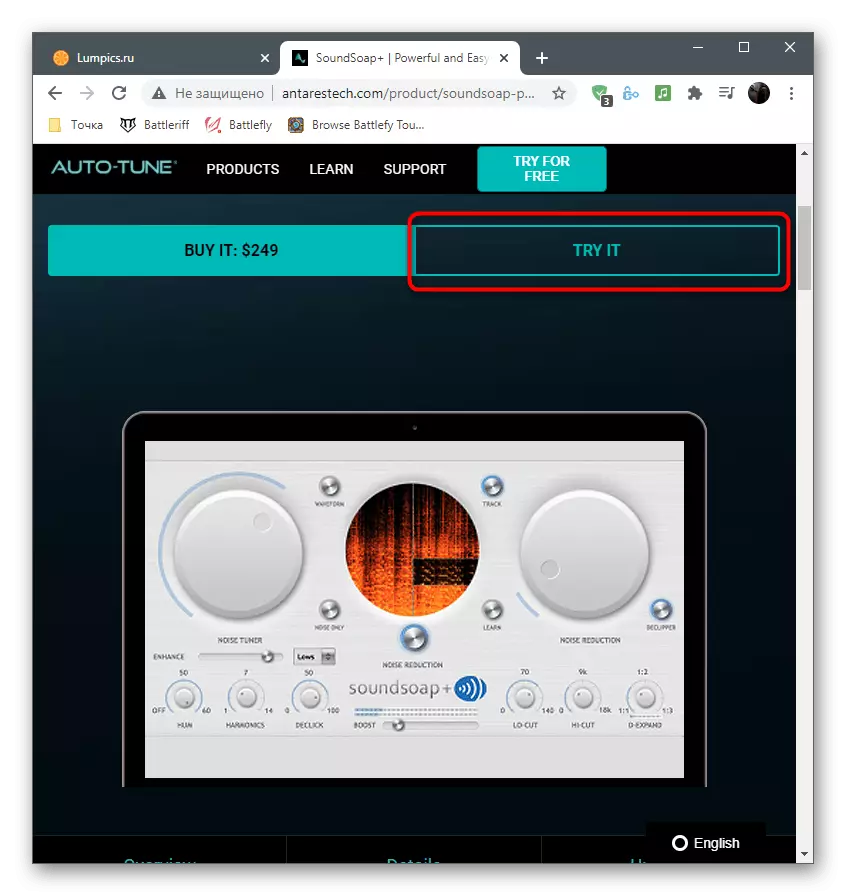
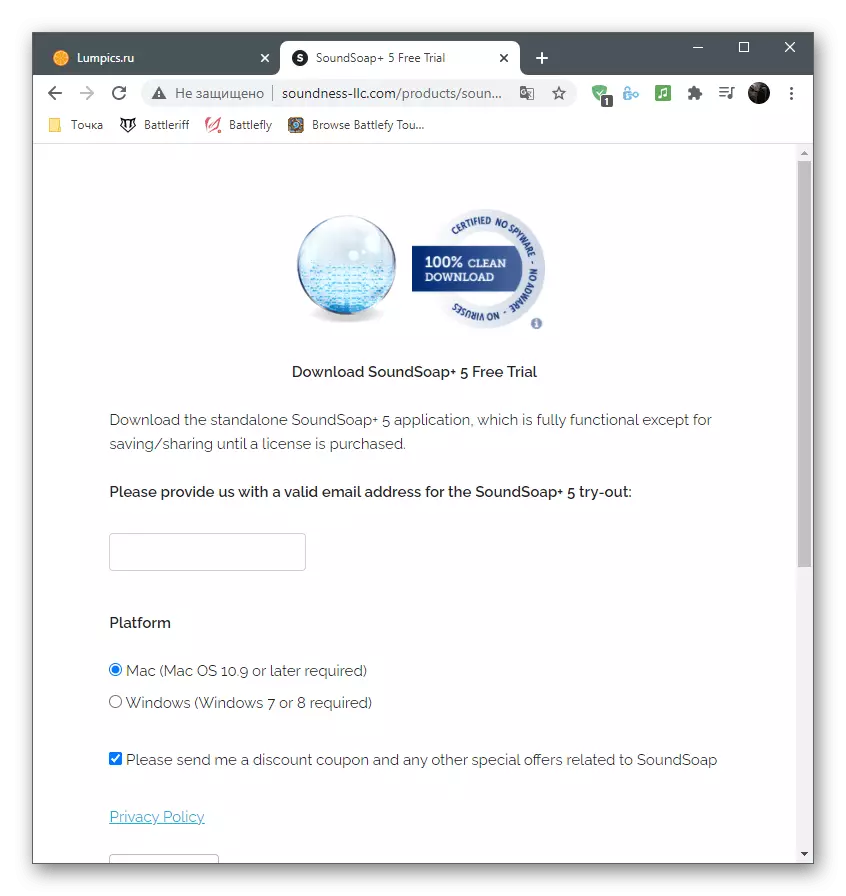
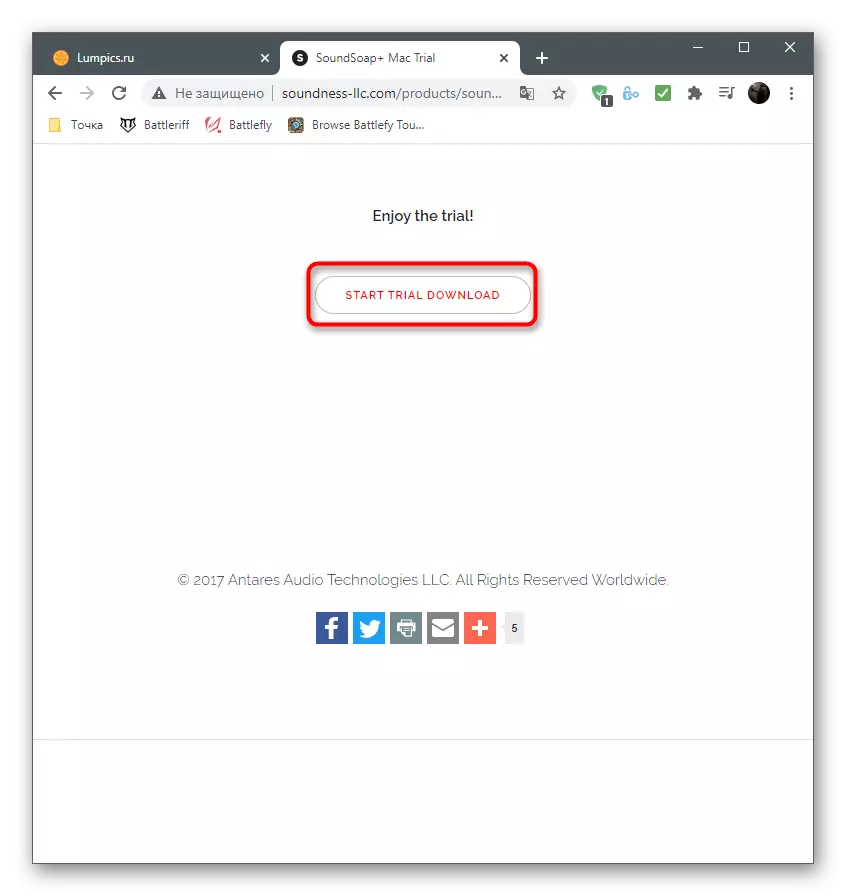
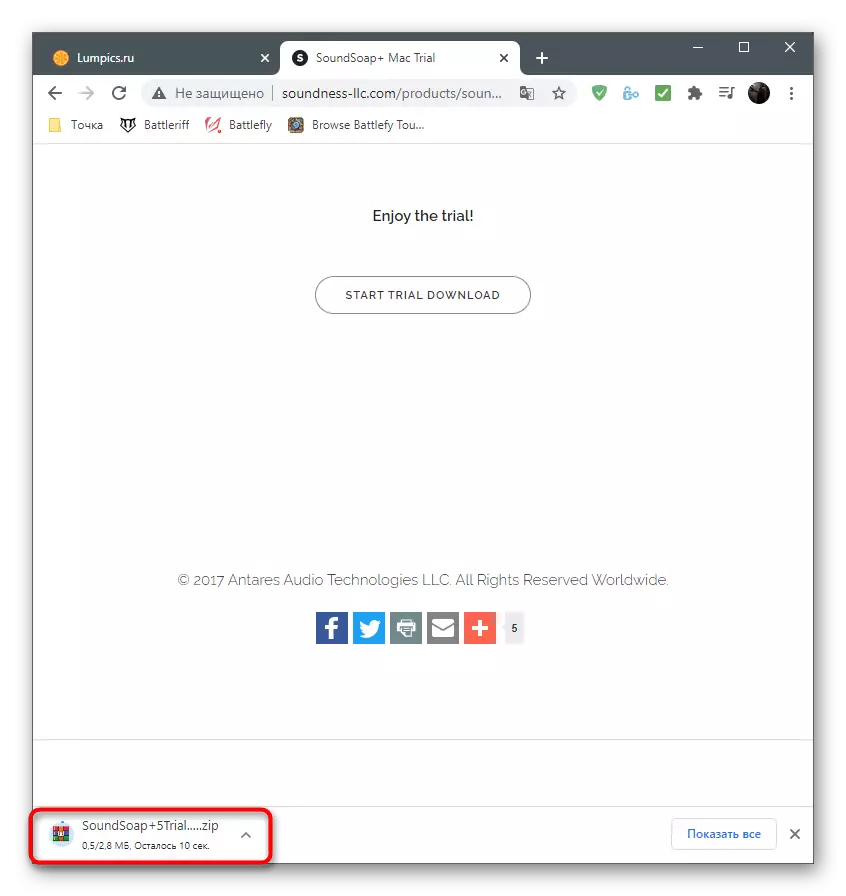
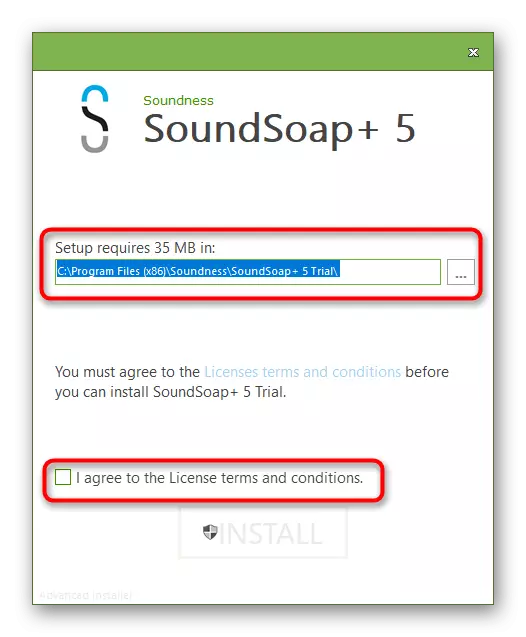
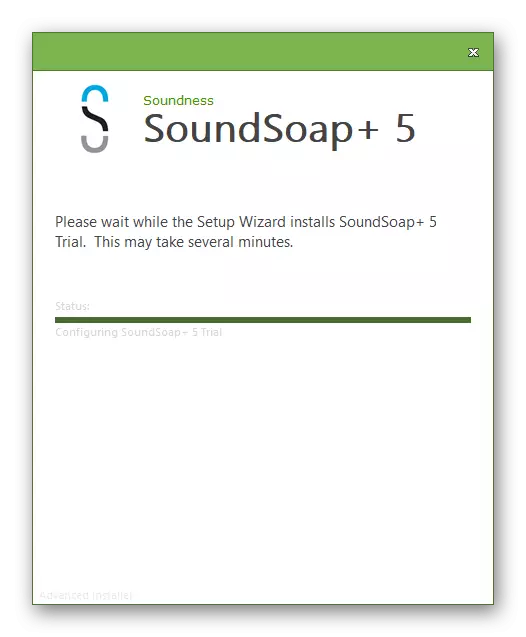
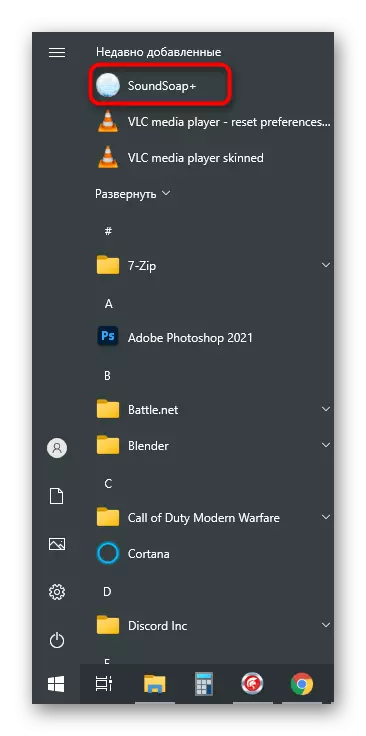
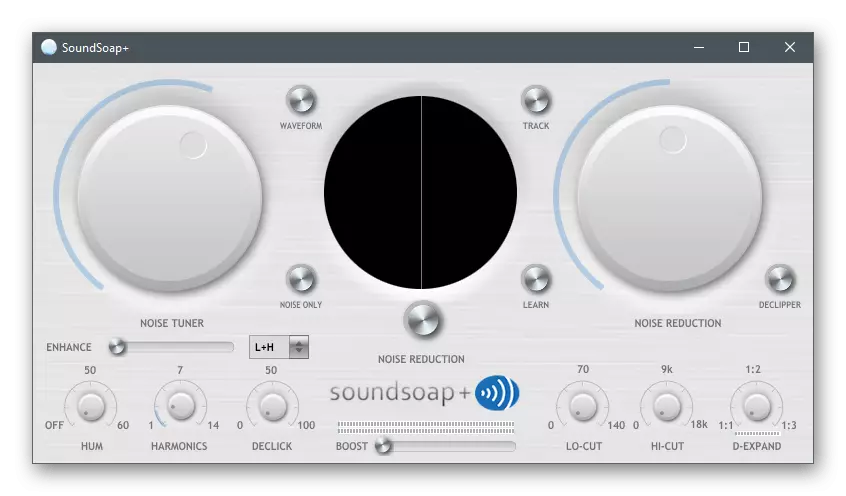
Սրանք բոլոր ծրագրի մեթոդներն էին `համակարգչում խոսափողի շղարշը վերացնելու համար: Եթե դրա ոչինչ չի օգնել եւ նույնիսկ պատրաստի ձայնագրությունը խմբագրելը չի հաջողվում, ամենայն հավանականությամբ, խնդիրը ապարատ է եւ կօգնի բացառապես փոխարինել խոսափողը կամ ամբողջ ականջակալը:
