
Մեթոդ 1. Ականջակալների կոճակը
Միկրոֆոնով հագեցած ժամանակակից ականջակալները գրեթե միշտ ունեն ընտրված կոճակ, որը պատասխանատու է վերջինիս ակտիվացման համար: Դրա գտնվելու վայրը կախված է ականջակալների մոդելից, եւ հետեւյալ պատկերով տեսնում եք բացառիկ օրինակ, թե ինչպես արտադրողը որոշեց իրականացնել այս գործառույթը: Կտտացրեք այս կոճակը `խոսափողը անջատելու կամ ակտիվացնելու համար, եւ ականջակալների մեջ լսեք հաջող գործողությունների ազդանշան, եթե, իհարկե, այն ապահովված է ներկառուցված ծրագրաշարով:
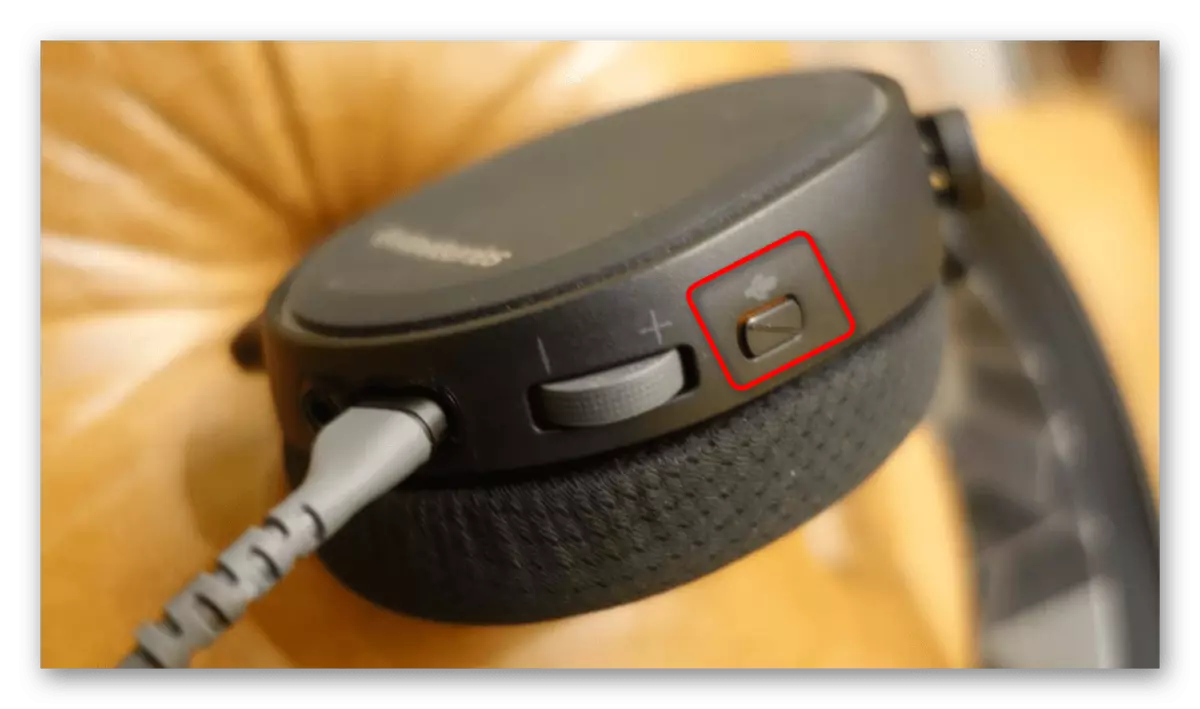
Ականջակալների երկրորդ տեսակը հետադարձելի կամ ճկուն խոսափող է, որն աշխատում է, ինչպես ցույց է տրված ստորեւ նկարում: Կան մոդելներ, որտեղ խոսափողը ինքնաբերաբար ակտիվանում է հենց այն իջեցնելուն պես կամ խցիկից դուրս մղել, իսկ ականջակալները ստանում են տեղեկություն, որ սարքը պատրաստ է աշխատել: Այն անջատելու համար հարկավոր է մղել կամ բարձրացնել խոսափողը: Եթե ազդանշանը լսվի, նշանակում է, որ ամեն ինչ ճիշտ է արվում, եւ ծայրահեղ դեպքում կարող եք գործարկել ցանկացած փորձարկման սարք, ասեք մի քանի բառ եւ ստուգեք, թե արդյոք խոսափողը իսկապես անջատված վիճակում է:

Մեթոդ 2. Ձայնային հաղորդակցության ծրագրեր
Գրեթե յուրաքանչյուր օգտվող ականջակալների մեջ օգտագործում է խոսափող `հատուկ ծրագրերի միջոցով հաղորդակցվելու համար: Եթե տարաձայնության կամ թիմի մեջ, մուտքային սարքավորումների անջատումը տեղի է ունենում մեկ կտտոցով, քանի որ համապատասխան կոճակները ցուցադրվում են առանձին վահանակի վրա, նույն Skype- ը ստիպված կլինի կատարել գործողությունների մի ամբողջ ալգորիթմ: Այս ծրագրաշարի ակտիվ օգտագործմամբ հետեւյալ հրահանգները ճշգրիտ օգտակար են: Օգտագործեք ստացված տեղեկատվությունը եւ ակտիվային հաղորդակցման այլ ծրագրերի հետ շփվելը, միեւնույն միկրոֆոնը անջատելով նույնը կամ օգտագործելով հատուկ նշանակված կոճակները հիմնական ընտրացանկում կամ այլ օգտվողներ զրույցի միջոցով:
- Սեղմեք լարը երեք հորիզոնական կետերով `Skype- ում ընտրացանկը բացելու համար:
- Բացվող ցուցակից ընտրեք «Կարգավորումներ»:
- Գնացեք «Ձայն եւ տեսանյութ» բաժին եւ ուշադրություն դարձրեք այն դինամիկ շերտին, որը ցույց է տալիս օգտագործված սարքը: Ի դեպ, այն կարող է պարզապես փոխվել բացվող ցուցակի մեջ, որը այժմ միացված չէ, բայց դա կլինի միայն ծրագրի շրջանակներում:
- Այնուամենայնիվ, առաջնահերթ տարբերակը անջատելու է միկրոֆոնի ավտոմատ կարգավորումը եւ ծավալը նվազագույնը իջեցնելը:
- Եթե դուք չեք ցանկանում որեւէ խոսափող օգտագործել հատուկ մարդու հետ զրույցի ընթացքում, երբ խոսեք, կտտացրեք այս սարքի պատկերով կոճակը `այն անջատելու համար, եւ զրուցակիցը չի լսել ձեր ձայնը մինչեւ հաջորդ ներառումը:

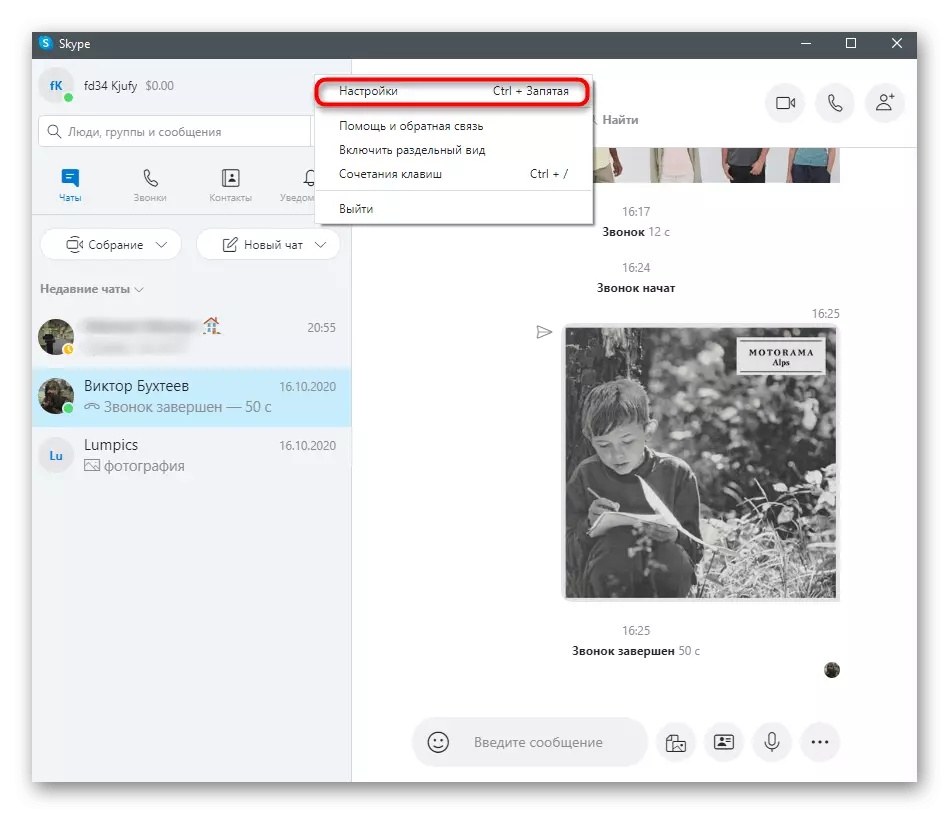
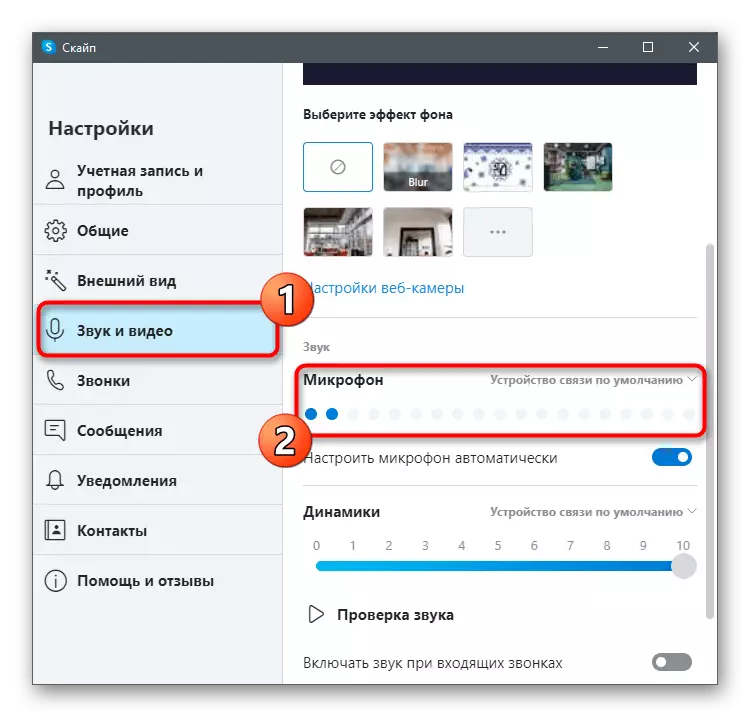
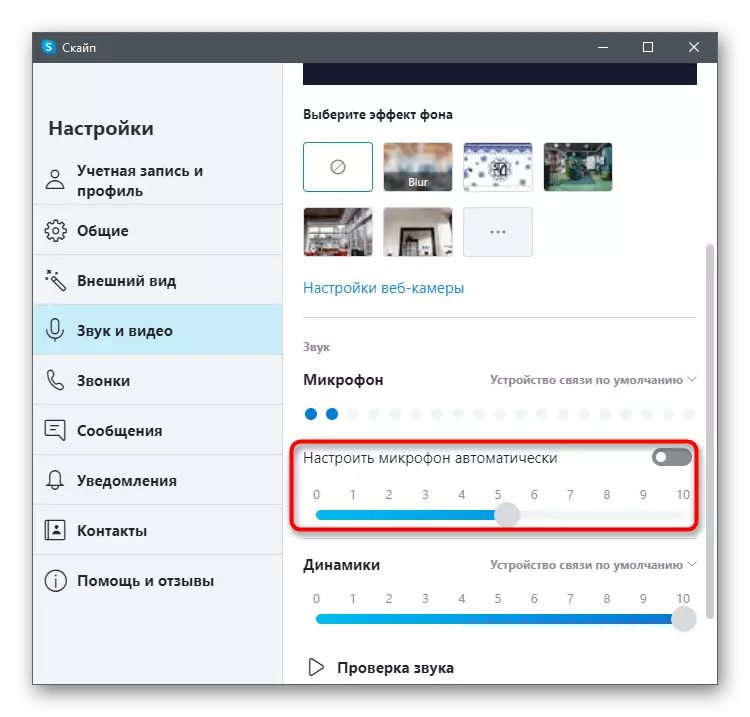
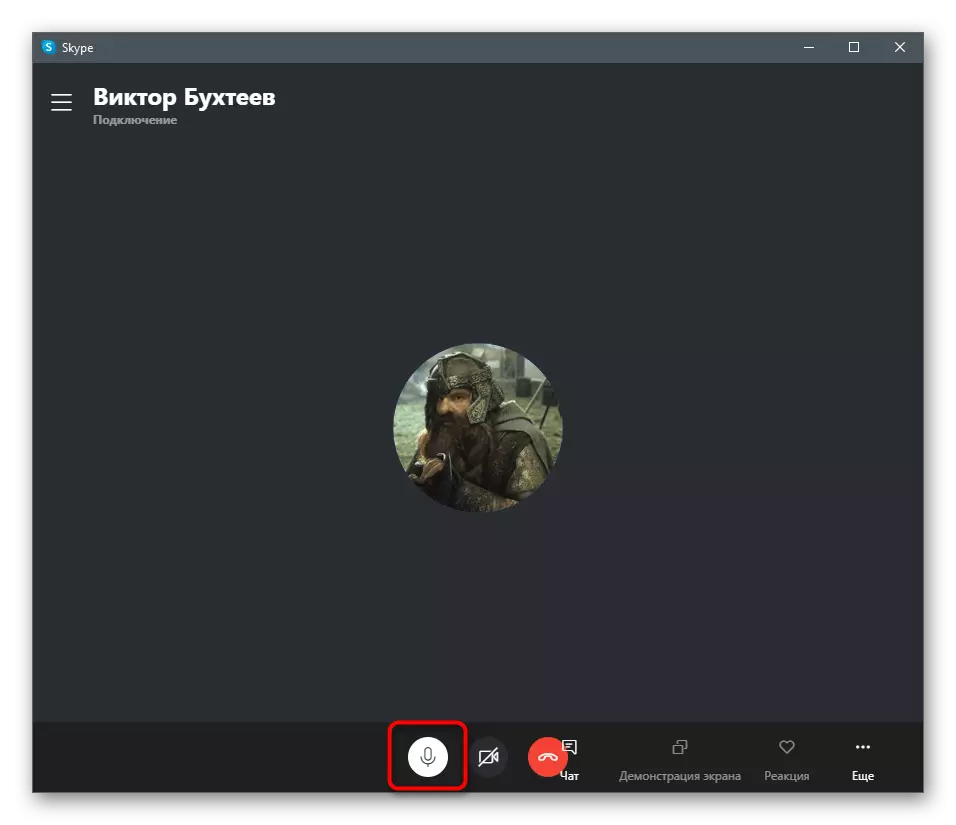
Մեթոդ 3. Ձայնային կառավարման վահանակ Windows- ում
Եթե խոսափողը չունի անջատման կոճակ, եւ երբ այն տեղահանված է, ձայնը նույնպես անջատված չէ, կարող եք օգտագործել Windows- ում ներկառուցված գործառույթը `մուտքային սարքը բացարձակապես անջատելու համար: Այս մեթոդի թերությունն այն է, որ դուք պետք է ամեն անգամ անջատեք եւ ներառեք խոսափողը, եթե անհրաժեշտ է ակտիվացնել տարբեր ծրագրակազմում:
- Բացեք «Սկսել» ընտրացանկը եւ գնալ «Պարամետրերի» դիմում:
- Բոլոր սալիկների մեջ ձեզ հետաքրքրում է «համակարգը»:
- Դրա մեջ բացեք «Sound» կատեգորիան եւ «Կապված պարամետրեր» բլոկում կտտացրեք ձայնային կառավարման վահանակին:
- «Ձայն» պատուհանից հետո հայտնվելուց հետո գնացեք «ռեկորդ» ներդիրին:
- Կրկնակի սեղմեք խոսափողի պատկերակը `իր հատկությունները բացելու համար:
- Կտտացրեք «Մակարդակները» ներդիրը եւ մկնիկի սահիկը տեղափոխեք նվազագույն արժեքի կամ օգտագործեք հատուկ կոճակ `ձայնը անջատելու համար:
- Եթե դրա աջ կողմը կարմիր խաչաձեւ գծով փոքր պատկերակ է, նշանակում է, որ այժմ սարքավորումներից լսելը չի լինում եւ չի կարող օգտագործվել ցանկացած ծրագրաշարի կամ խաղի մեջ:
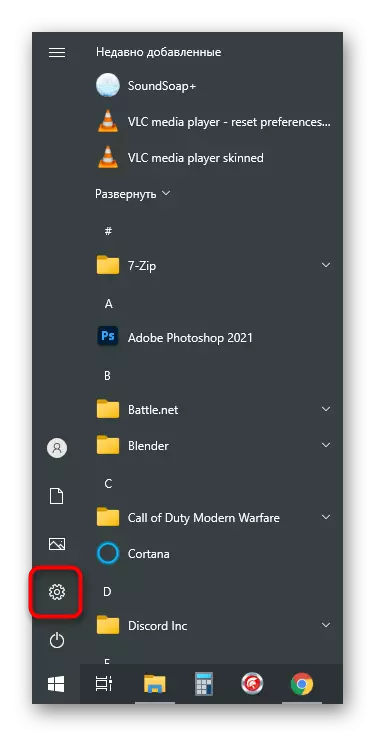
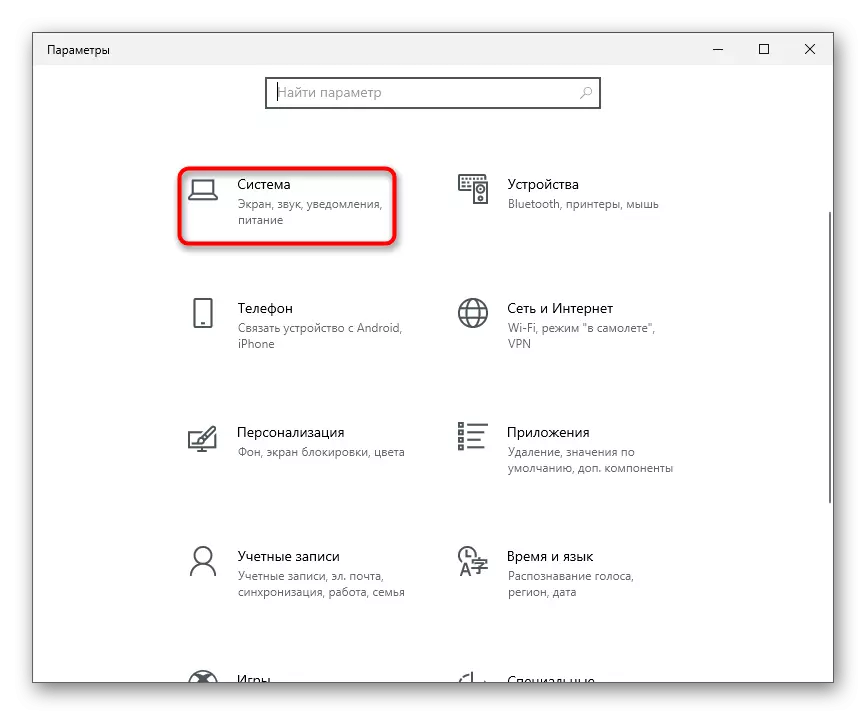
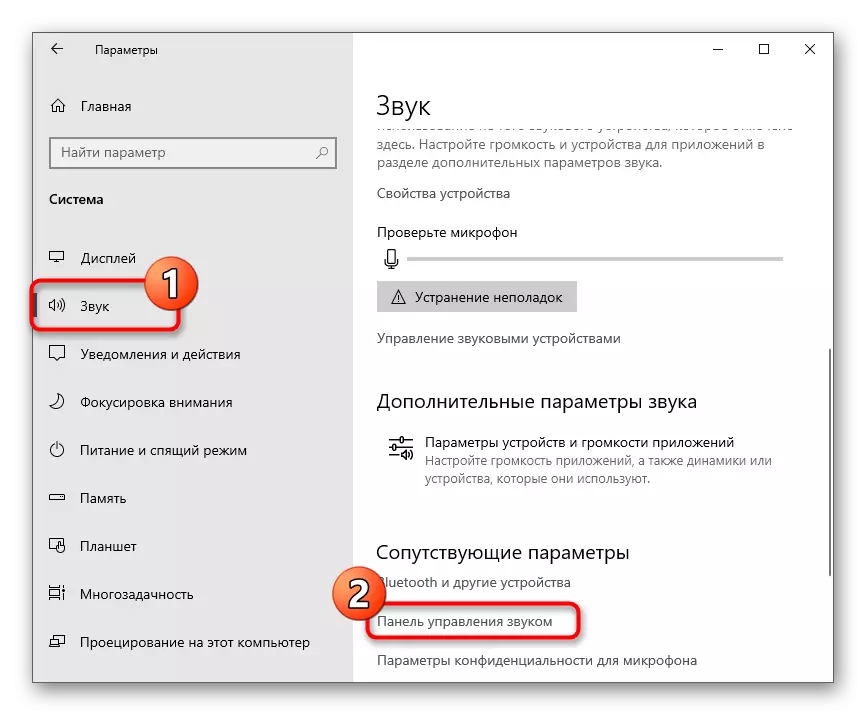
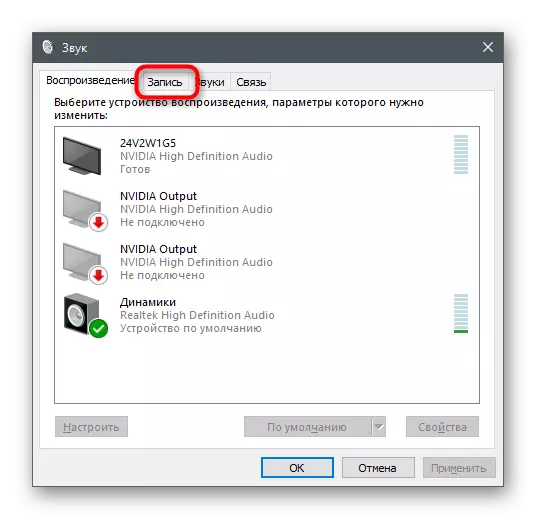

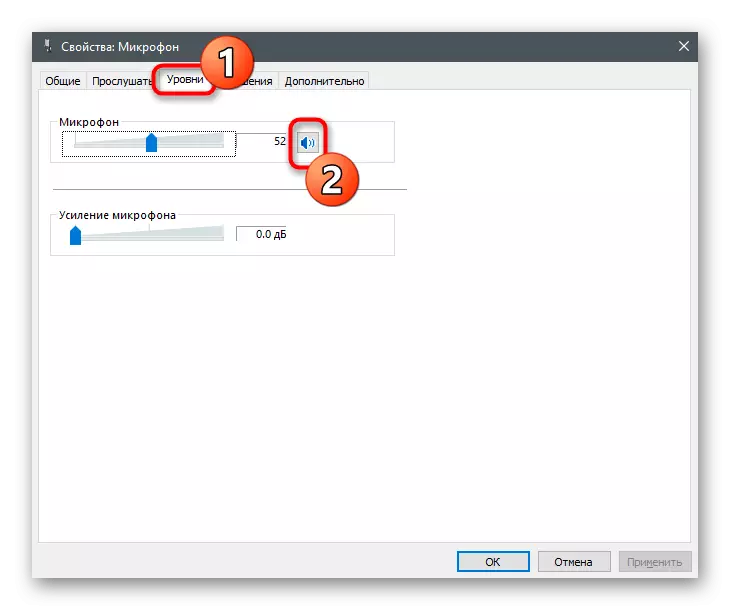
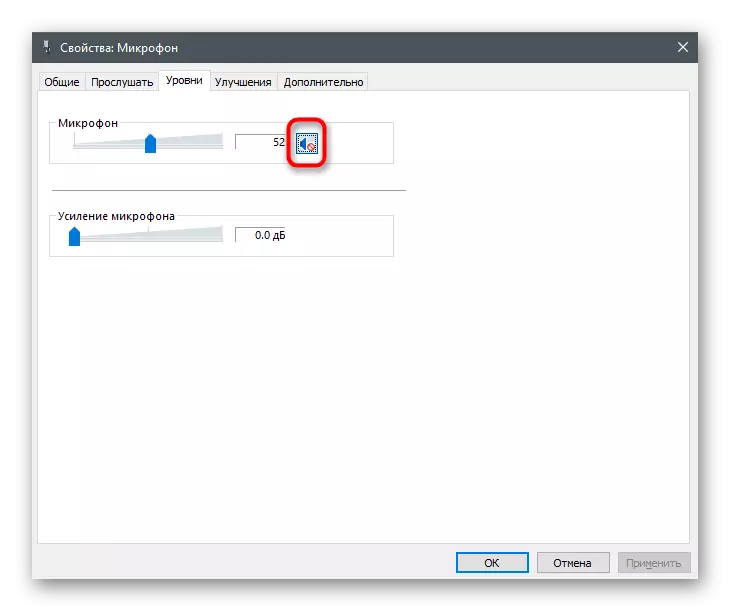
Եթե վերը նշված տարբերակը ձեզ չի համապատասխանում, կա մեկ այլ եղանակ `սարքի ամբողջական անջատումը նույն ընտրացանկի միջոցով: Նման մոտեցումը օպտիմալ է այն իրավիճակներում, երբ դուք նույնիսկ չեք ցանկանում որեւէ ծրագիր ականջակալներից միկրոֆոն ցույց տալու համար: Դա անելու համար անցեք նույն «ձայնային» ընտրացանկին եւ հետեւեք այս քայլերին.
- Աջ սեղմեք այն խոսափողի վրա, որը դուք օգտագործում եք համատեքստի ընտրացանկը:
- Դրանից ընտրեք «անջատել»:
- Խոսափողը այժմ գտնվում է «հաշմանդամ» վիճակում:

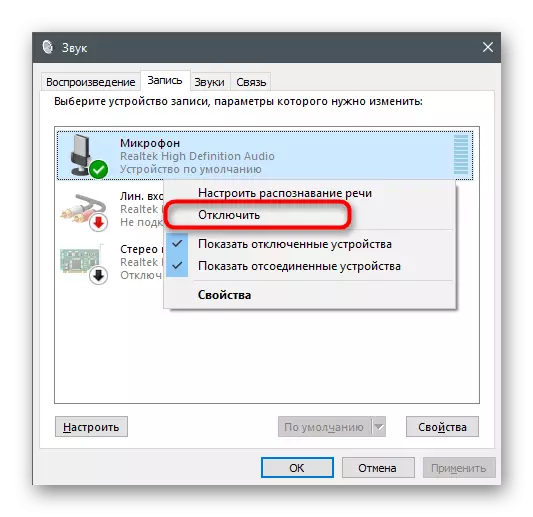
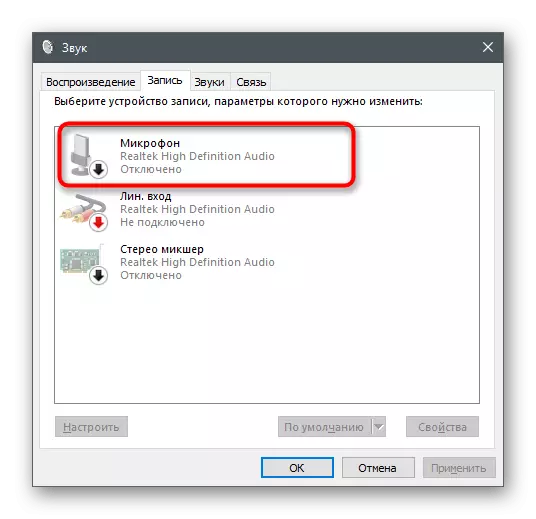
Մեթոդ 4. Ձայնի կառավարման կառավարիչ
Հաճախ, ձայնային քարտի համար վարորդներին տեղադրելիս գրաֆիկական ինտերֆեյսի ծրագիր է ավելացվում օպերացիոն համակարգում, որը նախատեսված է մուտքային եւ ելքային սարքերը վերահսկելու համար: Այն կարող է օգտագործվել խոսափողով ականջակալներով անջատելու համար: Եթե մենք խոսում ենք Realtek- ի ձայնային մենեջերի մասին, գտեք գործադիր ֆայլը համակարգչում եւ գործարկեք այն, ինչպես ցույց է տրված ստորեւ ներկայացված հոդվածում:
Կարդացեք ավելին. Realtek HD դիսպետչերի բացման մեթոդները Windows 10-ում

Հաջորդը, մնում է միայն ներդիր գտնել խոսափողի հետ եւ օգտագործել ներկա կոճակները `այս սարքերից հնչյունների գրավումը անջատելու համար: Օրինակ, տեսնում եք հետեւյալ սքրինշոթում:
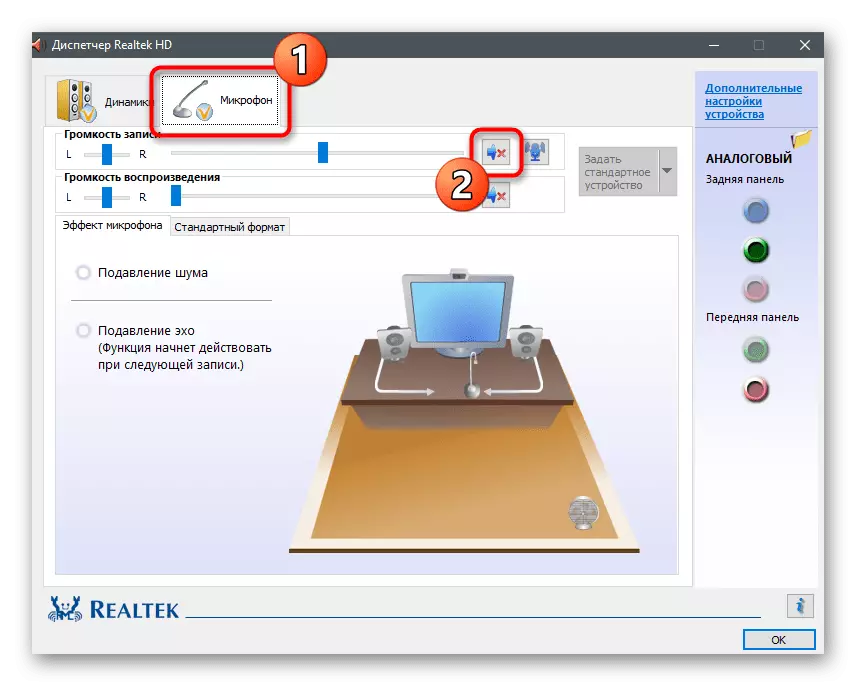
Մեթոդ 5. «Սարքի մենեջեր»
Այս մեթոդը կիրականացվի միայն այն դեպքում, եթե առաջին գլխի վարորդ տեղադրեք իրենց առաջին կապի ընթացքում (համապատասխան խաղային եւ կիսաեզրավարական սարքերի համար), եւ ներկառուցված խոսափողը ցուցադրվում է որպես առանձին սարք սարքի մենեջերի մենյուում: Այնտեղ միշտ էլ հեշտ է ստուգել եւ անջատել սարքավորումները:
- Աջ սեղմեք մեկնարկի կոճակը եւ հայտնվում այն ընտրացանկից, ընտրեք «Սարքի մենեջեր»:
- Ընդարձակեք ցուցակը «Ձայն, խաղ եւ վիդեո սարքեր»:
- Գտեք դրանց մեջ խոսափողը, սեղմեք PCM- ը դրա վրա եւ նշեք «Անջատեք սարքը» կետը:
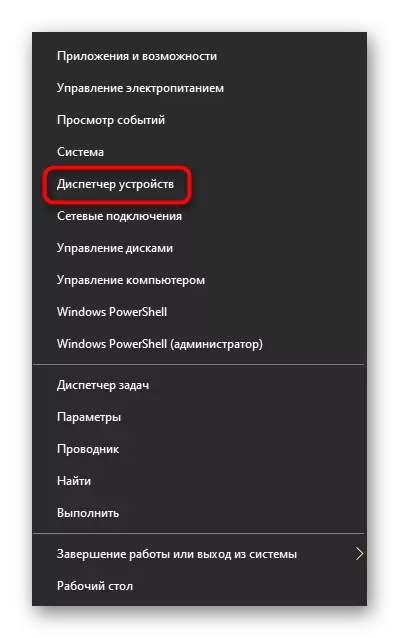
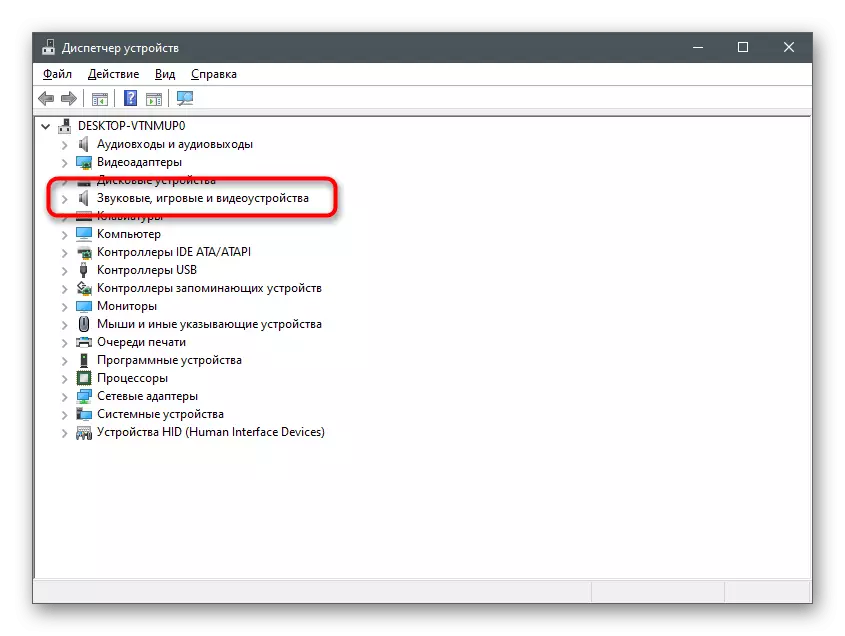
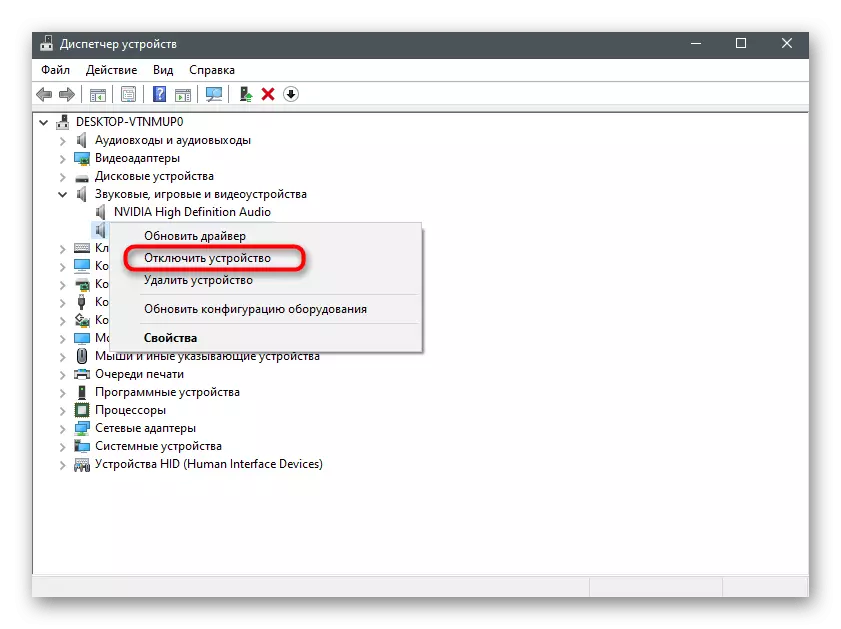
Նշված ցանկացած մեթոդներ կատարելիս կարող եք օգտագործել հարմարավետ գործիքներ `խոսափողը ստուգելու համար` համոզվելու համար, որ այն իսկապես անջատված է, եւ զրուցակիցներից ոչ մեկը չի կլսի ձեզ: Դա կօգնի այս հարցի հետ գործ ունենալ մեր կայքում մեկ այլ հոդված, ստորեւ նշված հղումով:
Կարդացեք ավելին. Խոսափողի ստուգում Windows 10-ում
