
Ոտնաթաթը տող է, որը գտնվում է թղթի կամ փաստաթղթերի տեքստի տեքստի հավաքածուի եզրին: Այս տերմինի ստանդարտ պատկերացումներում վերնագիր է պարունակում, աշխատանքի անվանումը (փաստաթուղթ), հեղինակի անվանումը, մասի կամ պարբերության համարը: Տեղադրեք ոտնաթաթը ամբողջ էջում, այն հավասարապես վերաբերում է տպագիր գրքերին եւ տեքստային փաստաթղթերին, ներառյալ Microsoft Word ֆայլերը:
Բառի մեջ գտնվող ստորին էջն է այն էջի դատարկ էջը, որի վրա չկա ոչ եւ չի կարող տեղադրվել փաստաթղթի հիմնական տեքստը կամ որեւէ այլ տվյալ: Սա էջի մի տեսակ սահման է, թերթի վերին եւ ստորին եզրից հեռավորությունը դեպի այն տեղը, որտեղ տեքստը սկսվում է եւ (կամ) ավարտվում է: Word Footers- ը տեղադրված է լռելյայն, եւ դրանց չափերը կարող են տարբեր լինել եւ կախված են հատուկ փաստաթղթի հեղինակության կամ պահանջների նախասիրություններից: Այնուամենայնիվ, երբեմն ստորեւը անհրաժեշտ չէ փաստաթղթում, եւ այս հոդվածը կխոսի այն մասին, թե ինչպես հեռացնել այն:
Նշում: Ավանդաբար, մենք հիշեցնում ենք, որ սույն հոդվածում նկարագրված հրահանգը ներկայացված է Microsoft Office Word 2016-ի օրինակով, բայց դա վերաբերում է նաեւ այս ծրագրի բոլոր նախորդ համարներին: Ստորեւ ներկայացված նյութը կօգնի ձեզ հեռացնել ստորին Word- ում 2003, 2007, 2010 եւ ավելի նոր տարբերակներ:
Ինչպես հեռացնել ներքնակը MS Word- ում մեկ էջից:
Շատ փաստաթղթերի պահանջները հետեւյալն են, որ առաջին էջը վերնագիրն է, անհրաժեշտ է ստեղծել առանց ոտնահետքերի:
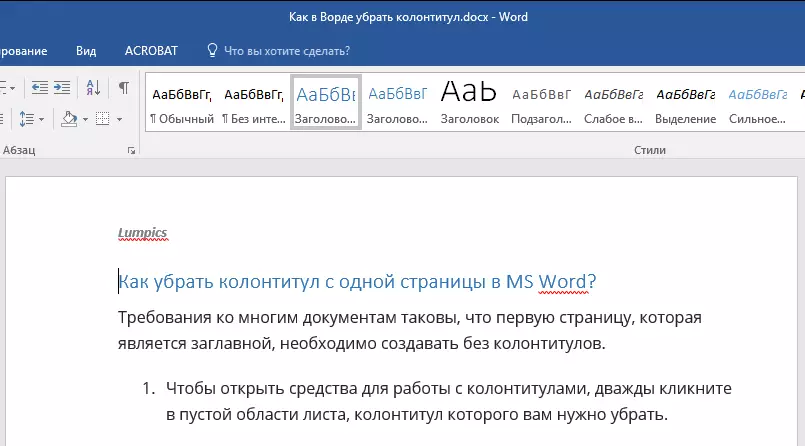
1. Բացել գործիքների հետ աշխատելու գործիքներ, կրկնակի սեղմեք թերթի դատարկ տարածքում, որի ոտնակները պետք է հեռացնեք:
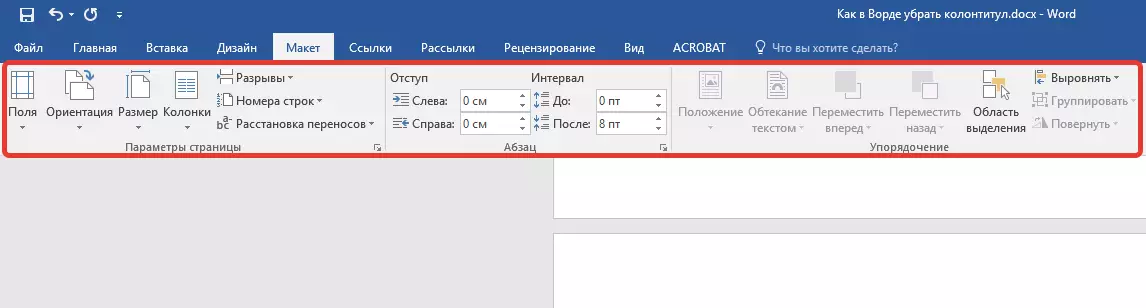
2. Բաց ներդիրում «Շինարար» Գտնվում է հիմնական ներդիրում «Աշխատեք ոտնաթաթերի հետ» Տեղադրեք նշանը հակառակը «Հատուկ ստորեւ առաջին էջի համար».
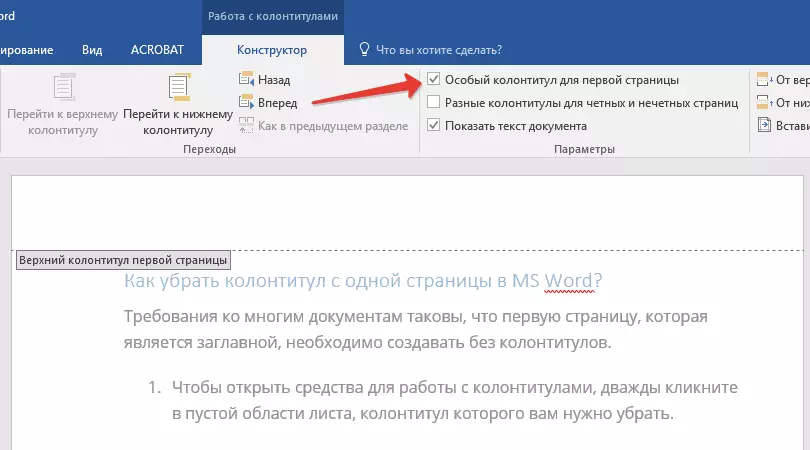
3. Այս էջից բեռնիչները կջնջվեն: Կախված ձեզանից անհրաժեշտից, այս տարածքը կարելի է թողնել դատարկ կամ ավելացնել մեկ այլ ֆունդ այս էջի համար:

ՆՇՈՒՄ. Ոտնաթաթի պատուհանը փակելու համար հարկավոր է սեղմել համապատասխան կոճակը աջ կողմում գործիքագոտում կամ մկնիկի ձախ կոճակի կրկնակի կտտոցը `թերթի վրա գտնվող տեքստի վրա:
Ինչպես հեռացնել ոտքերը ոչ առաջին էջում:
Էջերի վրա ոտնաթաթը հեռացնելու համար, բացառությամբ առաջինի (կարող է լինել, օրինակ, նոր բաժանման առաջին էջը), դուք պետք է կատարեք մի փոքր այլ ընթացակարգ: Սկսելու համար ավելացնել բաժանարար հատված:
Նշում: Կարեւոր է հասկանալ, որ բաժնի տարանջատումը էջի քայքայումը չէ: Այն դեպքում, երբ էջից առաջ, որի գլուխները ցանկանում եք ջնջել, արդեն էջի ընդմիջում կա, այն պետք է ջնջվի, բայց բաժինը ընդմիջում է ավելացնելու: Հրահանգը ներկայացված է ստորեւ:
1. Կտտացրեք փաստաթղթի վայրում, որտեղ ցանկանում եք ստեղծել առանց վերնագրի էջ:

2. Գնացեք ներդիրից "Գլխավոր հիմնական" Ներդիրում «ԴԻՐՔՈՐՈՇՈՒՄ».

3. Խմբում «Էջի պարամետրեր» Գտեք կոճակը «ՌԱՍՍԵՆԳՐԵՐ» Եւ ընդլայնել իր ընտրացանկը:
4. Ընտրեք "Հաջորդ էջը".
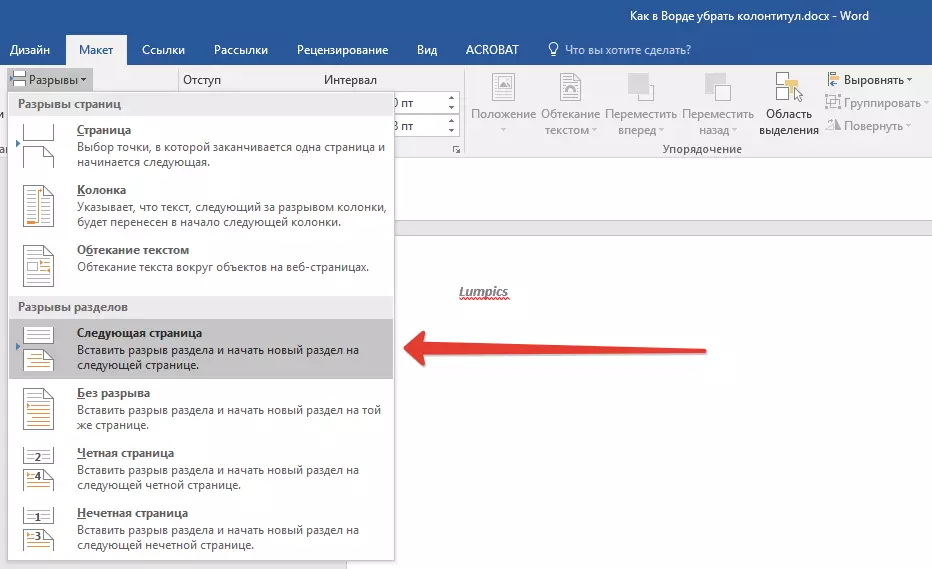
5. Այժմ դուք պետք է բացեք ոտնաթաթերի հետ աշխատելու ռեժիմը: Դա անելու համար կրկնակի կտտացրեք ներքեւի գլխին էջի վերին կամ ստորին մասում:
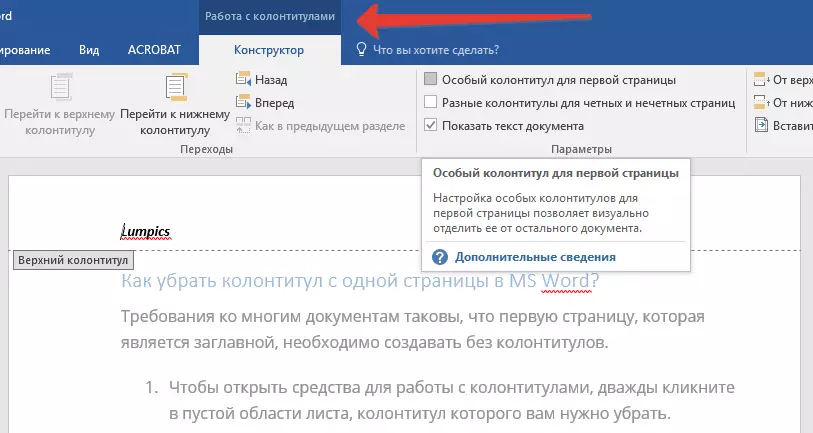
6. Հպեք «Ինչպես նախորդ բաժնում» - Դա կհեռացնի հատվածի միջեւ կապը:
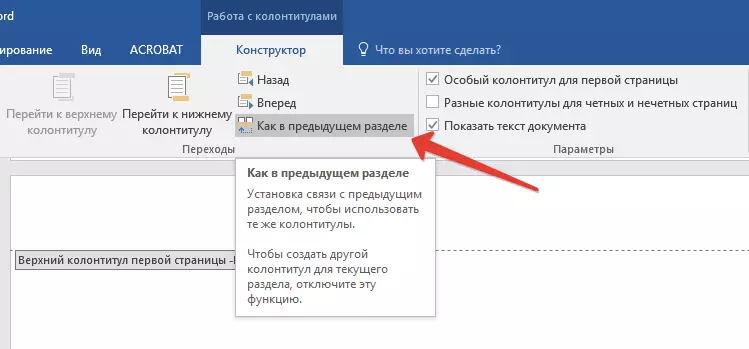
7. Այժմ ընտրեք «ՈԼՈՐՏ» կամ «Էջի վերնագիր».
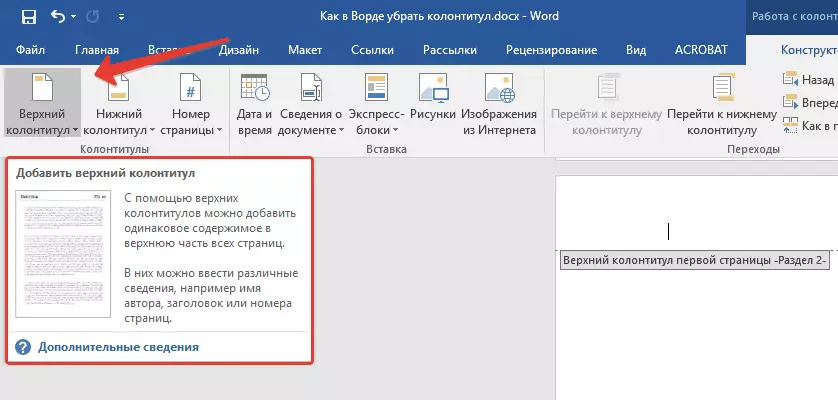
8. Մանրամասն ընտրացանկում ընտրեք ցանկալի հրամանը. «Delete նջել ստորին» կամ «Հեռացրեք վերին ոտնաթաթը».
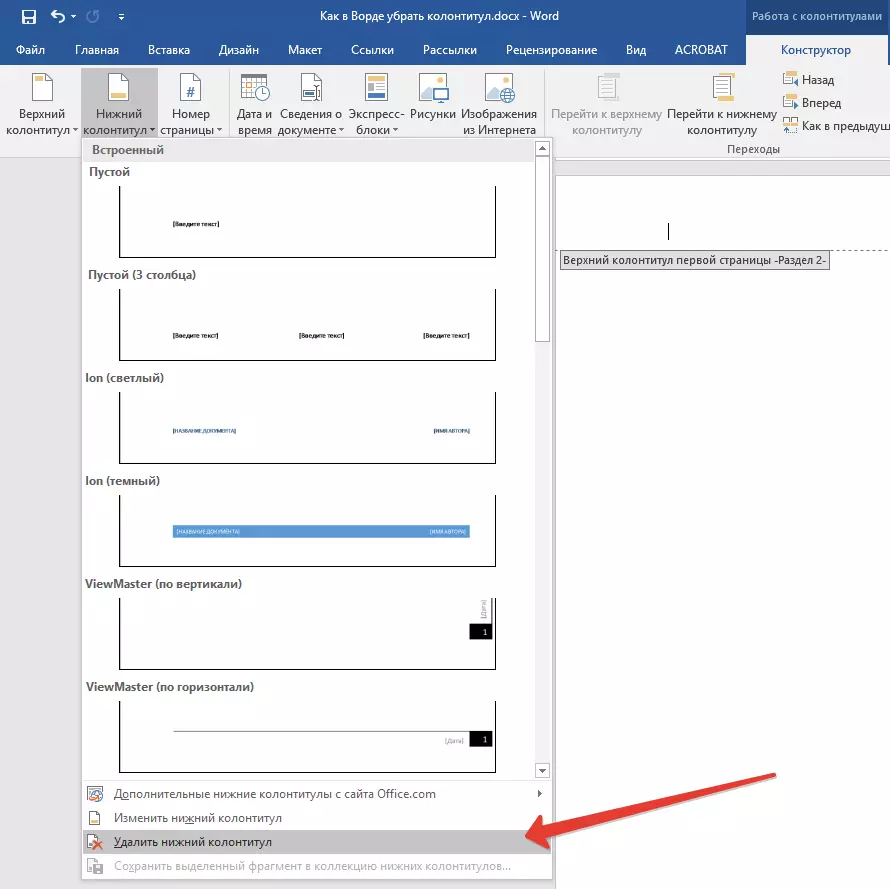
Նշում: Եթե Ձեզ անհրաժեշտ է հեռացնել ինչպես վերեւի, այնպես էլ ներքեւի ոտնաթաթերը, կրկնել քայլերը: 5-8.
9. Փակելով ոտնաթաթերը, ընտրեք համապատասխան հրամանը (կառավարման վահանակի վերջին կոճակը):
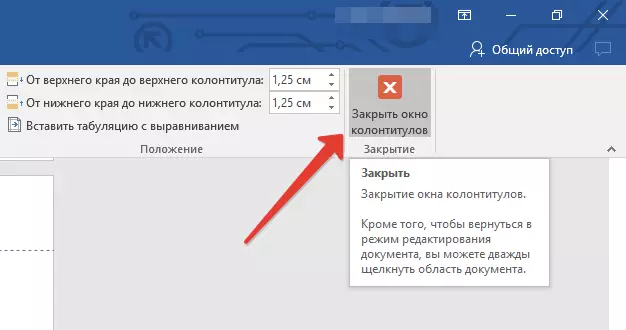
10. Վերին եւ (կամ) ոտնահետքը, որը հետեւում է կոտրվածքին հետեւող առաջին էջում, կջնջվի:
Ցանկանալով հեռացնել բոլոր ոտքերը էջի ծայրից այն կողմ, կտտացրեք թերթի գլխին թերթի վրա, որտեղ այն պետք է հեռացվի, ապա կրկնեք վերը նկարագրված քայլերը 6-8 Մի շարք Եթե նույնիսկ եւ տարօրինակ էջերի վերնագիրը տարբերվում է, գործողությունները պետք է կրկնվեն յուրաքանչյուր էջի տեսակը առանձին:
Այս ամենը, հիմա գիտեք, թե ինչպես հեռացնել ներքնակը 2010 - 2016 բառով, ինչպես նաեւ Microsoft- ի այս բազմաֆունկցիոնալ ծրագրի ավելի վաղ տարբերակներով: Մաղթում ենք ձեզ միայն դրական արդյունք աշխատանքի եւ վերապատրաստման ոլորտում:
