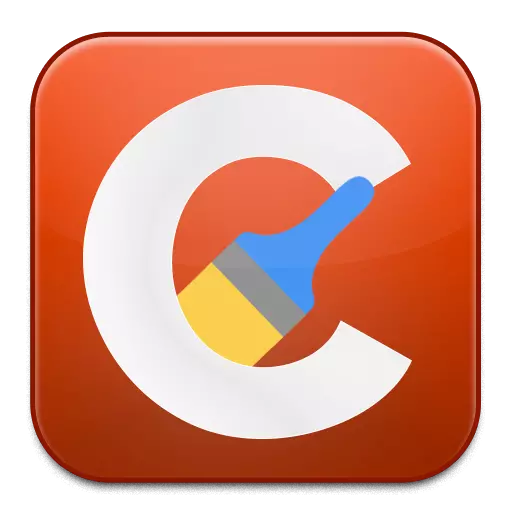
CCleaner- ը ավելորդ ծրագրերի աղբից համակարգիչ մաքրելու ամենատարածված ծրագիրն է, որոնք կուտակել են ժամանակավոր ֆայլեր եւ այլ անհարկի տեղեկություններ, որոնք հանգեցնում են համակարգչի արագության նվազմանը: Այսօր մենք կվերլուծենք այն խնդիրը, որով CCleaner ծրագիրը հրաժարվում է համակարգչում գործարկելուց:
CCleaner ծրագիրը սկսելիս խնդիրը կարող է առաջանալ տարբեր պատճառներով: Այս հոդվածում մենք կվերլուծենք ամենատարածված պատճառները, ինչպես նաեւ դրանք լուծելու եղանակները:
Ինչու Cllaner- ը չի սկսվում համակարգչից:
Պատճառ 1. Ոչ մի ադմինիստրատորի իրավունք
Համակարգիչը մաքրելու համար CCleaner ծրագիրը պահանջում է ադմինիստրատորի իրավունքներ:
Փորձեք սեղմել ծրագրի դյուրանցումը աջ սեղմումով եւ ընտրեք կետը: «Վազիր ադմինիստրատորի անունով».
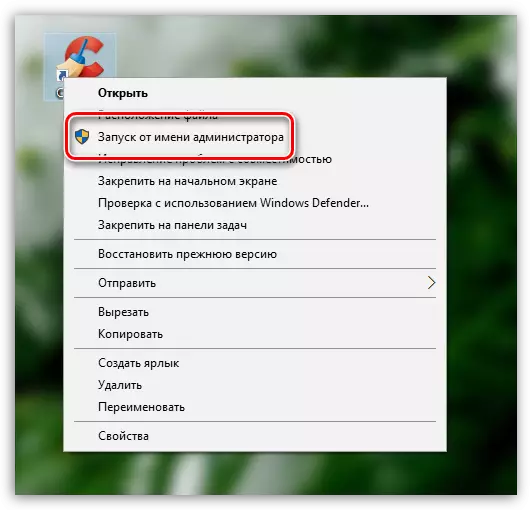
Հաջորդ պատուհանում ձեզ հարկավոր է համաձայնել վարչակազմի իրավունքների տրամադրման, ինչպես նաեւ համակարգի պահանջները, մուտքագրեք ադմինիստրատորի գաղտնաբառ: Որպես կանոն, այս գործողությունները կատարելուց հետո գործարկման խնդիրը վերացվում է:
Պատճառ 2. Ծրագրի շահագործումը արգելափակելով հակավիրուսային կողմից
Որովհետեւ CCleaner ծրագիրը կարող է շատ փոփոխություններ կատարել գործող համակարգի շահագործման մեջ, այնուհետեւ մի բացառեք այն պահը, երբ ծրագիրը արգելափակվել է ձեր հակավիրուսային կողմից:Դա ստուգելու համար դադարեցրեք հակավիրուսային գործողությունը, ապա փորձեք գործարկել ծրագիրը: Եթե ծրագիրը հաջողությամբ սկսվել է, բացեք ծրագրի պարամետրերը եւ բացառություն տեղադրեք CCleaner ծրագիրը, որպեսզի հակավիրուսը դրան ուշադրություն չի դարձնի:
Պատճառ 3. Ծրագրի հնացած (վնասված) տարբերակը
Այս դեպքում մենք առաջարկում ենք վերազինել CCleaner- ը `վերացնելու համար համակարգչում տեղադրված ծրագրի հին տարբերակը, կամ այն վնասվել է, որի պատճառով գործարկումը անհնար է:
Խնդրում ենք նկատի ունենալ, որ, իհարկե, ջնջեք ծրագիրը համակարգչից: Կարող եք ինչպես ստանդարտ Windows գործիքներ, բայց ձեզ համար չի հայտնաբերվի, որ համակարգում ծրագիրը «կառավարման վահանակի» միջոցով ծրագիրը ջնջելուց հետո կա ավելորդ ֆայլեր որոնք ոչ միայն դանդաղեցնում են համակարգը: Եվ նրանք գործարկման հետ կապված չեն կարող լուծել խնդիրը:
Համակարգչից CCleaner- ի բարձրորակ եւ ամբողջական հեռացման համար մենք խորհուրդ ենք տալիս օգտագործել RevouninStaller ծրագիրը, որը նախ ջնջելու է ներկառուցված տեղահանվածը, այնուհետեւ սկանավորել գրանցամատյանում, որը կապված է CCleaner- ի հետ կապված ֆայլեր, պանակներ եւ բանալիներ Մի շարք Տեղահանումը լրացնելուց հետո վերագործարկեք գործառնական համակարգը:
Ներբեռնեք Revo Uninstaller- ը
CCleaner- ը ջնջելուց հետո ձեզ հարկավոր է ներբեռնել ծրագրի նոր տարբերակը, եւ դա պետք է իրականացվի ծրագրավորողի պաշտոնական կայքից:
Ներբեռնեք CCleaner ծրագիրը
Ծրագրի բաշխումը ներբեռնելու միջոցով ծրագիրը տեղադրեք համակարգչին, ապա ստուգեք այն:
Պատճառ 4: Վիրուսային ծրագրաշարի առկայություն
Համակարգչում գործող ծրագրերի անհնարինությունը տագնապալի զանգ է, որը կարող է խոսել համակարգչի վրա վիրուսների ներկայության մասին:Ստուգեք ձեր համակարգիչը համակարգչին, կարող եք օգտագործել անվճար Dr.Web Cureit կոմունալ ծրագիրը, ինչը թույլ է տալիս կատարել մանրակրկիտ եւ ամբողջական համակարգի սկանավորում, ապա վերացնել հայտնաբերված բոլոր սպառնալիքները:
Ներբեռնեք Dr.Web Cureit ծրագիրը
Պատճառ 5. CCleaner- ը գործարկվում է, բայց գլորվելով սկուտեղի մեջ
CCleaner ծրագիրը տեղադրելուց հետո այն ավտոմատ կերպով տեղադրվում է Autoload- ում, այնպես որ ծրագիրը սկսվում է ամեն անգամ, երբ պատուհանները ինքնաբերաբար սկսվում են:
Եթե ծրագիրը գործարկվի, ապա երբ բացեք դյուրանցումը, կարող եք հեշտությամբ եւ չտեսնել ծրագրի պատուհանը: Փորձեք կտտացնել սկուտեղը «Արբիտր» պատկերակի վրա, որից հետո ցուցադրվում եք CCleaner մանրանկարչության պատկերակը ցուցադրված պատուհանում:
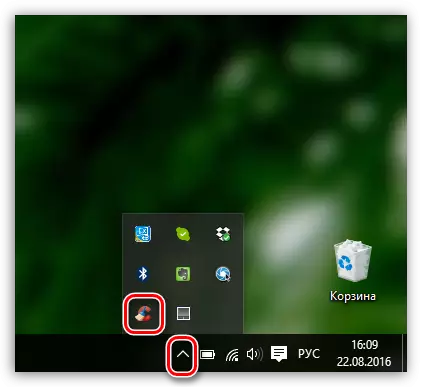
Պատճառ 5. Bied պիտակ
Եթե ունեք Windows 10, կտտացրեք որոնման պատկերակի ստորին ձախ անկյունում եւ մուտքագրեք ծրագրի անվանումը: Եթե դուք Windows 7 եւ OS- ի ավելի վաղ տարբերակների տերն եք, բացեք մեկնարկի ընտրացանկը եւ, կրկին, մուտքագրեք ծրագրի անվանումը որոնման տողում: Բացեք ցուցադրված արդյունքը:
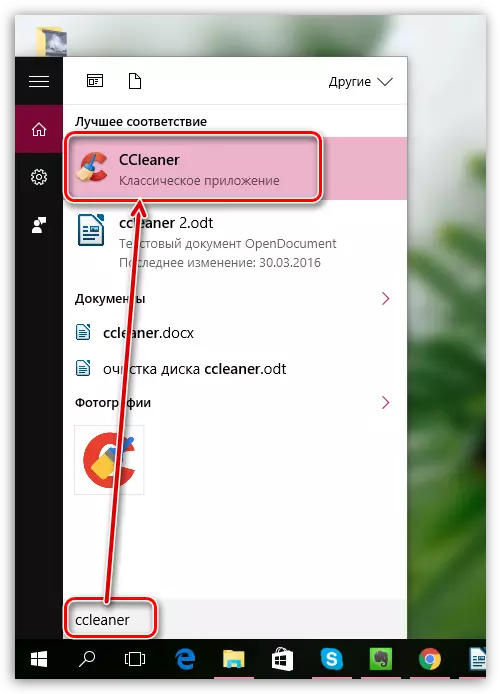
Եթե ծրագիրը նորմալ սկսվեց, նշանակում է, որ խնդիրը աշխատասեղանի դյուրանցումն էր: Delete նջեք հին պիտակը, բացեք Windows Explorer- ը եւ գնացեք այն թղթապանակ, որին տեղադրվել է ծրագիրը: Որպես կանոն, լռելյայն այն Գ. \ Ծրագրի ֆայլեր \ CCLENER.
Այս թղթապանակում կլինեն երկու EXE ֆայլեր. «CCleaner» եւ «CCleaner64»: Եթե ունեք 32-բիթանոց համակարգ, ապա ձեզ հարկավոր է ֆայլի առաջին տարբերակի դյուրանցում ուղարկել ձեր աշխատասեղանին: Ըստ այդմ, եթե ունեք 64-բիթանոց համակարգ, մենք կաշխատենք «CCleaner64» -ի հետ:
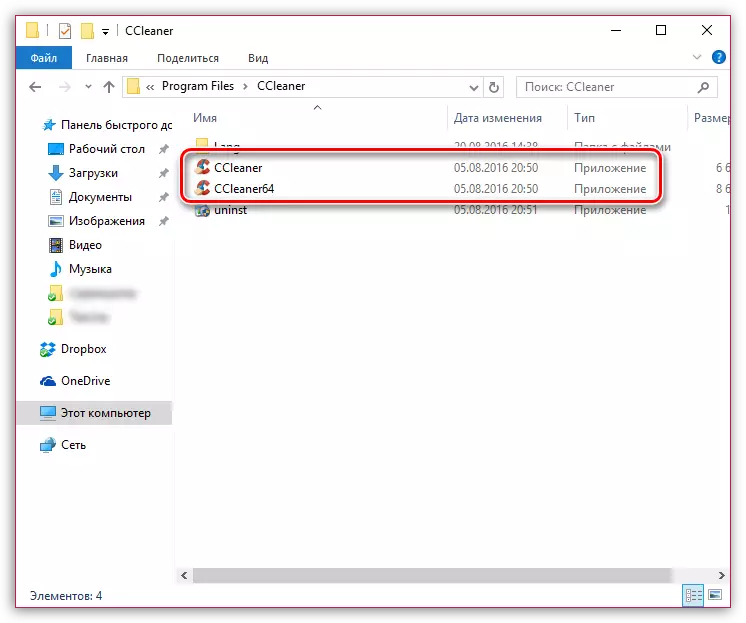
Եթե չգիտեք ձեր գործառնական համակարգի արտանետումը, բացեք կառավարման վահանակի ընտրացանկը, տեղադրեք View Mode- ը «Փոքր կրծքեր» Եւ բացեք հատվածը «Համակարգ».
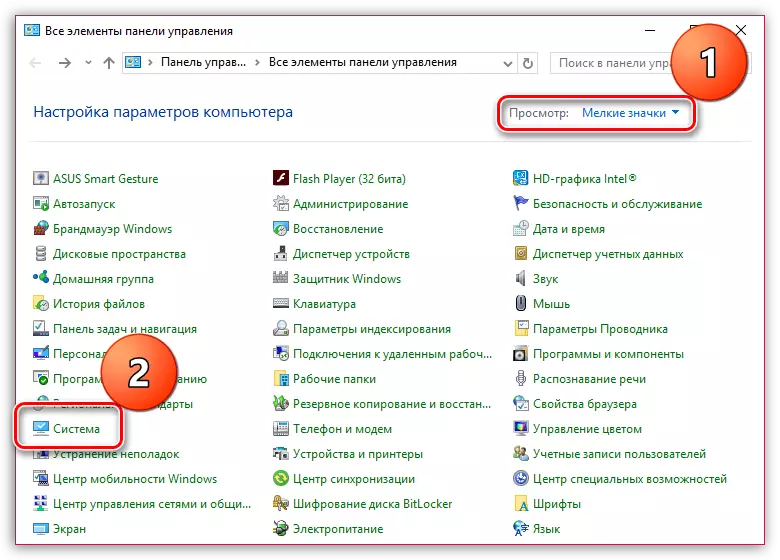
Պատուհանում, որը բացվում է համակարգի տիպի ապրանքի մոտ, կարող եք տեսնել ձեր գործառնական համակարգի արտանետումը:
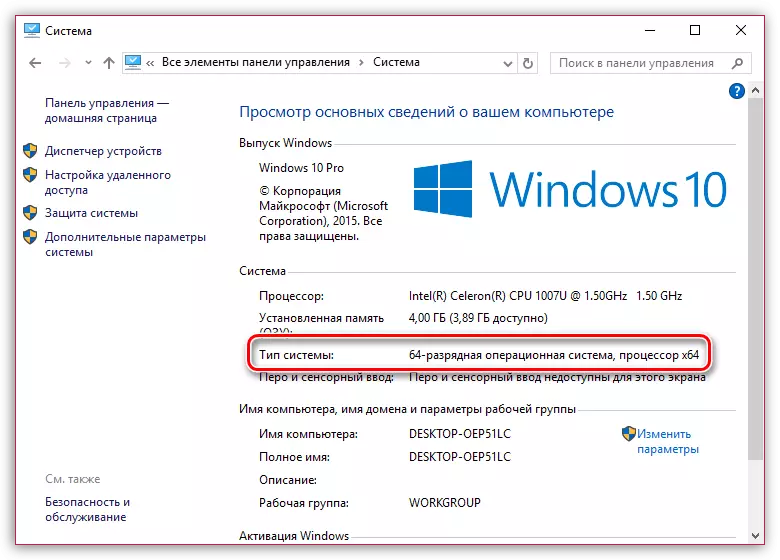
Այժմ, երբ դուք գիտեք բիտը, վերադառնաք «CCleaner» թղթապանակ, կտտացրեք աջ սեղմումով ֆայլի աջ սեղմեք եւ գնացեք կետ: «Ներկայացրեք» - «Desktop (Ստեղծեք պիտակը)».
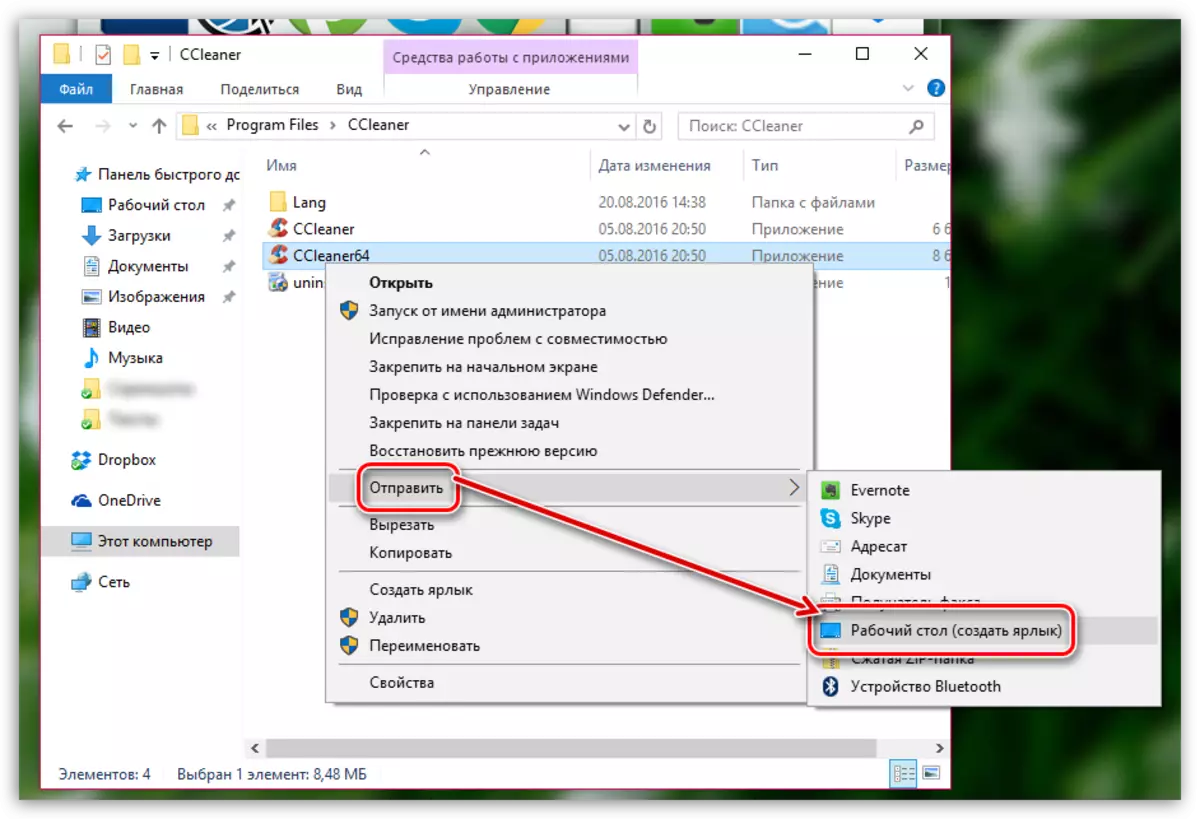
Պատճառ 6. Ծրագիր Սկսել կողպեքը
Այս դեպքում մենք կարող ենք կասկածել, որ համակարգչում ինչ-որ գործընթաց (դուք նույնպես պետք է կասկածեք վիրուսային գործունեությունը) արգելափակում է CCleaner- ի գործարկումը:
Գնացեք ծրագրի թղթապանակ (որպես կանոն, CCleaner- ը տեղադրված է C: Օրինակ, եթե ունեք 64-բիթանոց պատուհաններ, վերանվանեք «CCleaner64» -ը, օրինակ, «CCleaner644»: 32-բիթանոց OS- ի համար հարկավոր է վերանվանել «CCleaner» գործադիր ֆայլը, օրինակ, «CCleaner1» - ում:
Գործադիր ֆայլը վերանվանելը, ուղարկեք այն աշխատասեղանին, ինչպես նկարագրված է 5 պատճառով:
Հուսով ենք, որ դուք օգնեցիք այս հոդվածին: Եթե խնդիրը հանեցիք CCleaner- ի մեկնարկով ձեր ճանապարհին, ապա պատմեք մեզ այդ մասին մեկնաբանություններում:
