
Ստեղծեք ցուցակը Microsoft Word- ում կարող է լինել բավականին պարզ, ընդամենը մի քանի կտտոց: Բացի այդ, ծրագիրը թույլ է տալիս ոչ միայն ստեղծել պիտակավորված կամ համարակալված ցուցակ, տեքստի հավաքածուի հավաքածուի երկայնքով, այլեւ տեքստը վերափոխել արդեն հավաքված ցուցակի:
Այս հոդվածում մենք մանրամասն կքննարկենք, թե ինչպես կարելի է ցուցակի ցուցակը կազմել:
Դաս. Ինչպես ձեւավորել տեքստը MS Word- ում
Նոր նշանների ցուցակի ստեղծում
Եթե միայն պլան եք նախատեսում տպել տեքստը, որը պետք է զարդարվի նշված ցուցակի տեսքով, հետեւեք այս քայլերին.
1. Տեղադրեք կուրսորը այն գծի սկզբում, որում առաջին ցուցակի կետը պետք է լինի:

2. Խմբում «ՊԱՇՏՊԱ» որը գտնվում է ներդիրում "Տուն" Կտտացրեք կոճակը «Նշված ցուցակ».
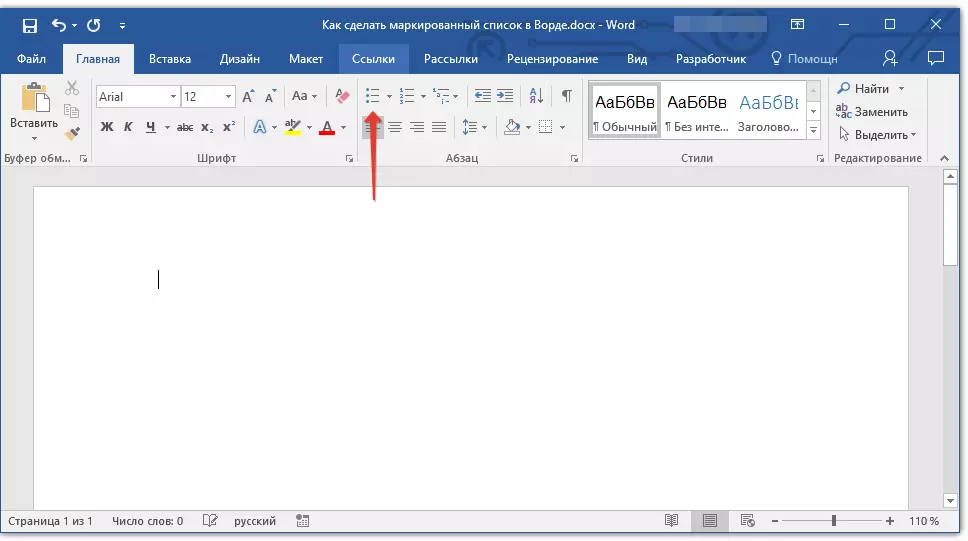
3. Մուտքագրեք նոր ցուցակի առաջին կետը, կտտացրեք «Մուտք».

4. Մուտքագրեք նշված ցուցակի հետագա բոլոր պարբերությունները `կտտացնելով դրանցից յուրաքանչյուրի վերջում: «Մուտք» (ստորակետով կամ կետից հետո կետից հետո): Երբ ավարտեք վերջին կետը, կրկնակի սեղմեք «Մուտք» կամ կտտացրեք «Մուտք» , եւ հետո «Backspace» Նշված ցուցակի ստեղծումից դուրս գալու եւ տեքստի սովորական շարքը շարունակելու համար:
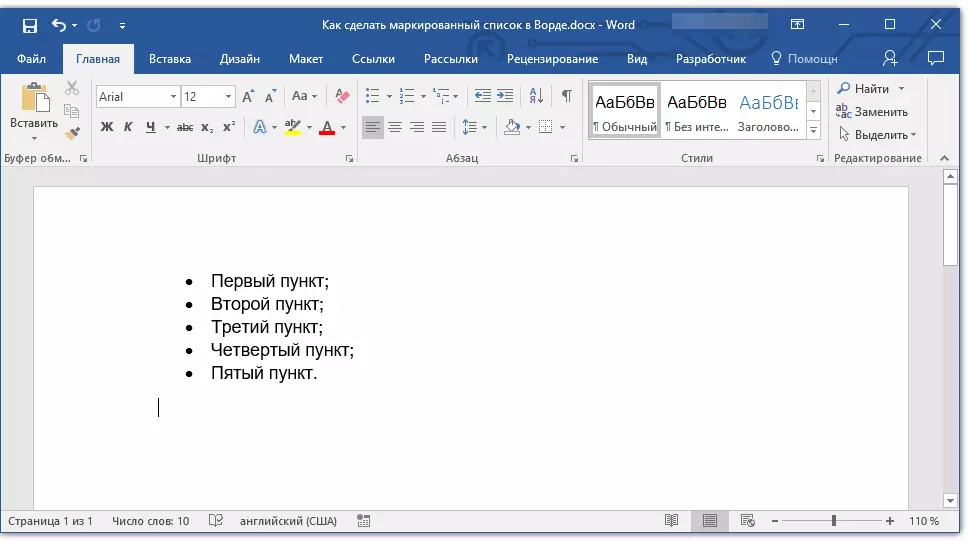
Դաս. Ինչպես ուղղել այբուբենի ցուցակը բառի մեջ
Պատրաստի տեքստը վերափոխեք ցուցակի
Ակնհայտ է, որ ապագա ցուցակի յուրաքանչյուր կետ պետք է լինի առանձին տողում: Եթե ձեր տեքստը դեռ բաժանված է տողերի, դա արեք.
1. Տեղադրեք կուրսորը բառի, արտահայտությունների կամ առաջարկությունների վերջում, որոնք պետք է լինեն հետագա ցուցակի առաջին կետը:

2. Հպեք «Մուտք».
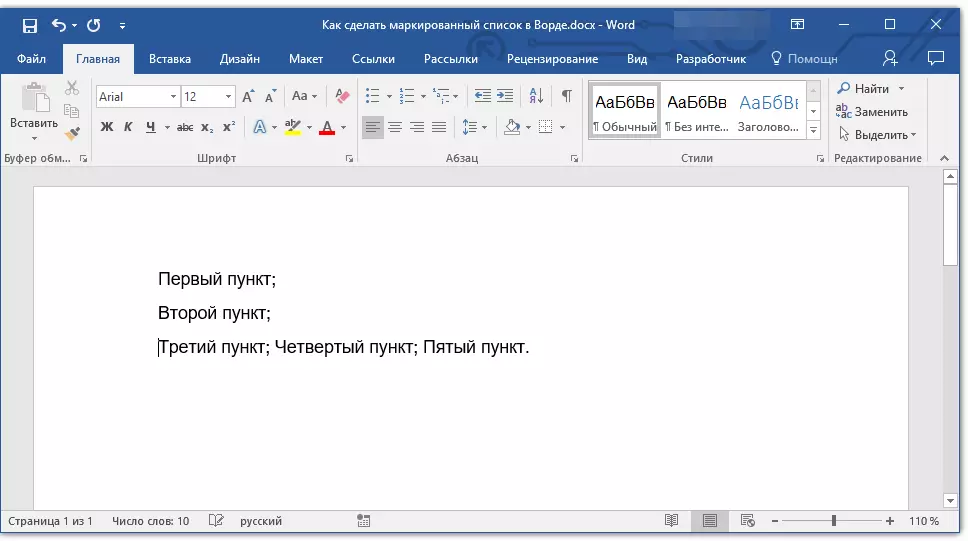
3. Կրկնեք նույն գործողությունը հետեւյալ բոլոր կետերի համար:
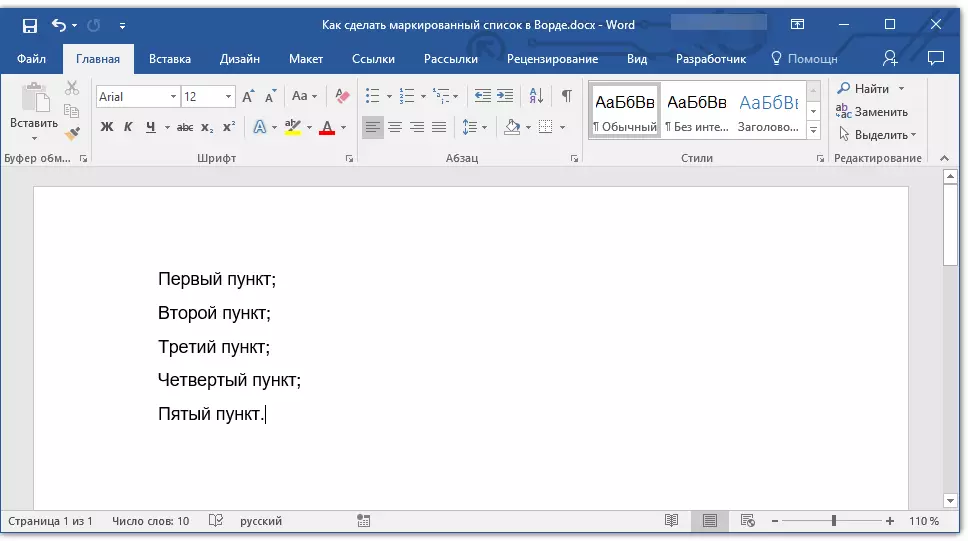
4. Նշեք տեքստի հատվածը, որը պետք է լինի ցուցակ:

5. Ներդիրում դյուրանցման վահանակում "Տուն" սեղմել կոճակը «Նշված ցուցակ» (Խումբ «ՊԱՇՏՊԱ»).

- Խորհրդատվություն. Եթե ձեր ստեղծած նշված ցուցակից հետո դեռ տեքստ չկա, կրկնակի կտտացրեք «Մուտք» Վերջին կետի վերջում կամ կտտացրեք «Մուտք» , եւ հետո «Backspace» Ցուցակի ստեղծման ռեժիմից դուրս գալու համար: Շարունակեք տեքստի սովորական հավաքածուն:

Եթե Ձեզ անհրաժեշտ է ստեղծել համարակալված ցուցակը, չի նշվում, կտտացրեք «Թվային ցուցակ» Գտնվում է խմբում «ՊԱՇՏՊԱ» Ներդիրում "Տուն".
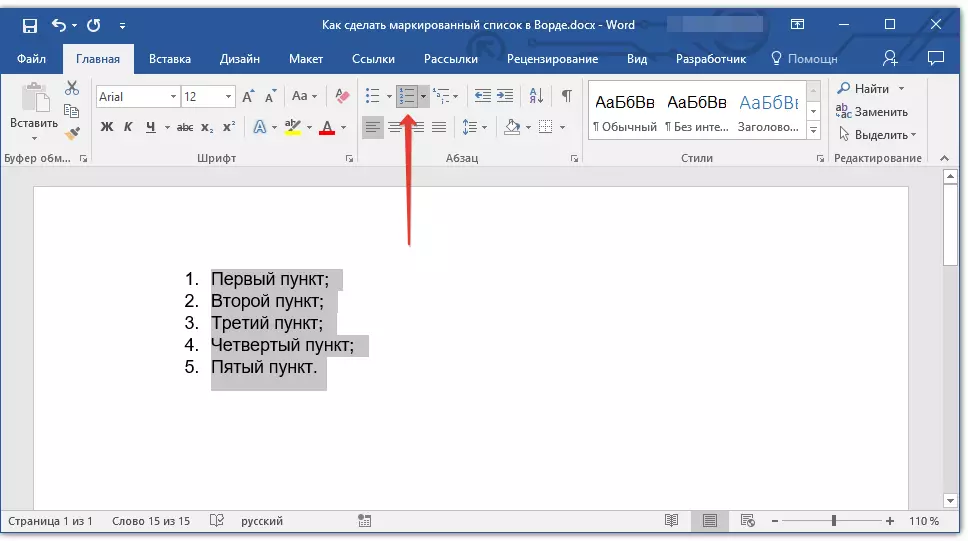
Ling ուցակի մակարդակի փոխում
Ստեղծված համարակալված ցուցակը կարող է տեղափոխվել ձախ կամ աջ, այդպիսով փոխելով դրա «խորությունը» (մակարդակը):
1. Նշեք ձեր ստեղծած նշված ցուցակը:

2. Կտտացրեք սլաքը, որը գտնվում է կոճակի աջ կողմում «Նշված ցուցակ».

3. Բացվող ընտրացանկում ընտրեք Ապրանքը «Փոխեք ցուցակի մակարդակը».

4. Ընտրեք այն մակարդակը, որը ցանկանում եք նշել ձեր ստեղծած նշված ցուցակը:
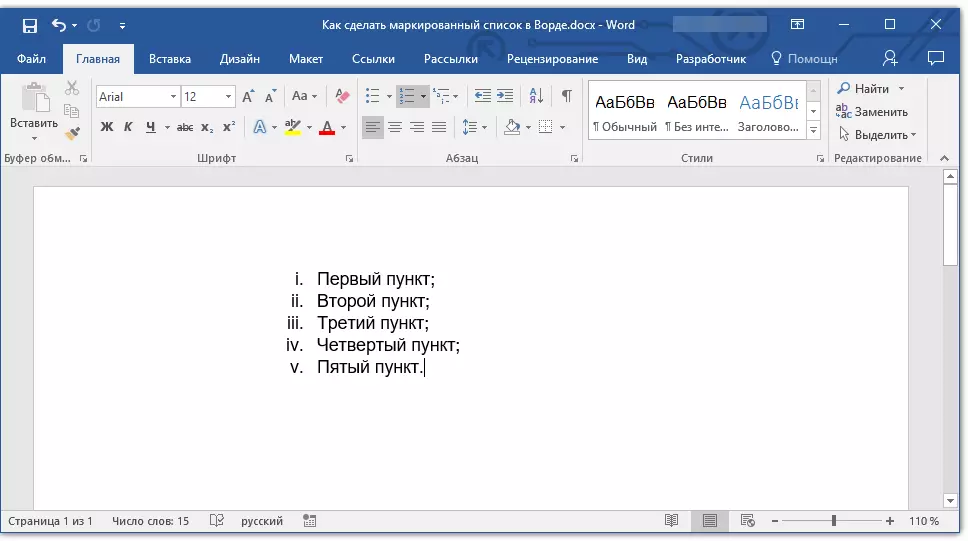
Նշում: Ուցակում նշելը կփոխվի մակարդակի փոփոխություններով: Ինչպես փոխել նշանավոր ցուցակի ոճը (ցուցիչների տեսակը, առաջին հերթին), մենք կասենք ստորեւ:
Նմանատիպ գործողություններ կարող են իրականացվել ստեղներով, եւ այս դեպքում ցուցիչների տեսակը չի փոխվի:
Նշում: Էկրանի կարմիր սլաքը ցույց է տալիս նշված ցուցակի համար ներդիրի մեկնարկային ներդիրը:

Ներկայացրեք ցուցակը, որի մակարդակը պետք է փոխվի, կատարեք հետեւյալներից մեկը.
- Սեղմեք ստեղնը «Ներդիր» ցուցակի մակարդակը խորացնելու համար (տեղափոխեք այն աղյուսակավորման մեկ ներդիրի աջ կողմում).
- Սեղմել «Shift + Tab» Եթե ցանկանում եք նվազեցնել ցուցակի մակարդակը, այսինքն `այն տեղափոխել ձախից« քայլի »վրա:

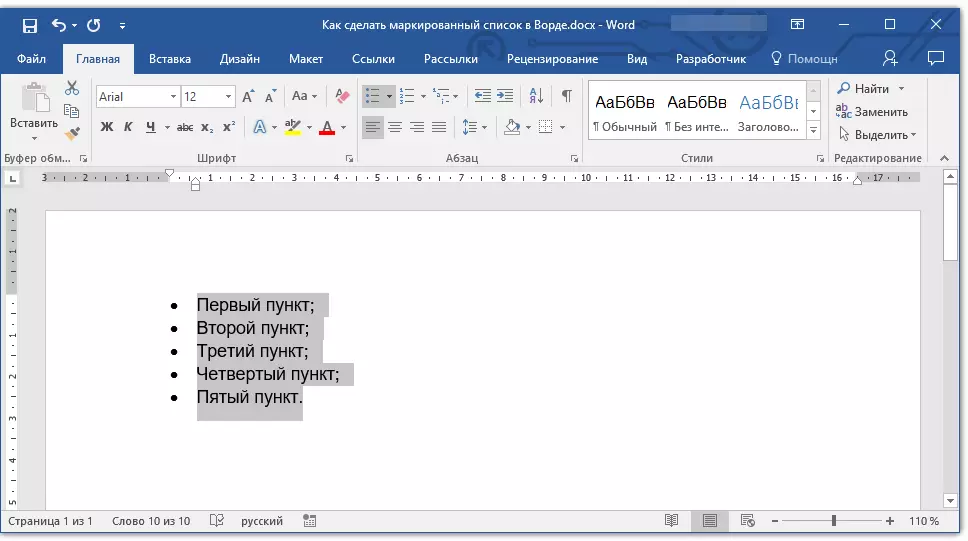
Նշում: Մեկ ստեղնաշար (կամ ստեղներ) ցուցակը տեղադրում է ներդիրի մեկ ներդիրին: «Shift + Tab» համադրությունը կաշխատի միայն այն դեպքում, եթե ցուցակը գտնվում է էջի ձախ դաշտից առնվազն մեկ ներդիրի հեռավորության վրա:
Դաս. Աղյուսակ բառի մեջ:
Բազմամակարդակ ցուցակի ստեղծում
Անհրաժեշտության դեպքում կարող եք ստեղծել բազմամակարդակ պիտակավորված ցուցակը: Ավելի մանրամասն, թե ինչպես դա անել, կարող եք սովորել մեր հոդվածից:Դաս. Ինչպես ստեղծել բազմամակարդակ ցուցակ
Նշված ցուցակի ոճը փոխելը
Ի լրումն յուրաքանչյուր ցուցակի սկզբում տեղադրված ստանդարտ նշիչից, դուք կարող եք օգտագործել MS Word- ում առկա այլ նշաններ `պիտակի համար:
1. Նշեք նշված ցուցակը, որը պետք է փոխվի:

2. Կտտացրեք սլաքը, որը գտնվում է կոճակի աջ կողմում «Նշված ցուցակ».

3. Բացվող ընտրացանկից ընտրեք համապատասխան ցուցիչի ոճը:
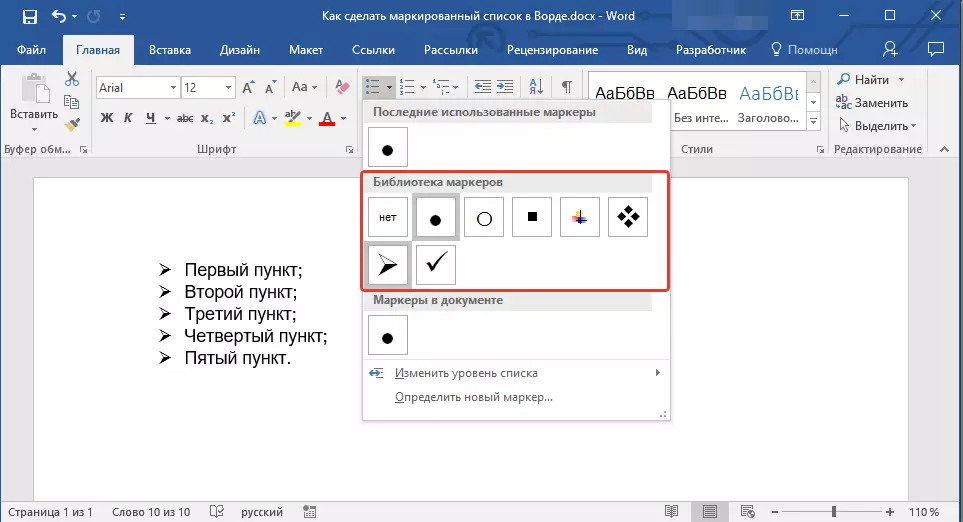
4. Ուցակի ցուցիչները կփոխվեն:
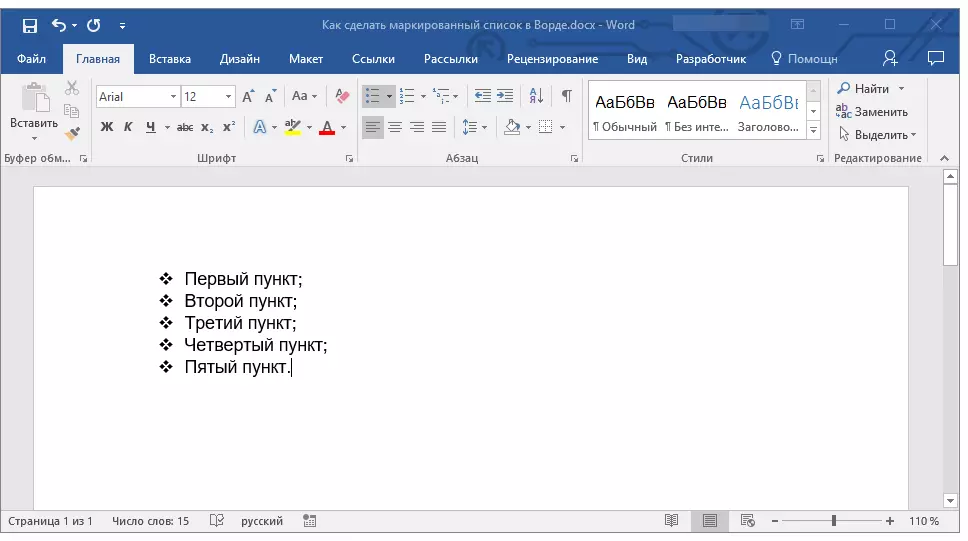
Եթե ինչ-ինչ պատճառներով դուք գոհ չեք մարկերների ոճերից, որոնք առկա են լռելյայն, կարող եք օգտագործել ծրագրում կամ օրինակով ներկա նիշերից որեւէ մեկը նշելու համար:
Դաս. Խոսքի կերպարներ տեղադրելը
1. Նշեք նշված ցուցակը եւ սեղմեք աջ սլաքը կոճակից: «Նշված ցուցակ».

2. Բացվող ընտրացանկում ընտրեք «Որոշեք նոր ցուցիչը».

3. Պատուհանում, որը բացվում է, կատարում է անհրաժեշտ գործողությունները.
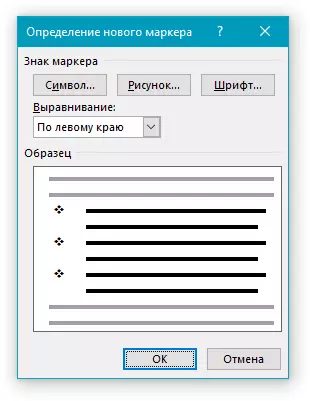
- Կտտացրեք կոճակը "Խորհրդանիշ" Եթե ցանկանում եք օգտագործել որպես մարկեր սահմանված նիշերից մեկը.
- սեղմել կոճակը «Նկարչություն» Եթե ցանկանում եք օգտագործել նկարչություն որպես ցուցիչ;
- սեղմել կոճակը «Տառատեսակ» Եւ անհրաժեշտ փոփոխություններ կատարեք, եթե ցանկանում եք փոխել ցուցիչի ոճը, օգտագործելով ծրագրում առկա տառատեսակների համար: Նույն պատուհանում կարող եք փոխել նշիչի չափը, գույնը եւ տեսակը:


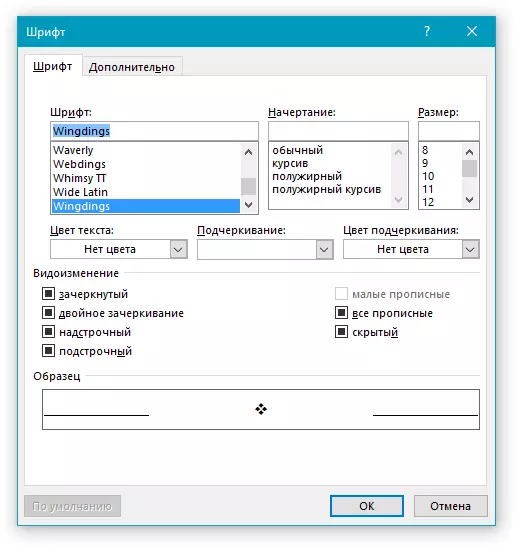
Դասեր.
Պատկերները բառի մեջ տեղադրելը
Տառատեսակի փոփոխություն փաստաթղթում
Ցուցակը ջնջելը
Եթե Ձեզ անհրաժեշտ է հեռացնել ցուցակը, թողնելով տեքստը, որը պարունակվում է իր իրերի մեջ, հետեւեք այս քայլերին:
1. Ընտրեք ցուցակի ամբողջ տեքստը:

2. Կտտացրեք կոճակը «Նշված ցուցակ» (Խումբ «ՊԱՇՏՊԱ» Հաշիվ "Տուն").

3. Իրերի նշումը կվերանա, ցուցակի մի մասը, որը կմնա:
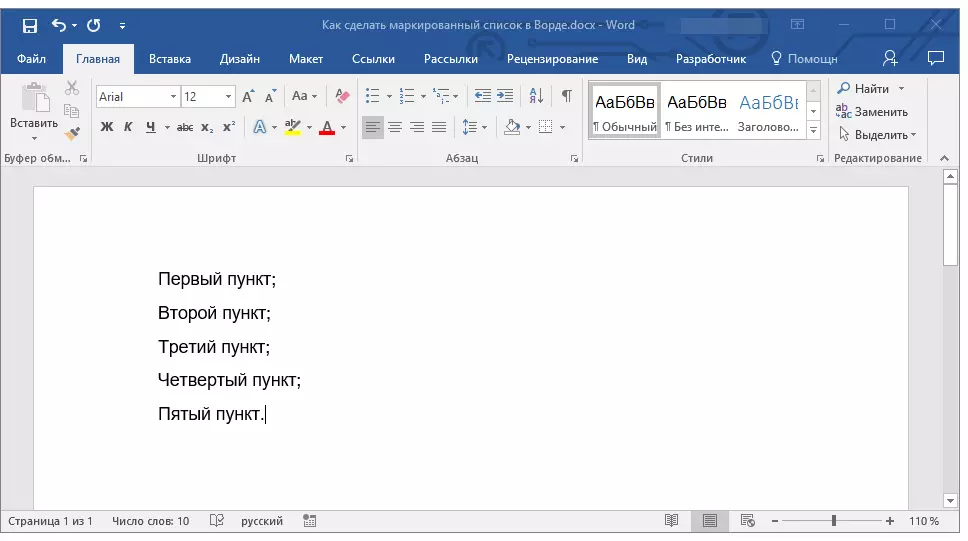
Նշում: Բոլոր այն մանիպուլյացիաները, որոնք կարող են իրականացվել նշված ցուցակով, կիրառելի են համարակալված ցուցակի համար:
Այստեղ, փաստորեն, ամեն ինչ, հիմա դուք գիտեք, թե ինչպես կարելի է ստեղծել բառի պիտակավորված ցուցակը եւ, անհրաժեշտության դեպքում, փոխել իր մակարդակը եւ ոճը:
