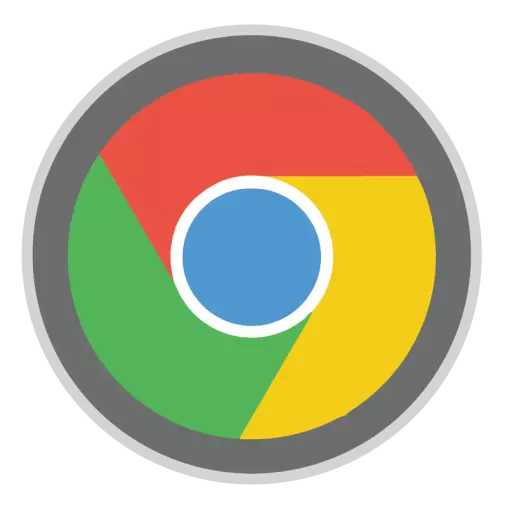
Շատ հաճախ, երբ Google Chrome զննարկչի աշխատանքում որեւէ խնդիր է լուծում, օգտվողները հանդիպում են առաջարկությանը `վեբ զննարկիչը նորից տեղադրելու համար: Այստեղ դժվար էր դա դժվար բան: Բայց այստեղ օգտագործողը նաեւ հարց ունի, թե ինչպես է այս առաջադրանքը ճիշտ, որ առաջացած խնդիրները երաշխավորված են վերացվի:
Զննարկիչը վերազինելը ենթադրում է վեբ զննարկչի հեռացում `հետագա նոր տեղադրմամբ: Ստորեւ կանդրադառնանք, թե ինչպես պետք է պատշաճ կերպով կատարել վերստեղծքը, որ զննարկչի հետ կապված խնդիրները հաջողությամբ լուծվել են:
Ինչպես նորից տեղադրել Google Chrome զննարկիչը:
Քայլ 1. Տեղեկատվություն խնայելը
Ամենայն հավանականությամբ, դուք ցանկանում եք ոչ միայն տեղադրել Google Chrome- ի զուտ տարբերակը, բայց վերազինել Google Chrome- ը, պահպանելով էջանիշները եւ վեբ զննարկչի հետ աշխատող տարիների ընթացքում կուտակված այլ կարեւոր տեղեկատվություն: Անկալի ամենահեշտ ձեւը, եթե մուտք եք գործում Google հաշիվ եւ կազմաձեւեք համաժամեցումը:
Եթե դեռ մուտք չեք գործել Google հաշիվ, կտտացրեք վերին աջ անկյունում պրոֆիլի պատկերակի վրա եւ ընտրեք կետը ցուցադրված ընտրացանկում: «Մուտք գործեք Chrome».
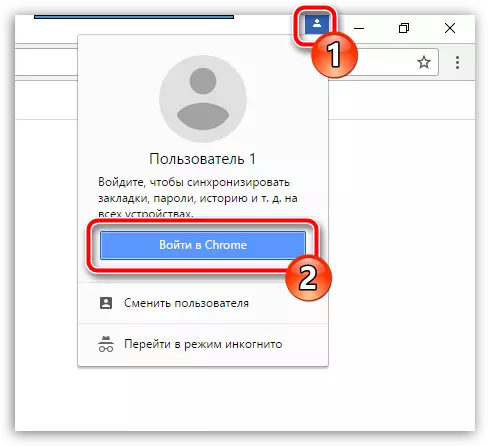
Լիցենզիայի պատուհանը կհայտնվի այն էկրանին, որտեղ դուք նախ պետք է մուտքագրեք էլփոստի հասցեն, ապա գաղտնաբառը Google- ի հաշվից: Եթե դեռ գրանցված Google էլփոստի հասցե չունեք, կարող եք գրանցել այն այս հղումով:
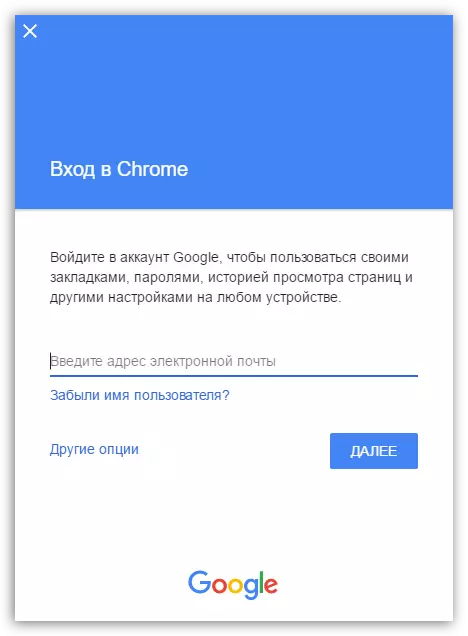
Այժմ, երբ մուտքագրումը ավարտվել է, դուք պետք է կրկնակի ստուգեք համաժամացման պարամետրերը `համոզվելու համար, որ բոլոր անհրաժեշտ Google Chrome հատվածները ապահով են պահպանվում: Դա անելու համար կտտացրեք զննարկչի ընտրացանկի կոճակը եւ գնացեք բաժին "Կարգավորումներ".
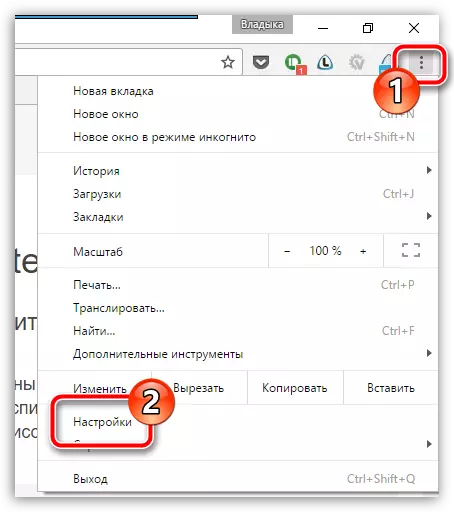
Պատուհանի վերին մասում բլոկում «Մուտքը» Կտտացրեք կոճակը «Ընդլայնված համաժամացման կարգավորումներ».
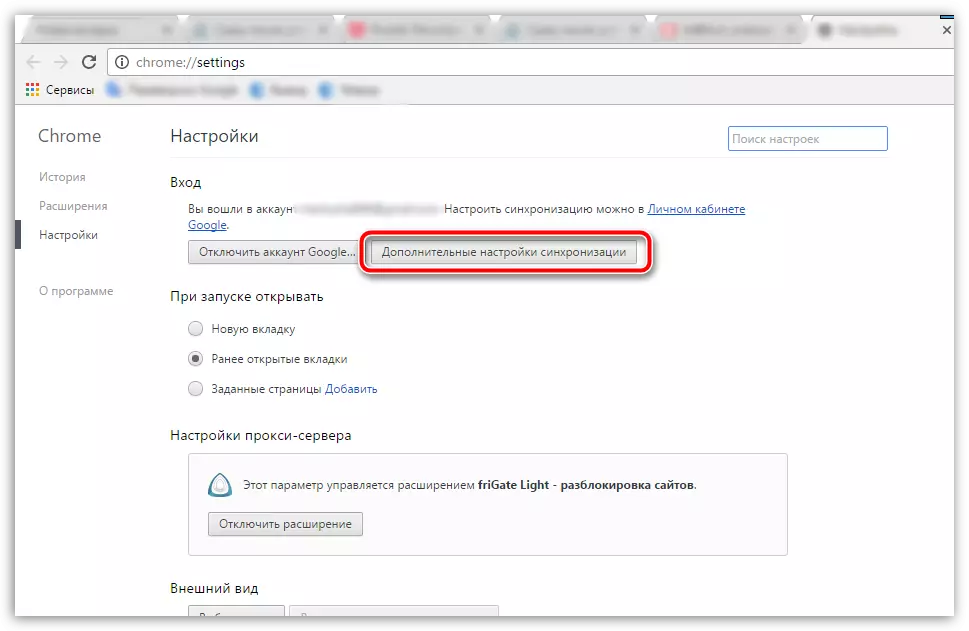
Այն էկրանին կցուցադրվի պատուհան, որում դուք պետք է ստուգեք, թե արդյոք տուփերը ցուցադրվում են բոլոր իրերի մոտ, որոնք պետք է համաժամեցվեն համակարգի կողմից: Անհրաժեշտության դեպքում կատարել պարամետրեր, այնուհետեւ փակեք այս պատուհանը:
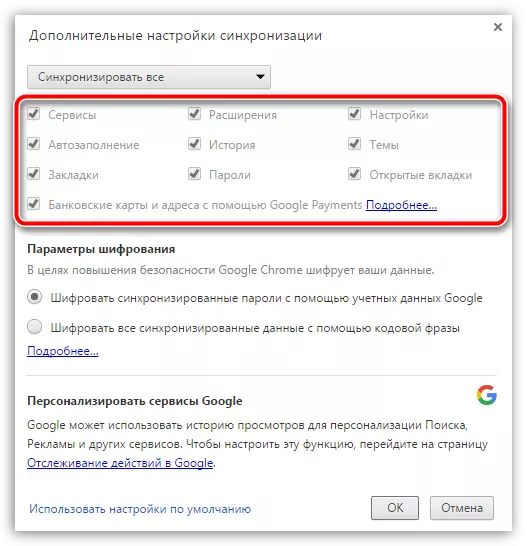
Որոշ ժամանակ սպասելուց հետո, մինչեւ համաժամացումը ավարտվի, կարող եք անցնել երկրորդ փուլ, որն արդեն ուղղակիորեն վերաբերում է Google Chrome- ի վերագործարկման ուղղությամբ:
2-րդ փուլ. Զննարկչի հեռացում
Զննարկիչը վերազինելը սկսվում է համակարգչից իր ամբողջ ջնջումից: Եթե վերստուգեք զննարկիչը `իր գործողության հետ կապված խնդիրների պատճառով, կարեւոր է լրացնել զննարկիչը ամբողջությամբ հանվել, ինչը դժվար է հասնել ստանդարտ Windows գործիքների: Այդ իսկ պատճառով մեր կայքում առկա է առանձին հոդված, մանրամասն պատմելով, թե որքան ճիշտ է, եւ ամենակարեւորը, Google Chrome- ը ամբողջովին հանվում է:Ինչպես ամբողջությամբ հեռացնել Google Chrome զննարկիչը
3-րդ փուլ. Նոր զննարկչի տեղադրում
Ավարտելով զննարկիչը հեռացնելը, անհրաժեշտ է վերագործարկել համակարգը `համակարգիչը ճիշտ ընդունելու բոլոր նոր փոփոխությունները: Զննարկիչը վերատեղադրելու երկրորդ փուլը, իհարկե, նոր տարբերակ տեղադրում է:
Այս առումով մի փոքր բացառությամբ բարդ բան չկա. Շատ օգտվողներ սկսում են Google Chrome բաշխման տեղադրումն արդեն իսկ գոյություն ունի համակարգչում: Նմանապես, ավելի լավ է չանել, բայց նախապես բեռնաթափել թարմ բաշխումը, որը պարտադիր է մշակողի պաշտոնական կայքից:
Ներբեռնեք Google Chrome զննարկիչը
Google Chrome- ի նույն տեղադրումից, բարդ բան չկա, քանի որ տեղադրիչը կանի ձեզ համար ամեն ինչ, առանց ընտրելու իրավունք ստանալու: Այնուհետեւ ինքնաբերաբար անցնում է իր տեղադրմանը: Հենց համակարգը լրացնում է զննարկչի տեղադրումը, դրա սկիզբը կավարտվի ինքնաբերաբար:
Այսինքն, Google Chrome- ի զննարկիչը վերականգնելը կարելի է համարել ավարտված: Եթե չեք ցանկանում զննարկիչը զրոյից օգտագործել, մի մոռացեք մուտք գործել Google հաշիվ, որպեսզի զննարկչի նախորդ տեղեկատվությունը հաջող համաժամեցվի:
