
Նախընտրում է նկարահանման համար պատասխանատու գրեթե բոլոր գործիքների պարամետրերում (խոզանակներ, լցոնումներ, գրադիենտներ եւ այլն) Ծածկույթի ռեժիմներ Մի շարք Բացի այդ, ծածկույթի ռեժիմը կարող է փոխվել պատկերով մի ամբողջ շերտի համար:
Կտրուկների կիրառման եղանակների վրա մենք կխոսենք այս դասում: Այս տեղեկատվությունը գիտելիքների հիմքը կտա ծածկույթի ռեժիմներով աշխատելու գործում:
Ներկապիկի յուրաքանչյուր շերտ սկզբում ունի համընկնման ռեժիմ «Նորմալ» կամ «Նորմալ» Բայց ծրագիրը հնարավոր է դարձնում այս ռեժիմը փոխելու համար `սույն շերտի փոխազդեցության տեսակը փոխելու համար:
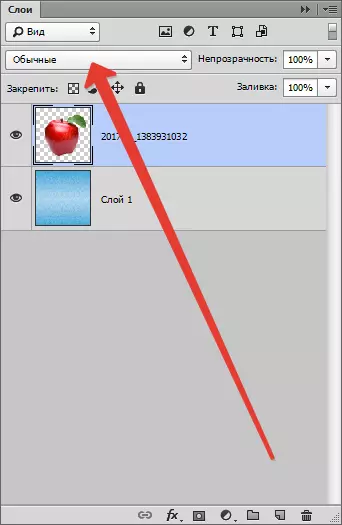
Պարտադրման ռեժիմը փոխելը թույլ է տալիս հասնել անհրաժեշտ ազդեցության պատկերով, եւ, շատ դեպքերում, նախապես կռահեք, թե որն է այս ազդեցությունը:
Ollay ռեժիմներով բոլոր գործողությունները կարող են կատարվել անսահման թվով ժամանակներից, քանի որ պատկերը որեւէ կերպ չի փոխվում:
Ollay ռեժիմները բաժանված են վեց խմբի (վերեւից ներքեւ). Նորմալ, հանրամատչելի, հավելանյութ, բարդ, տարբերություն եւ HSL (Hue - հագեցում - Lighten).
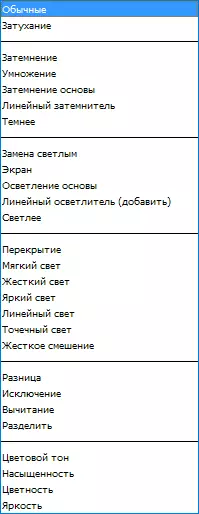
Նորմալ
Այս խումբը ներառում է այնպիսի ռեժիմներ, ինչպիսիք են «Նորմալ» մի քանազոր «Գունավորում».
«Նորմալ» Ծրագրով օգտագործվում է բոլոր շերտերի համար `լռելյայն եւ ոչ մի փոխազդեցություն չի նախատեսում:
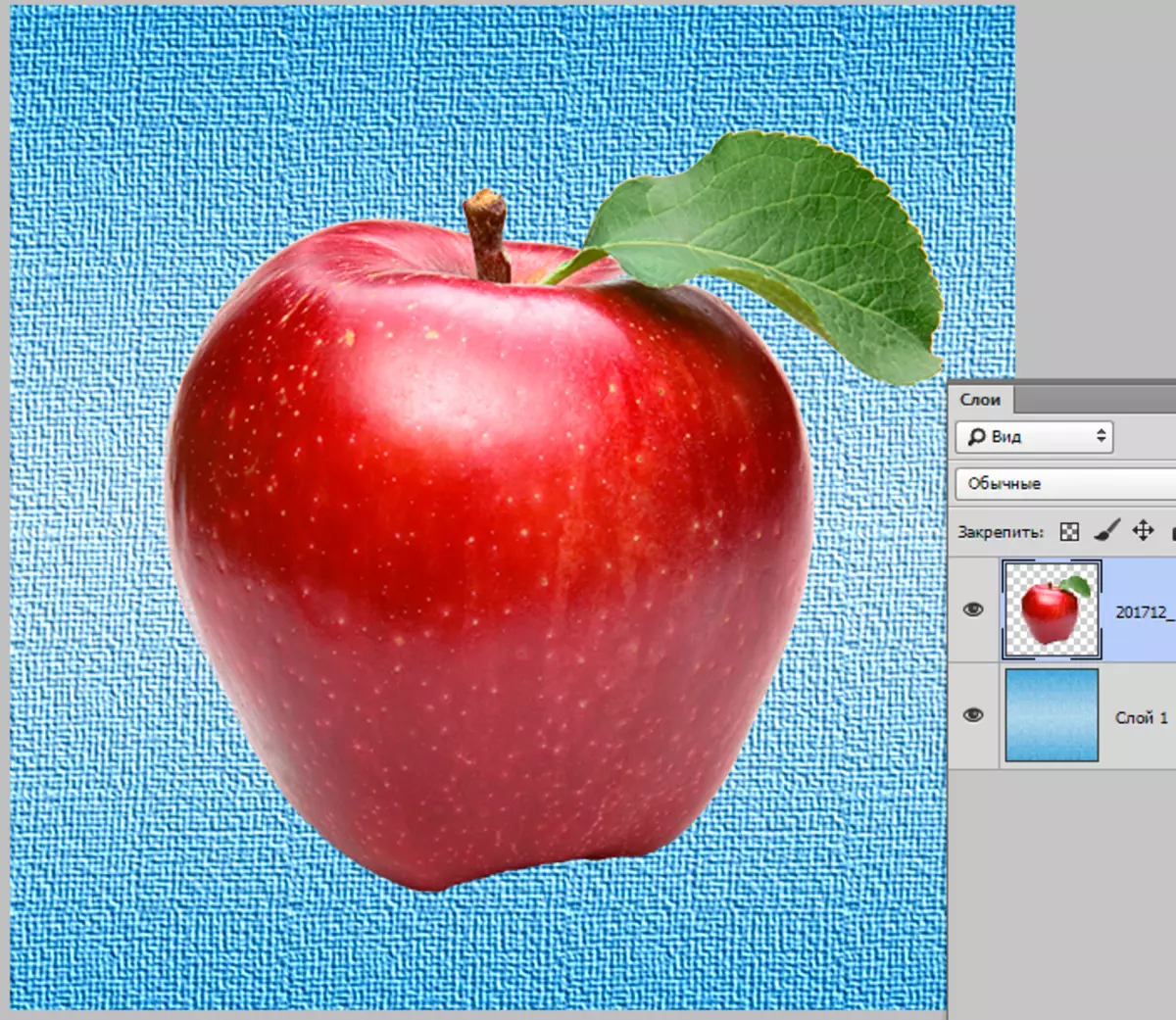
«Գունավորում» Ընտրում է երկու շերտերից պատահական պիքսելներ եւ հեռացնում դրանք: Սա պատկերում է որոշակի հացահատիկ: Այս ռեժիմը ազդում է միայն պիքսելների վրա, որոնք ունեն սկզբնական անթափանցիկություն 100% -ից պակաս:
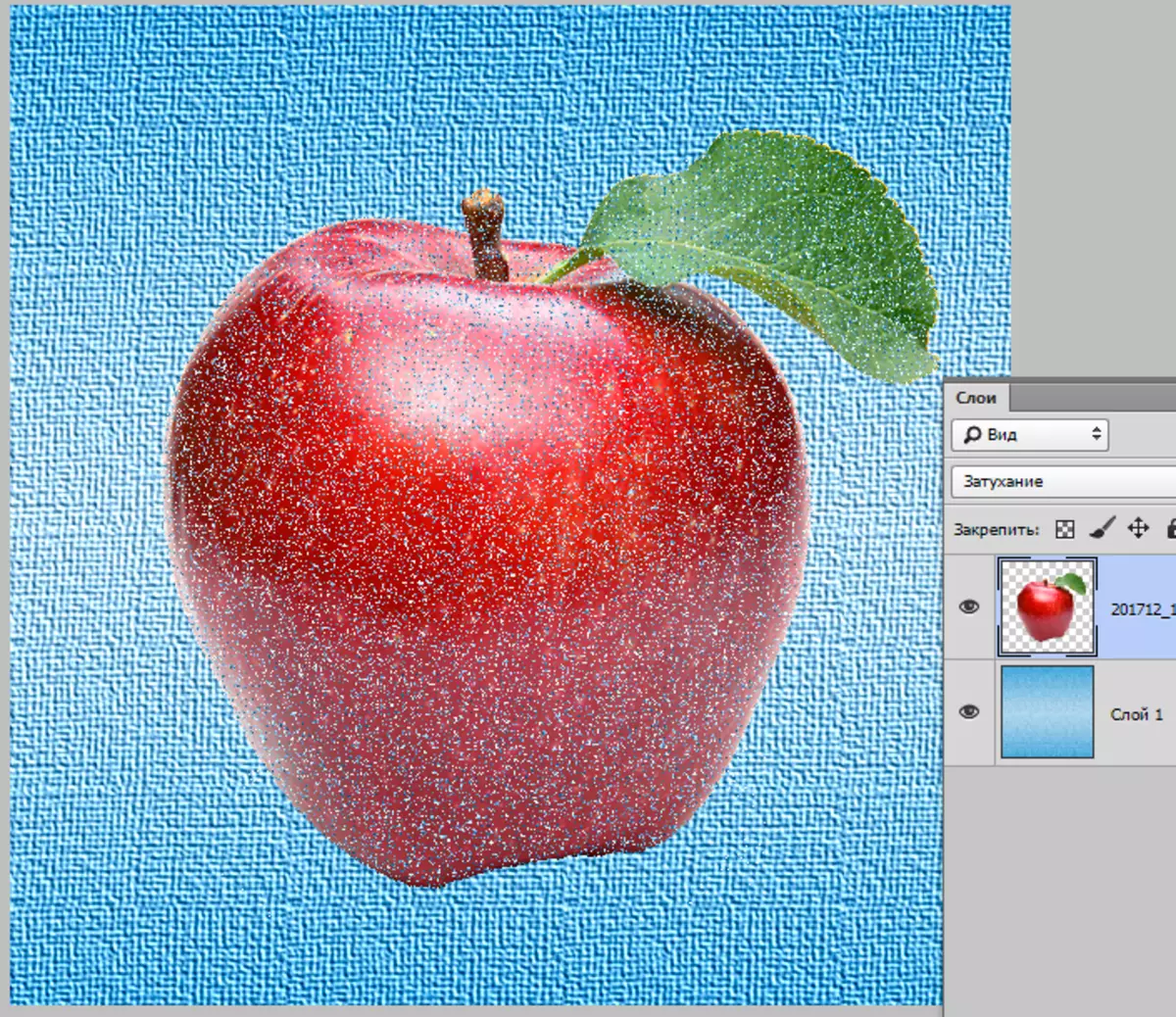
Էֆեկտը նման է բարձր շերտի աղմուկի պարտադրմանը:
Հսակիչ
Այս խումբը պարունակում է ռեժիմներ, որոնք այս կամ այն կերպ պատկանում են պատկերը: Սա ներառում է «Մշակում», «բազմապատկում», «մթնեցման հիմունքներ», «գծային մթնոլորտ» եւ «մուգ».
«Blackout» Այն թողնում է միայն մուգ գույներ, թեմայի վերին շերտի պատկերից: Այս դեպքում ծրագիրը ընտրում է առավել մուգ երանգները, եւ սպիտակ գույնը ամենեւին էլ հաշվի չի առնում:
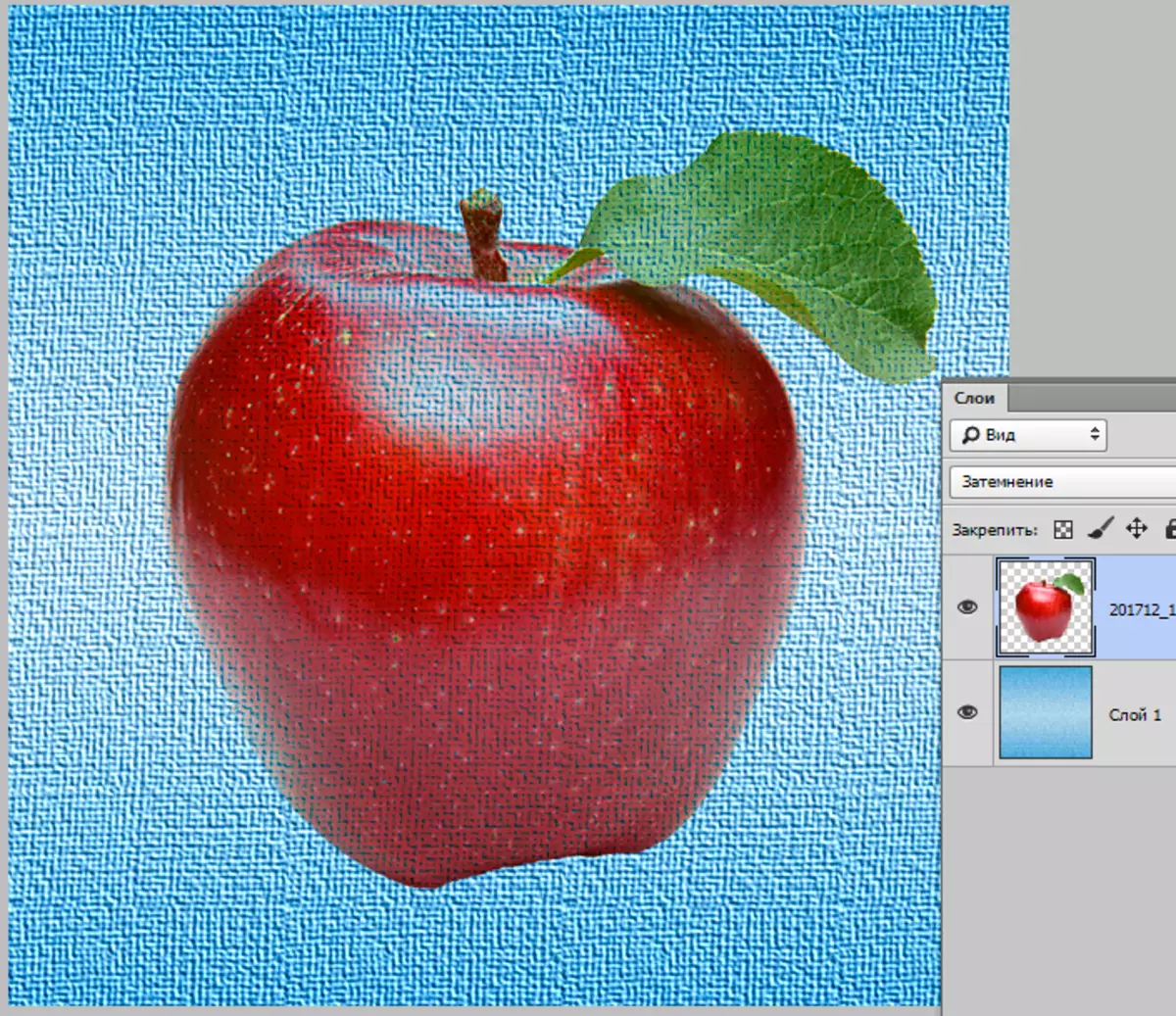
«Բազմապատկում» Ինչպես վերնագիր է հետեւում, հիմնական ստվերների արժեքները բազմապատկում են: White անկացած երանգ, որը բազմապատկվում է սպիտակ գույնի բնօրինակ ստվերը, որը բազմապատկվում է սեւ գույնի վրա, եւ այլ ստվերներ չեն դառնա:
Կիրառելիս աղբյուրի պատկեր Բազմապատկում Այն դառնում է ավելի մուգ եւ հարուստ:
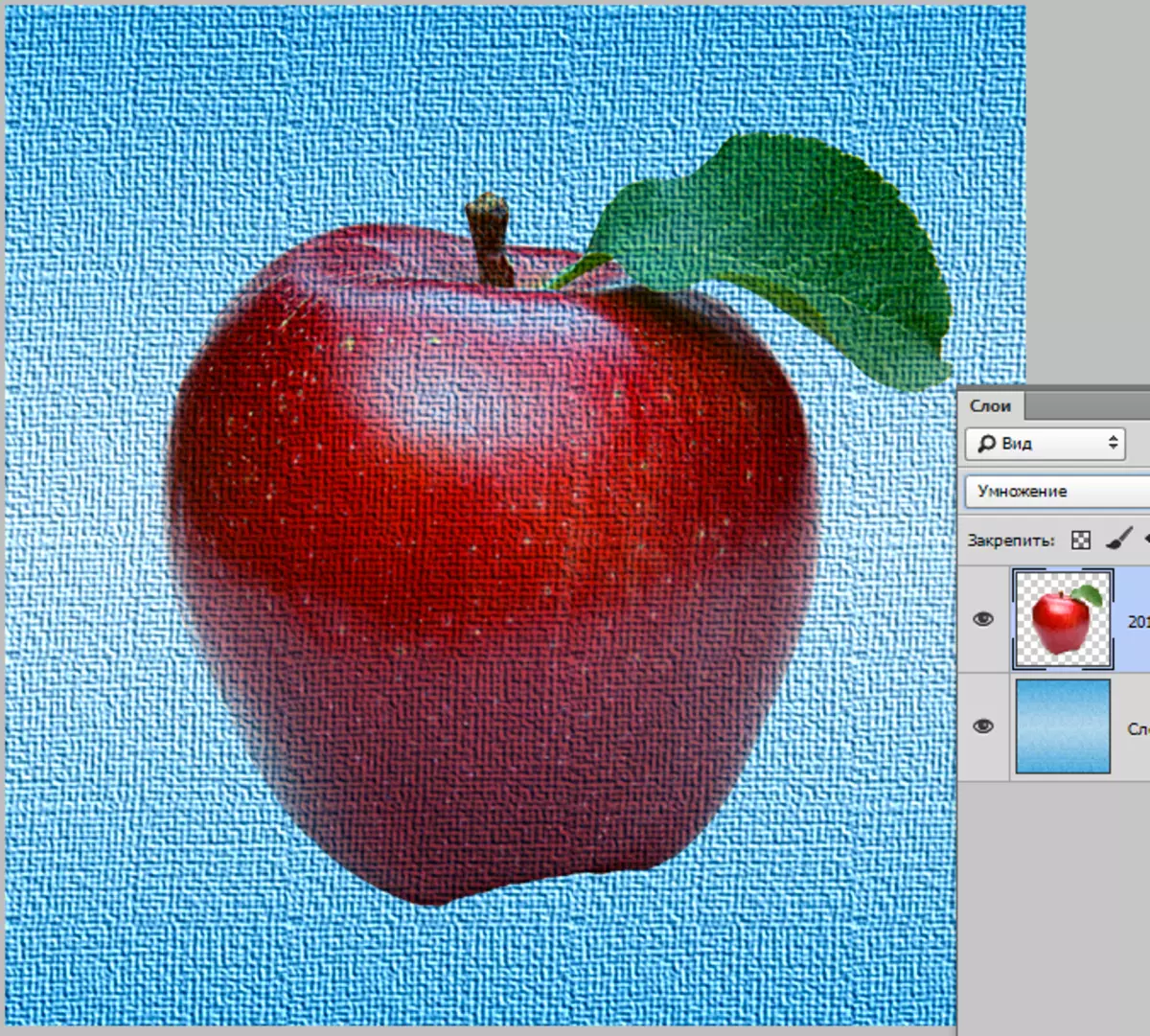
«DIMING ՀԻՄՆԱԴՐԱՄ» Նպաստում է ստորին շերտի գույների յուրահատուկ «այրմանը»: Վերին շերտի մուգ պիքսելները մթնում են ներքեւը: Ահա նաեւ ստվերների արժեքների գտնվելու վայրը: Սպիտակ գույնը ներգրավված չէ փոփոխությունների մեջ:
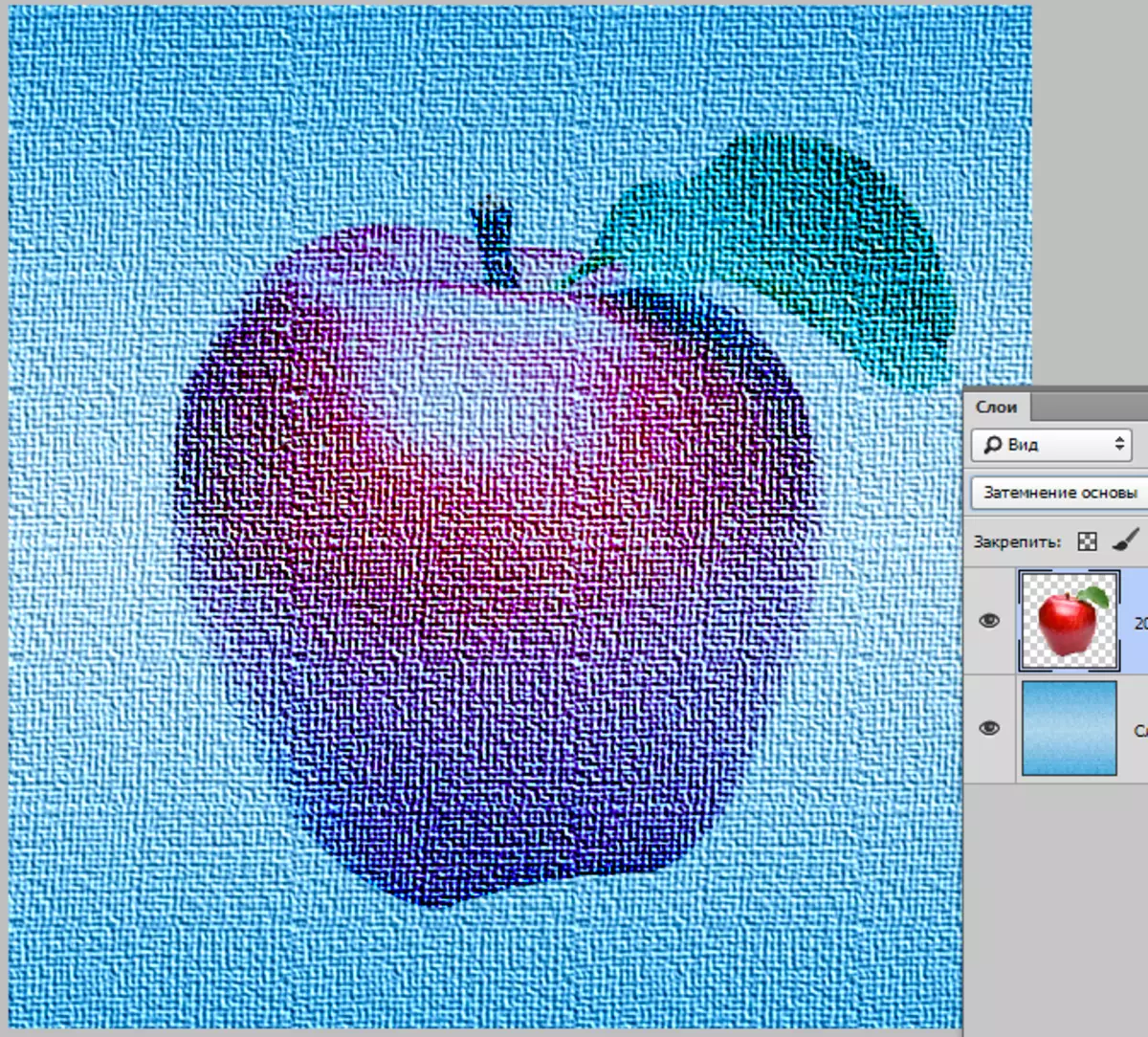
«Linear Darck» իջեցնում է բնօրինակ պատկերի պայծառությունը: Խառնելով սպիտակ գույնը չի մասնակցում, իսկ մյուս գույները (թվային արժեքներ) հակառակորդ են, ծալվում եւ նորից շրջվում են:
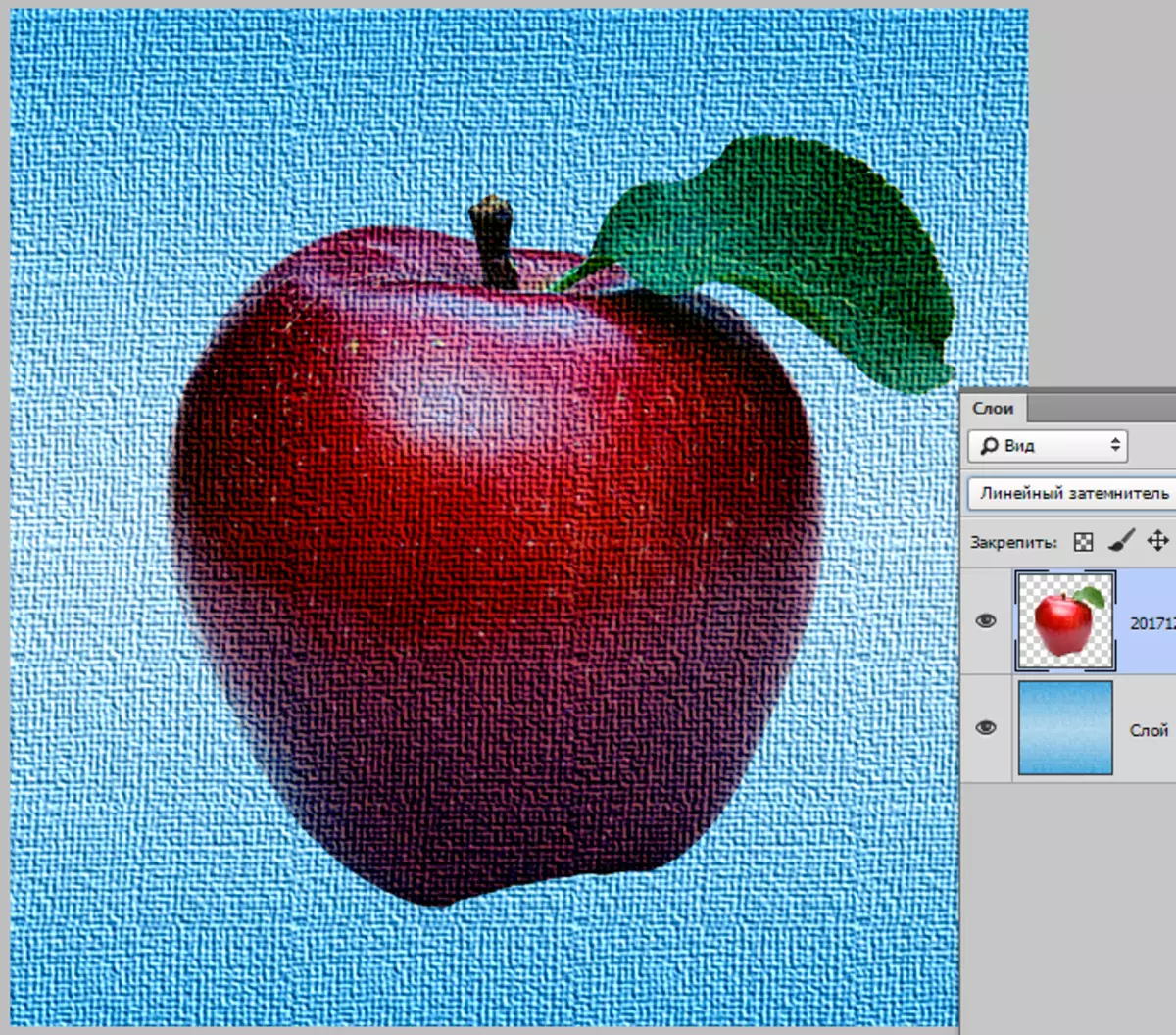
«Darker» Մի շարք Այս ռեժիմը երկու շերտերից թողնում է մուգ պիքսելների վրա: Ստվերները դառնում են ավելի մուգ, թվային արժեքները կրճատվում են:
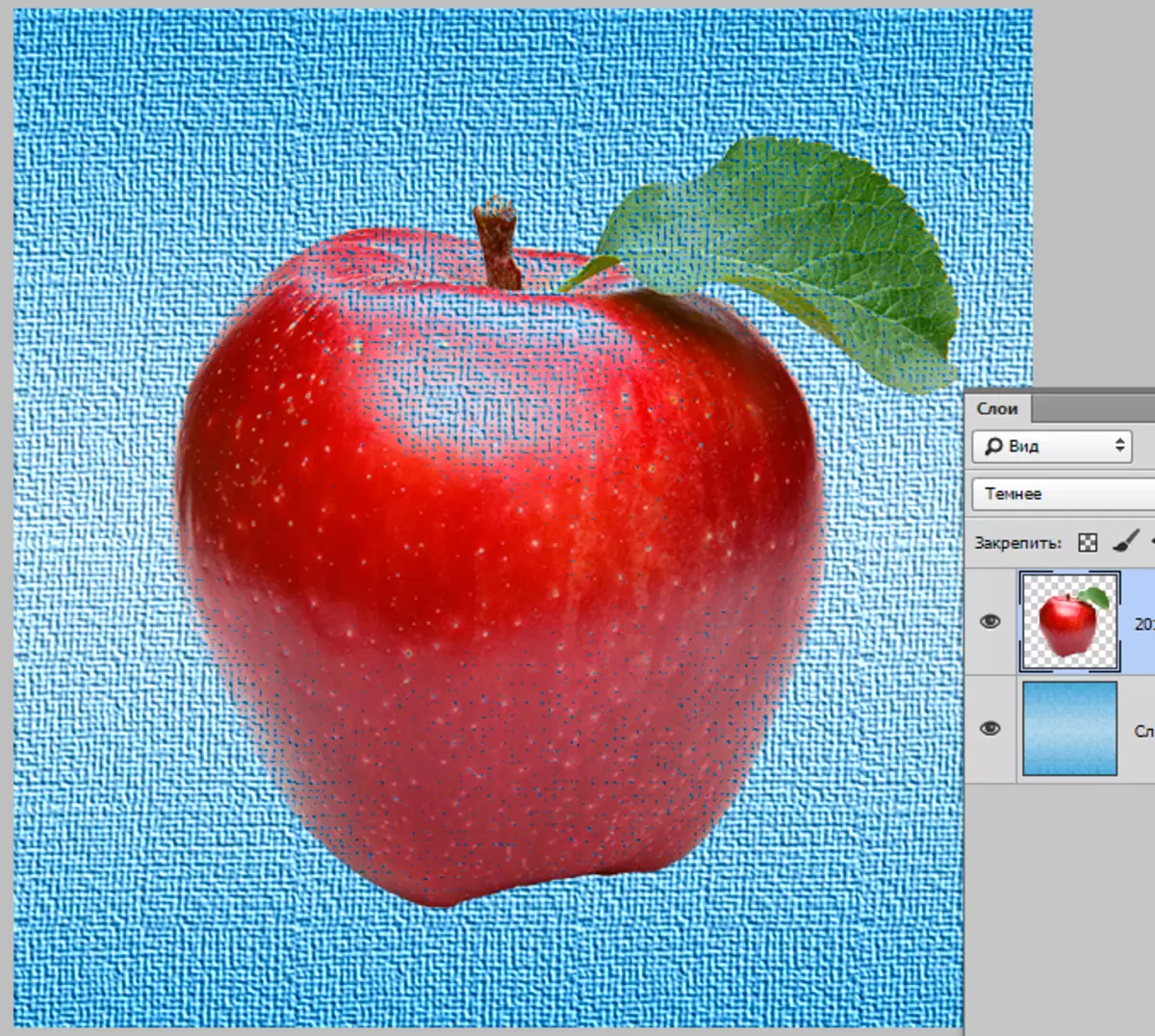
Հավելված
Այս խումբը պարունակում է հետեւյալ ռեժիմները. «Փոխարինող լույս», «էկրան», «Լուսավորող հիմնադրամ», «գծային թեթեւ» եւ «լույս».
Այս խմբի հետ կապված ռեժիմները պարզաբանում են պատկերը եւ պայծառություն ավելացնում:
«Լույսի փոխարինում» ռեժիմ է, որի գործողությունը հակառակ է ռեժիմի ռեժիմին «Blackout».
Այս դեպքում ծրագիրը համեմատում է շերտերը եւ թողնում միայն ամենապայծառ պիքսելները:
Ստվերները դառնում են ավելի թեթեւ եւ «հարթեցված», այսինքն `ամենից շատերը:
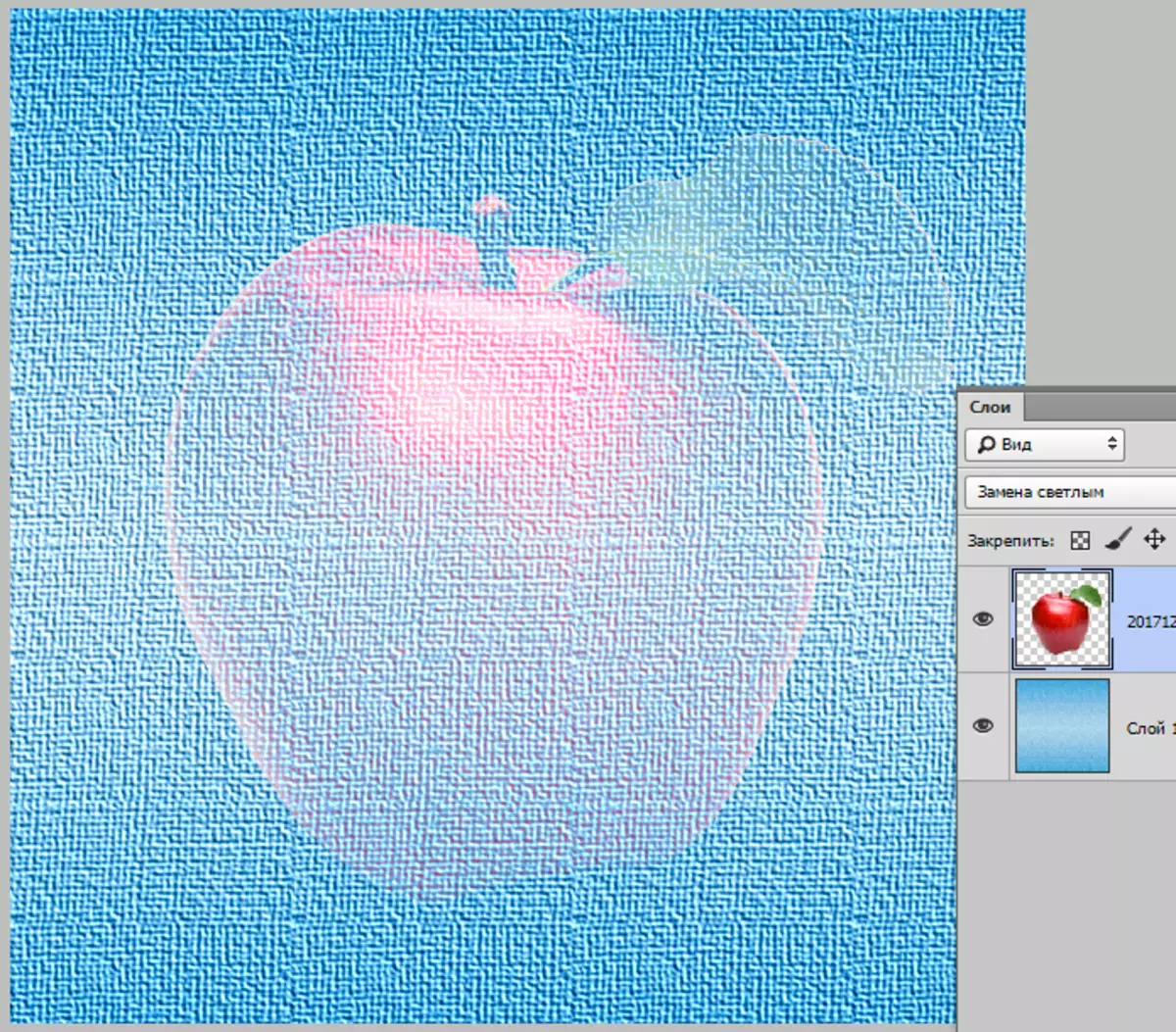
«Էկրան» Իր հերթին, դեմ «Բազմապատկում» Մի շարք Դրան օգտագործելիս ներքեւի շերտի գույնի ռեժիմը շրջվում եւ բազմապատկվում է գագաթների գագաթներով:
Պատկերը դառնում է պայծառ, եւ վերջնական ստվերները միշտ ավելի պայծառ աղբյուր կլինեն:
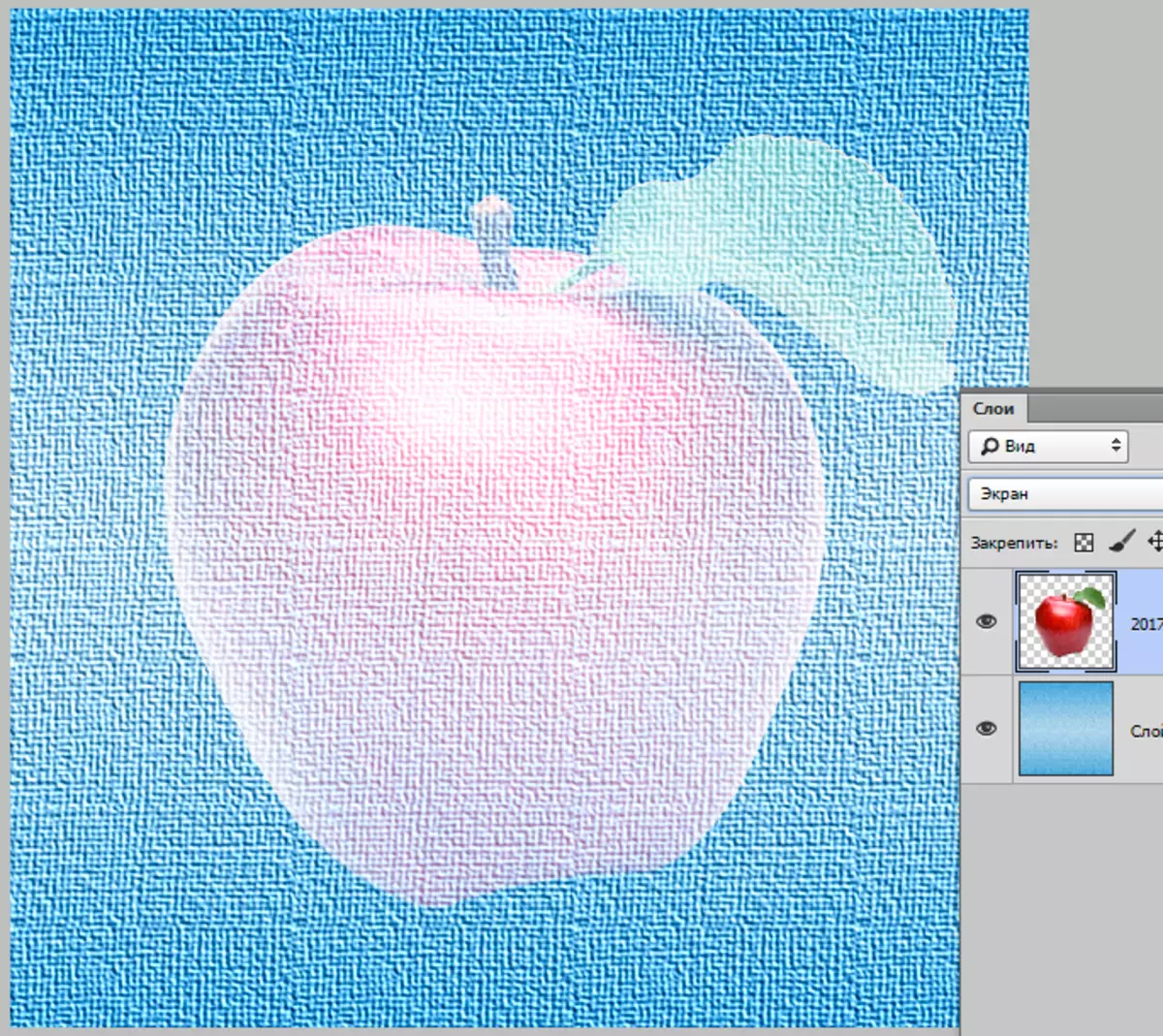
«Հիմնադրամի լուսավորություն» Մի շարք Այս ռեժիմի օգտագործումը տալիս է ստորին շերտի «մարելու» ստվերների ազդեցությունը: Աղբյուրի պատկերի հակադրությունը կրճատվում է, եւ գույները դառնում են ավելի լույս: Ստեղծվում է փայլի ազդեցությունը:
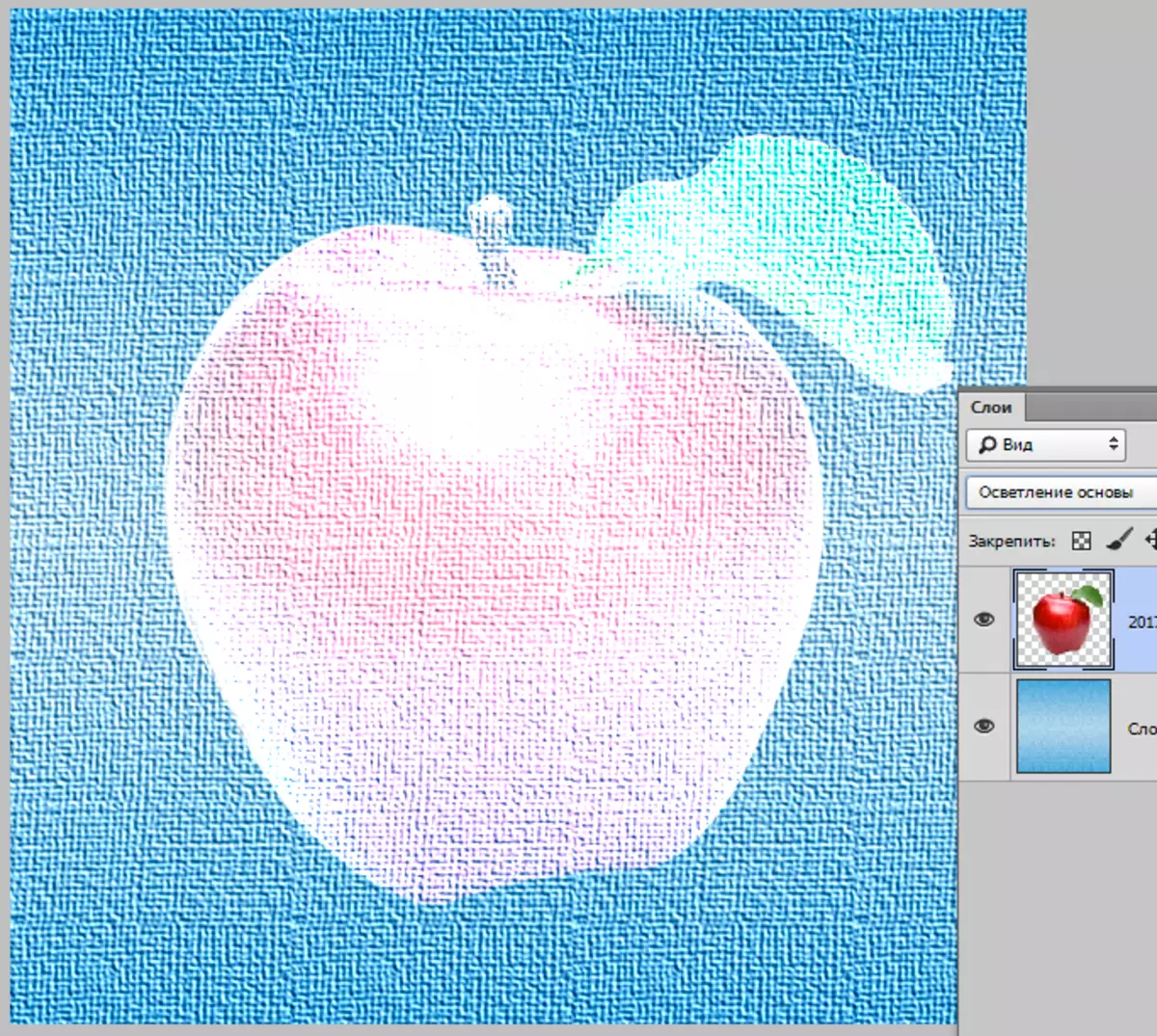
«ԳՈՏԱՐԱԿԱՆ ԴՈԴԺ» Նման ռեժիմին «Էկրան» Բայց ավելի ուժեղ ազդեցությամբ: Գույնի արժեքները մեծանում են, ինչը հանգեցնում է թեթեւ երանգների: Տեսողական էֆեկտը նման է լուսավորող լուսավոր լույսին:
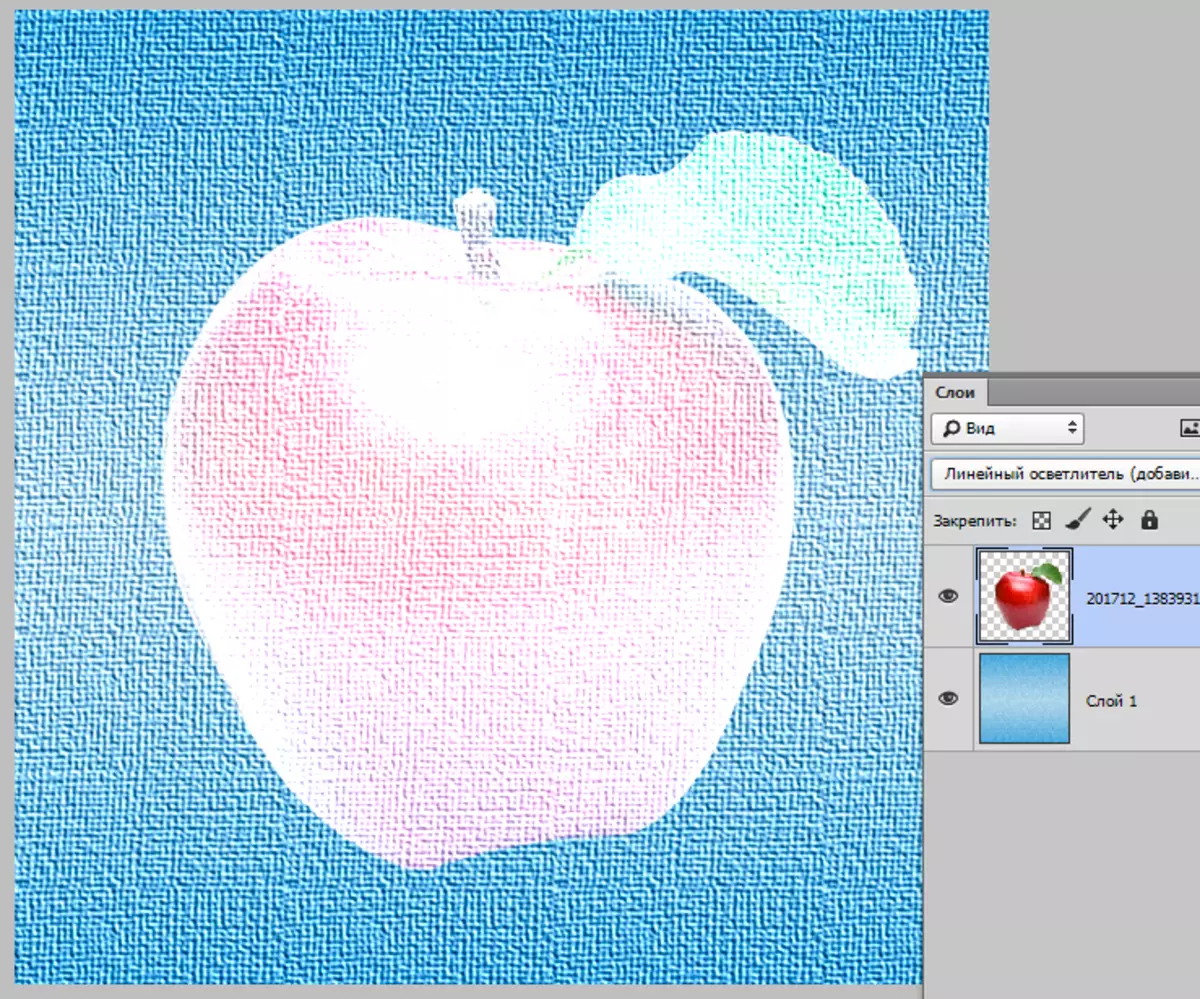
«Թեթեւ» Մի շարք Ռեժիմը հակառակ ռեժիմն է «Darker» Մի շարք Պատկերը մնում է միայն երկու շերտերից միայն ավելի պայծառ պիքսելներ:
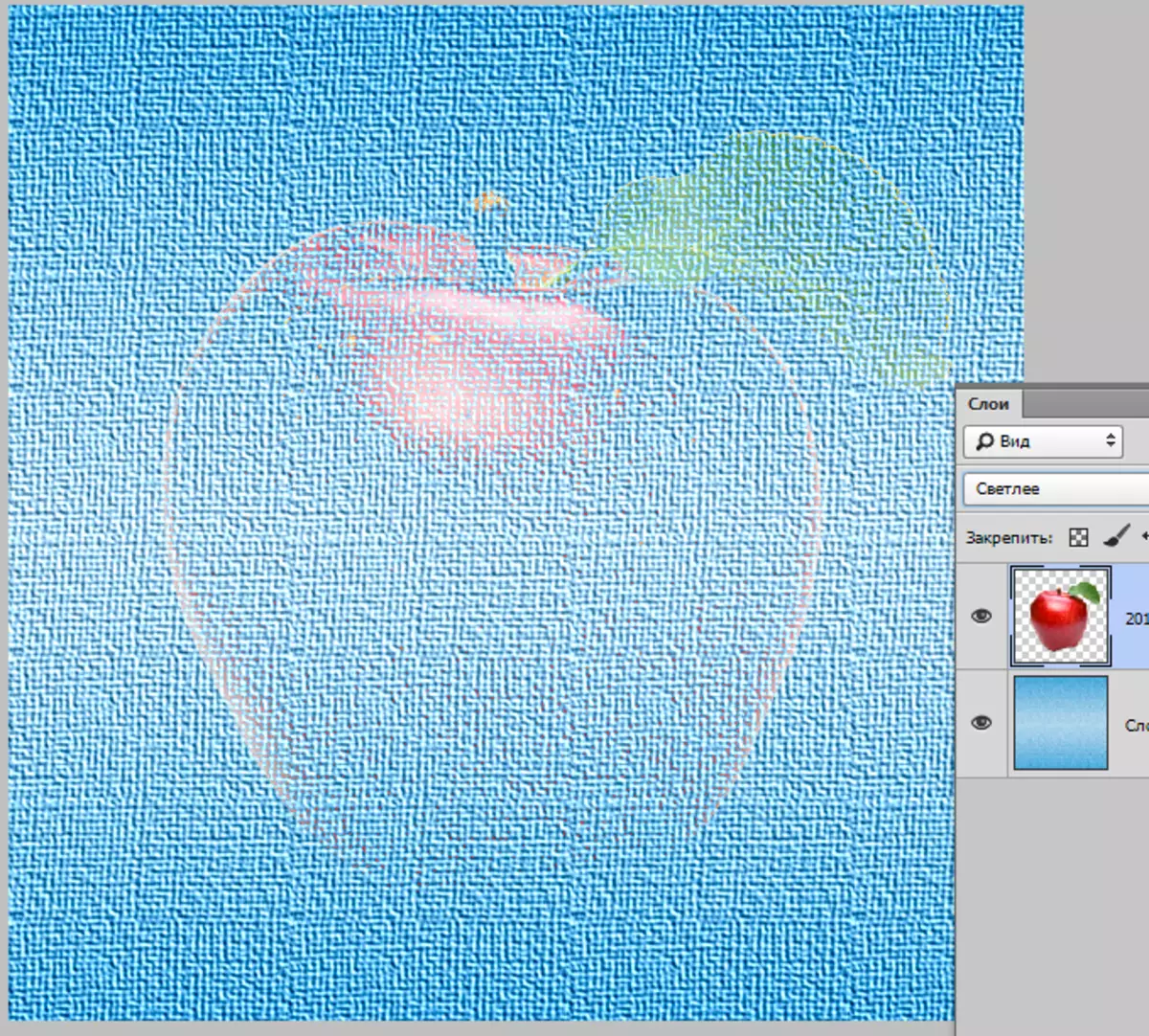
Համալիր
Այս խմբում ընդգրկված ռեժիմները ոչ միայն թեթեւացնելու կամ մթության են պատկերը, այլեւ կանդրադառնան ստվերների ամբողջ տեսականի:
Դրանք կոչվում են հետեւյալ կերպ. «Համընկնում», «փափուկ լույս», «ծանր լույս», «պայծառ լույս», «գծային լույս», «ուշադրության կենտրոնում» եւ «ծանր խառնուրդ».
Այս ռեժիմները առավել հաճախ օգտագործվում են բնօրինակ պատկերին հյուսվածքներ եւ այլ հետեւանքներ կիրառելու համար, այնպես որ պարզության համար մենք փոխում ենք շերտերի կարգը մեր կրթական փաստաթղթում:
«Համընկնում» մի ռեժիմ է, որը զվարճացնում է հատկությունները Բազմապատկում մի քանազոր «Էկրան».
Մուգ գույները դառնում են ավելի հարուստ եւ մուգ, իսկ լույսը դառնում է ավելի թեթեւ: Արդյունքը պատկերի ավելի բարձր հակադրություն է:
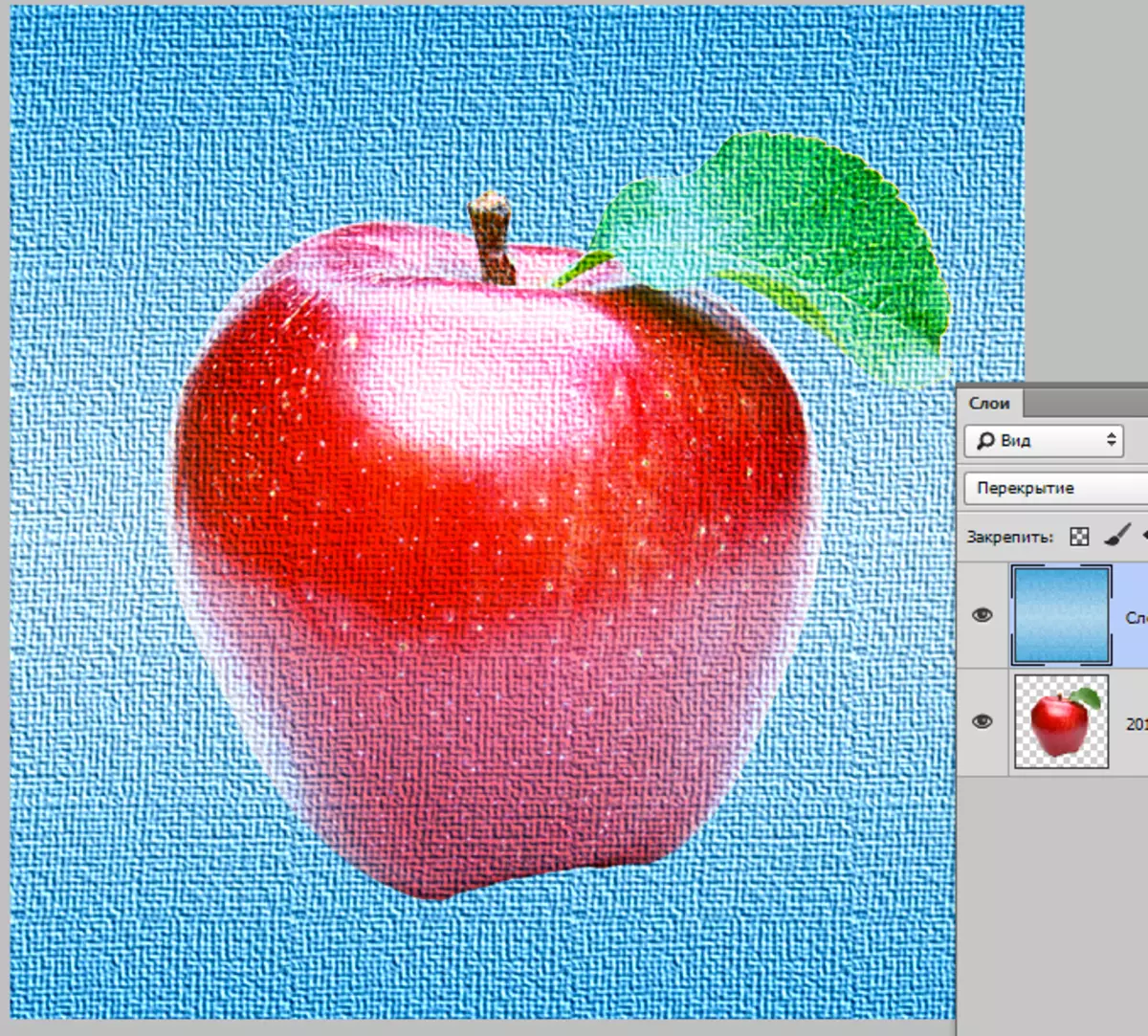
«Փափուկ լույս» - պակաս սուր ընկեր «ONCLAP» Մի շարք Այս դեպքում պատկերը կարեւորվում է ցրված լույսով:

Ռեժիմ ընտրելիս «Կոշտ լույս» Պատկերը ծածկված է ավելի ուժեղ լույսի աղբյուրով, քան «Փափուկ լույս».
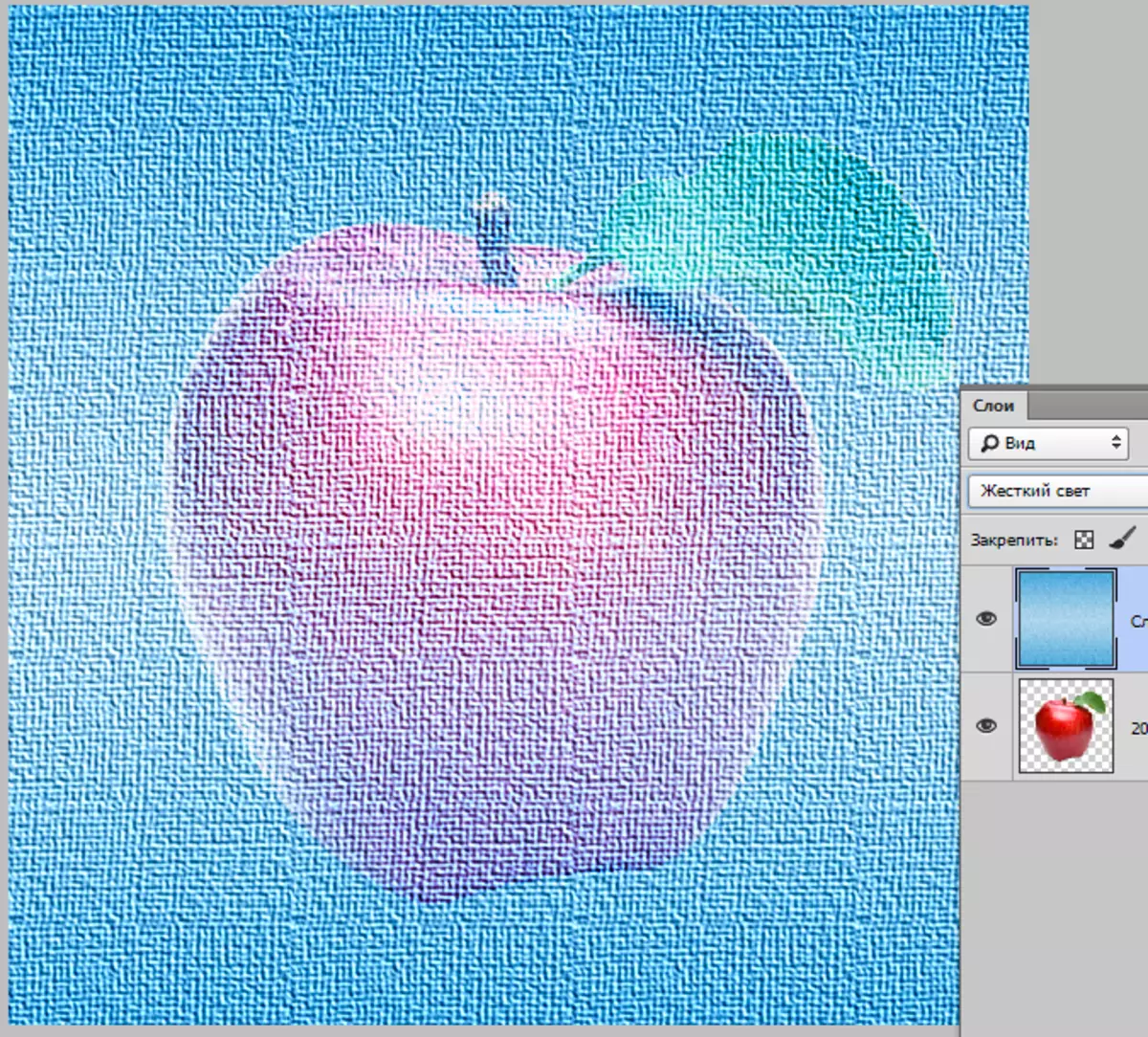
"Պայծառ լույս" Կիրառական ռեժիմ «Հիմնադրամի լուսավորություն» դեպի պայծառ տարածքներ եւ «ԳՈՏԱՐԱԿԱՆ ԴՈԴԺ» Դեպի մութ: Այս դեպքում լույսի հակադրությունը մեծանում է, իսկ մութը `նվազում:
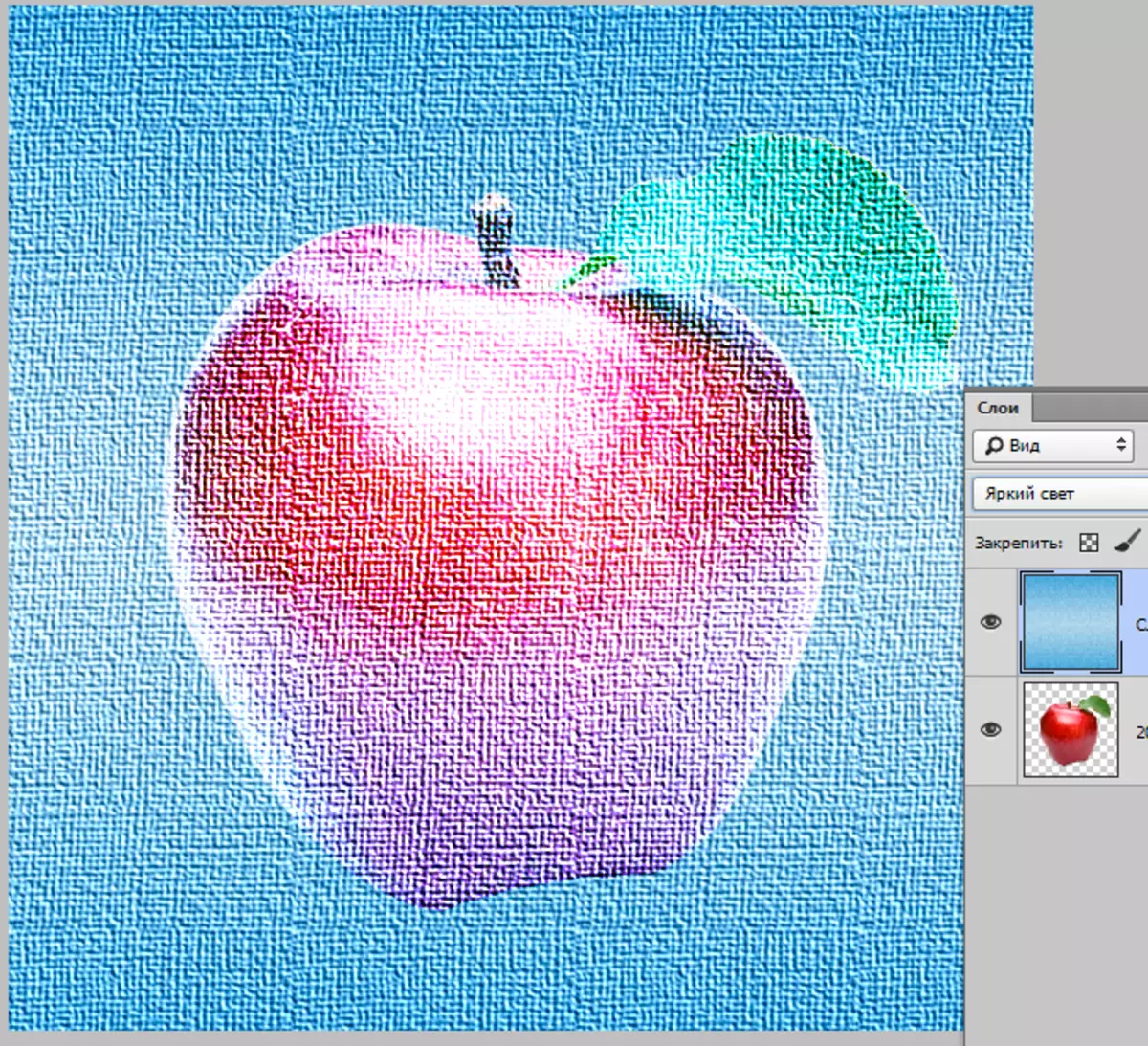
«Գծային լույս» Նախորդ ռեժիմի հակառակը: Մեծացնում է մուգ երանգների հակադրությունը եւ նվազեցնում լույսի հակադրությունը:
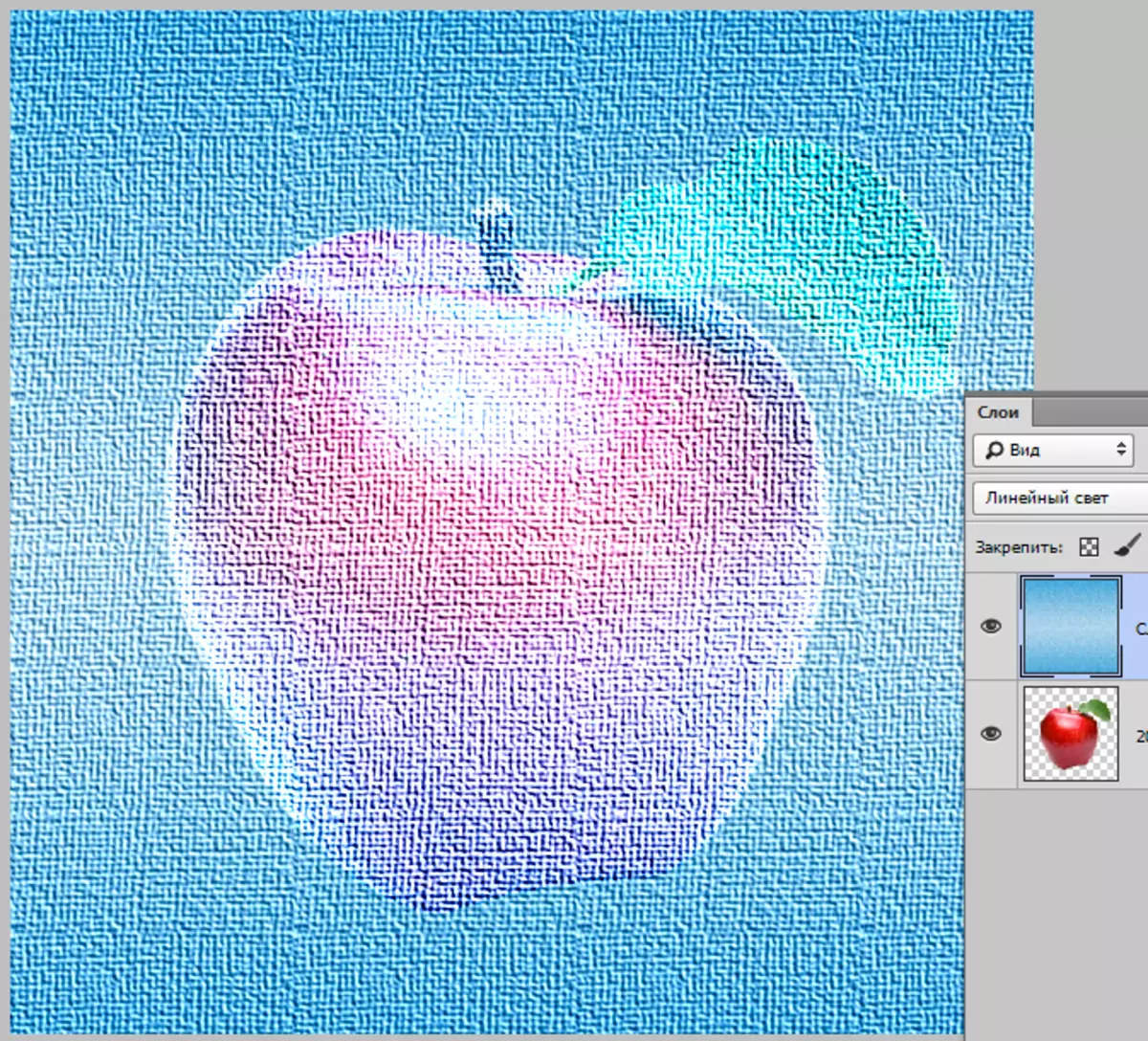
«Spotlight» Միավորում է թեթեւ երանգները ռեժիմով «Թեթեւ» եւ մութ - ռեժիմի օգնությամբ «Darker».
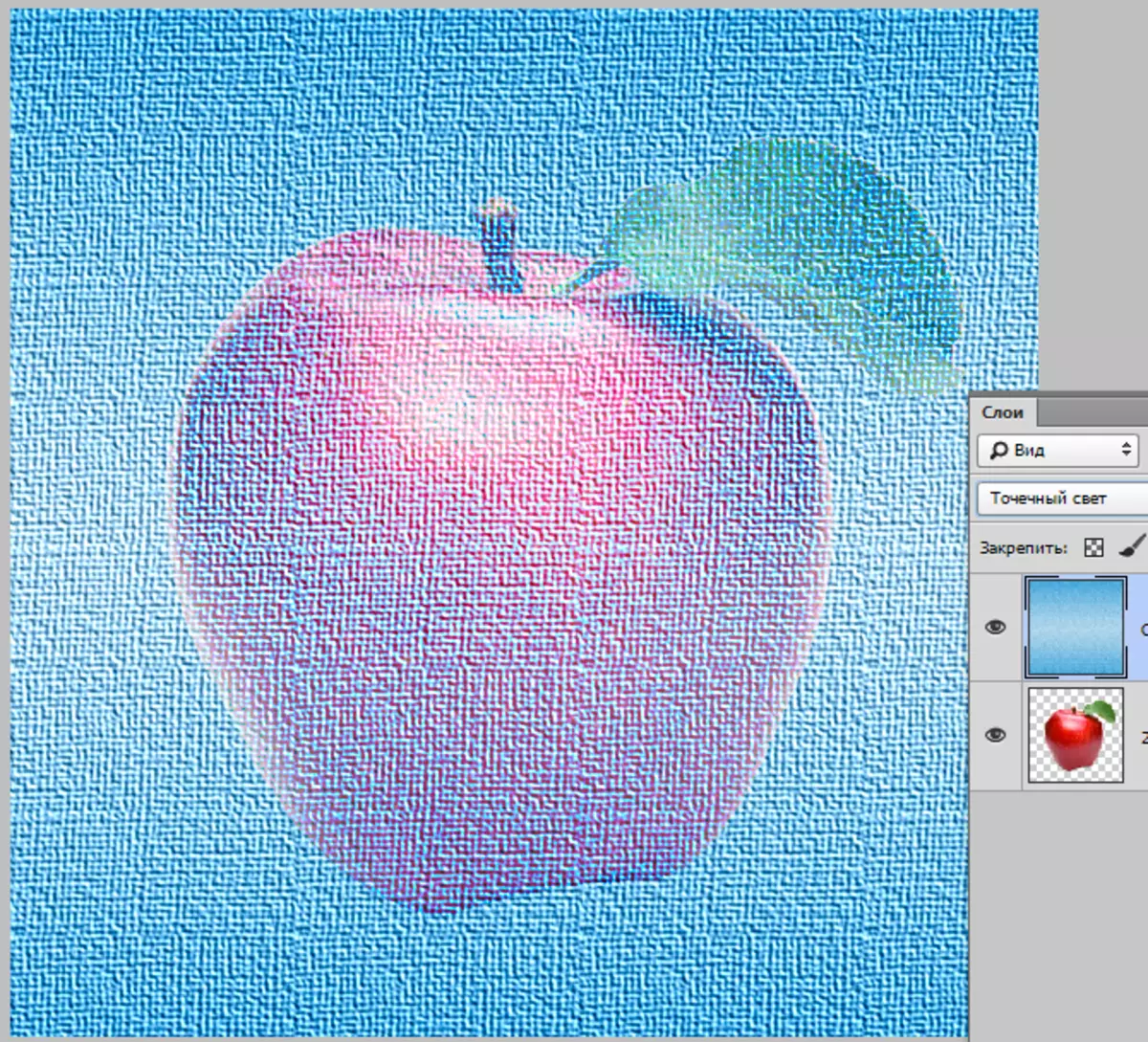
«Դժվար խառնուրդ» ազդում է ռեժիմի հետ լույսի հատվածների վրա «Հիմնադրամի լուսավորություն» եւ մութ ռեժիմի վրա «DIMING ՀԻՄՆԱԴՐԱՄ» Մի շարք Միեւնույն ժամանակ, պատկերի հակադրությունը հասնում է որպես բարձր մակարդակի, որը կարող է հայտնվել գունային տատանումները:
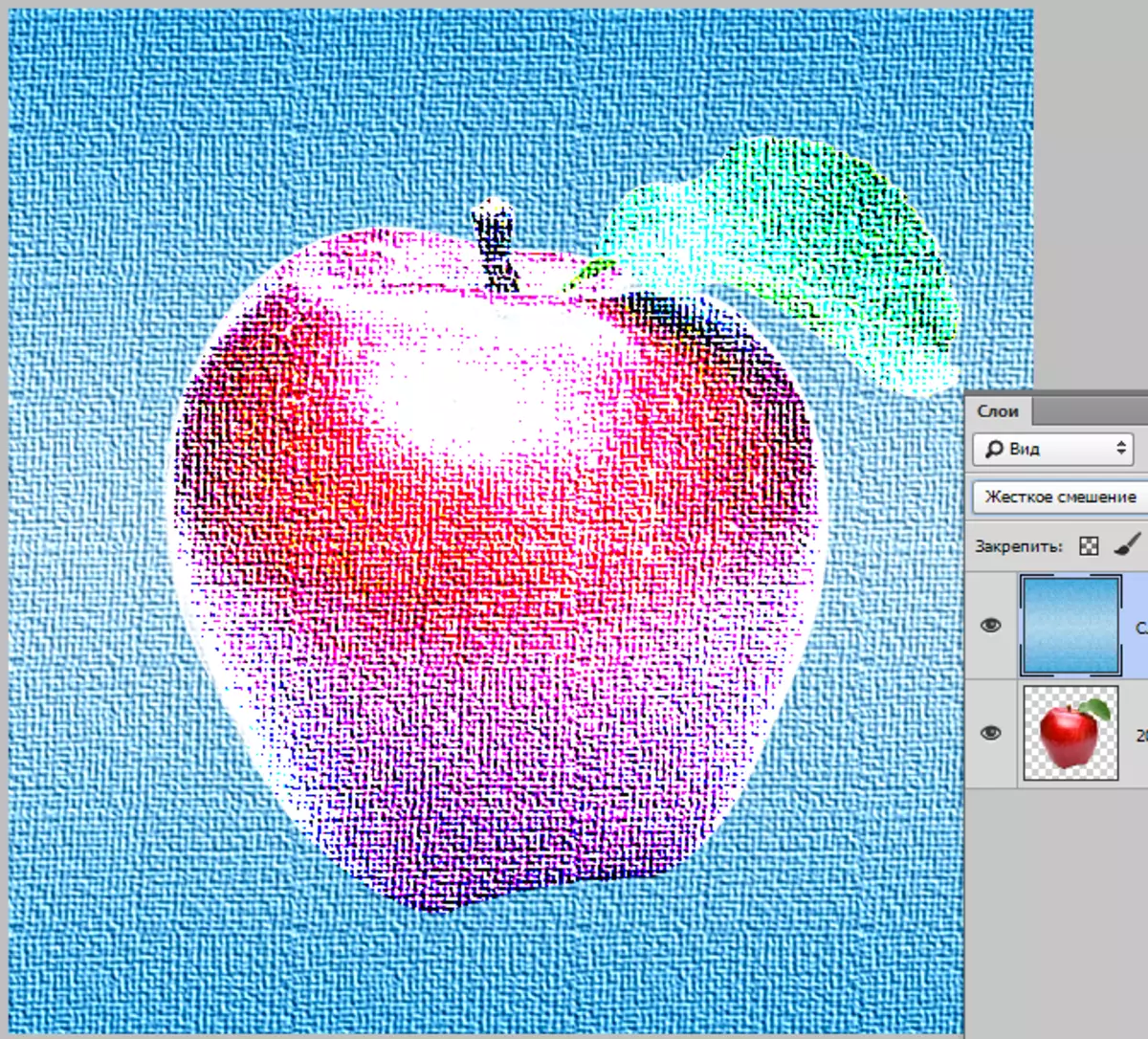
Տարբերություն
Այս խումբը պարունակում է ռեժիմներ, որոնք ստեղծում են նոր ստվերներ `հիմնվելով շերտերի տարբերության վրա:
Modes- ը այդպիսին է. «Տարբերություն», «Բացառություն», «հանում» եւ «բաժանված».
«Տարբերություն» Այն աշխատում է այսպիսին. Վերին շերտի սպիտակ պիքսելն է
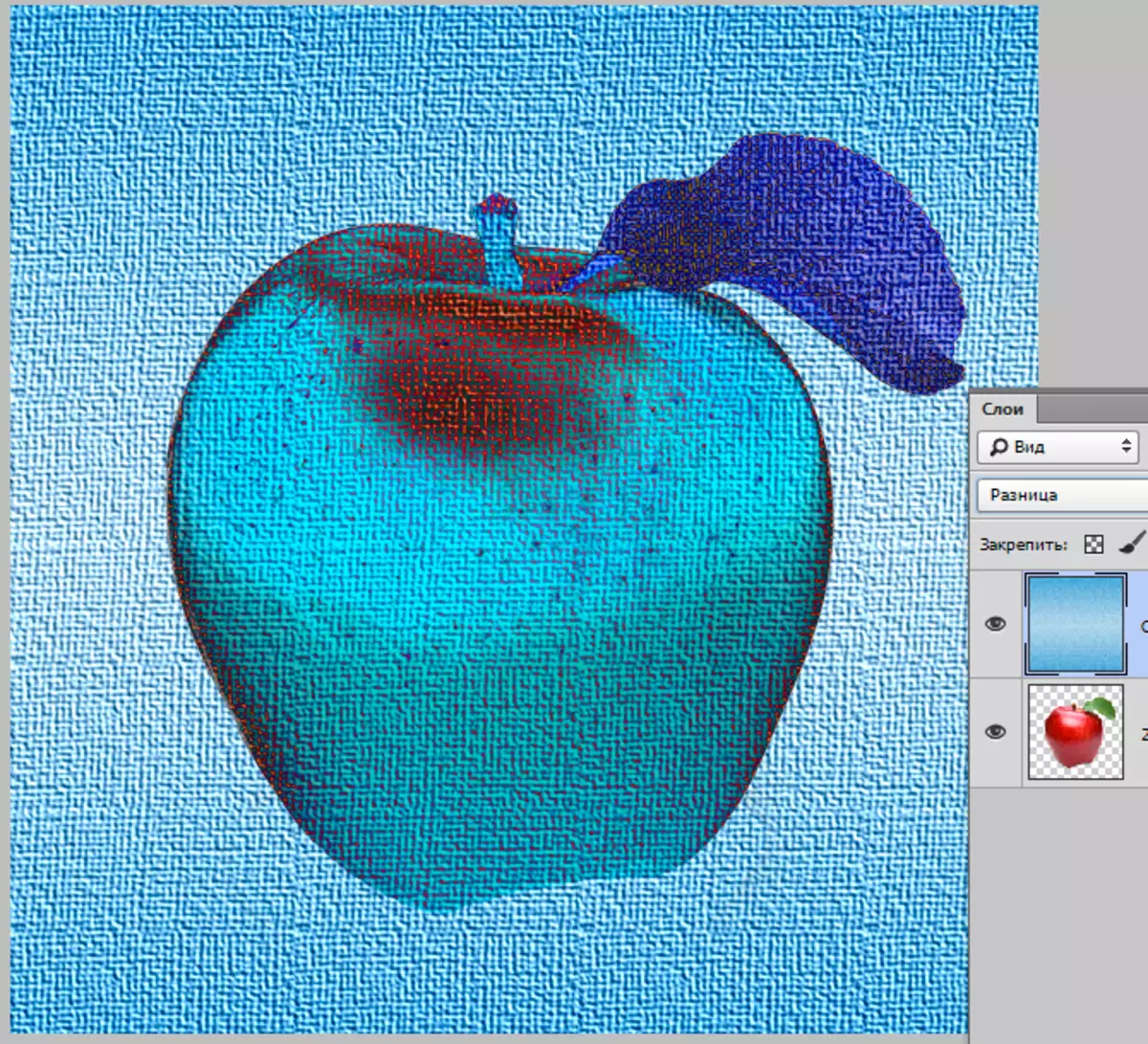
«Բացառություն» Գործում է այնպես, ինչպես «Տարբերություն» , Բայց հակադրություն մակարդակը ավելի ցածր է:
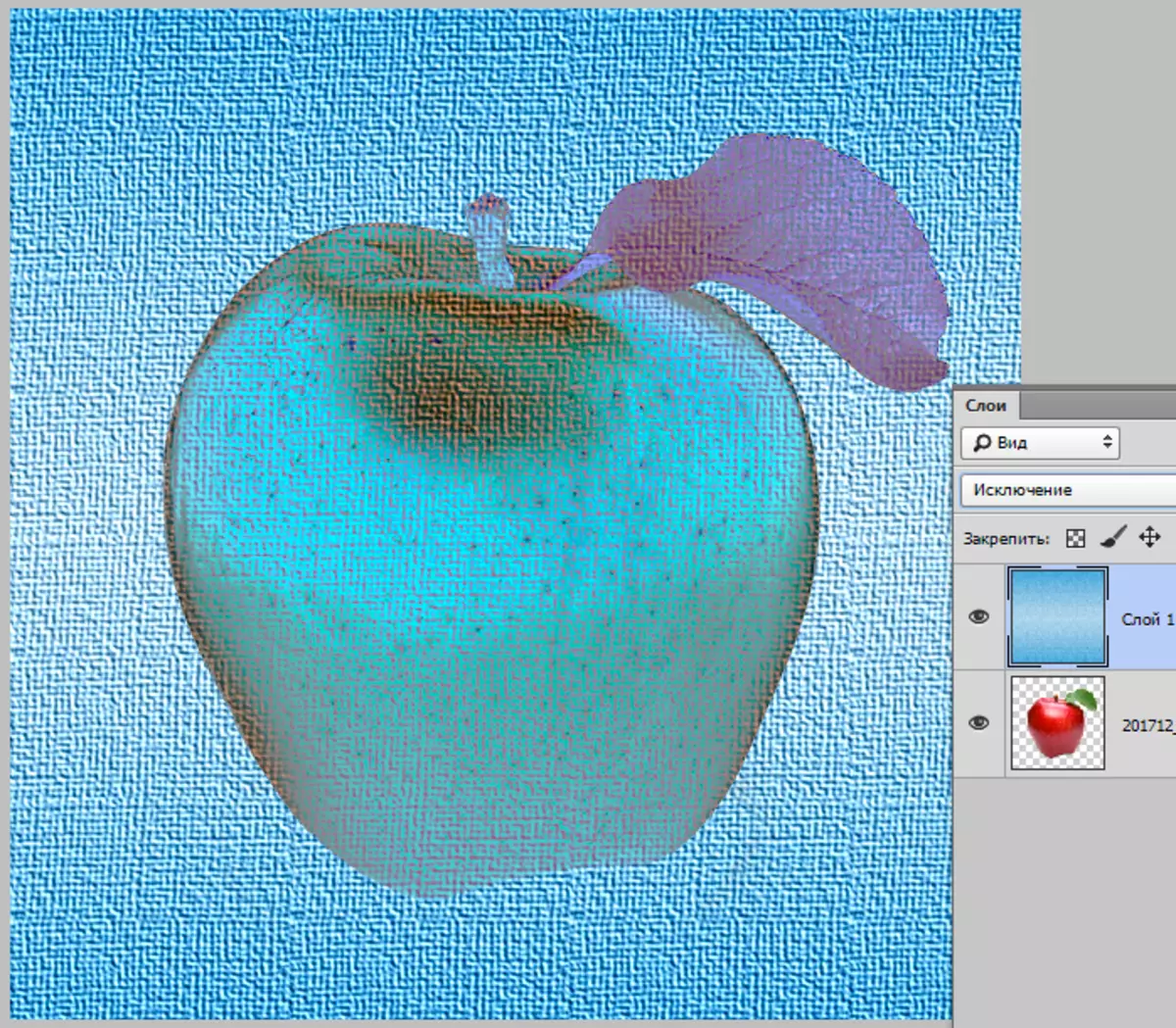
«ՀԵՏԱՔՐՔՐՈՒԹՅՈՒՆ» Փոխում եւ խառնվում է գույները հետեւյալ կերպ. Վերին շերտի գույները հանվում են վերեւի գագաթներից, իսկ գույնի սեւ հատվածներում նույնը կլինի ավելի ցածր շերտի վրա:
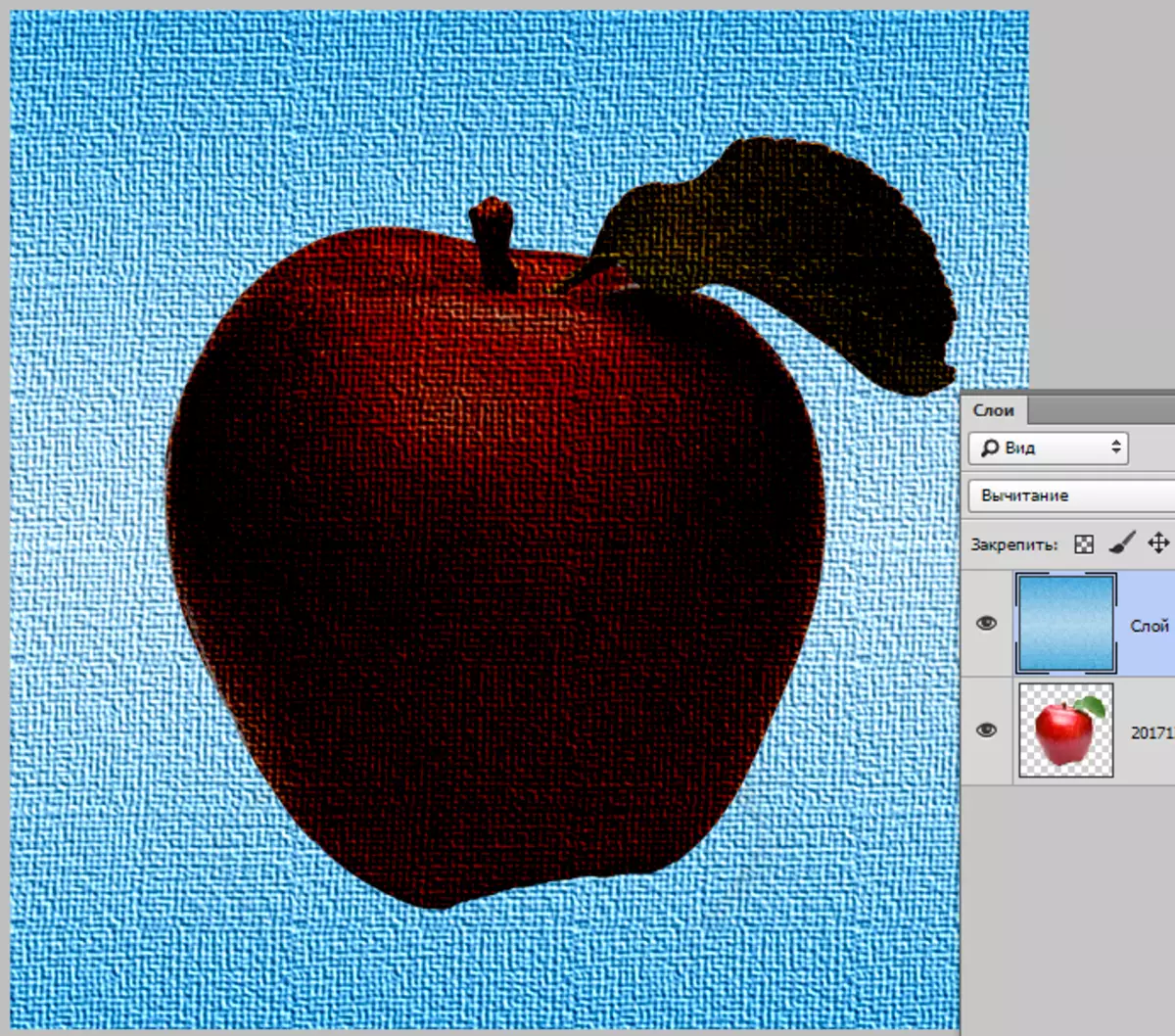
«Բաժանել» Ինչպես է կոչում վերնագիրից պարզ, բաժանում է վերին շերտի ստվերների թվային արժեքները ստորին ստվերների թվային արժեքների վրա: Միեւնույն ժամանակ, գույները կարող են կտրուկ փոխվել:
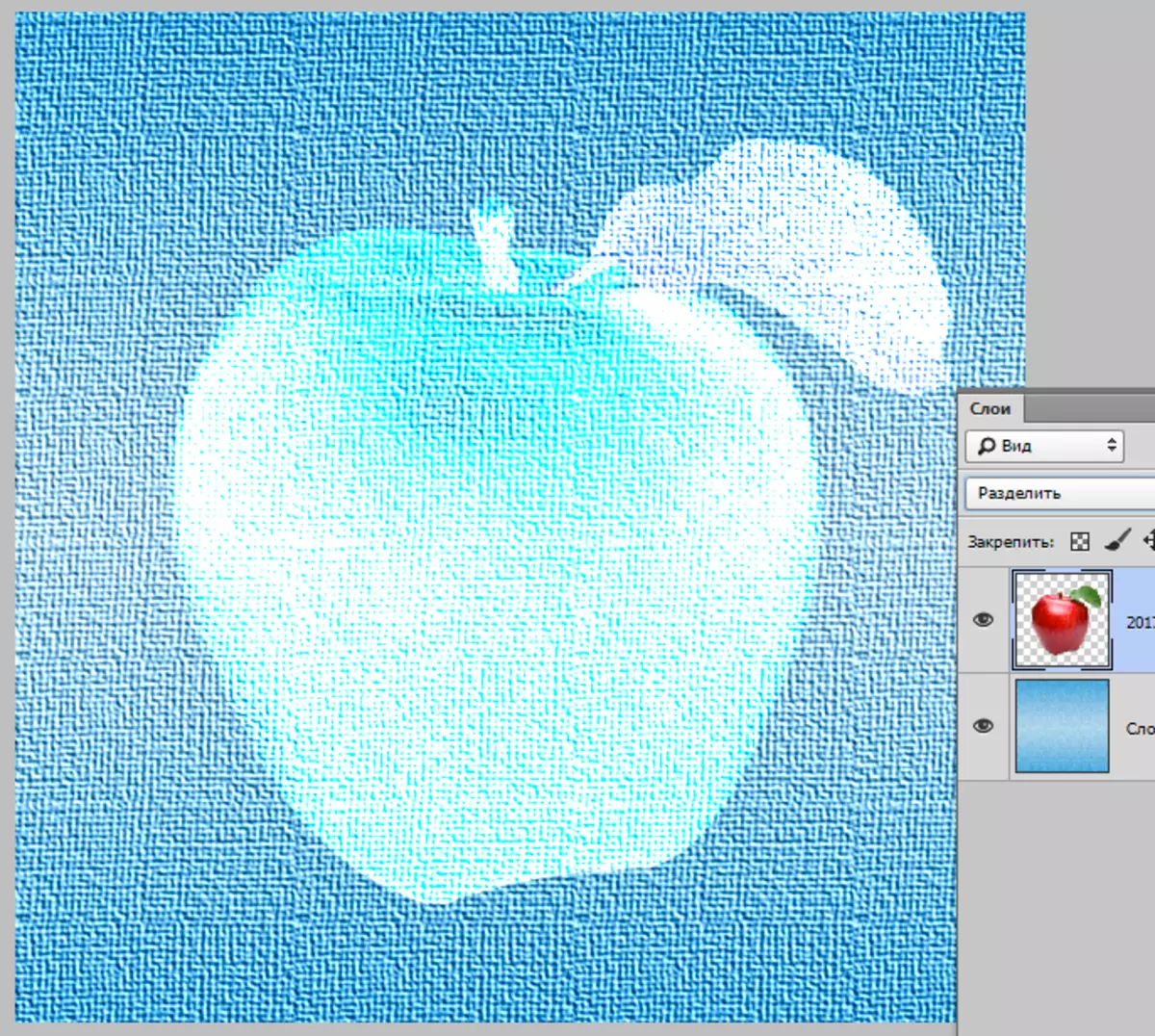
HSL
Այս խմբի մեջ համակցված ռեժիմները թույլ են տալիս խմբագրել պատկերի գունային բնութագրերը, ինչպիսիք են պայծառությունը, հագեցվածությունը եւ գունավոր երանգը:
Խմբում ռեժիմներ. «Գույնի տոնայնություն», «հագեցվածություն», «Գույն» եւ «պայծառություն».
«Գույնի տոնը» Պատկեր է տալիս վերին շերտի երանգին եւ հագեցվածությունն ու պայծառությունը `ներքեւը:
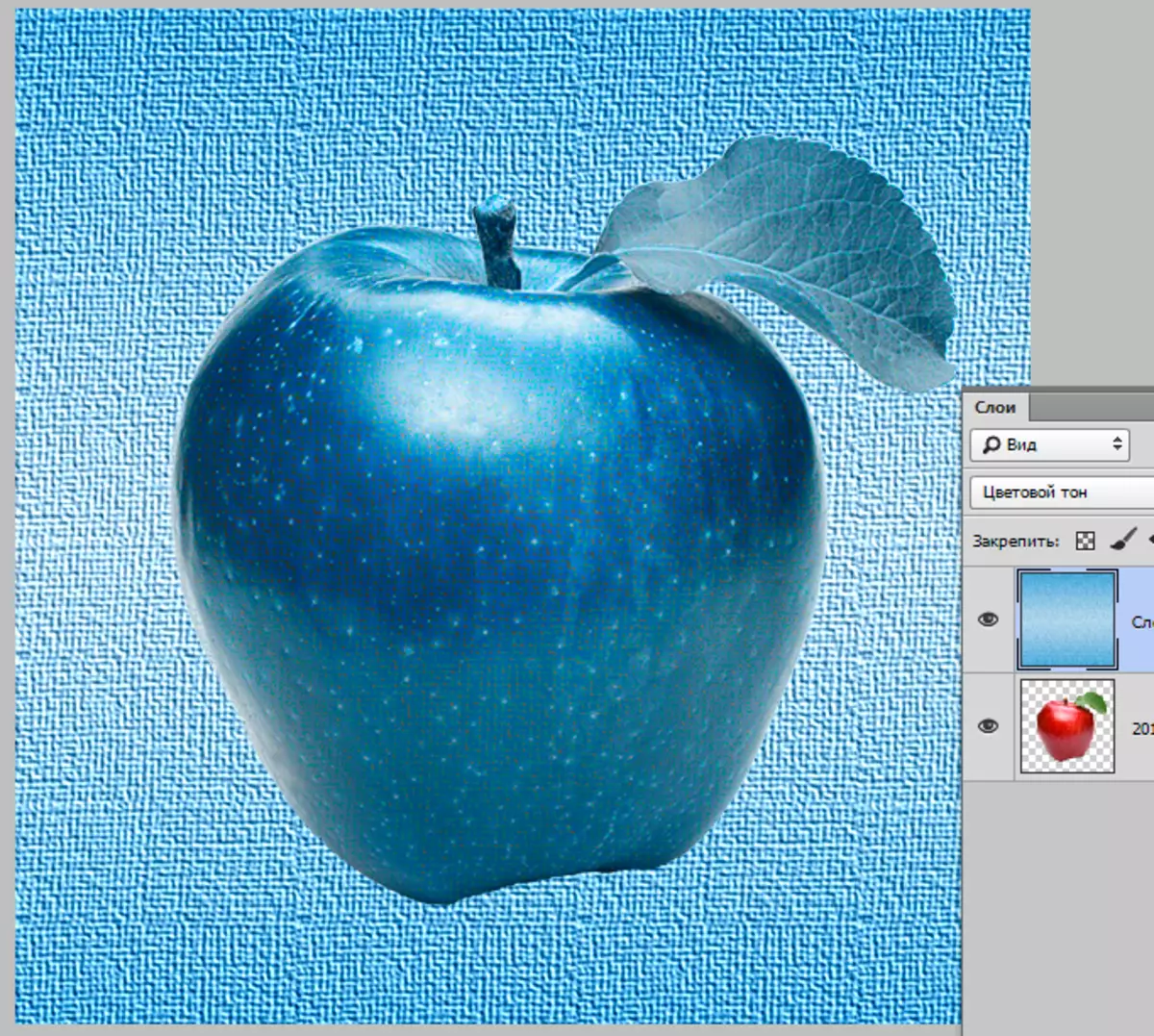
«Հատվածություն» Մի շարք Ահա նույն իրավիճակը, բայց միայն հագեցվածությունը: Միեւնույն ժամանակ, վերին շերտի վրա պարունակվող սպիտակ, սեւ եւ մոխրագույն գույները կստանձնեն արդյունքի պատկերը:
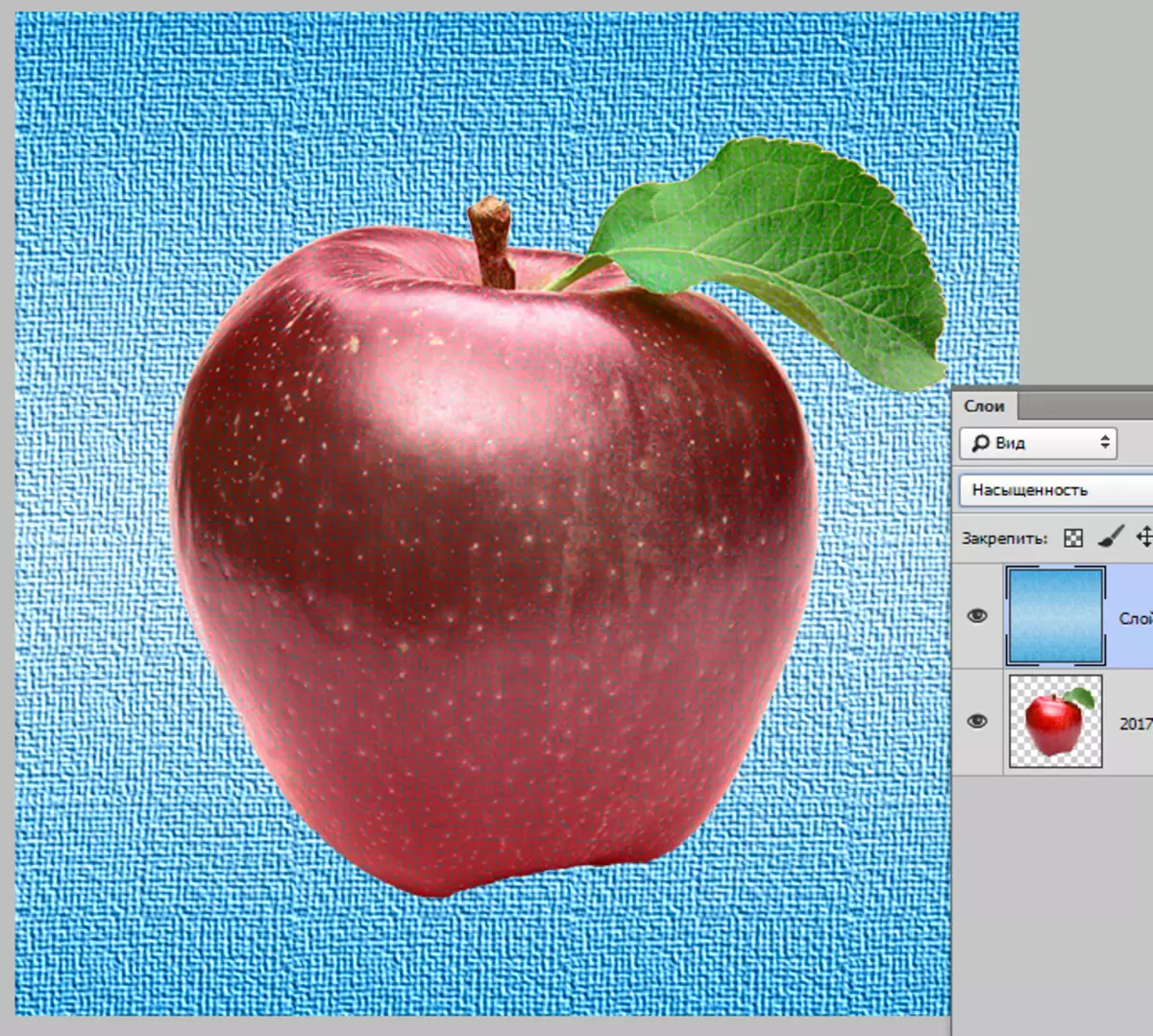
«Գույն» Այն տալիս է նկարների եզրափակիչ երանգ եւ գերծանրքաշային շերտի հագեցվածությունը, ես պայծառությունն եմ, նույնն է, ինչ թեմայի վերաբերյալ:
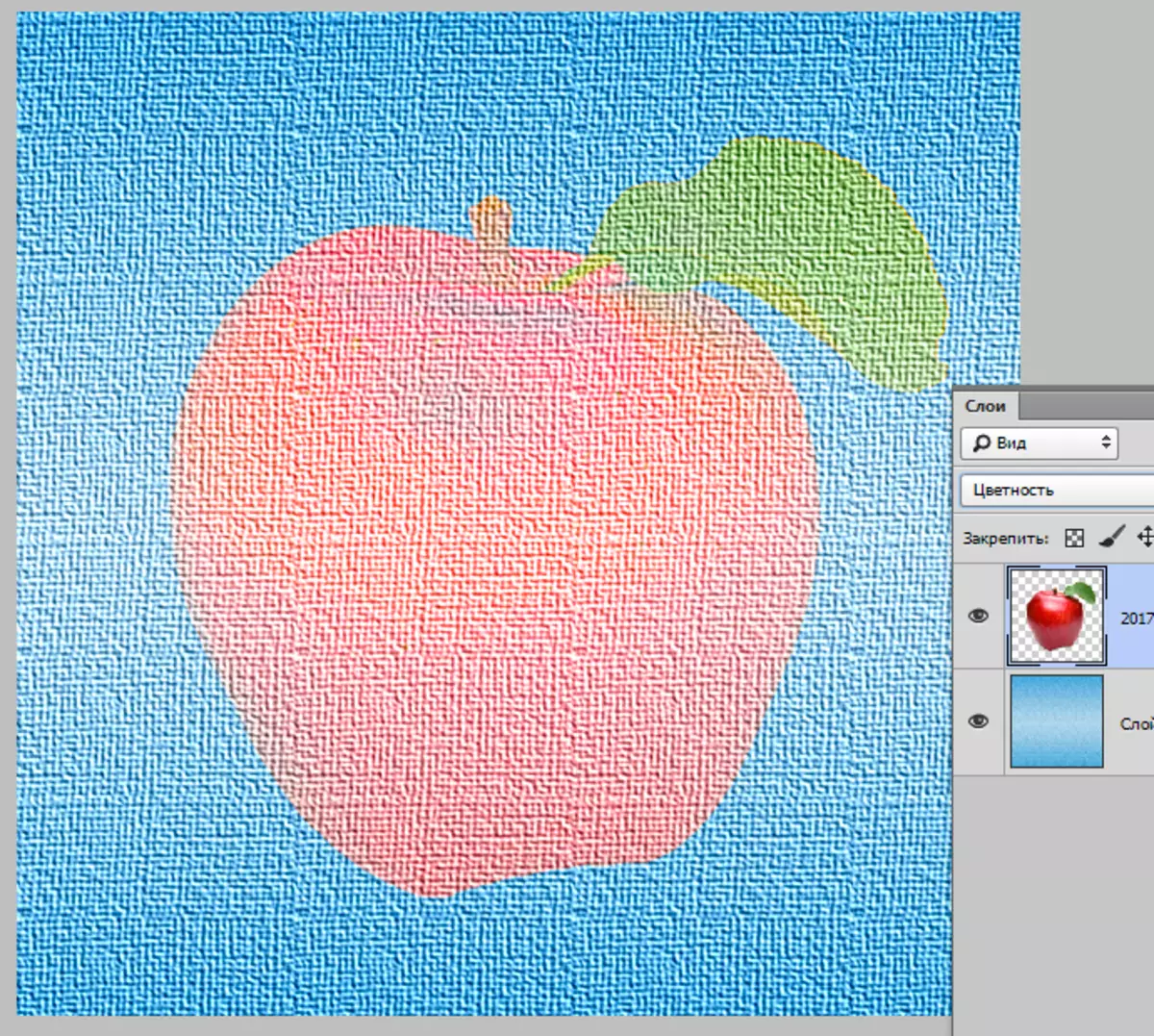
«Պայծառություն» Ստորին շերտի պայծառությունը տալիս է պատկերը, միաժամանակ պահպանելով ներքեւի գույնի տոնայնությունն ու հագեցվածությունը:

Photoshop- ի շերտի պարտադրման ռեժիմները թույլ են տալիս հասնել ձեր աշխատանքի շատ հետաքրքիր արդյունքների: Համոզվեք, որ դրանք օգտագործեք եւ հաջողություն ստեղծագործականությամբ:
