
Նկարներում շողալը կարող է իրական խնդիր լինել դրանք Photoshop- ում մշակելիս: Նման «մթնոլորտ», եթե դա այնքան էլ նախապես չի բեղմնավորված, նրանք շատ վառ են, ուշադրությունը շեղում են լուսանկարների այլ մասերից եւ չեն նայում անհաջող:
Այս դասում պարունակվող տեղեկատվությունը կօգնի ձեզ արդյունավետորեն ազատվել շողերից:
Դիտարկենք երկու հատուկ դեպք:
Սկզբում մենք դեմքի վրա ճարպային փայլով տղամարդու լուսանկար ունենք: Մաշկի հյուսվածքը լույս չի վնասվում:
Այսպիսով, փորձենք փայլը հանել ֆոնից Photoshop- ում:
Մենք արդեն ունենք խնդրի լուսանկար: Ստեղծեք շերտի պատճենը ֆոնին ( Ctrl + J. ) Եւ շարունակեք աշխատել:
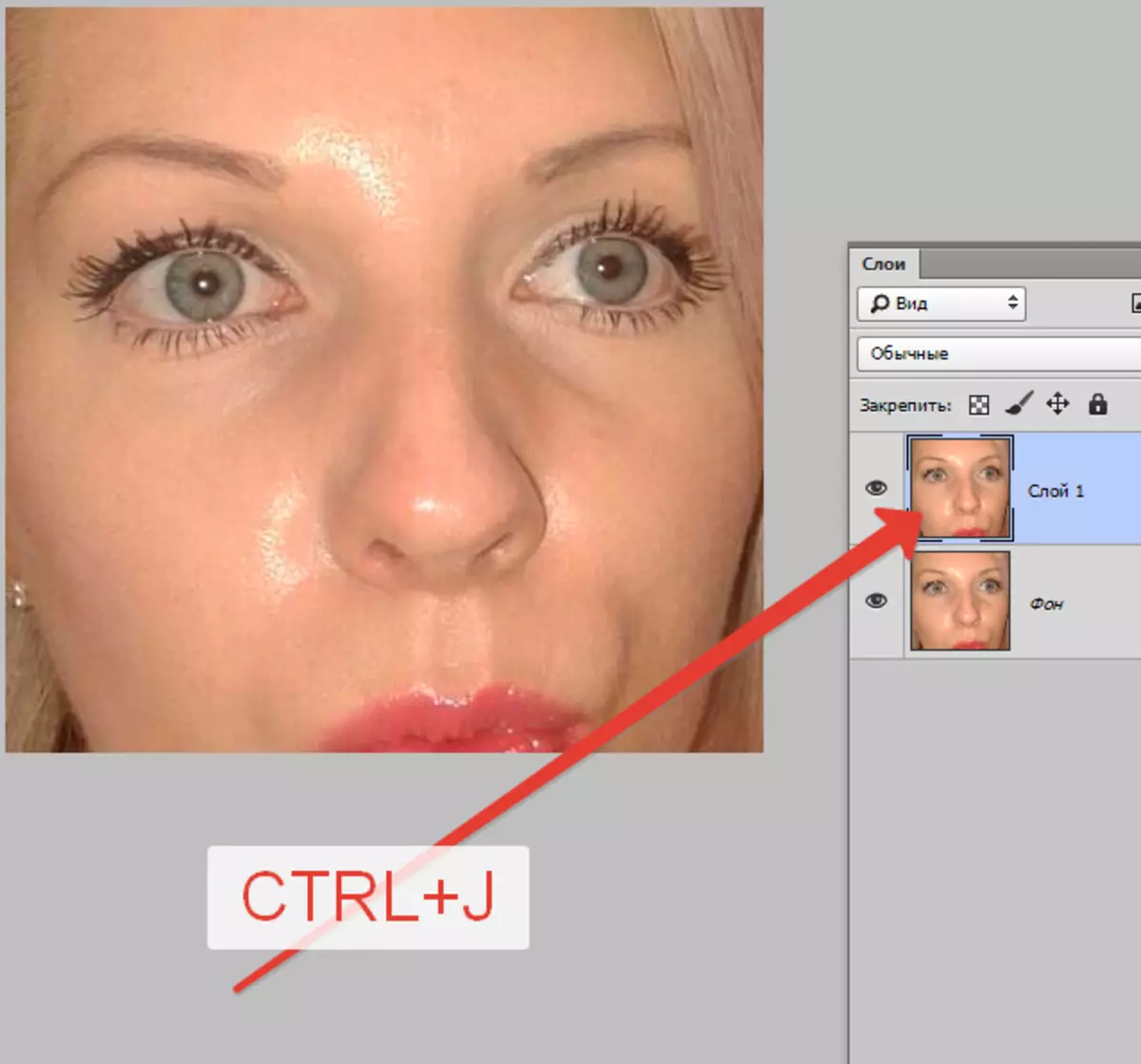
Ստեղծեք նոր դատարկ շերտ եւ փոխեք պարտադրման ռեժիմը «Blackout».
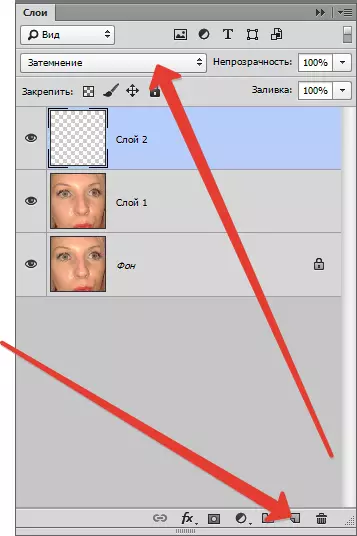
Այնուհետեւ ընտրեք գործիքը «Խոզանակ».

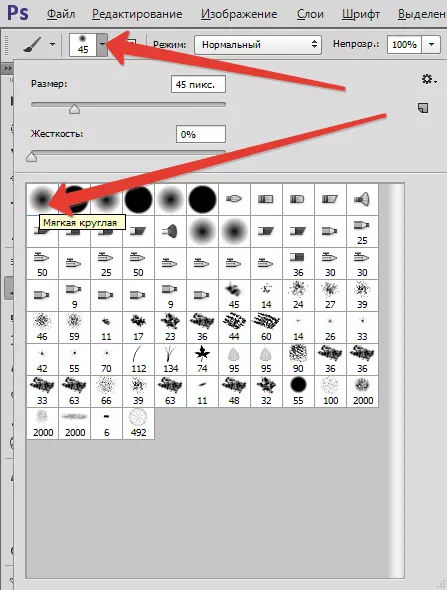
Այժմ սեղմում Alt. Եվ մենք վերցնում ենք մաշկի ստվերի նմուշ, որքան հնարավոր է մոտ բռնկում: Եթե լույսի կայքը բավականին մեծ է, նմուշները իմաստ ունեն մի քանիսը վերցնել:
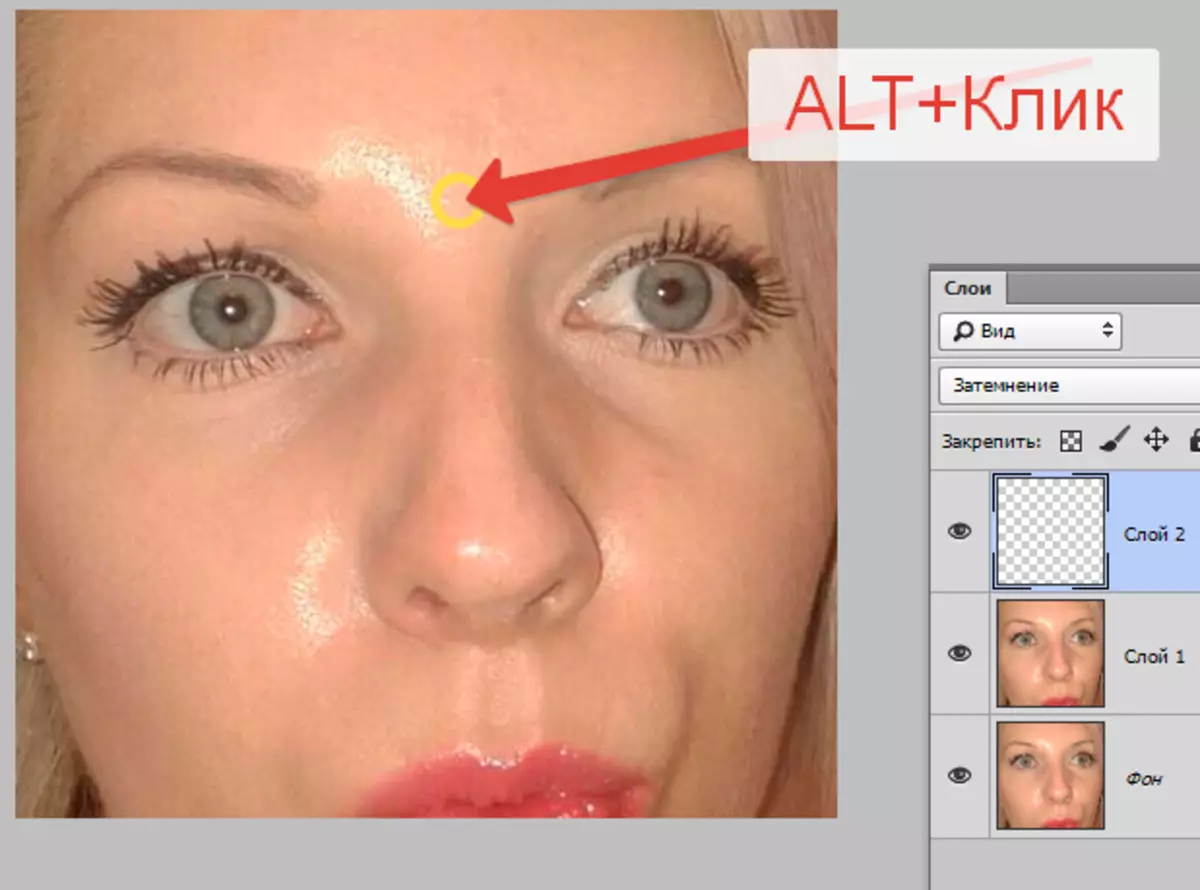
Արդյունքում երանգը ներկված է աղբ:
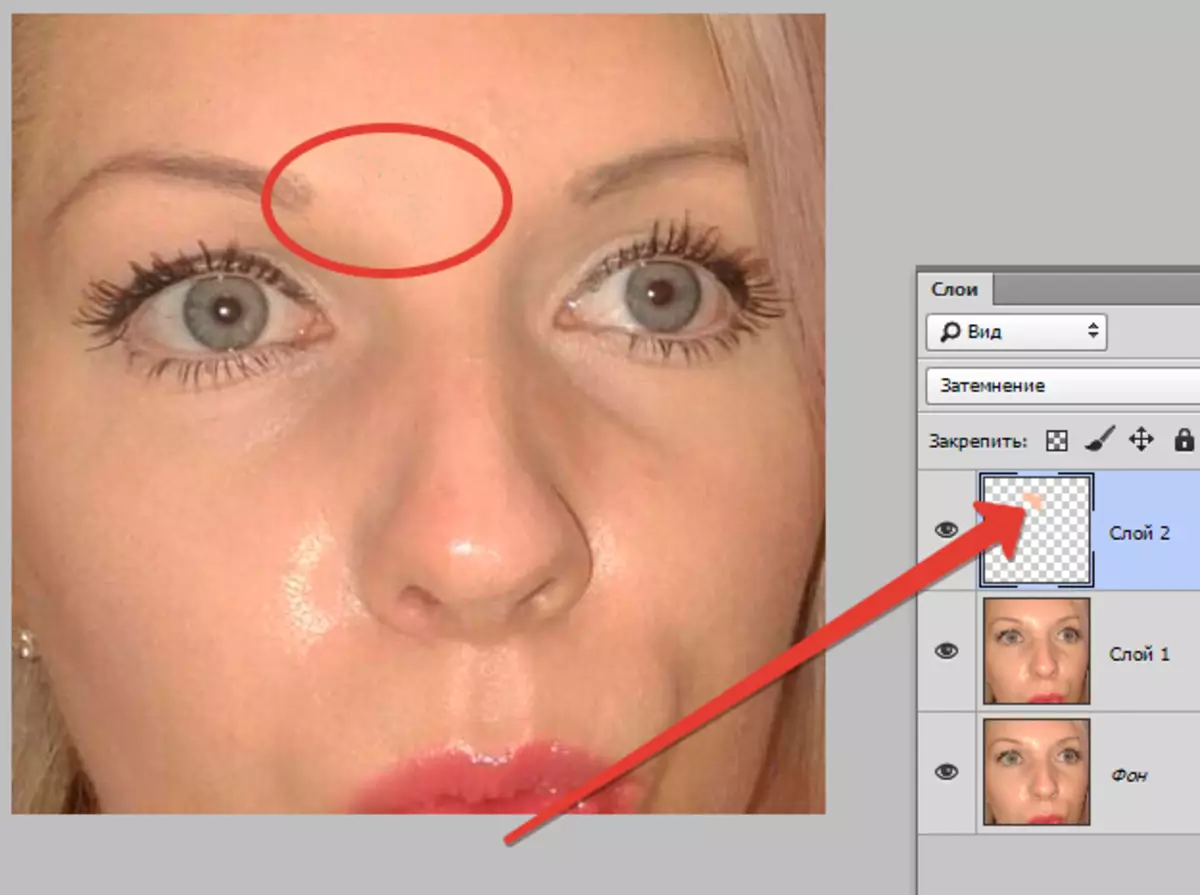
Նույնը արվում է մնացած բոլոր շողերով:
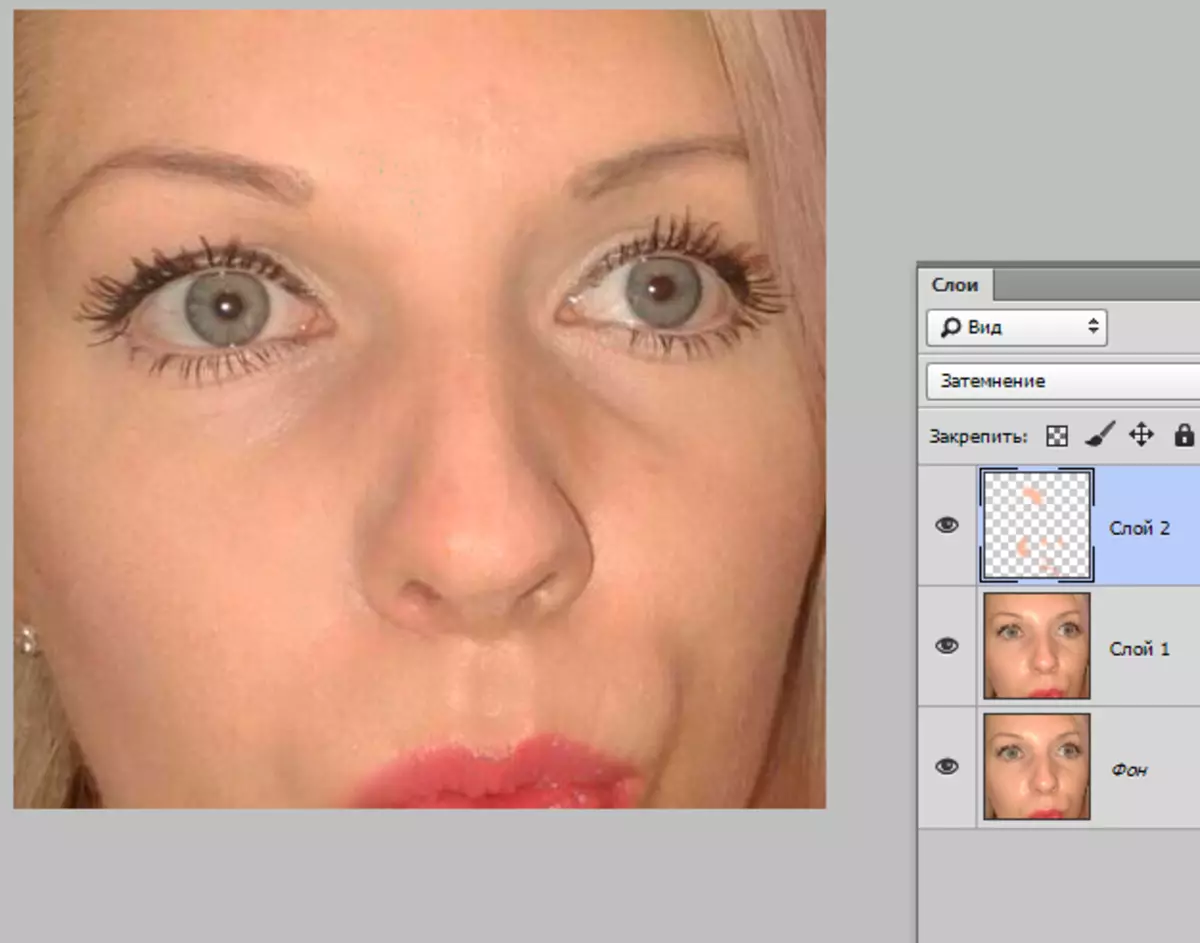
Անմիջապես մենք տեսնում ենք այն թերությունները, որոնք հայտնվեցին: Լավ է, որ դասի ընթացքում այս խնդիրը ծագել է: Հիմա մենք դա լուծում ենք:

Ստեղծեք ստեղնաշարի մի կտոր, ստեղնաշարի միջոցով Ctrl + Alt + Shift + E Եվ մենք խնդիրների տարածք ենք հատկացնում որոշ հարմար գործիքով: ես օգտագործում եմ «ԼԱՍՈ».
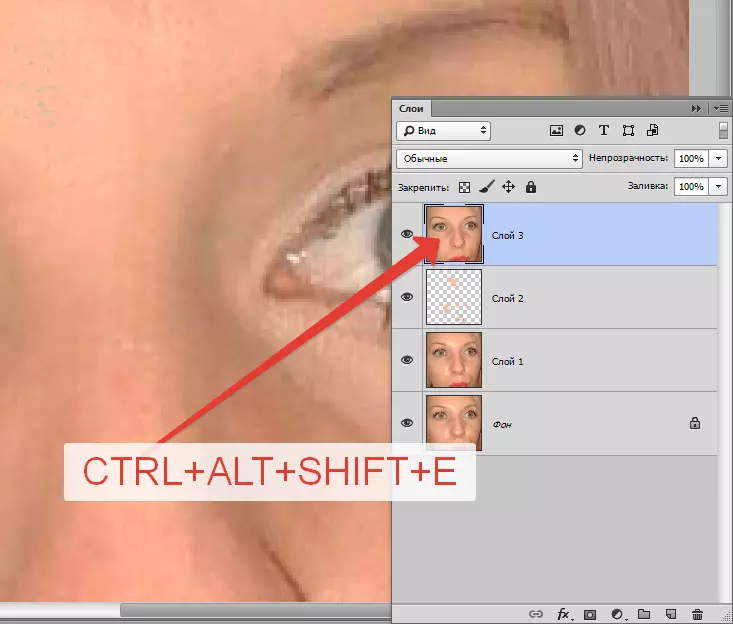
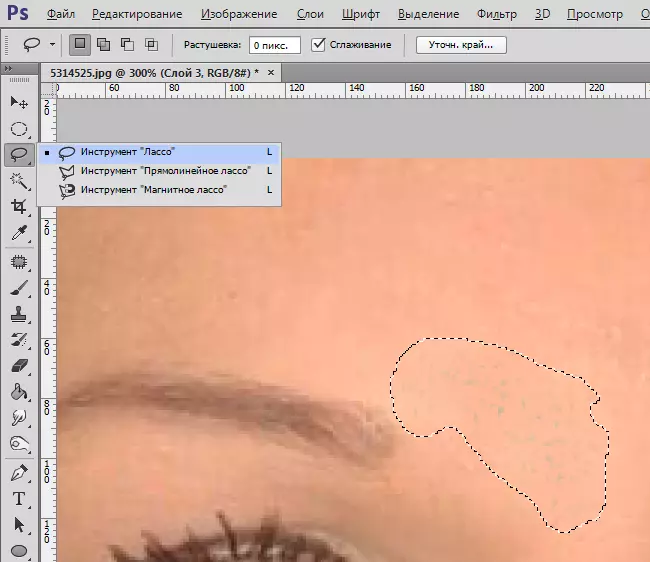
Տեղաբաշխված: Մամուլ Ctrl + J. Դրանով իսկ ընտրված տարածքը հաղթահարելը նոր շերտ է:
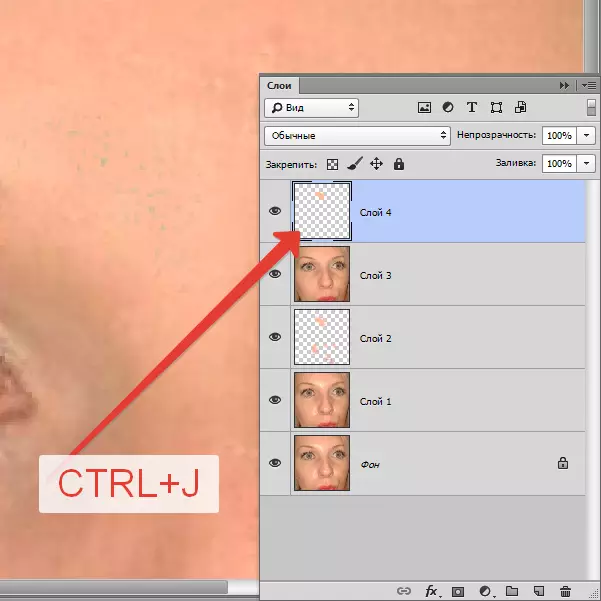
Հաջորդը, գնացեք ցանկի "Image - Ուղղում - Փոխեք գույնը".
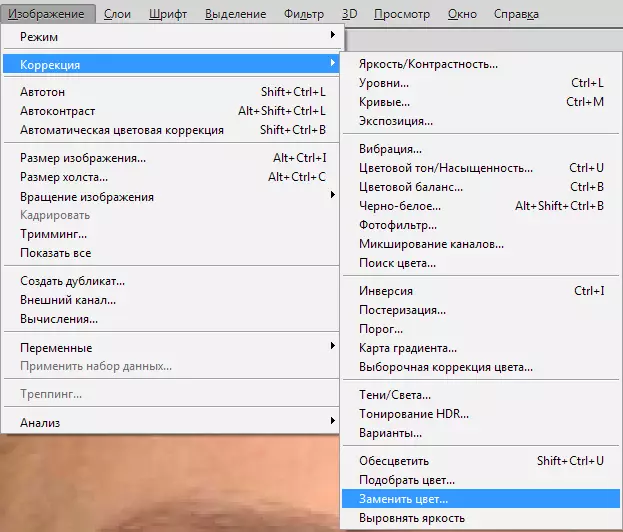
Բացվում է գործառույթի պատուհանը: Սկսելու համար կտտացրեք մութ կետին, դրանով իսկ վերցնելով թերի նմուշը: Ապա սահող «ԲԻՏ» Մենք ձգտում ենք, որ նախադիտման պատուհանում մնում են միայն սպիտակ կետերը:
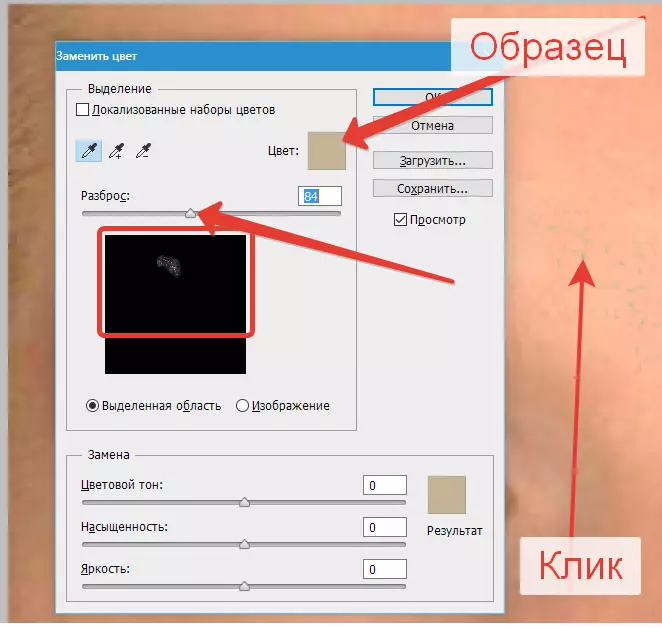
Խցիկում «Փոխարինում» Կտտացրեք պատուհանը գույնով եւ ընտրեք ցանկալի ստվերը:
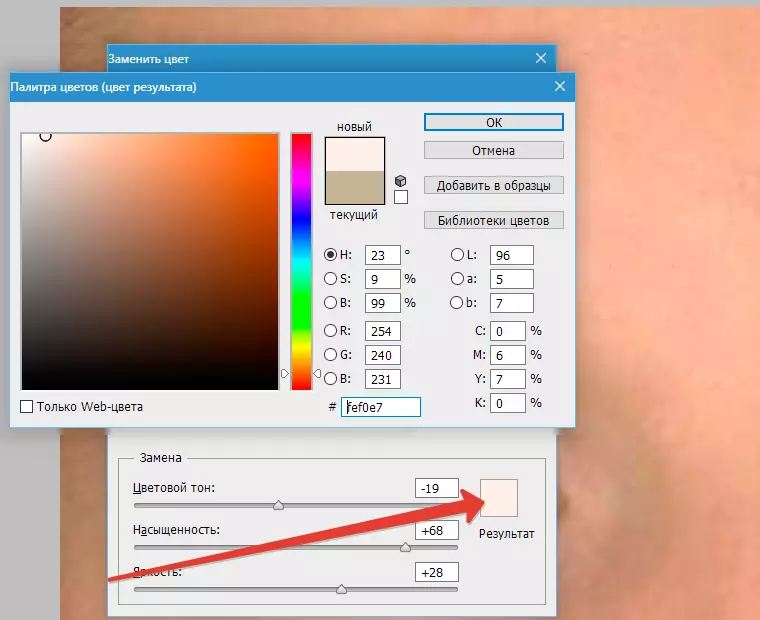
Թութը վերացված է, փայլը անհետացավ:
Երկրորդ հատուկ գործը վերաբեռնման պատճառով օբյեկտի հյուսվածքի վնաս է:
Այս անգամ մենք պարզելու ենք, թե ինչպես կարելի է հեռացնել շողալը արեւից Photoshop- ում:
Մենք ունենք այսպիսի լուսանկարներ `խաչմերուկով:

Ստեղծեք, ինչպես միշտ, աղբյուրի շերտի պատճենը եւ կրկնել գործողությունները նախորդ օրինակից, Blick- ից:
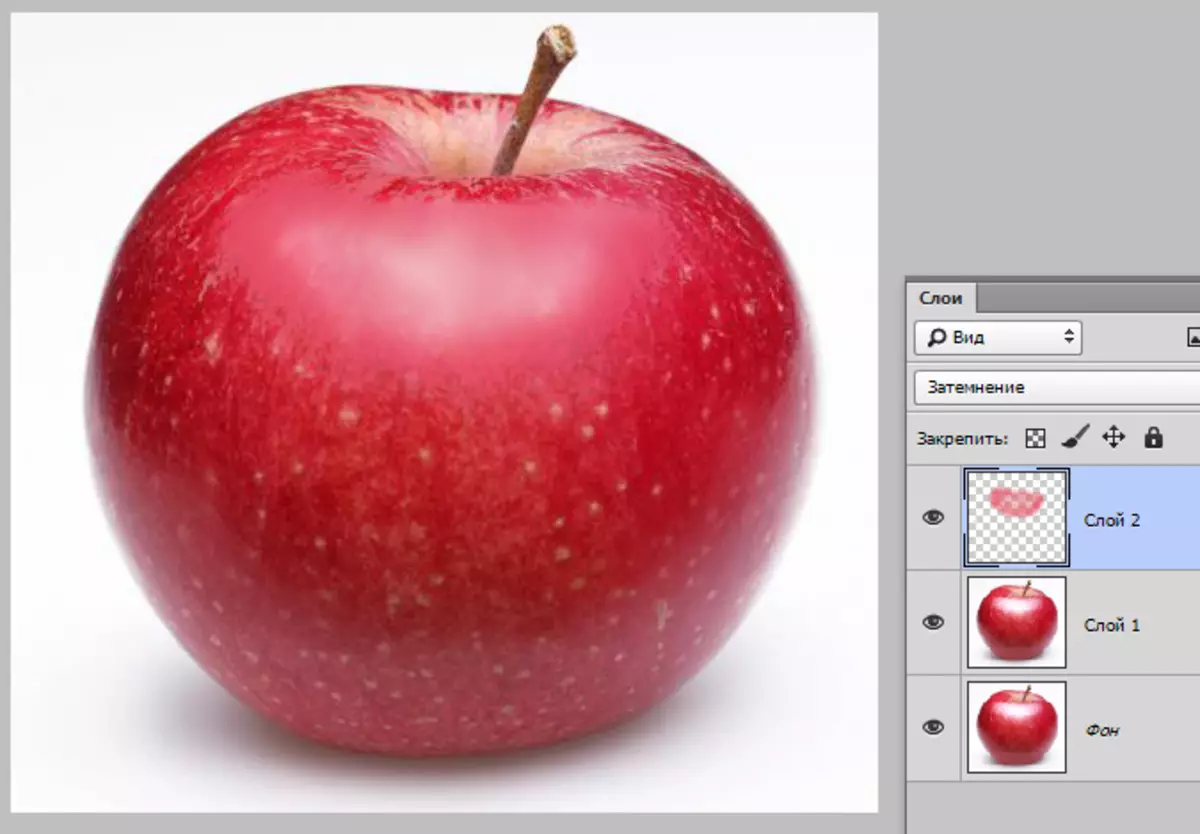
Ստեղծեք շերտերի համակցված պատճենը ( Ctrl + Alt + Shift + E) Եւ վերցրեք գործիքը » Կարկատել ».

Մենք մատակարարում ենք բռնկման մի փոքր կետ եւ ընտրությունը քաշում այն վայրում, որտեղ կա հյուսվածք:
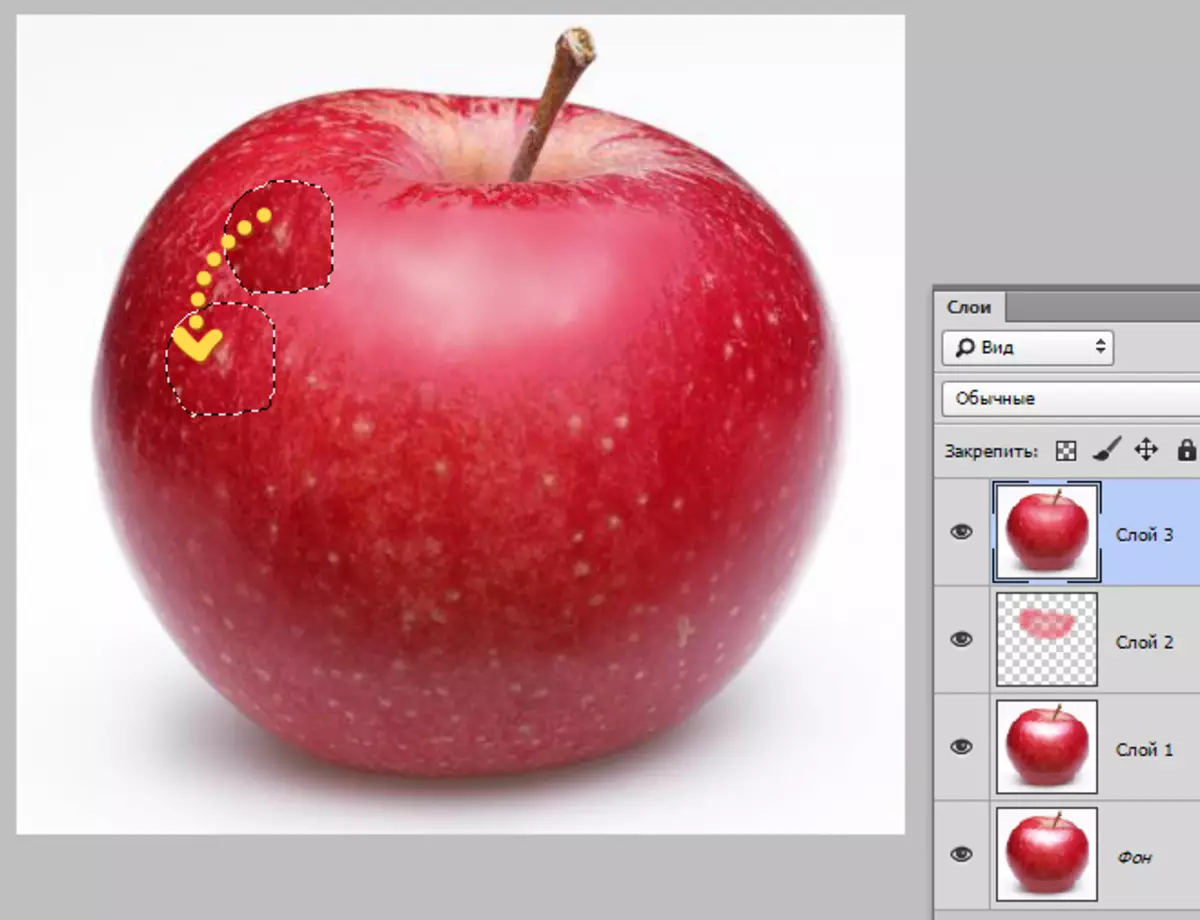
Նույն կերպ մենք փակում ենք ամբողջ տարածքի հյուսվածքը, որի վրա բացակայում է: Մենք փորձում ենք կանխել կրկնողությունների հյուսվածքը: Հատուկ ուշադրություն պետք է դարձնել բռնկման սահմաններին:

Այս եղանակով դուք կարող եք վերականգնել հյուսվածքը Snapshot- ի խաչաձեւ տարածքներում:
Այս դասի վրա կարելի է համարել ավարտված: Մենք սովորեցինք հեռացնել շողն ու համարձակ փայլը Photoshop- ում:
