
Տեսաֆիլմերի եւ վիդեո բանակցությունների ստեղծումը Skype ծրագրի հիմնական առանձնահատկություններից մեկն է: Բայց այնպես, որ ամեն ինչ հնարավորինս ճիշտ է լինում, դուք պետք է պատշաճ կերպով կազմաձեւեք տեսախցիկը ծրագրում: Եկեք պարզենք, թե ինչպես կարելի է միացնել տեսախցիկը եւ ստիպել այն տեղադրել այն Skype- ում հաղորդակցվելու համար:
Ընտրանք 1. Խցիկի կարգավորումը Skype- ում
Skype համակարգչային ծրագիրը ունի բավականին լայն սպեկտրի պարամետրեր, որոնք թույլ են տալիս կարգավորել տեսախցիկը ձեր պահանջների համաձայն:Խցիկի միացում
Այն օգտվողների համար, ովքեր ներկառուցված տեսախցիկ ունեցող նոութբուք ունեն, վիդեո սարքը կապելու խնդիրն արժանի չէ: Նույն օգտվողների կողմից, ովքեր տեղադրված խցիկով համակարգիչ չունեն, անհրաժեշտ է այն գնել եւ միանալ համակարգչին: Տեսախցիկ ընտրելիս, առաջին հերթին, որոշեք, թե ինչու է անհրաժեշտ: Ի վերջո, իմաստ չունի գերավճար վճարել այն գործառույթի համար, որը իրականում չի օգտագործվի:
Տեսախցիկը համակարգչին միացնելիս նշեք, որ վարդակից սերտորեն մտնում է միակցիչ: Եվ ամենակարեւորը, մի շփոթեք միակցիչների մասին: Եթե տեսախցիկը կցված է տեսախցիկին, ապա այն օգտագործեք, երբ կապված է: Դրանով կտեղադրվեն բոլոր անհրաժեշտ վարորդները, որոնք երաշխավորում են համակարգչով տեսախցիկի առավելագույն համատեղելիությունը:
Տեսանյութը Skype- ում տեղադրելը
Տեսախցիկը ուղղակիորեն Skype ծրագրի մեջ կազմաձեւելու համար բացեք այս դիմումի «գործիքները» բաժինը եւ անցեք «Կարգավորումներ ...» կետին:

Հաջորդը, գնացեք «Տեսանյութեր» ենթակետ:

Մենք առաջարկում ենք պատուհան, որում կարող եք կատարել խցիկի պարամետրը: Նախեւառաջ ստուգեք, թե արդյոք տեսախցիկը ընտրվում է, որ մեզ պետք է: Սա հատկապես ճիշտ է, եթե մեկ այլ ֆոտոխցիկ միացված է համակարգչին, կամ նախկինում միացված է դրան, եւ Skype- ում օգտագործվել է եւս մեկ վիդեո սարք: Որպեսզի ստուգեք, որ տեսախցիկը Skype- ն է, նայում ենք, թե որ սարքն է նշվում պատուհանի արագ մասում «Ընտրեք վեբ-տեսախցիկ» մակագրությունից հետո: Եթե նշված է մեկ այլ ֆոտոխցիկ, ապա կտտացրեք անունը եւ ընտրեք պահանջվող սարքը:

Ընտրված սարքի ուղղակի կազմաձեւը կատարելու համար կտտացրեք «Վեբ ֆոտոխցիկի կարգավորումներ» կոճակը:
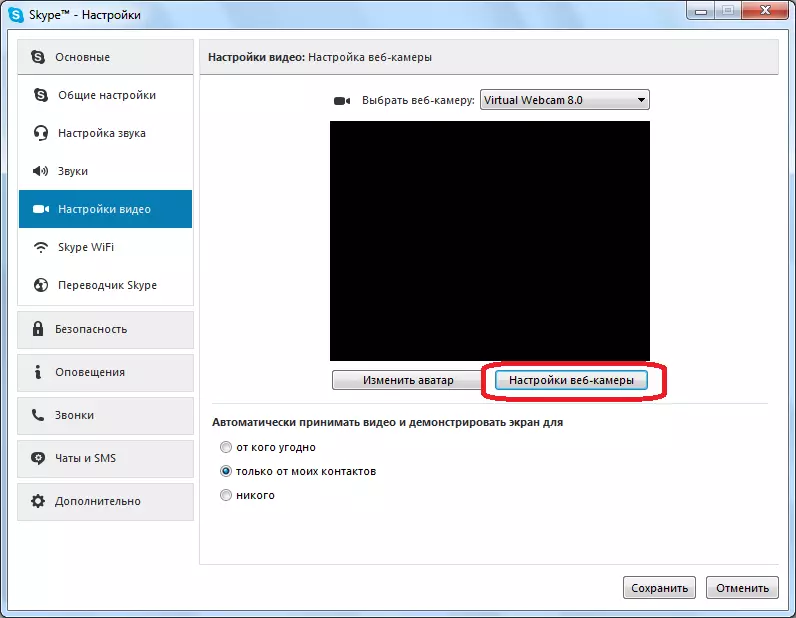
Պատուհանում, որը բացվում է, դուք կարող եք կարգաբերել պայծառությունը, հակադրությունը, ստվեր, հագեցվածությունը, պարզությունը, գամմը, սպիտակ հավասարակշռությունը, նկարահանումը `տեսախցիկը թարգմանված տեսախցիկի վրա: Այս ճշգրտումների մեծ մասը կատարվում է պարզապես սահնակը աջ կամ ձախ քաշելով: Այսպիսով, օգտագործողը կարող է կարգավորել տեսախցիկին փոխանցվող պատկերը իր համով: True իշտ է, որոշ տեսախցիկների վրա, վերը նկարագրված մի շարք պարամետրեր մատչելի չեն: Բոլոր պարամետրերը կատարելուց հետո մի մոռացեք սեղմել «OK» կոճակը:

Եթե ինչ-ինչ պատճառներով պարամետրերը ձեզ մոտ չեն եկել, միշտ կարող եք վերափոխել բնօրինակը, պարզապես կտտացնելով «Defage» կոճակը:

Այսպիսով, պարամետրերը ուժի մեջ են մտել վիդեո պարամետրերի պատուհանում, դուք պետք է կտտացրեք «Պահպանել» կոճակը:

Ինչպես տեսնում եք, կազմաձեւեք տեսախցիկը Skype- ի ծրագրում աշխատելու համար, այնքան էլ դժվար չէ, քանի որ թվում է առաջին հայացքից: Իրականում, ամբողջ ընթացակարգը կարելի է բաժանել երկու մեծ խմբի. Տեսախցիկը միացնելով համակարգչին եւ Skype- ում տեսախցիկը տեղադրելը:
Ընտրանք 2. Խցիկի կարգավորումը Skype հավելվածում
Ոչ այնքան վաղուց, Microsoft- ը սկսեց ակտիվորեն խթանել Skype ծրագիրը, որը հասանելի է Windows 8-ի ներբեռնելու համար: Այս ծրագիրը տարբերվում է Skype- ի սովորական տարբերակից `օպտիմիզացված օգտագործման եւ զգայական սարքերի համար: Բացի այդ, կա շատ ավելի մինիմալիստական ինտերֆեյս եւ մի փոքր պարամետրերի հավաքածու, ներառյալ, թույլ տալով կարգավորել պալատը:Տեսախցիկի եւ կատարողականի թեստը միացնելը
- Գործարկել Skype ծրագիրը: Կտտացրեք ներքեւի ձախ անկյունում հանդերձանքի պատկերակի վրա `դիմումի պարամետրերին գնալու համար:
- Դեպի էկրանին կհայտնվի պատուհան, որի վերեւում մեզ պետք է «Տեսանյութ» բլոկը: «Տեսանյութ» կետի մոտ, բացեք բացվող ցուցակը եւ ընտրեք տեսախցիկը, որը ձեզ կկարողանա նկարահանել ծրագրում: Մեր դեպքում, նոութբուքը հագեցած է միայն մեկ տեսախցիկով, ուստի այն միակն է, որն առկա է ցուցակից:
- Համոզվելու համար, որ տեսախցիկը ճիշտ Skype- ում ցուցադրում է Skype- ում, սլայդից ներքեւ սահեցրեք «ստուգեք վիդեո» կետը ակտիվ դիրքում: Նույն պատուհանում կհայտնվի ձեր տեսախցիկի կողմից գրավված մանրանկարչությունը:
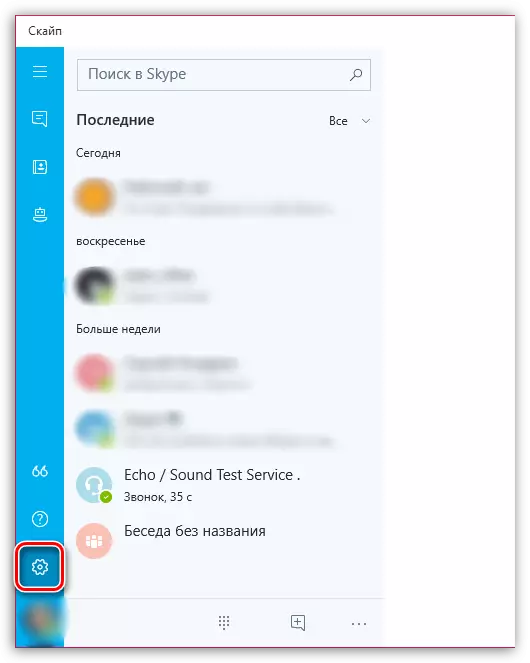


Իրականում, Skype- ի դիմումում տեսախցիկը տեղադրելու այլ առանձնահատկություններ չկան, հետեւաբար, եթե Ձեզ անհրաժեշտ է ավելի նուրբ պատկերի կազմաձեւ, նախապատվությունը տվեք Windows- ի Skype- ի սովորական ծրագրին:
