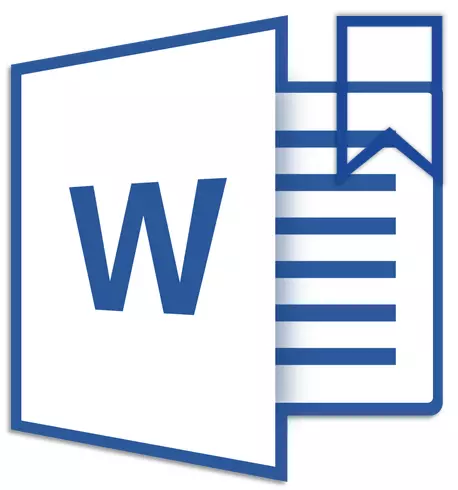
Microsoft Word- ին էջանիշներ ավելացնելու հնարավորության պատճառով կարող եք արագ եւ հարմարավետ գտնել անհրաժեշտ բեկորները մեծ ծավալի փաստաթղթերում: Նման օգտակար հատկությունը վերացնում է անվերջ տեքստային բլոկների պտտվելու անհրաժեշտությունը, որոնման գործառույթը օգտագործելու անհրաժեշտությունը նույնպես տեղի չի ունենում: Այն այն է, թե ինչպես կարելի է ստեղծել էջում էջանիշ եւ ինչպես փոխել այն, եւ մենք ձեզ կասենք այս հոդվածում:
Դաս. Բառի մեջ որոնում եւ փոխարինող գործառույթ
Փաստաթղթի համար էջանիշ ավելացնելը
1. Ընտրեք տեքստի հատվածը կամ կետը էջում, որի հետ դուք պետք է կապեք էջանիշ: Կարող եք նաեւ պարզապես սեղմել մկնիկը այն փաստաթղթի տեղում, որտեղ դուք պետք է տեղադրեք էջանիշ:

2. Գնացեք ներդիրին «INSERT» որտեղ գործիքային խմբում «Հղումներ» (նախկինում «Հաղորդակցություն» ) Սեղմել կոճակը «Էջանիշ».
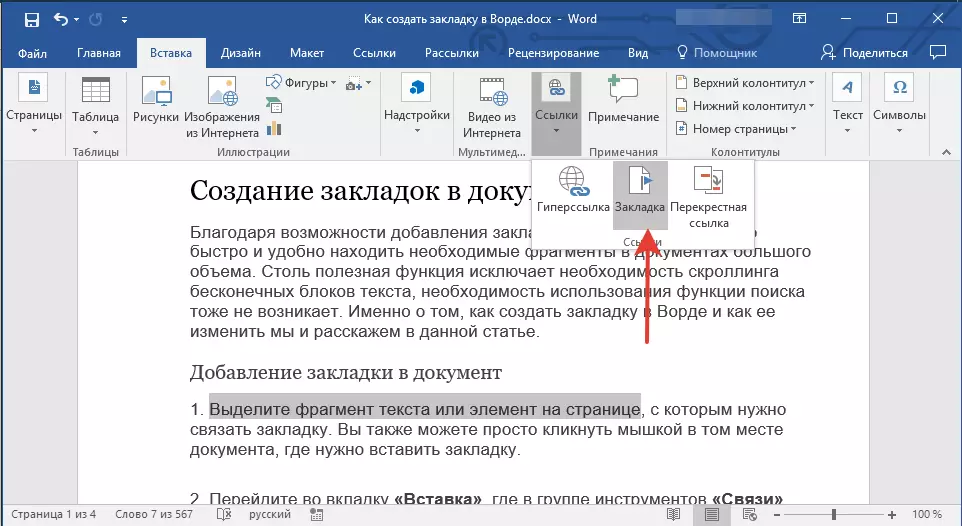
3. Նշեք էջանիշի անունը:
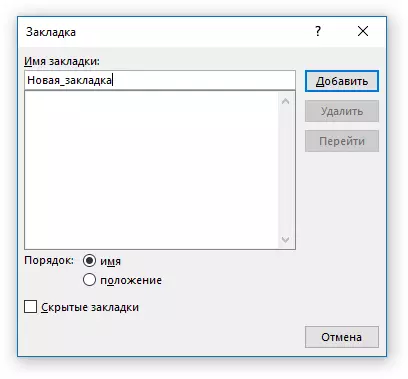
Նշում: Էջանիշի անունը պետք է սկսվի նամակից: Այն կարող է թվեր պարունակել, բայց տարածությունների օգտագործումը չի թույլատրվում: Հնարավորության փոխարեն կարող եք օգտագործել ստորին ներքեւի ներքեւի ներքեւի մասը, օրինակ, էջանիշի անվանումը կարող է նմանվել այսպիսին. «First_text»:
4. Կոճակը սեղմելուց հետո «Ավելացնել» Ներդիրին կավելացվի փաստաթղթին, սակայն, մինչեւ այն տեսողականորեն տարբերվի տեքստի մնացած մասից:

Display ուցադրել եւ փոխել էջանիշերը փաստաթղթում
Էջի էջանիշի ցանկացած այլ տարր կամ որեւէ այլ տարր ավելացնելուց հետո այն կցված կլինի քառակուսի փակագծերում, որոնք լռելյայն չեն ցուցադրվում բառի բոլոր տարբերակներում:
Նշում: Նախքան ապրանքը էջանիշով փոխելը, համոզվեք, որ ձեր փոփոխության տեքստը քառակուսի փակագծերում է:
Էջանիշերի փակագծեր ցուցադրելու համար հետեւեք այս քայլերին.
1. Բացեք ընտրացանկը «Ֆայլ» (կամ կոճակը «MS Office» Ավելի վաղ) եւ գնալ բաժին «Պարամետրեր» (կամ «Բառի կարգավորումներ»).

2. Պատուհանում «Պարամետրեր» Գնալ բաժին «Բացի այդ».

3. Տեղադրեք ստուգման նշանը կետի դիմաց «Show ույց տալ էջանիշերը» Գլուխում «Show ույց տվեք փաստաթղթի բովանդակությունը» (նախկինում «Display ուցադրել էջանիշերը» տարածքում «Display ուցադրվում է փաստաթղթի բովանդակությունը»).

4. Փոփոխությունները փոխելու համար փակեք պատուհանը `կտտացնելով "ԼԱՎ".
Այժմ էջանիշներին տրված փաստաթղթում տարրերը կցուցադրվեն քառակուսի փակագծերում կցված էկրանին: […].
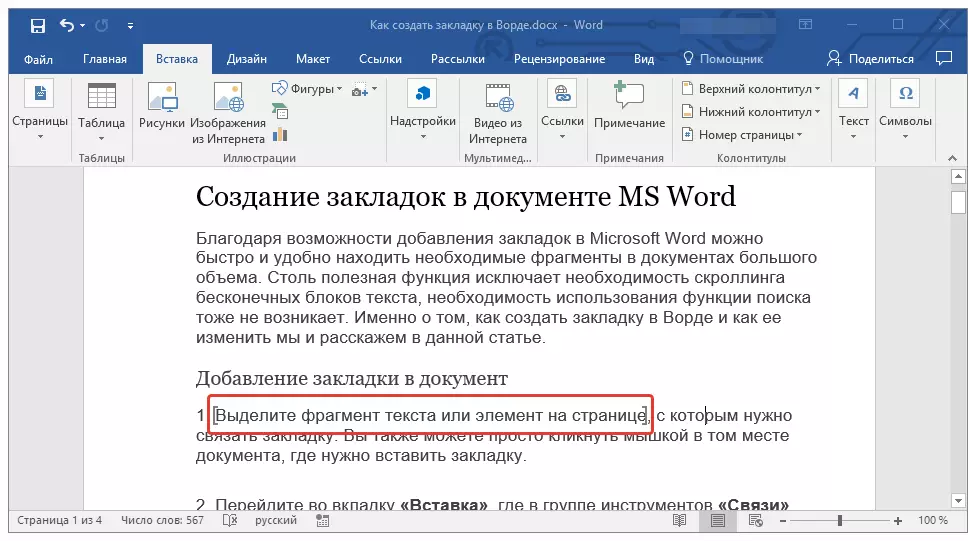
Դաս. Ինչպես բառի մեջ դնել քառակուսի փակագծեր
Նշում: Քառակուսի փակագծեր, որոնց ներսում պարունակվում են էջանիշներով, որոնք չեն ցուցադրվում տպագրության վրա:
Դաս. Տպեք փաստաթղթերը Word- ում
Տեքստի բեկորները եւ էջանիշներով նշված այլ տարրեր կարելի է պատճենել clipboard- ին, կտրատել եւ տեղադրվել փաստաթղթի ցանկացած վայրում: Բացի այդ, կա էջը ջնջելու էջը էջանիշների ներսում:
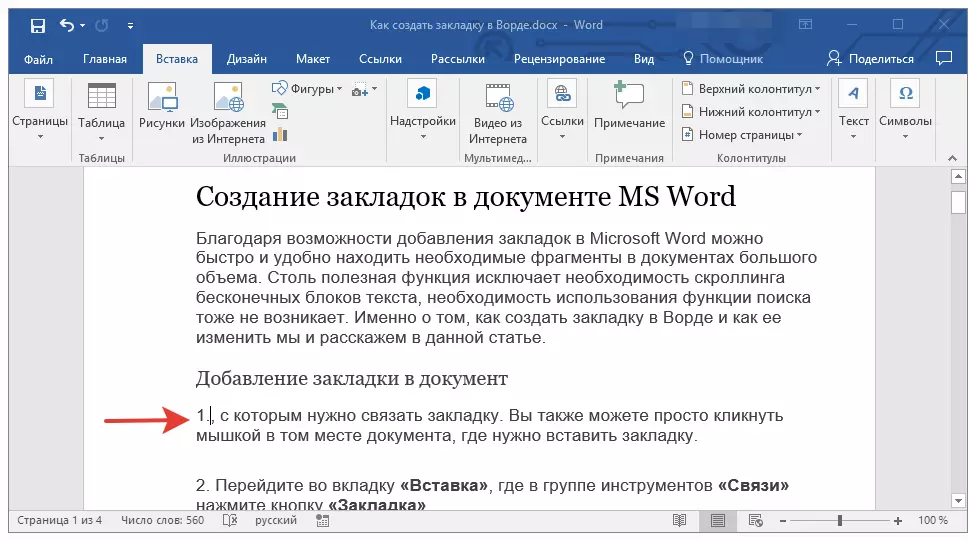
Անցեք էջանիշների միջեւ
1. Գնացեք ներդիրին «INSERT» եւ կտտացրեք «Էջանիշ» Գտնվում է գործիքի խմբում «Հղումներ».
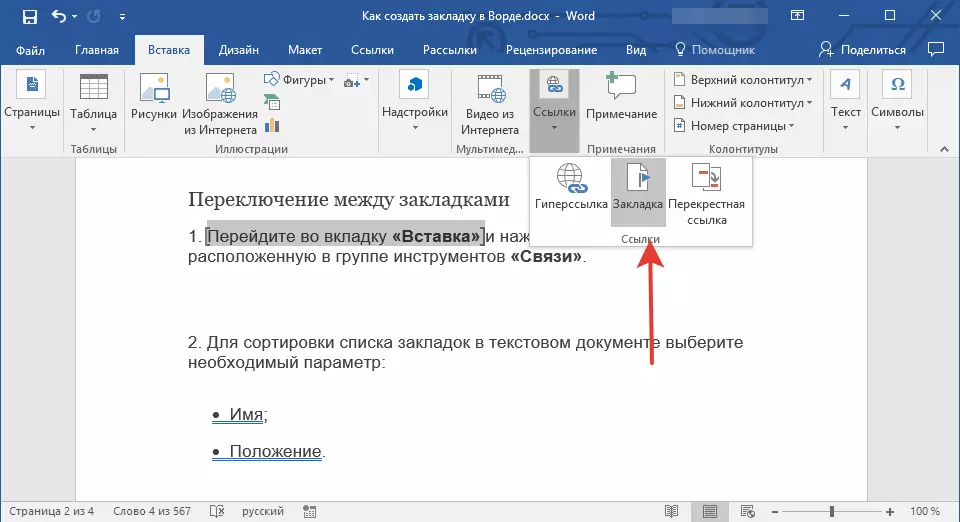
2. Տեքստային փաստաթղթում էջանիշերի ցուցակը դասավորելու համար ընտրեք ցանկալի պարամետրը.
- Անուն;
- Դիրք.
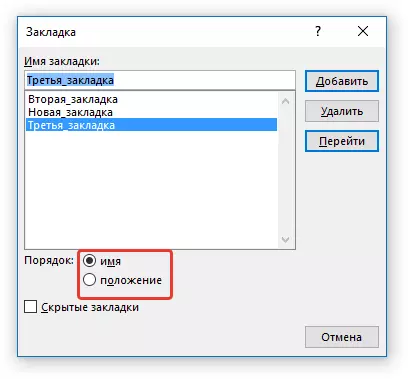
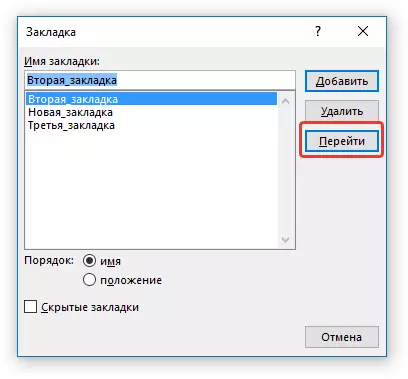
3. Այժմ ընտրեք էջանիշը, որին ցանկանում եք գնալ եւ կտտացնել «Գնալ».
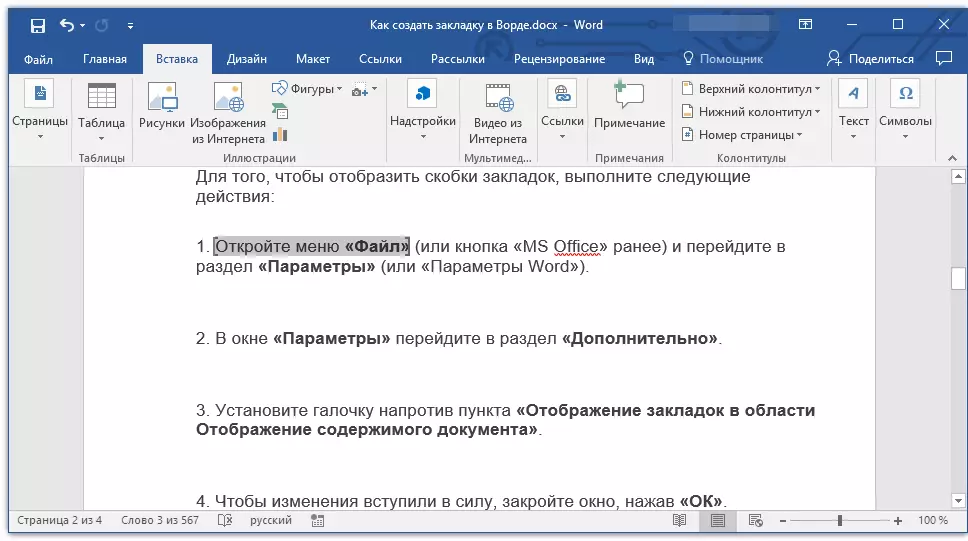
Delete նջել էջանիշերը փաստաթղթում
Եթե Ձեզ անհրաժեշտ է ջնջել էջանիշը փաստաթղթից, պարզապես հետեւեք այս քայլերին.
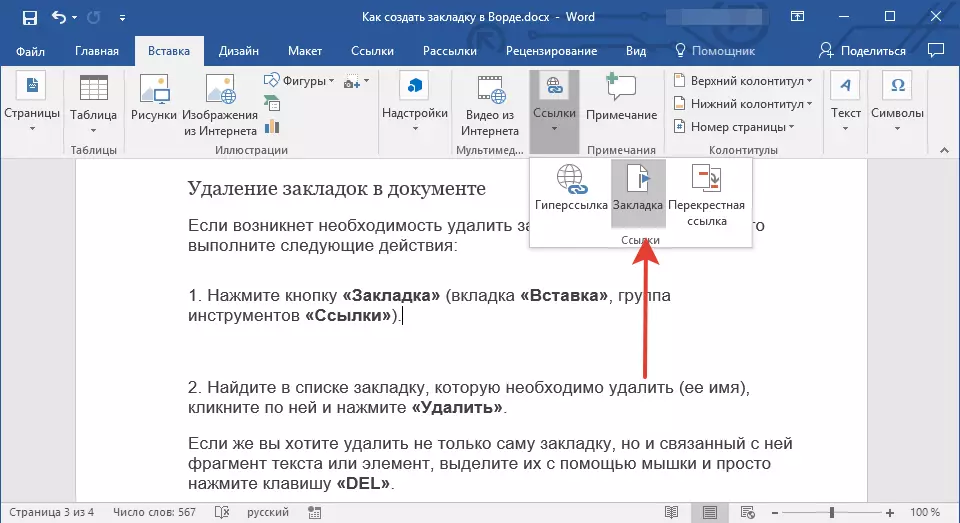
1. Սեղմեք կոճակը «Էջանիշ» (Ներդիր «INSERT» , Գործիքների խումբ «Հղումներ»).
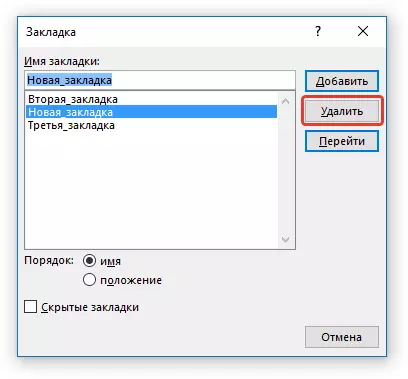
2. Գտեք էջանիշը այն ցուցակում, որը ցանկանում եք ջնջել (դրա անվանումը), կտտացրեք այն եւ կտտացրեք «Delete նջել».
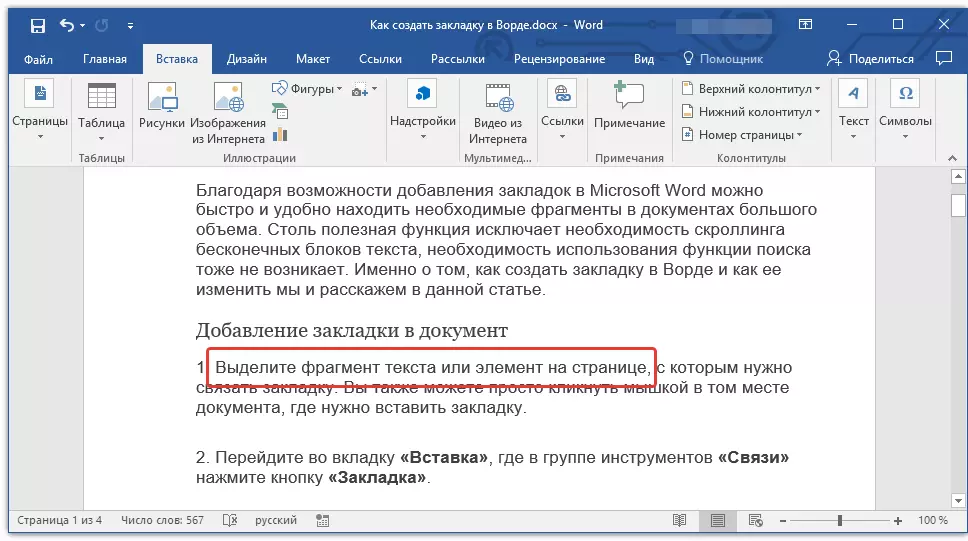
Եթե ցանկանում եք ջնջել ոչ միայն էջանիշը, այլեւ տեքստի հատվածը, որը կապված է դրա կամ տարրի հետ, ընտրեք դրանք մկնիկի միջոցով եւ պարզապես սեղմեք ստեղնը «Դել».
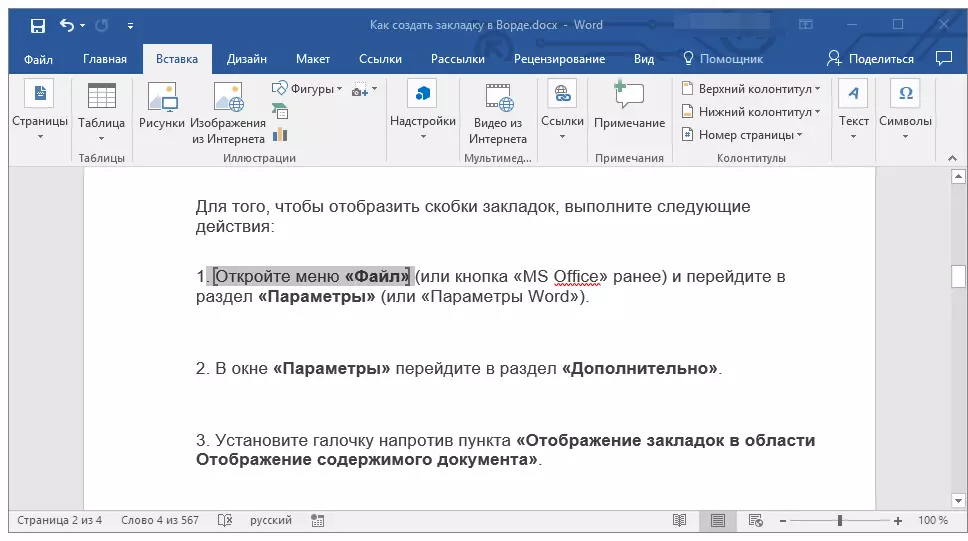
«Էջանիշը սահմանված չէ» սխալը
Որոշ դեպքերում էջանիշները չեն ցուցադրվում Microsoft Word փաստաթղթերում: Հատկապես համապատասխան է այս խնդիրը այլ օգտվողների կողմից ստեղծված փաստաթղթերի համար: Ամենատարածված սխալը - «Էջանիշը սահմանված չէ» , Ինչպես վերացնել այն, կարող եք կարդալ մեր կայքում:Դաս. "Bookmark- ը սահմանված չէ" բառի լուծում "
Փաստաթղթում ակտիվ հղումներ ստեղծելը
Բացի էջանիշներից, որոնց միջոցով կարող եք հեշտությամբ տեղափոխվել փաստաթղթի տարբեր տարրեր կամ պարզապես ամուսնանալ նրանց հետ, բառը թույլ է տալիս ստեղծել ակտիվ հղումներ: Բավական է պարզապես սեղմել այս տարրը, որպեսզի անցնի այն տեղը, որտեղ այն կապված է: Սա կարող է տեղ լինել ընթացիկ կամ այլ փաստաթղթում: Բացի այդ, ակտիվ հղումը կարող է հանգեցնել վեբ ռեսուրսի:

Այն մասին, թե ինչպես ստեղծել ակտիվ հղումներ (հիպերհղումներ), կարող եք կարդալ մեր հոդվածում:
Դաս. Ինչպես ստեղծել ակտիվ հղումներ բառին
Մենք կավարտենք դա, քանի որ հիմա գիտեք, թե ինչպես ստեղծել գրառումների էջանիշներ, ինչպես նաեւ իմանալ, թե ինչպես կարող եք դրանք փոխել: Հաջողություններ, որոնք ավելի լավ տիրապետում են այս տեքստային պրոցեսորի բազմակողմանի հնարավորություններին:
