
Skype ծրագրի աշխատանքում տարբեր խնդիրներով, հաճախակի առաջարկություններից մեկը այս ծրագիրը ջնջելն է, այնուհետեւ տեղադրել ծրագրի նոր տարբերակը: Ընդհանրապես, սա բարդ գործընթաց չէ, որի հետ նույնիսկ նորեկը պետք է հասկանա: Բայց երբեմն տեղի են ունենում արտակարգ իրավիճակներ, որոնք դժվարացնում են ծրագիրը ջնջելը կամ տեղադրելը: Հատկապես հաճախ պատահում է, եթե հեռացման կամ տեղադրման գործընթացը հարկադրաբար դադարեցվել է օգտագործողի կողմից կամ ընդհատվել է կտրուկ հոսանքի ընդմիջման արդյունքում: Եկեք պարզենք, թե ինչ անել, եթե Skype- ի հեռացման կամ տեղադրման խնդիրներ կան:
Skype հեռացման խնդիրներ
Ինքներդ ձեզ ցանկացած անակնկալներից վերականգնելու համար Skype- ի ծրագիրը պետք է փակվի նախքան տեղահանումը: Բայց սա դեռեւս այս ծրագրի հեռացման հետ կապված խնդիրներ չունի:
Լավագույն գործիքներից մեկը, որը խնդիրներ է լուծում տարբեր ծրագրերի ջնջման հետ, ներառյալ Skype- ը, Microsoft- ը Fix It SoftwareaNstallunstall հավելվածն է: Այս ծրագիրը կարող եք ներբեռնել պաշտոնական ծրագրավորողի կայքում `Microsoft:
Այսպիսով, եթե Skype- ը հեռացնելիս տարբեր սխալներ են առաջանում, գործարկեք Microsoft Fix ծրագիրը: Սկզբնապես բացվում է պատուհանը, որում մենք պետք է համաձայնվենք լիցենզիայի պայմանագրի հետ: Կտտացրեք «Ընդունեք» կոճակը:
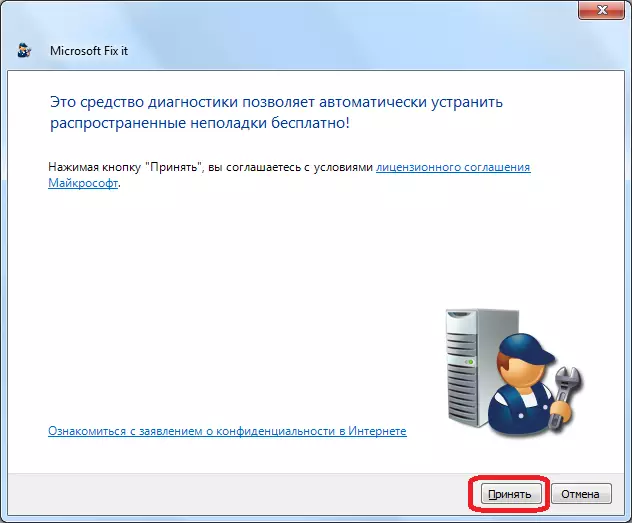
Դրանից հետո պետք է տեղադրվի խնդիրների լուծման տեղադրում:

Հաջորդը, պատուհանը բացվում է այնտեղ, որտեղ դուք պետք է լուծեք, թե որ տարբերակն է օգտագործել. Վերստեղծեք հիմնական խնդիրների շտկման լուծումները, կամ դա արեք ձեռքով: Վերջին տարբերակը առաջարկվում է ընտրել միայն շատ առաջադեմ օգտվողներ: Այսպիսով, մենք ընտրում ենք առաջին տարբերակը եւ կտտացնում «հետազոտական խնդիրները եւ սահմանեք Fix» կոճակը: Այս տարբերակը, ի դեպ, առաջարկվում է մշակողների կողմից:
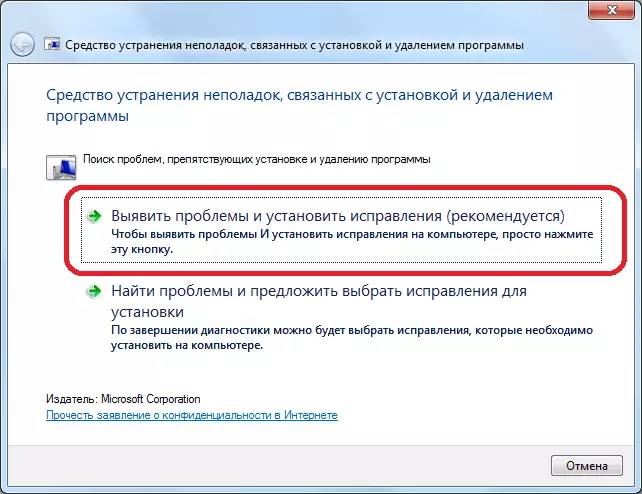
Հաջորդը, պատուհանը բացվում է այնտեղ, որտեղ մենք պետք է նշենք, թե ինչ ենք մենք տեղադրել տեղադրման կամ ծրագրի հեռացման հետ կապված խնդիր: Քանի որ խնդիրը հանվում է, ապա կտտացրեք համապատասխան մակագրությանը:
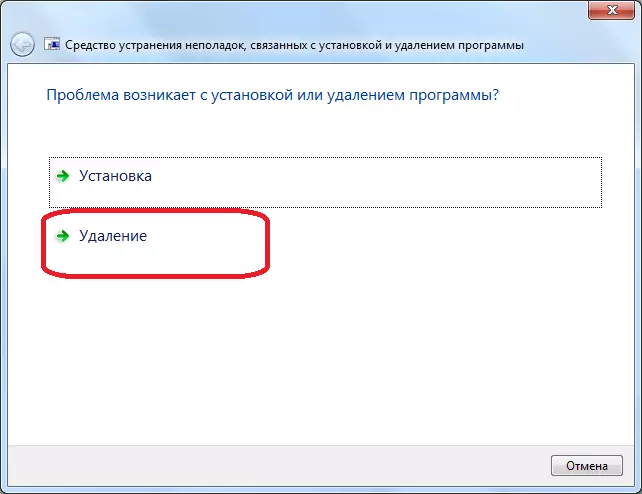
Հաջորդը, համակարգչի կոշտ սկավառակը սկանավորվում է, որի ընթացքում կոմունալը տվյալներ է ստանում համակարգչում տեղադրված դիմումների վերաբերյալ: Այս սկանավորման հիման վրա ձեւավորվում է ծրագրերի ցուցակ: Մենք փնտրում ենք այս ցանկում Skype ծրագիրը, նշեք այն եւ կտտացրեք «Հաջորդ» կոճակը:
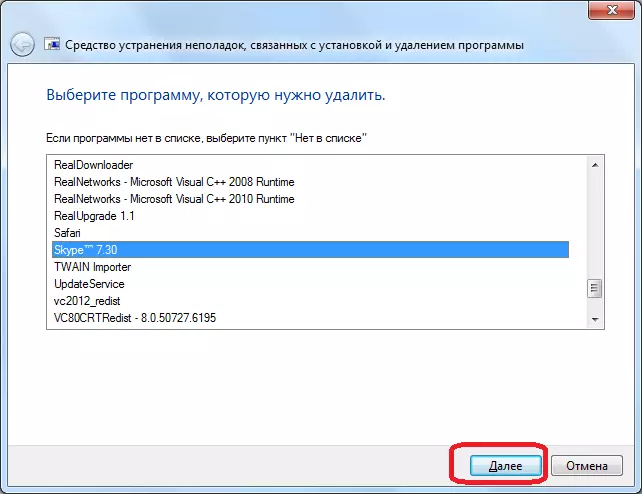
Այնուհետեւ պատուհանը բացվում է, որում կոմունալ ծրագիրը առաջարկում է հեռացնել Skype- ը: Քանի որ սա մեր գործողությունների նպատակն է, կտտացրեք «Այո, փորձեք ջնջել»:
Հաջորդը, Microsoft Fix- ը կատարում է Skype ծրագրի ամբողջական ջնջումը `օգտագործողի բոլոր տվյալների հետ միասին: Այս առումով, եթե չցանկանաք կորցնել ձեր նամակագրությունը եւ այլ տվյալներ, դուք պետք է պատճենեք% Appdata% \ Skype թղթապանակը եւ պահպանեք կոշտ սկավառակը այլուր:
Հեռացում երրորդ կողմի կոմունալ ծառայություններ
Բացի այդ, այն դեպքում, երբ Skype- ը չի ցանկանում ջնջվել, կարող եք փորձել հեռացնել այս ծրագիրը բռնի կերպով երրորդ կողմի կոմունալ ծառայություններով, որոնք հատուկ նախագծված են այս առաջադրանքների համար: Նման ծրագրերից մեկը տեղահանման գործիք է:
Ինչպես նախորդ անգամ, առաջին հերթին փակեք Skype ծրագիրը: Հաջորդը, գործարկեք տեղահանման գործիքը: Մենք փնտրում ենք այն ծրագրերի ցանկը, որոնք բացվում են կոմունալ աշխատանքը սկսելուց անմիջապես հետո, Skype ծրագիրը: Մենք կարեւորում ենք այն եւ կտտացրեք «Տեղահանման գործիք» կոճակը `տեղահանման գործիք պատուհանի ձախ մասում:
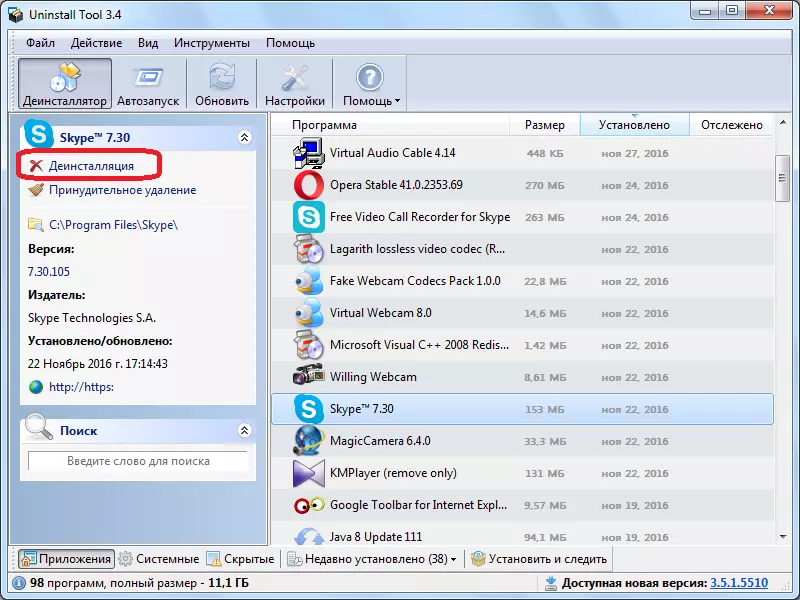
Դրանից հետո գործարկվում է Windows Default Uninstaller երկխոսության տուփը: Դրա մեջ հարցնում է, արդյոք մենք իսկապես ցանկանում ենք հեռացնել Skype- ը: Հաստատեք սա `կտտացնելով« Այո »կոճակը:

Դրանից հետո իրականացվում է ծրագիրը ստանդարտ մեթոդներով հեռացնելու կարգը:

Իր ավարտից անմիջապես հետո տեղահանման գործիքը սկսում է սկանավորել կոշտ սկավառակը `համակարգի ռեգիստրում թղթապանակների, անհատական ֆայլերի կամ գրառումների տեսքով Skype մնացորդների ներկայության համար:
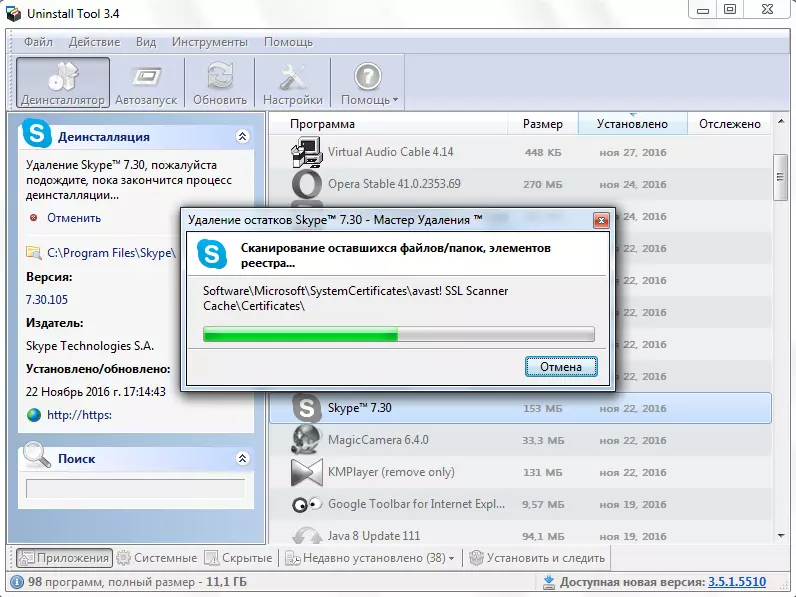
Սկան ավարտից հետո ծրագիրը տալիս է այն արդյունքը, որը ֆայլերը մնացին: Մնացորդային տարրերը ոչնչացնելու համար կտտացրեք «Delete նջել» կոճակը:
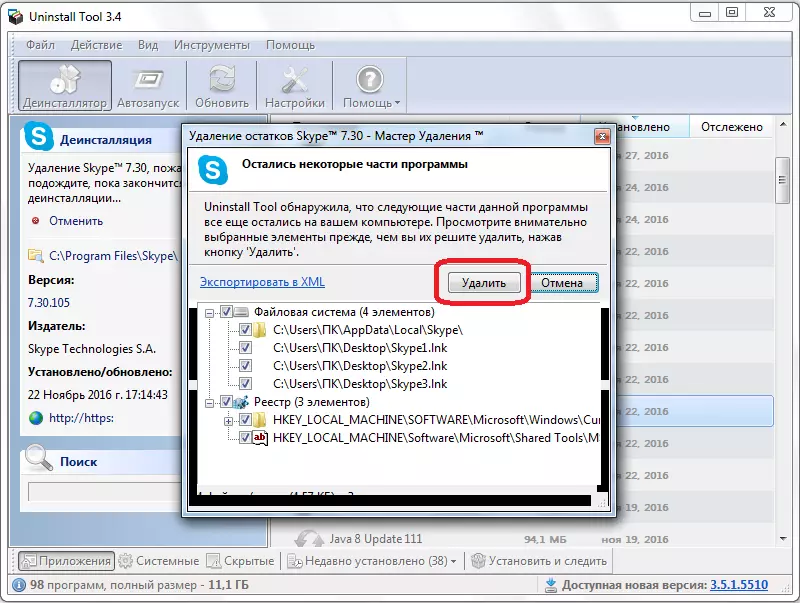
Skype- ի մնացորդային տարրերի հարկադիր հեռացումը կատարվում է, եւ եթե անհնար լինի ինքնուրույն տեղահանել ծրագիրը, այն հանվում է, եւ այն հանվում է: Եթե որեւէ դիմում արգելափակում է Skype- ի հեռացումը, տեղահանման գործիքը խնդրում է վերագործարկել համակարգիչը, իսկ վերաբեռնման ընթացքում ջնջում է մնացած իրերը:
Միակ բանը, որ դուք պետք է հոգ տանել, թե ինչպես եւ վերջին անգամ անձնական տվյալների պահպանման մասին է, նախքան հեռացման կարգի մեկնարկը, պատճենելով% Appdata% \ skype թղթապանակը մեկ այլ գրացուցակում:
Skype տեղադրման խնդիրներ
Skype- ի տեղադրման խնդիրների մեծ մասը կապված է ծրագրի նախորդ վարկածի սխալ ջնջման հետ: Դուք կարող եք շտկել այն, օգտագործելով նույն Microsoft- ը `այն ծրագրագրաշարեր, SoftwareaNstallunStall ծրագիրը:
Միեւնույն ժամանակ, նույնիսկ գործողության գրեթե նույն հաջորդականությունը կատարեք, որքան նախորդ ժամանակը, մինչեւ հասնենք տեղադրված ծրագրերի ցանկ: Եվ ահա դա կարող է անակնկալ լինել, եւ Skype- ի ցուցակը չի կարող լինել: Դա պայմանավորված է նրանով, որ ծրագիրը ինքնին տեղահանվել է, եւ նոր վարկածի տեղադրումը խանգարում է իր մնացորդային տարրերին, ինչպիսիք են ռեգիստրում գրառումները: Բայց ինչ անել այս դեպքում, երբ ցուցակում ծրագրեր չկան: Այս դեպքում դուք կարող եք կատարել արտադրանքի կոդի ամբողջական ջնջում:
Օրենսգիրքը պարզելու համար Գնացեք ֆայլերի կառավարիչ C. \ Փաստաթղթեր եւ պարամետրեր \ Բոլոր օգտվողները \ Դիմումի տվյալներ \ Skype. Բաց է բացվում գրացուցակը, որը մենք պետք է առանձին գրենք բոլոր պանակների անունները, որոնք բաղկացած են այբուբենի եւ թվային կերպարների հետեւողական համադրությունից:
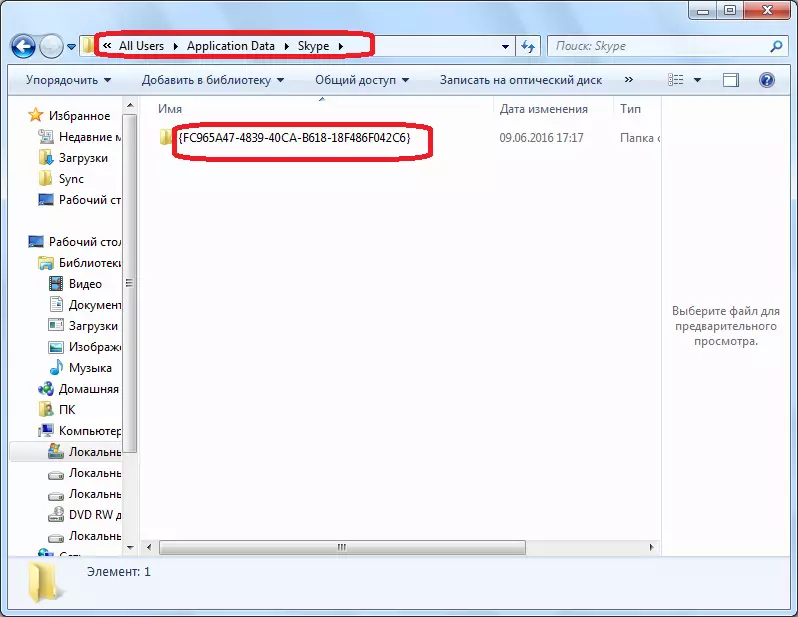
Դրանից հետո բացեք թղթապանակը C: \ Windows \ Installer- ում:
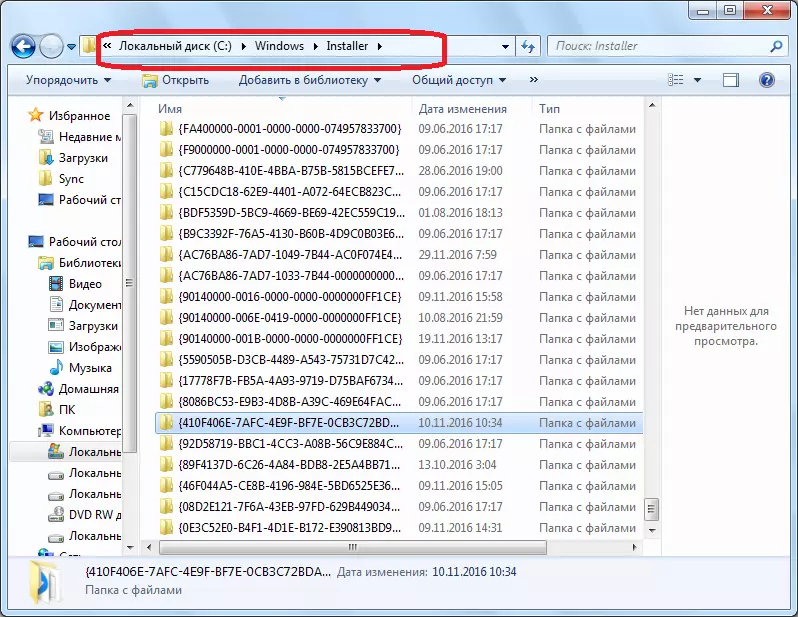
Մենք նայում ենք այս գրացուցակում տեղակայված թղթապանակների անունին: Եթե ինչ-որ անուն կրկնում է այն, ինչ նախկինում լիցքաթափվել ենք, ապա լաց եք լինում: Դրանից հետո մենք ունենք եզակի իրերի ցուցակ:
Վերադարձեք Microsoft- ին Fix It ծրագրագրաշարեր Skype- ի անուններից ի վեր մենք չենք կարող գտնել, մենք ընտրում ենք «Ոչ ցուցակի» կետը եւ կտտացրեք «Հաջորդ» կոճակը:
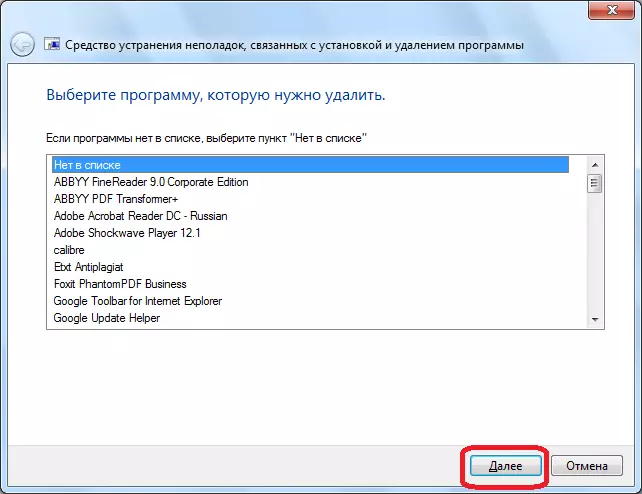
Հաջորդ պատուհանում մենք մտնում ենք այն եզակի կոդերից մեկը, որը մնացել է չհրապարակված: Կրկին սեղմեք «Հաջորդ» կոճակը:
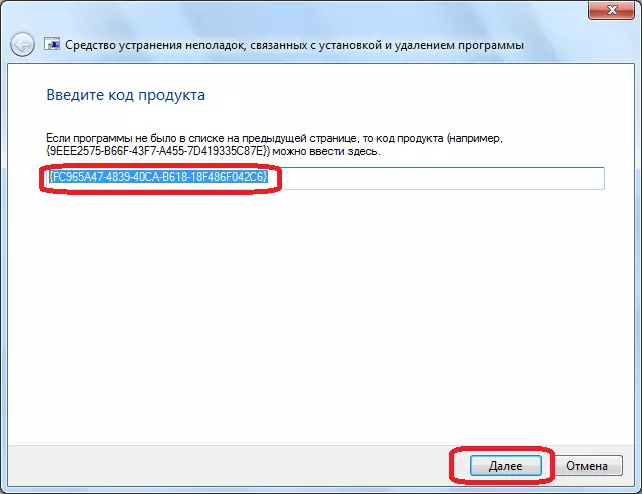
Պատուհանում, որը բացվում է, վերջին անգամ, հաստատեք ծրագիրը ջնջելու պատրաստակամությունը:
Նման գործողությունը պետք է իրականացվի այնքան անգամ, որքան դուք մնացել եք եզակի չխորտակած կոդեր:
Դրանից հետո կարող եք փորձել տեղադրել Skype ստանդարտ մեթոդներ:
Վիրուսներ եւ հակավիրուսներ
Բացի այդ, Skype- ի տեղադրումը կարող է արգելափակել վնասակար ծրագրերը եւ հակավիրուսները: Պարզելու համար, թե արդյոք համակարգչում կա վնասակար ծրագիր, մենք գործարկում ենք հակավիրուսային կոմունալ ծրագրի սկանավորում: Խորհուրդ է տրվում դա անել մեկ այլ սարքից: Սպառնալիքի հայտնաբերման դեպքում վիրուսը հանելու դեպքում կամ մենք բուժում ենք վարակված ֆայլը:
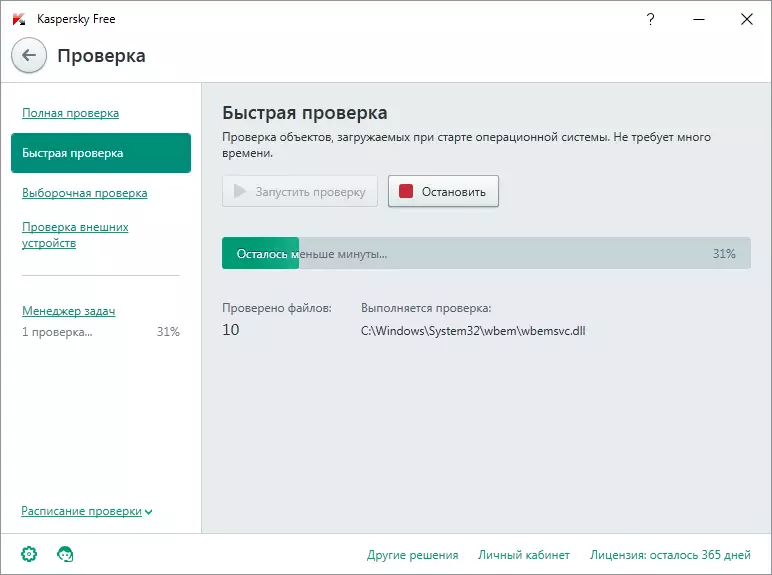
Եթե սխալ տեղադրումը, հակավիրուսները կարող են արգելափակել նաեւ տարբեր ծրագրերի տեղադրում, ներառյալ Skype: Դա տեղադրելու համար ժամանակավորապես անջատեք հակավիրուսային կոմունալը եւ փորձեք տեղադրել Skype: Այնուհետեւ մի մոռացեք միացնել հակավիրուսը:
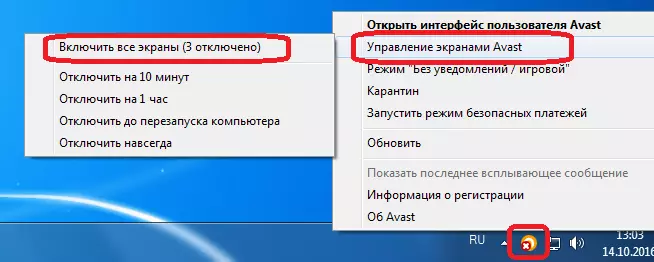
Ինչպես տեսնում եք, կան մի շարք պատճառներ, որոնք խնդիր են առաջացնում Skype ծրագրի ջնջման եւ տեղադրման հետ: Նրանց մեծ մասը կապված է կամ օգտագործողի սխալ գործողություններով ինքնին կամ համակարգչում վիրուսների ներթափանցմամբ: Եթե չգիտեք ճշգրիտ պատճառը, ապա անհրաժեշտ է փորձել ավելի ու ավելի բարձրացված մեթոդներից, մինչեւ որ ստանաք դրական արդյունք, եւ չեք կարողանա ճիշտ գործողություն կատարել:
