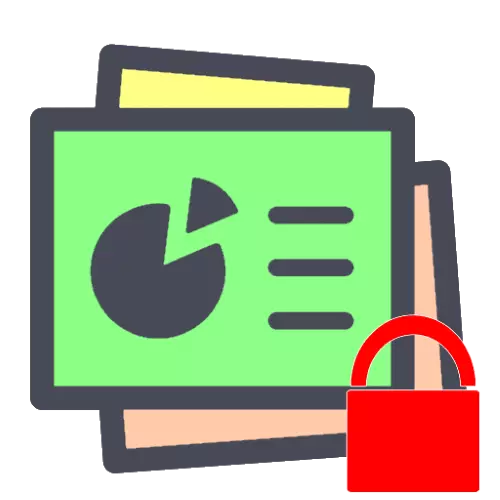
Մեթոդ 1. Գաղտնաբառի տեղադրում
Գրասենյակային բազմաթիվ փաթեթներ աջակցում են փաստաթղթերի պաշտպանությանը `դիտումից եւ (կամ) խմբագրումից: Մտածեք, թե ինչպես սահմանել կոդային արտահայտություն Microsoft PowerPoint- ի եւ Apache OpenOffice- ի օրինակով:Microsoft PowerPoint.
- Բացեք նպատակային փաստաթուղթը եւ կատարեք դրա մեջ եղած բոլոր անհրաժեշտ խմբագրումները, ապա օգտագործեք ֆայլի տարրը:
- Այստեղ գնացեք «Մանրամասներ» ներդիրին, ընտրեք «Ներկայացման պաշտպանություն» եւ օգտագործեք «Գաղտնագրումը` օգտագործելով գաղտնաբառը »տարբերակը:
- Հայտնվում է առանձին պատուհան, որտեղ երկու անգամ եք մուտքագրում կամայական կոդի արտահայտություն:
Ուշադրություն Համոզվեք, որ գրեք գաղտնաբառը եւ պահեք հուսալի վայրում, քանի որ առանց դրա անհրաժեշտության դեպքում չեք կարողանա խմբագրել ֆայլը:
- Գաղտնաբառը տեղադրելուց հետո վերադառնալ «Ֆայլ» ընտրացանկին եւ կտտացրեք «Պահել»:

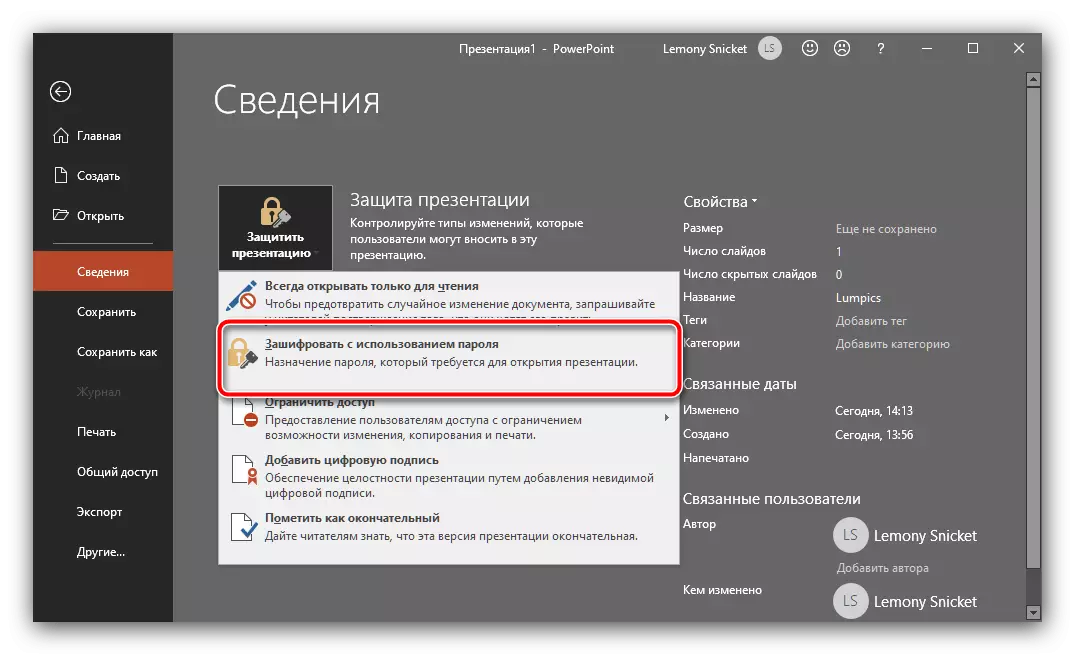
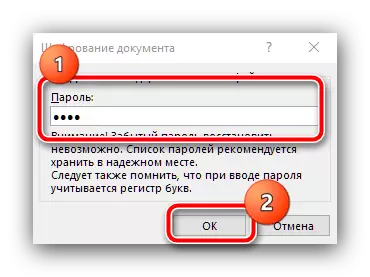
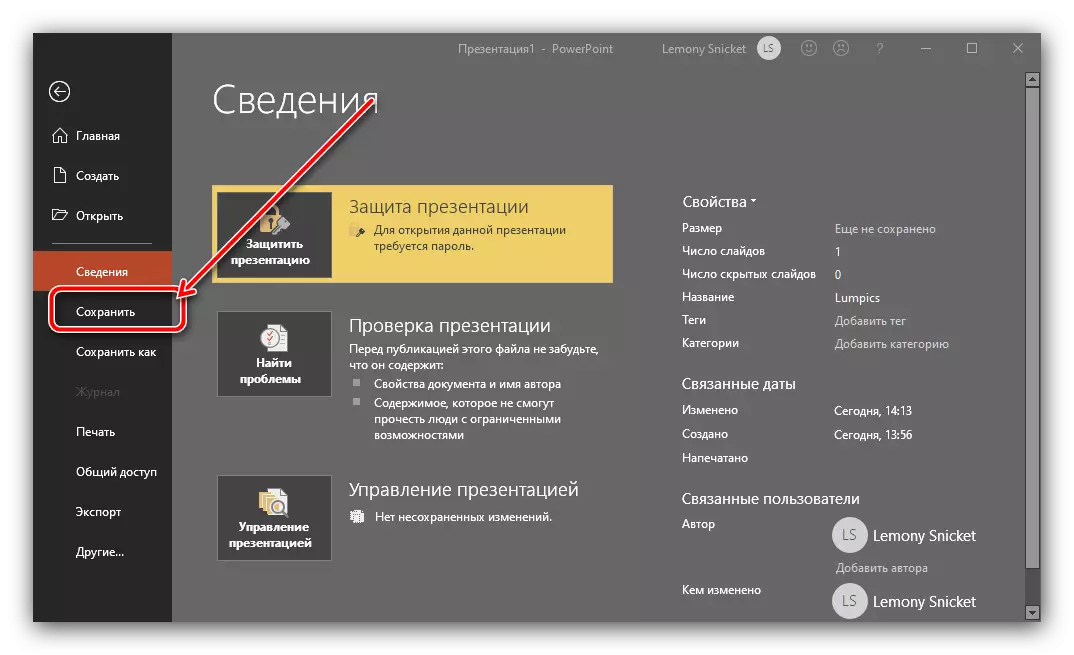
Apache OpenOffice.
- Openofis Medie- ում գաղտնաբառի պաշտպանությունն իրականացվում է այն ժամանակ, երբ փաստաթուղթը պահպանվում է, այնպես որ օգտագործեք «Ֆայլ» ֆայլերը. «Պահպանեք որպես»:
- Explorer- ի պատուհանում ընտրեք ցանկալի վայրը, տեղադրեք անվան փաստաթուղթը եւ ստուգեք «Պահեք գաղտնաբառով» տարբերակը:

Հատուկ պատուհանում մուտքագրեք հաջորդականությունը:
- Այժմ, երբ փորձեք ներկայացում բացել, ձեզ հարկավոր է մուտքագրել տվյալ գաղտնաբառ:

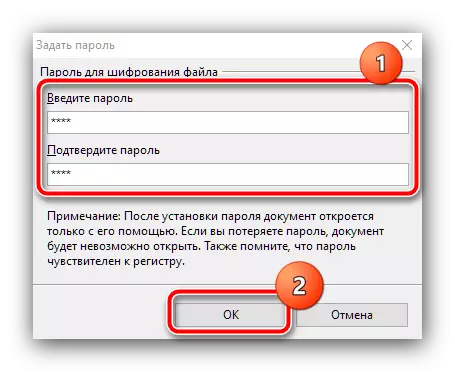
Գաղտնաբառի օգտագործումը առկա անվտանգության տարբերակներից ամենահուսալի է, սակայն անհարմար է, եթե ներկայացումը ենթադրվում է, որ միայն դիտվում է, քանի որ այն հայտնաբերվել է, անհրաժեշտ է մուտքագրել կոդ:
Մեթոդ 2. Տեղադրելը
Նախորդ տարբերակի այլընտրանք կլինի ներկայացման տեղադրում, ինչպես կարդացած: Նման հնարավորությունը, բացառությամբ PowerPoint- ի եւ Openffs- ի, աջակցում է ինչպես Google սլայդներին, այնպես որ դուք կքննարկեք եւ այս որոշումը:Microsoft PowerPoint.
Կրկնեք 1-2 գաղտնաբառի պարամետրերը, բայց այս անգամ օգտագործեք «նշանը որպես վերջնական» պարամետր:

Փոփոխությունները կիրառելու համար պահեք փաստաթուղթը:
Apache OpenOffice.
Բացեք փաստաթուղթը այն դիմումում, որը ցանկանում եք պաշտպանել, անհրաժեշտության դեպքում այն խմբագրել, ապա օգտագործել «Ֆայլը» իրերը `« Հատկություններ »:
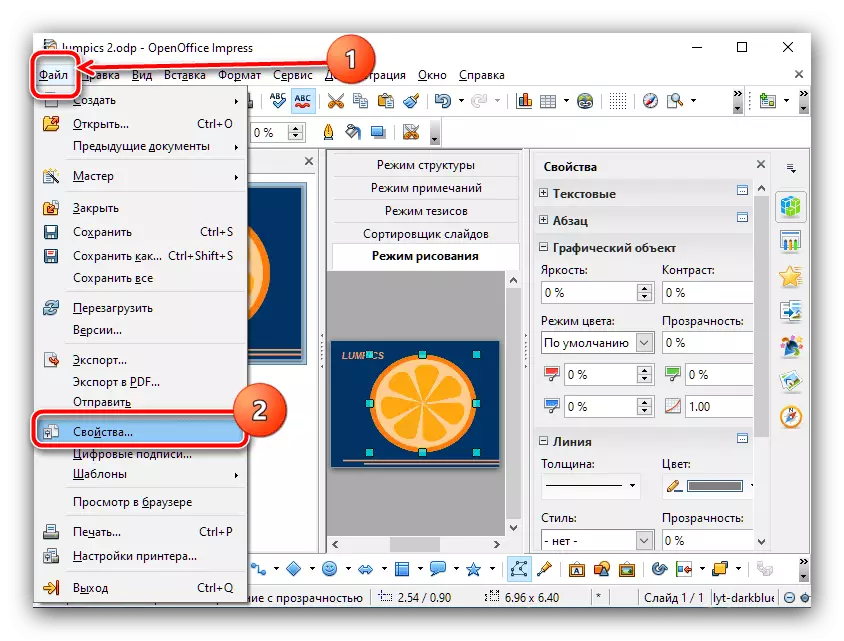
Այժմ գնացեք «անվտանգության» էջանիշ, ստուգեք ընթերցանության կողքին գտնվող տուփը եւ կտտացրեք OK:
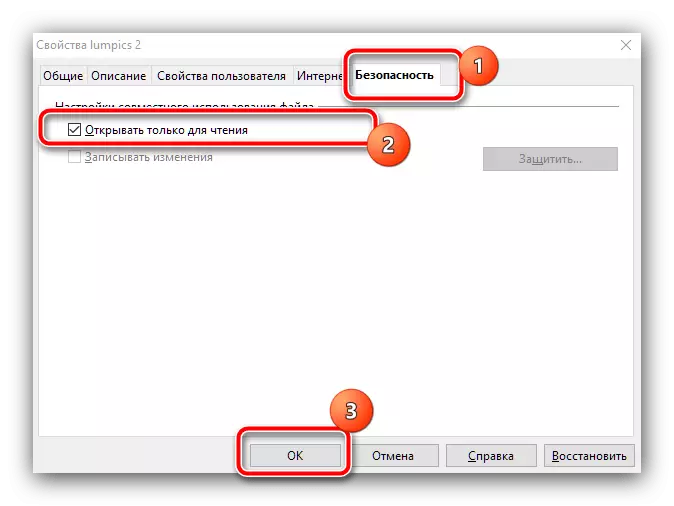
Google շնորհանդեսներ
«Լավի կորպորացիայից» անվճար առցանց լուծումը բարենպաստորեն տարբերվում է ընտրված ծրագրերից դրանում, լռելյայն, դրանում փաստաթղթերի խմբագրման հասանելիությունը միայն ստեղծողն ունի: Եթե նկատում եք, որ դրանք փոխվում են առանց ձեր գիտելիքների, ստուգեք, արդյոք որեւէ մեկը նրանց շփումներից ապամոնտաժում է:
- Բացեք թիրախային ֆայլը եւ օգտագործեք մուտքի կարգավորումների կոճակը:
- Հայտնվում է փաստաթղթի մուտքի հասանելիությունը: Նորմալ պայմաններում պետք է լինի միայն մեկ հաշիվ `ձերն է,« սեփականատիրոջ »կարգավիճակը:
- Եթե տեսնում եք մի քանիսը, հեռացրեք անցանկալի - Կտտացրեք կարգավիճակի բացվող ցուցակը եւ ընտրեք Delete նջել:
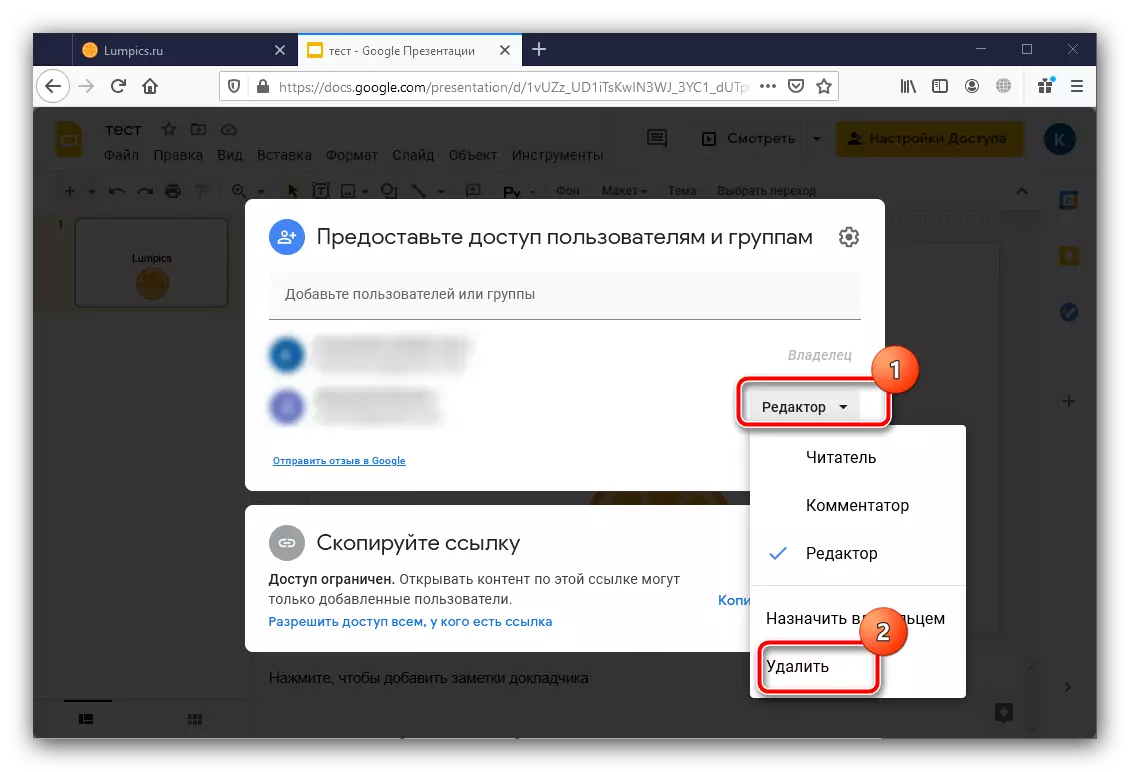
Պահպանեք փոփոխությունները `սեղմելով նույն կոճակը:


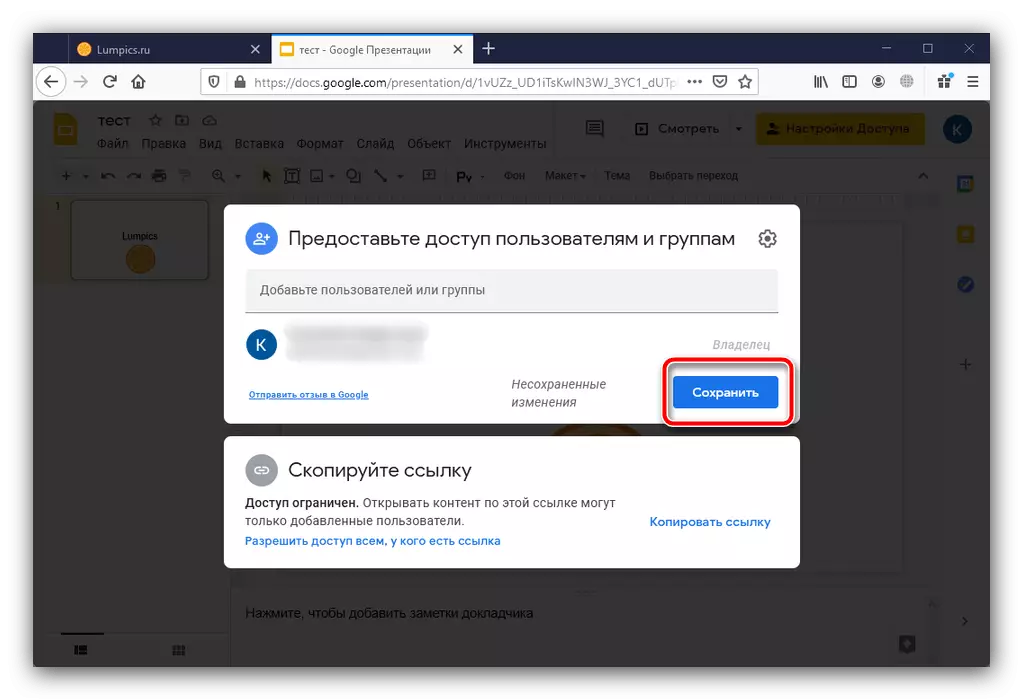
Այս գործողությունը կատարելուց հետո անհրաժեշտ է կորցնել ավելորդ հաշիվները, եւ ձեր ֆայլը այդպիսով պաշտպանված կլինի խմբագրվելուց:
Մեթոդ 3. Արտահանել չլրացված ձեւաչափ (PowerPoint)
Ներկայիս վարկածների PowerPoint- ում (սկսած 2013 թվականից) Հնարավորություն կա խնայել ներկայացումը PPTX ձեւաչափով չկարգավորված պատճենի տեսքով, մինչդեռ սլայդների բոլոր տարրերը համադրվելու եւ վերածվելու են գրաֆիկական պատկերի:
- Բացեք ֆայլի տարրը եւ ընտրեք արտահանման տարբերակ:
- «Փոխեք ֆայլի տիպի» ցուցակի մեջ, կարեւորեք Powepoint ներկայացման դիրքը:
- Ոլորեք էջը ներքեւ ներքեւ եւ օգտագործեք «Save As» կոճակը:

Նշեք փաստաթղթի ցանկալի վայրը:
- Կարող եք նաեւ այն վերափոխել MP4 ձեւաչափի տեսանյութին `դրա համար օգտագործեք« File »կետերը.« Export »-« Ստեղծեք տեսանյութ »: Աջ կողմում ընտրեք այն պարամետրերը, որոնք ցանկանում եք օգտագործել, ապա կտտացրեք ստորեւ «Ստեղծեք տեսանյութ» կոճակը:

Տեղադրեք գտնվելու վայրը, ապա սպասեք, մինչեւ տեսանյութը ստեղծվի:
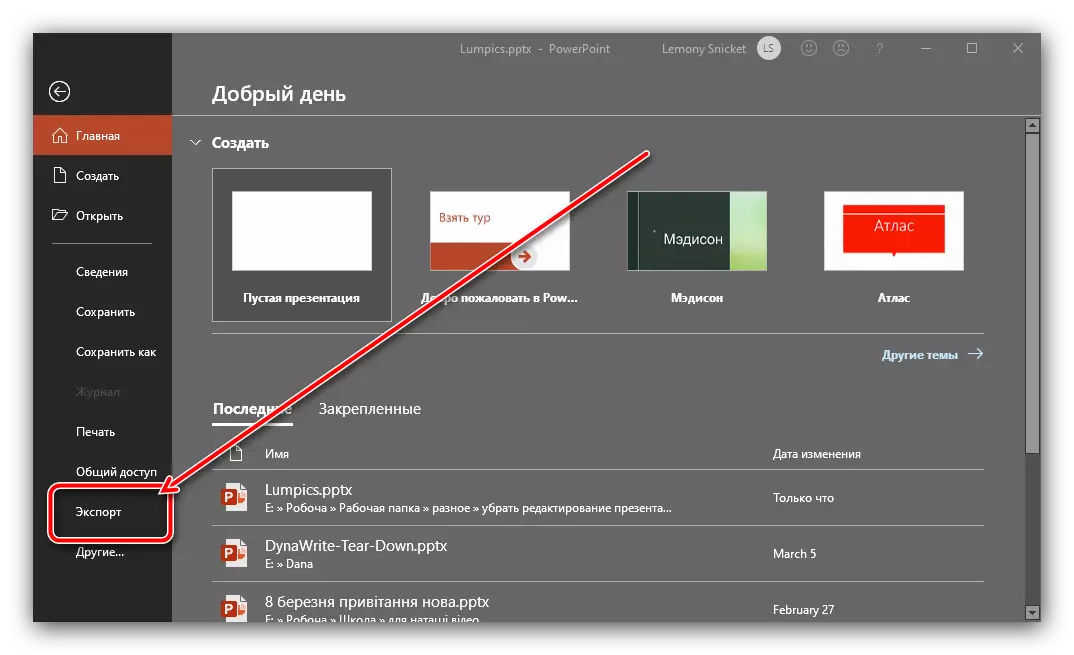
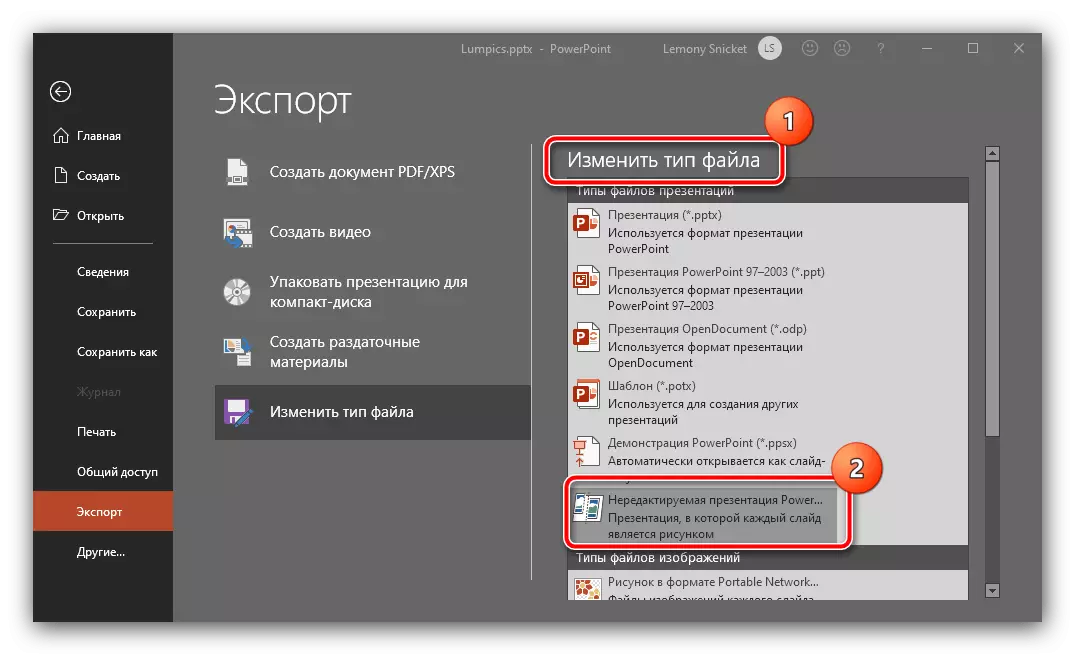

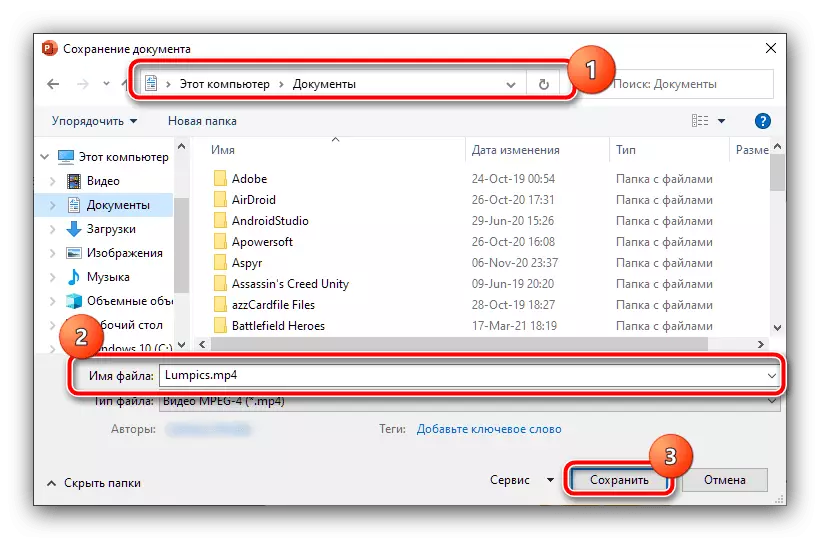
Այս գործառույթը արդյունավետ է նաեւ մեր առջեւ դրված առաջադրանքների լուծման համար, բայց միայն հարմար է Microsoft- ի գրասենյակային փաթեթի օգտագործողների համար:
Մեթոդ 4. Water րի նշանի ծածկը
Ապօրինի պատճենահանությունից պաշտպանելու համար դուք կարող եք դրա վրա ջրանիշ դնել, ֆայլից հանվածը բավականին դժվար է, եւ անազնիվ օգտագործողների ամենաառաջնայինը չի զբաղվի: Իհարկե, սկզբում պետք է ստացվի ջրանտ `հաջորդող կապի վրա դուք կգտնեք հրահանգներ Adobe Photoshop խմբագրի համար: Միակ դիտողությունը `արդյունքում ստացված պատկերը պետք է լինի PNG ձեւաչափով
Կարդացեք ավելին. Ինչպես ստեղծել ֆոտոշարքում գտնվող ջրանիշ եւ պահպանել այն PNG- ում
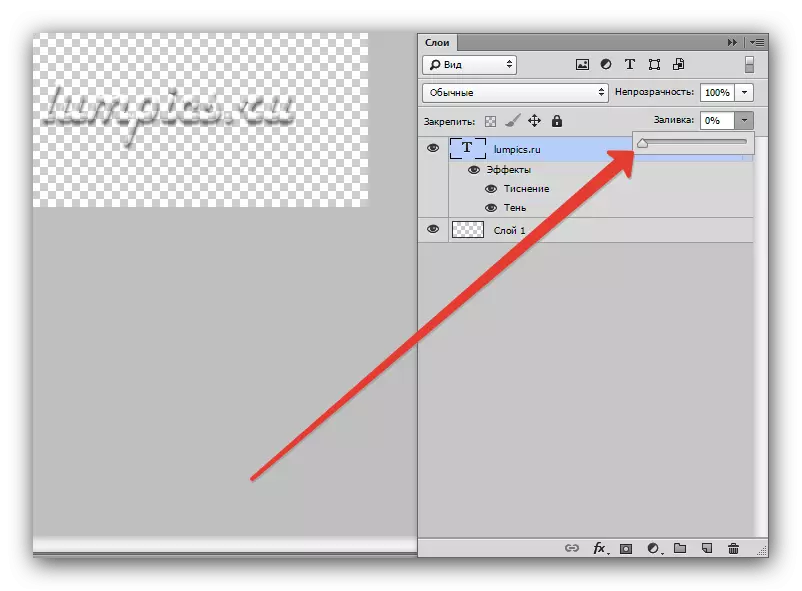
Պատրաստի պատկերը ստանալուց հետո օգտագործեք ստորեւ ներկայացված ձեռնարկները:
Microsoft PowerPoint.
- Բացեք ցանկալի ներկայացումը, ապա կտտացրեք «Դիտեք» - «Սլայդ նմուշ»:
- Հաջորդաբար գնացեք «Տեղադրեք» - «Image» - «Նկարներ» - «Այս սարքը»:
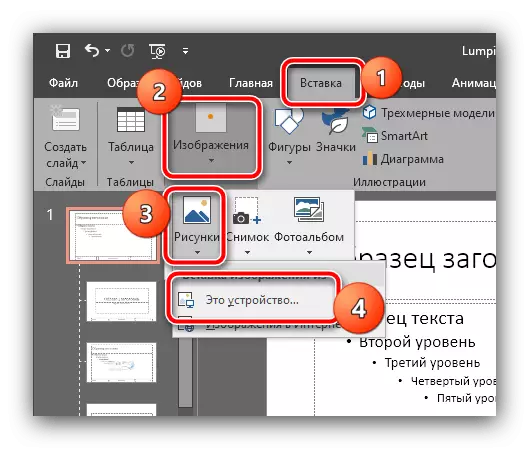
Օգտագործելով «Explorer» երկխոսության տուփը, գտեք եւ ընտրեք ֆայլ ձեր ջրանիշով:
- Կազմաձեւեք նշանի չափը եւ գտնվելու վայրը (սովորաբար տեղադրվում են անօթեւան անկյունների որոշ կետերում) եւ ստուգեք մյուս նմուշի սլայդները `համոզվելու համար, որ ստորագրությունը ներկա է ընդհանրապես:
- Պատրաստ - Այժմ ձեր ներկայացումը պաշտպանված է ջրանիշով:
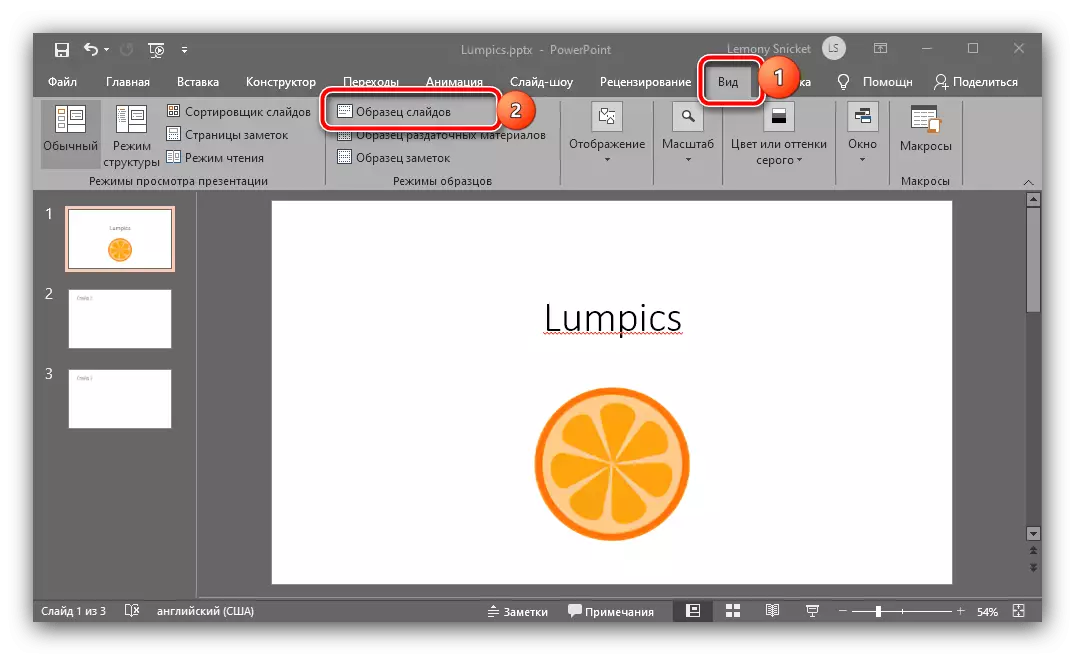



Apache OpenOffice.
- Պահանջվող փաստաթղթի բացումից հետո օգտագործեք իրերը «Դիտեք» - «ֆոն» - «Master Slides ...»:
- Հաջորդը, օգտագործեք «Տեղադրեք» տարբերակը `« Պատկեր »-« Ֆայլից ... »:
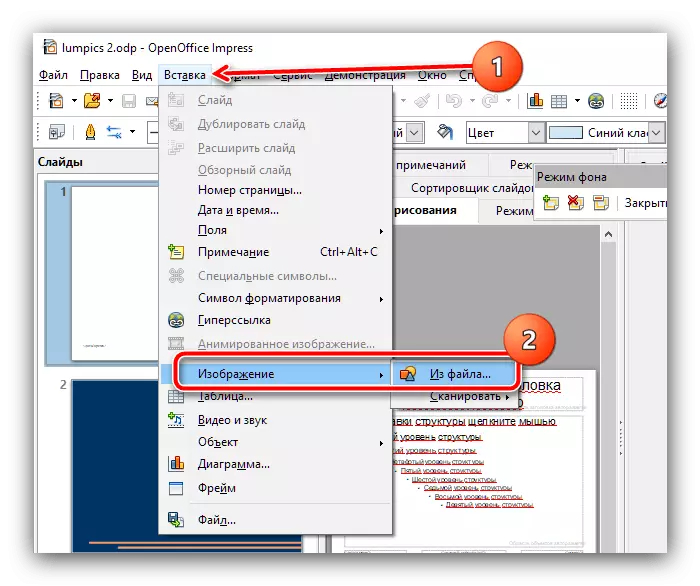
«Explorer» - ի միջոցով ընտրեք գրաֆիկական ֆայլ ձեր ջրանիշով:
- Կազմաձեւեք նյութի չափը եւ դիրքը եւ բոլոր անհրաժեշտ խմբագրումները կատարելուց հետո կտտացրեք «Փակ ֆոնային ռեժիմը»:
- Այժմ հավելյալ պատկերը ներկա կլինի ներկայացման բոլոր սլայդներին:
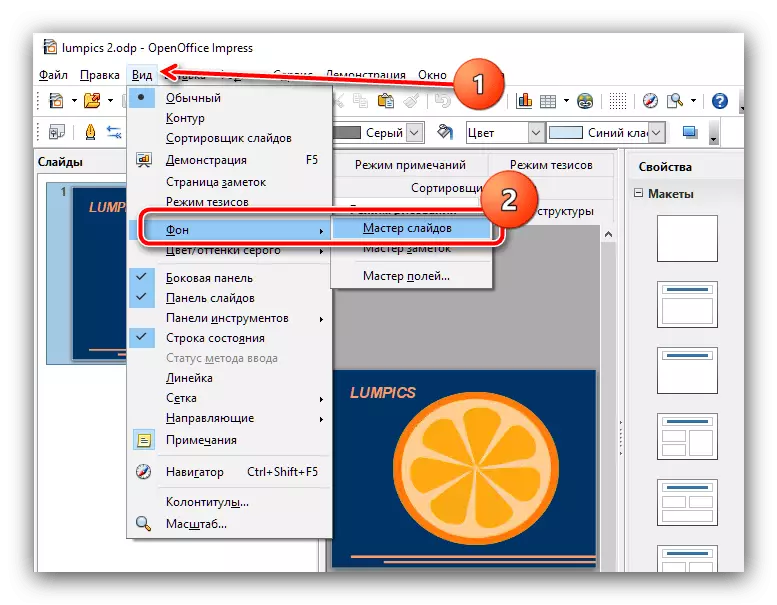


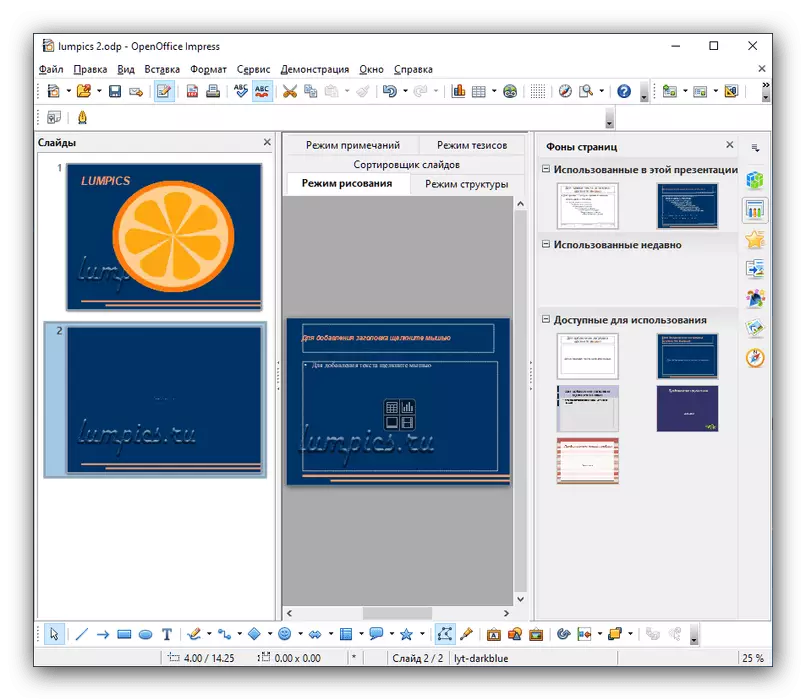
Google շնորհանդեսներ
Այս դիմումում ջրի նշանների ուղղակի աջակցություն չկան, բայց դրանք կարող են ավելացվել որպես ֆոնային պատկերներ: Դա արվում է հետեւյալ կերպ.
- Գործարկեք Google սլայդները, բացեք ցանկալի ֆայլը եւ օգտագործեք սլայդ իրերը «ֆոնը փոխելու» համար:
- Թռուցիկ պատուհանում կտտացրեք «Ընտրեք Image»:
- Հաջորդ կտտացրեք «Վերանայեք»:
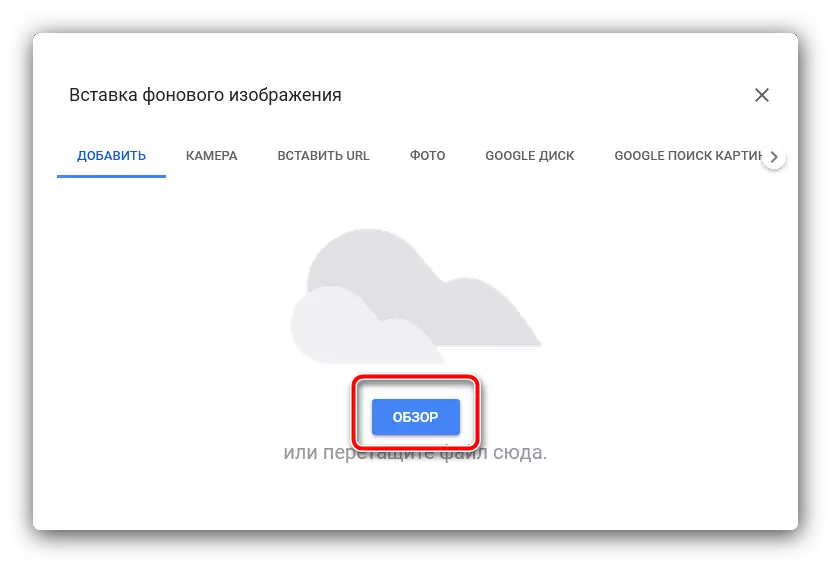
Օգտագործելով Windows File Manager- ը, ընտրեք նկար ձեր ջրանիշի հետ:
- Ավելացնել պատուհանի վերադառնալուն պես կտտացրեք «Դիմեք բոլորին» եւ «Ավարտել» կոճակը: WaterMark- ը կավելացվի բոլոր սլայդներին:

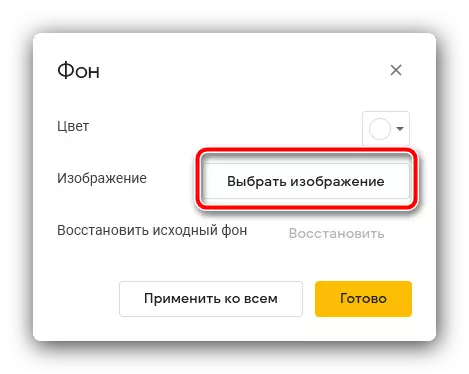

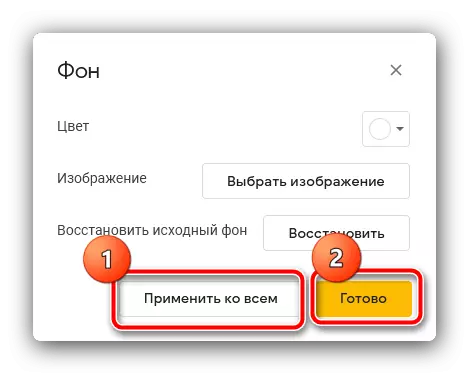
Դժբախտաբար, Google- ի շնորհանդեսներում անհնար է կարգաբերել այս ապրանքի չափը եւ գտնվելու վայրը:
