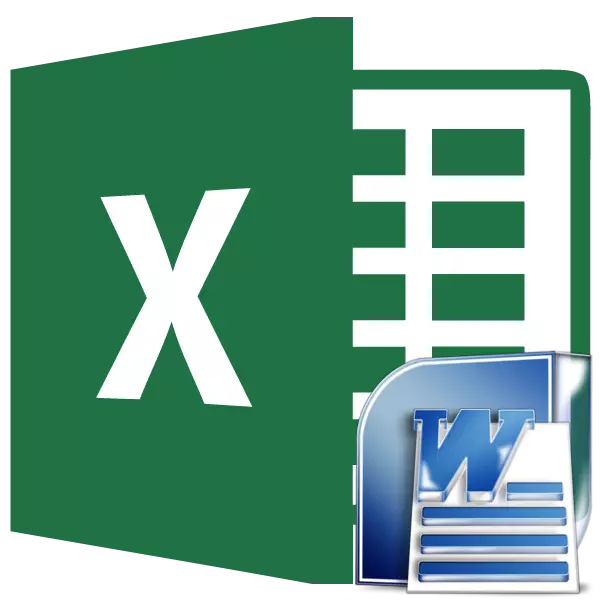
Ավելի հաճախ պետք է սեղանը փոխանցեք Microsoft Excel ծրագրից `բառի կիրառման համար, որը հակառակը է, բայց վերադարձի փոխանցման դեպքերը նույնպես այնքան էլ հազվադեպ չեն: Օրինակ, երբեմն պետք է սեղանը փոխանցել Excel- ում, պատրաստված բառով, սեղանի խմբագրի ֆունկցիոնալությունը օգտագործելու համար, հաշվարկեք տվյալները: Եկեք պարզենք, թե այս ուղղությամբ սեղաններ փոխանցելու որ եղանակներն են:
Նորմալ պատճեն
Աղյուսակը փոխանցելու ամենահեշտ ձեւը կատարվում է սովորական պատճենման մեթոդով: Դա անելու համար ընտրեք աղյուսակը բառի ծրագրի մեջ, կտտացնելով մկնիկի աջ կոճակը էջում, եւ համատեքստի ընտրացանկում, որը հայտնվում է, ընտրեք «Պատճեն» կետը: Փոխարենը կարող եք, սեղմեք «Պատճեն» կոճակը, որը տեղադրված է վերեւում ժապավենի վրա: Մեկ այլ տարբերակ հուշում է, որ սեղանի ընտրությունն ընտրելուց հետո սեղմելով ստեղնաշարի ստեղները Ctrl + C:
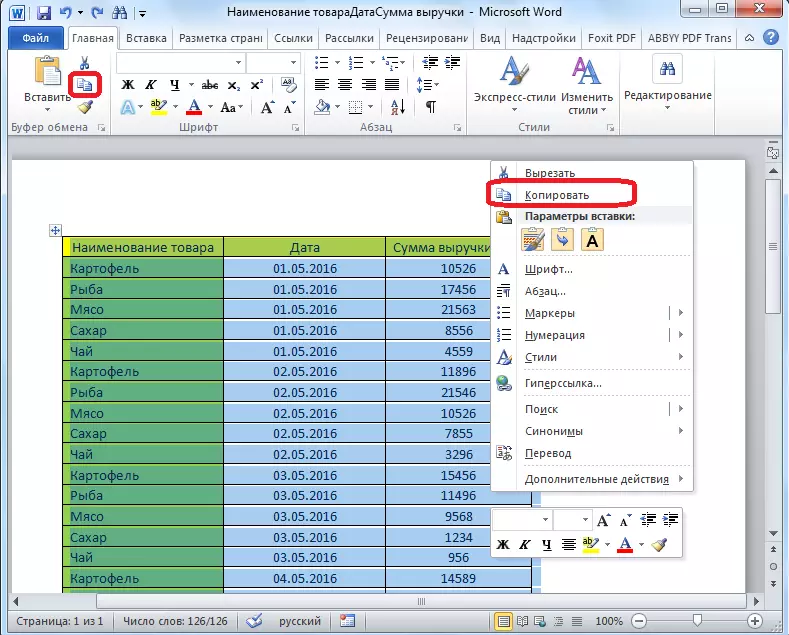
Այսպիսով, մենք պատճենեցինք սեղանը: Այժմ մենք պետք է այն տեղադրենք Excel թերթիկի վրա: Գործարկեք Microsoft Excel ծրագիրը: Կտտացրեք բջիջը թերթի տեղում, որտեղ մենք ուզում ենք տեղադրել սեղանը: Հարկ է նշել, որ այս բջիջը կդառնա ծայրահեղ ձախ վերին բջիջ տեղադրված սեղան: Դրանից է, որ դուք պետք է գաք, պլանավորելով սեղանի տեղաբաշխումը:
Ուղղակի կտտացրեք թերթի վրա եւ տեղադրման պարամետրերի համատեքստում ընտրեք «Պահպանեք նախնական ձեւաչափումը» արժեքը: Բացի այդ, դուք կարող եք սեղան տեղադրել `կտտացնելով ժապավենի ձախ եզրին գտնվող« մածուկ »կոճակը: Կամ, կա ստեղնաշարի վրա Ctrl + V հիմնական համադրությունը հավաքելու տարբերակ:
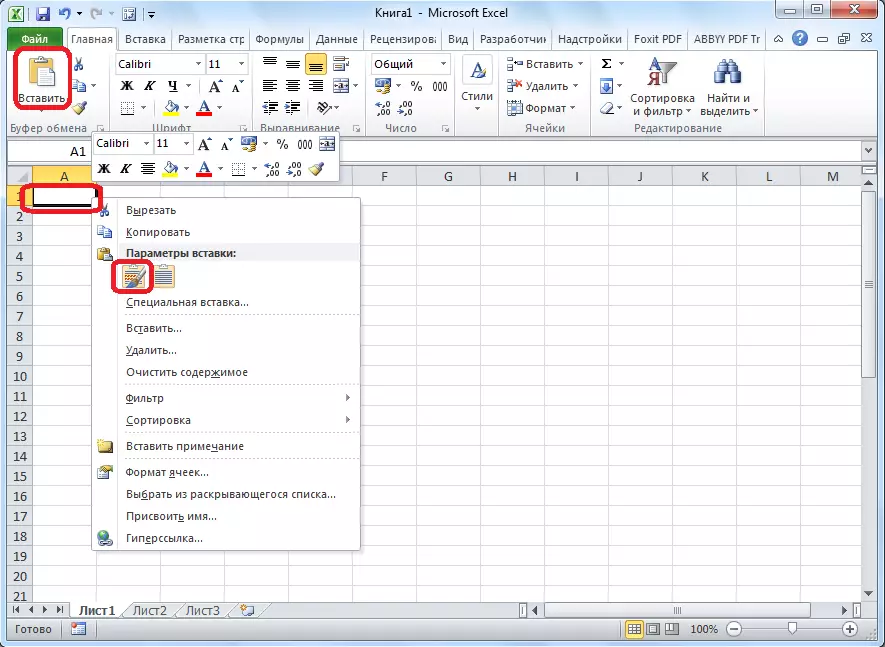
Դրանից հետո սեղանը կտեղադրվի Microsoft Excel թերթիկի վրա: Թերթի բջիջները կարող են համընկնել բջիջների տեղադրված աղյուսակի հետ: Հետեւաբար, սեղանը ներկայանալի տեսք ունի, դրանք պետք է ձգվեն:
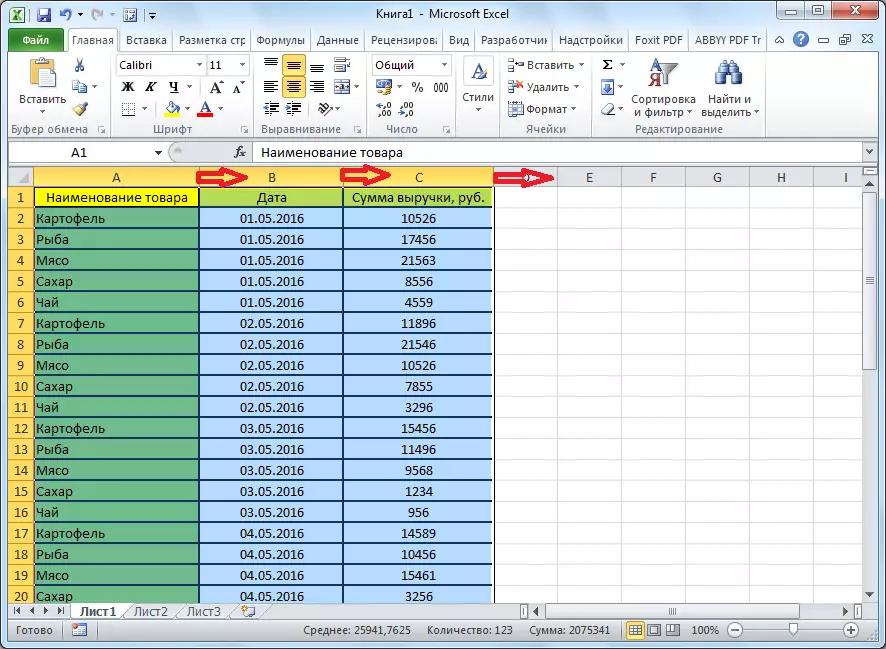
Ներմուծման սեղան
Բացի այդ, կա ավելի բարդ մեթոդ `սեղանը Excel- ից Excel տեղափոխելու համար, տվյալներ ներմուծելով:
Բացեք աղյուսակը բառի ծրագրի մեջ: Մենք կարեւորում ենք այն: Հաջորդը, գնացեք «Layout» ներդիրին, իսկ ժապավենի վրա «Տվյալների» գործիքների խմբում մենք կտտացնում ենք «Փոխարկումը տեքստի» կոճակի վրա:

Բացվում է փոխակերպման պարամետրերի պատուհանը: «Առջեւի» պարամետրում անջատիչը պետք է սահմանվի «ներդիրի նշան»: Եթե դա այդպես չէ, մենք անջատումը թարգմանում ենք այս դիրքի եւ կտտացրեք «OK» կոճակին:
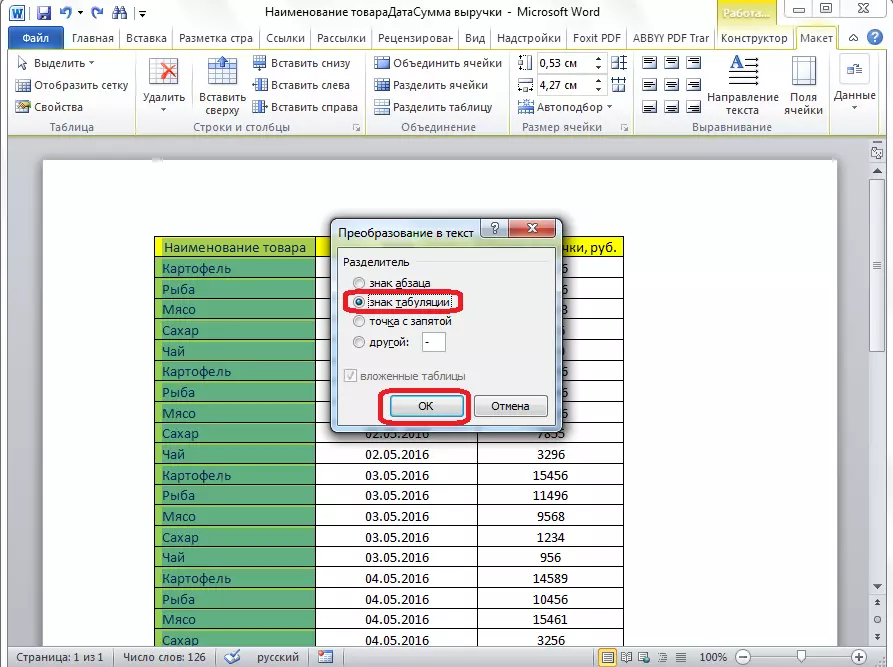
Գնացեք «Ֆայլ» ներդիրին: Ընտրեք «Պահպանեք որպես ...» կետը:
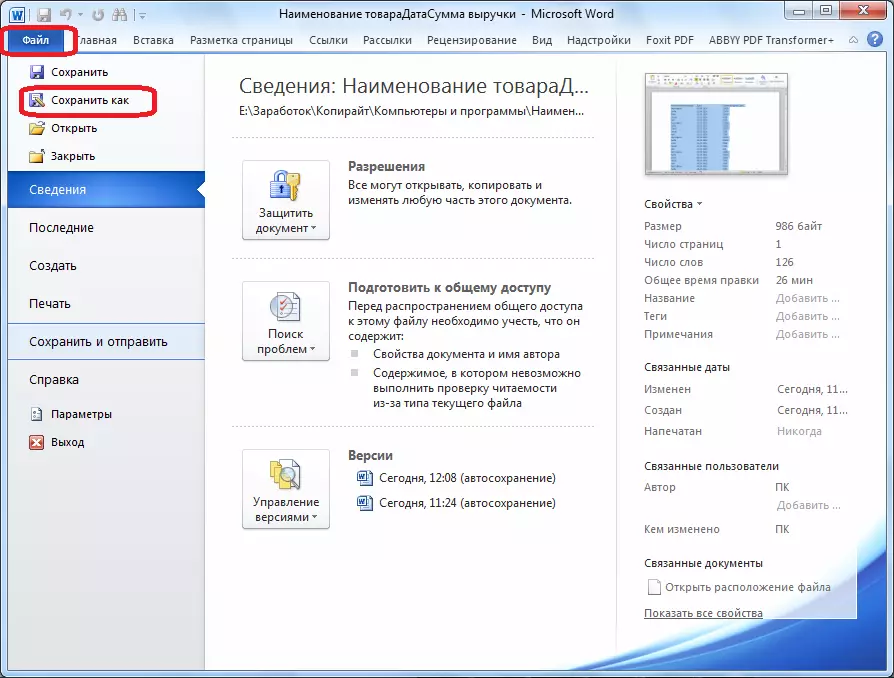
Փաստաթղթերի խնայող պատուհանում նշեք, նշեք այն ֆայլի ցանկալի գտնվելու վայրը, որը դուք պատրաստվում եք պահպանել, ինչպես նաեւ անունը նշանակել, եթե լռելյայն անունը չի բավարարում: Չնայած, հաշվի առնելով, որ պահպանված ֆայլը միայն միջնորդ կլինի բառից Excel- ից սեղան տեղափոխելու համար, չկա անվան փոխելու առանձնահատուկ իմաստ: Հիմնական բանը այն է, որ դուք պետք է անեք «Ֆայլի տիպի» դաշտում սահմանել «նորմալ տեքստ» պարամետրը: Կտտացրեք «Պահպանել» կոճակը:
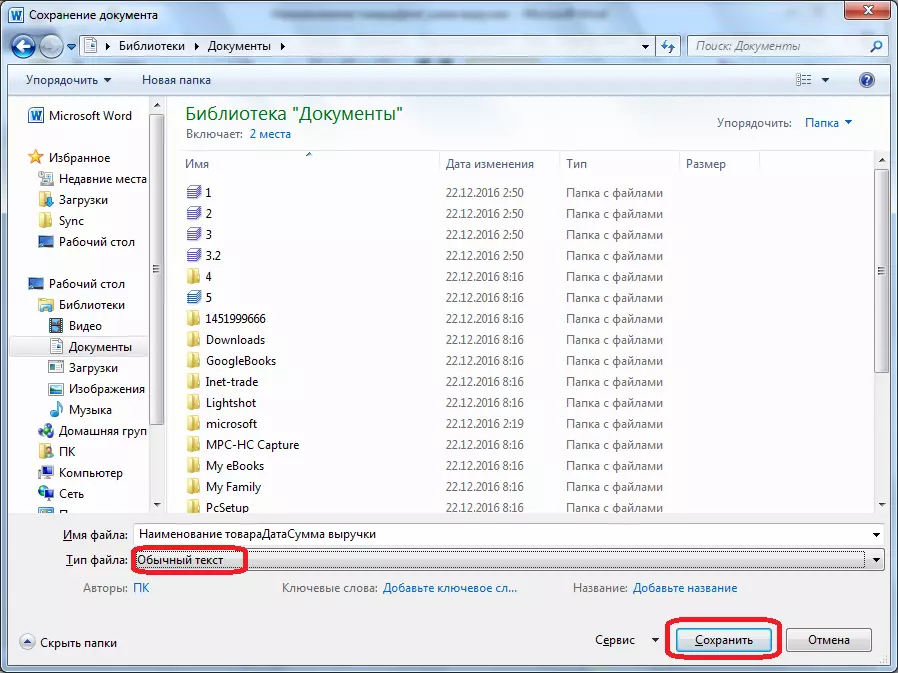
Բացվում է ֆայլերի փոխակերպման պատուհանը: Պետք չէ որեւէ փոփոխություն կատարել, բայց միայն պետք է հիշել այն կոդավորումը, որում պահպանում եք տեքստը: Կտտացրեք «OK» կոճակը:
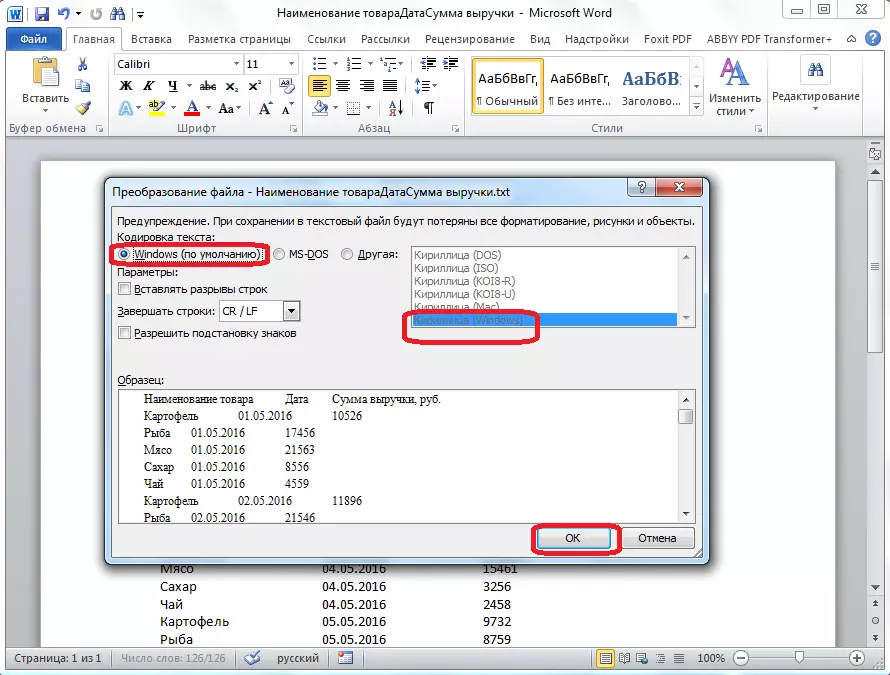
Դրանից հետո գործարկեք Microsoft Excel ծրագիրը: Գնացեք «Տվյալների» ներդիրին: «Ստացեք արտաքին տվյալների» պարամետրերը ժապավենի վրա, որը մենք կտտացնում ենք «տեքստից» կոճակին:
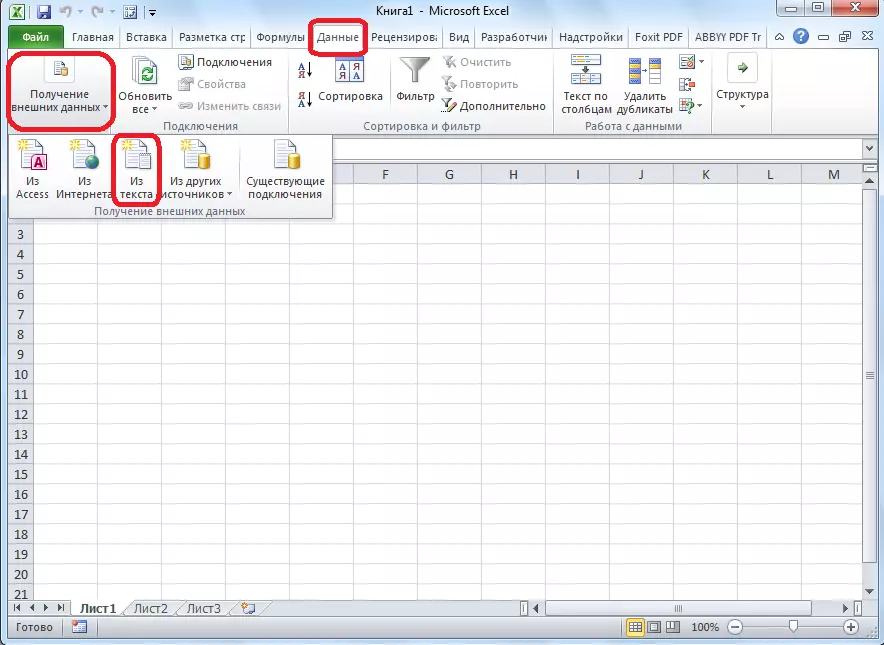
Բացվում է տեքստային ֆայլերի ներմուծման պատուհանը: Մենք փնտրում ենք այն ֆայլը, որը նախկինում պահպանվել է բառում, մենք ընդգծում ենք այն եւ կտտացրեք «Ներմուծման» կոճակին:
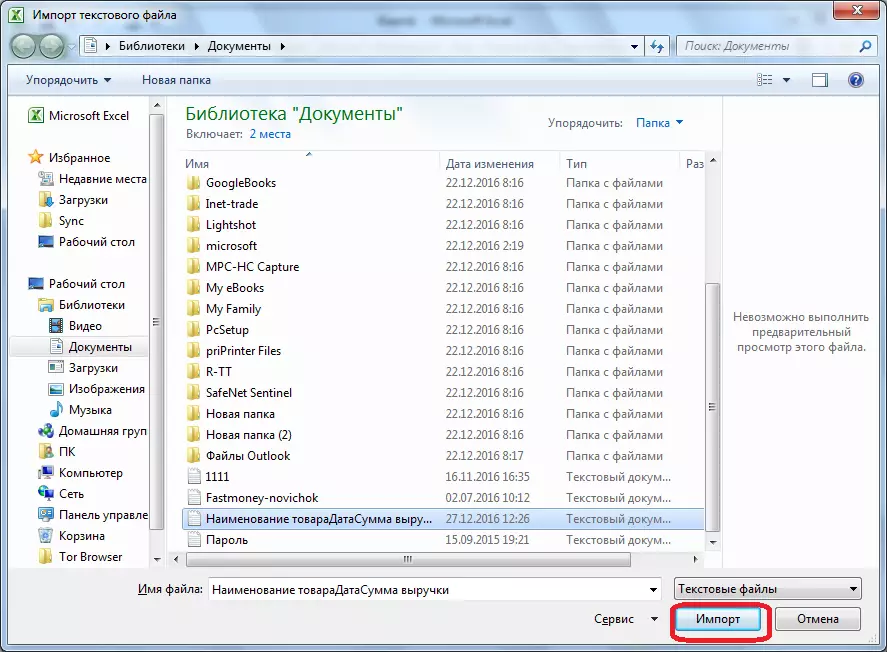
Դրանից հետո բացվում է տեքստի հրաշագործ պատուհանը: Տվյալների ձեւաչափի պարամետրերում նշեք պարամետրը «բաժանարարներով»: Տեղադրեք կոդավորումը ըստ այն բանի, որում դուք պահում եք տեքստի տեքստային փաստաթուղթը: Շատ դեպքերում դա կլինի «1251. Կիրիլիկ (Windows): Կտտացրեք «Հաջորդ» կոճակը:
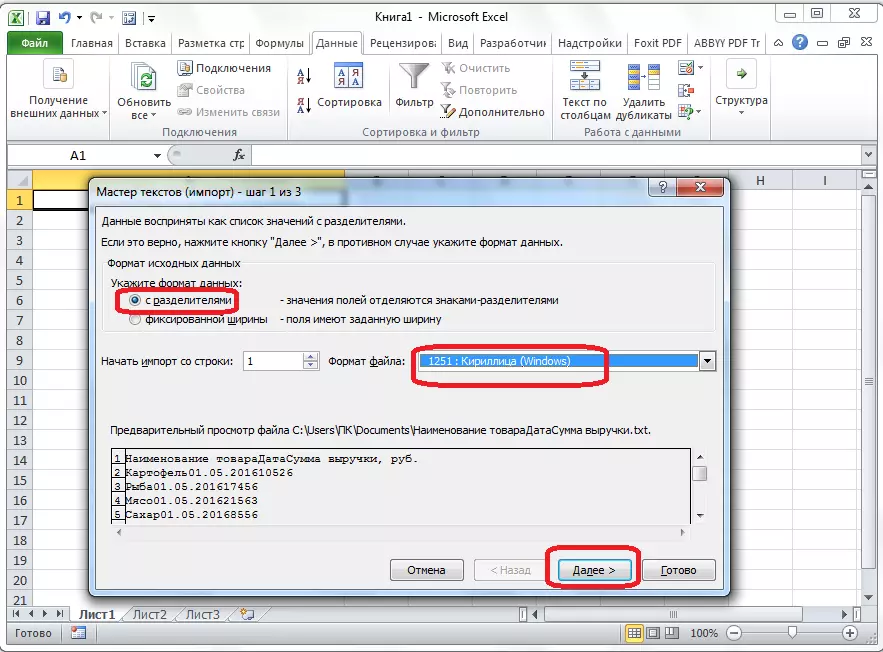
Հաջորդ պատուհանում, «Սիմվոլ-տարանջատող» պարամետրերում, դուք անջատիչ եք դնում «Ներդիրի նշան» ներդիրին, եթե այն տեղադրված չէ լռելյայն: Կտտացրեք «Հաջորդ» կոճակը:

Վերջին տեքստի հրաշագործ պատուհանում կարող եք ձեւավորել տվյալները սյուններով, հաշվի առնելով դրանց բովանդակությունը: Ընտրեք հատուկ սյուն `նմուշի վերլուծության նմուշում եւ սյունակի տվյալների ձեւաչափի պարամետրերում ընտրեք չորս տարբերակներից մեկը.
- Ընդհանուր;
- տեքստալ;
- ամիսը, ամսաթիվը;
- Բաց թողնել սյունը:
Այս գործողությունը կատարվում է յուրաքանչյուր սյունակի համար առանձին: Ձեւաչափման ավարտին կտտացրեք «Ավարտել» կոճակը:

Դրանից հետո բացվում է տվյալների ներմուծման պատուհանը: Ձեռքով, նշեք բջիջի հասցեն, որը կլինի ծայրահեղ վերին ձախ բջիջ տեղադրված սեղան: Եթե դժվարանում եք դա անել ձեռքով, ապա մենք սեղմում ենք կոճակը դաշտի աջ կողմում:

Պատուհանում, որը բացվում է, պարզապես հատկացրեք ցանկալի բջիջը: Այնուհետեւ կտտացրեք կոճակը տվյալների դաշտում մուտքագրված տվյալների աջ կողմում:
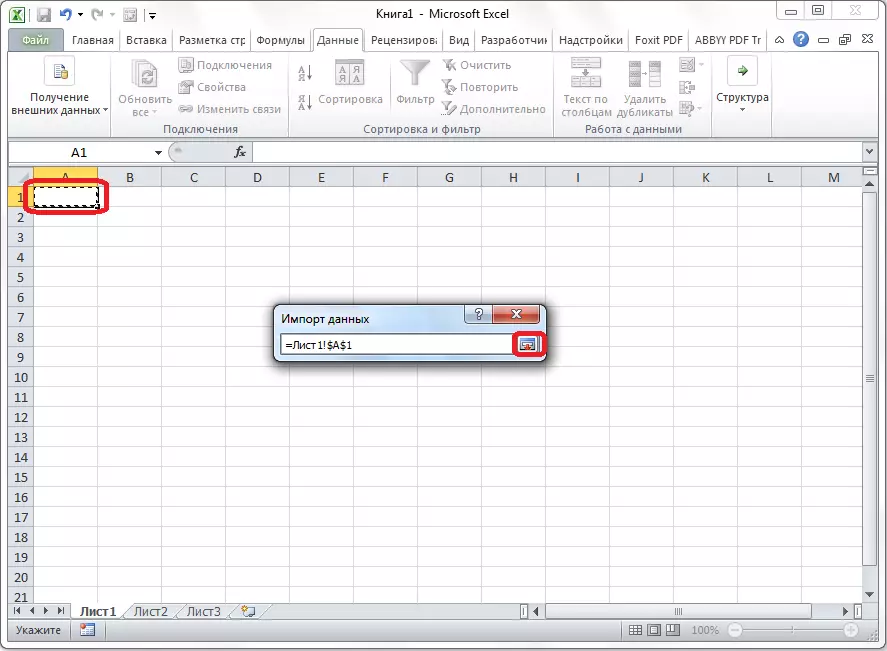
Վերադառնալով տվյալների ներմուծման պատուհանը, կտտացրեք «OK» կոճակը:
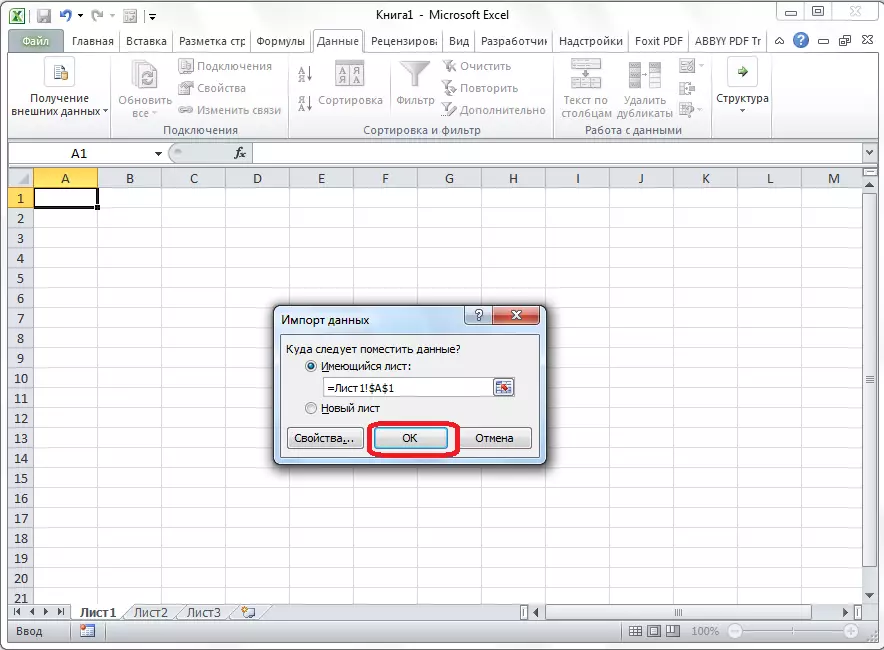
Ինչպես տեսնում եք, սեղանը տեղադրված է:
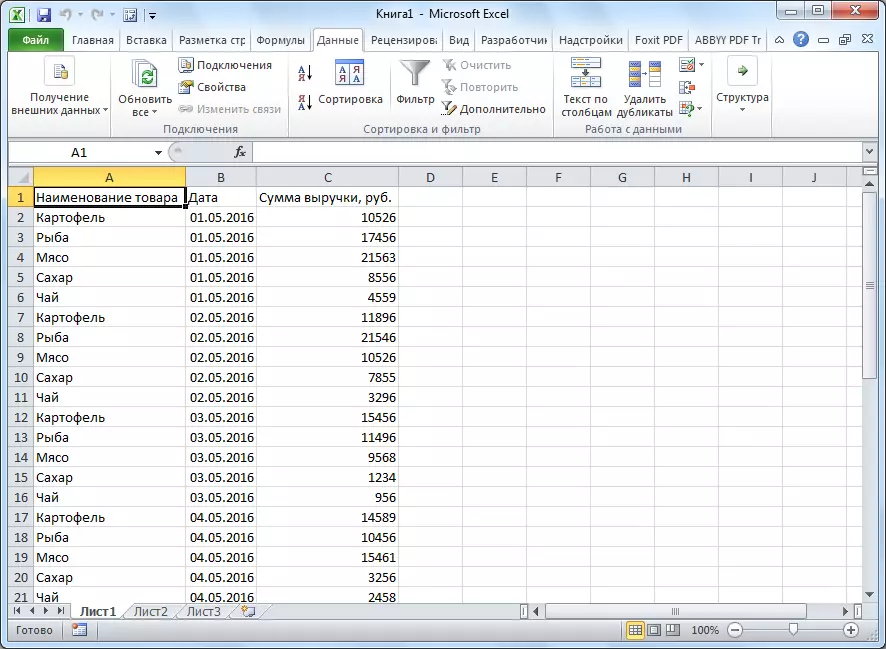
Հաջորդը, եթե ցանկանում եք, դրա համար կարող եք տեղադրել տեսանելի սահմաններ, ինչպես նաեւ ձեւավորել Microsoft Excel- ի ստանդարտ մեթոդները:
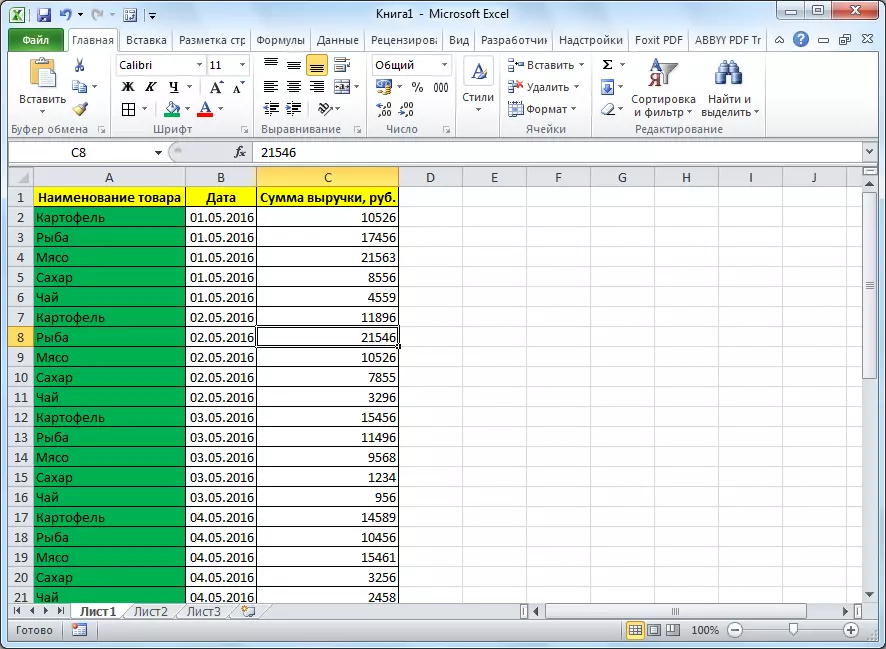
Ներկայացվեցին աղյուսակ բառից Excel- ի սեղանը փոխանցելու երկու եղանակներից: Առաջին մեթոդը շատ ավելի հեշտ է երկրորդի համար, եւ ամբողջ ընթացակարգը շատ ավելի քիչ ժամանակ է: Միեւնույն ժամանակ, երկրորդ մեթոդը երաշխավորում է լրացուցիչ նիշերի բացակայությունը կամ բջիջների տեղաշարժը, ինչը միանգամայն հնարավոր է, երբ փոխանցվում է առաջին հերթին: Այսպիսով, փոխանցման տարբերակով որոշվելու համար հարկավոր է վերափոխել սեղանի բարդությունից եւ դրա նպատակը:
