
Չնայած այն հանգամանքին, որ, ընդհանուր առմամբ, Microsoft Excel ծրագիրը բնութագրվում է կայունության բավականին բարձր մակարդակով, այս դիմումի միջոցով նաեւ երբեմն խնդիրներ են առաջանում: Նման խնդիրը «Սխալ է հրամանի դիմում ուղարկելիս» հաղորդագրության տեսքը: Դա տեղի է ունենում այն ժամանակ, երբ փորձում եք պահպանել կամ բացել ֆայլ, ինչպես նաեւ դրա հետ անցկացնել այլ գործողություններ: Եկեք գործ ունենանք այս խնդրի պատճառը, եւ ինչպես կարող է այն վերացնել:
Սխալի պատճառներ
Ինչ հիմնական պատճառներ են առաջացնում այս սխալը: Կարող եք ընտրել հետեւյալը.- Վայրը գերտերությանը.
- Դիմումի ակտիվ տվյալներ մուտք գործելու փորձ.
- Սխալներ համակարգի գրանցամատյանում.
- Excel ծրագրի վնասը:
Լուծում
Այս սխալը վերացնելու ուղիները կախված են դրա պատճառներից: Բայց, քանի որ շատ դեպքերում, այն ավելի դժվար է այն վերացնելու պատճառ դառնալը, ապա ավելի ռացիոնալ լուծում է նմուշի մեթոդ `փորձելու համար այն տարբերակներ, որոնք ներկայացված են ստորեւ ներկայացված տարբերակներից:
Մեթոդ 1. Անջատել DDE- ն անտեսել
Ամենից հաճախ վերացնելով սխալը, երբ հրամանի ուղղությունը կարող է ջնջվել `անտեսելով անտեսել DDE- ն:
- Գնացեք «Ֆայլ» ներդիրին:
- Կտտացրեք «Պարամետրերը»:
- Պարամետրերի պատուհանում, որը բացվում է, գնացեք ենթաբաժնի «առաջադեմ»:
- Մենք փնտրում ենք «Ընդհանուր» կարգավորումների բլոկ: Հեռացրեք «Անտեսեք DDE- ի պահանջները այլ ծրագրերից» պարամետրից: Կտտացրեք «OK» կոճակը:
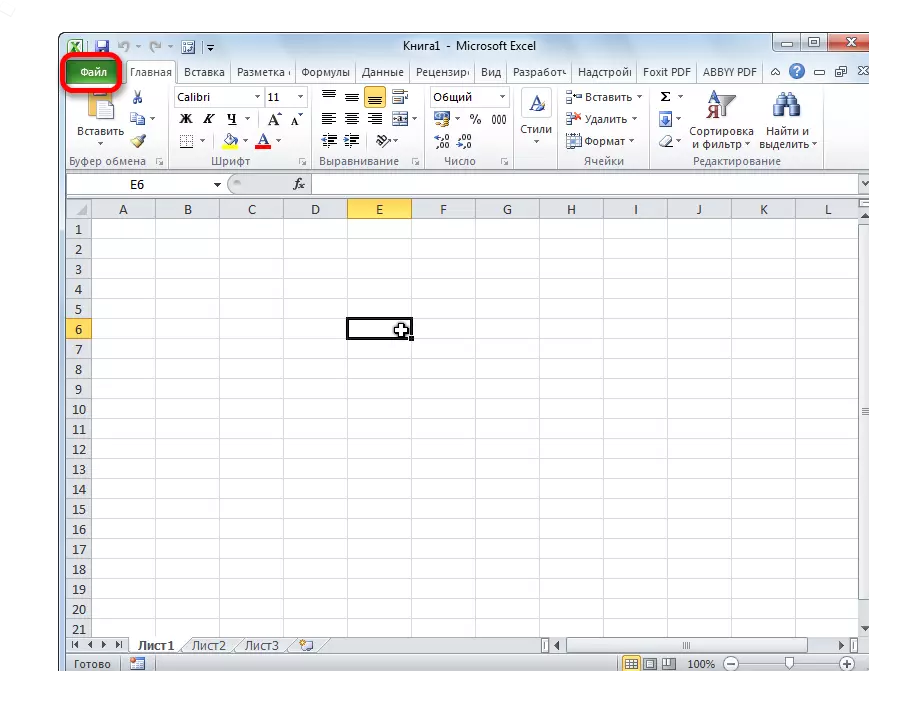
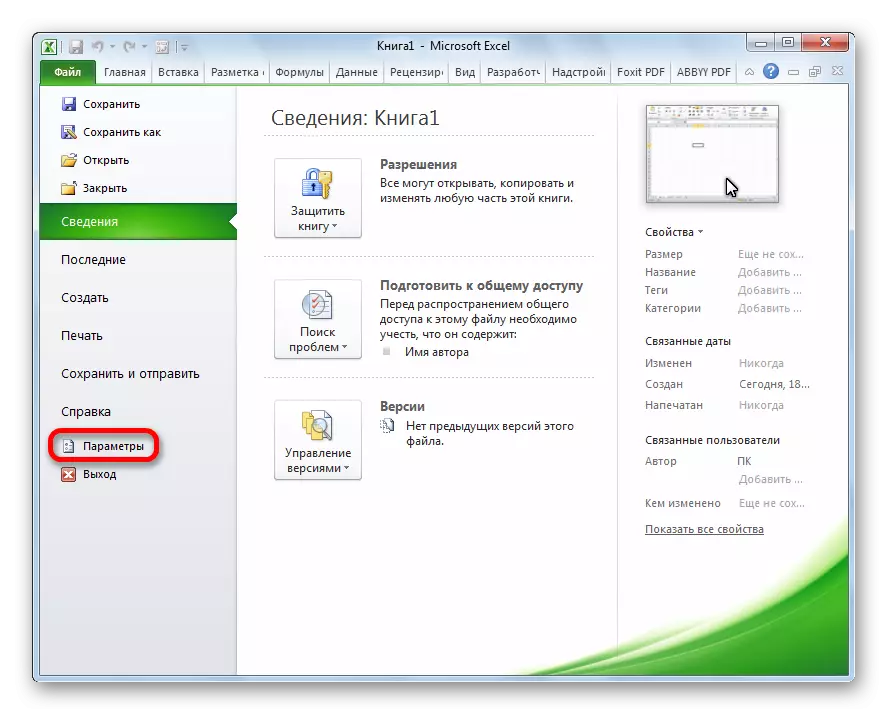
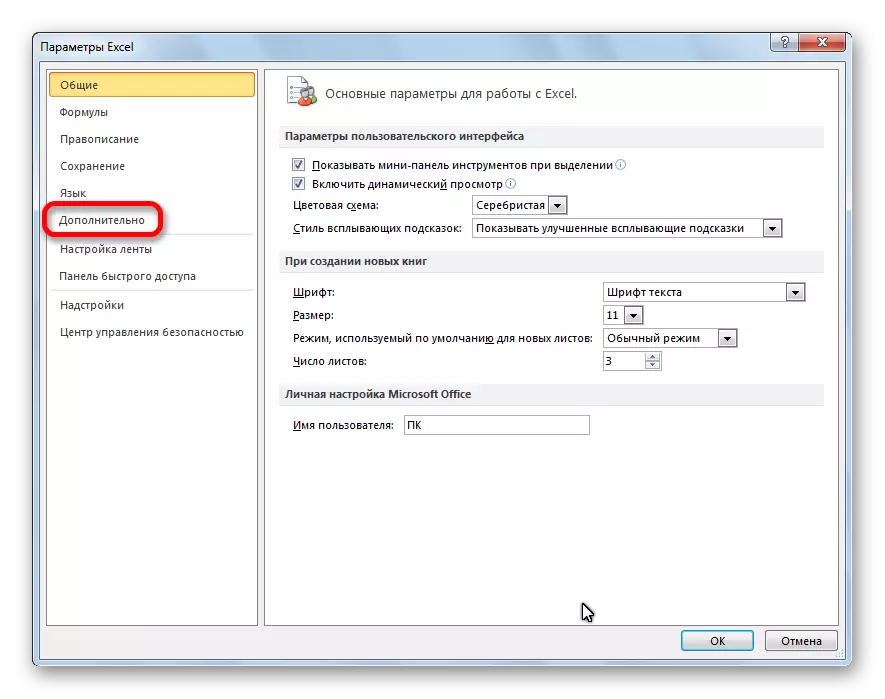

Դրանից հետո, զգալի թվով դեպքերում խնդիրը վերացվում է:
Մեթոդ 2. Անջատեք համատեղելիության ռեժիմը
Խնդիրից վերեւ նկարագրված եւս մեկ հավանական պատճառ կարող է ներառվել համատեղելիության ռեժիմ: Այն անջատելու համար հարկավոր է հետեւողականորեն կատարել հետեւյալ քայլերը:
- Անցեք Windows Explorer- ի կամ File Manager- ի միջոցով, ձեր համակարգչում Microsoft Office ծրագրային փաթեթների տեղեկատու: Դրա ուղին հետեւյալն է. C: \ Ծրագրային ֆայլեր \ Microsoft Office \ Գրազին: Ոչ: Գրասենյակային փաթեթի համարը: Օրինակ, մի թղթապանակ, որտեղ պահվում է Microsoft Office 2007-ը, կկոչվի Office12, Microsoft Office 2010 - Offic14, Microsoft Office 2013 - Office15 եւ այլն:
- Գրասենյակի թղթապանակում մենք փնտրում ենք Excel.exe ֆայլ: Ես կտտացնում եմ այն մկնիկի աջ կոճակով եւ հայտնված համատեքստում ընտրացանկում, ընտրեք «Հատկություններ» կետը:
- Excel- ի հատկությունների պատուհանում, որը բացվում է, անցեք համատեղելիության ներդիրին:
- Եթե դուք ստուգում եք արկղերը «Սկսել ծրագրի համատեղելի ռեժիմի» դիմաց, կամ «կատարել այս ծրագիրը ադմինիստրատորի անունից», ապա հեռացրեք դրանք: Կտտացրեք «OK» կոճակը:




Եթե վանդակները տեղադրված չեն համապատասխան իրերի վրա, ապա շարունակեք փնտրել խնդրի աղբյուրը այլուր:
Մեթոդ 3. Ռեեստրի մաքրում
Պատճառներից մեկը, որը կարող է սխալվել Excel- ի դիմումին հրամաններ ուղարկելիս, գրանցամատյանում խնդիրներ են: Հետեւաբար, մենք պետք է մաքրվեն: Նախքան հետագա գործողությունների անցնելը, որպեսզի ինքներդ ձեզ առաջ տանենք այս ընթացակարգի հնարավոր անցանկալի հետեւանքներից, մենք խստորեն խորհուրդ ենք տալիս ստեղծել համակարգի վերականգնման կետ:
- «Run» պատուհանը կանչելու համար մենք մուտքագրում ենք Win + R հիմնական համադրությունը ստեղնաշարի վրա: Այն բացված պատուհանում մուտքագրեք «Regedit» հրամանը առանց մեջբերումների: Կտտացրեք «OK» կոճակը:
- Բացվում է ռեգիստրի խմբագիրը: Խմբագրի ձախ կողմում կա գրացուցակների ծառ: Մենք տեղափոխվում ենք հաջորդող գրացուցակ հաջորդ ճանապարհով. HKEY_CURRENT_USER \ Software \ Microsoft \ Windows \ lowersion.
- Մենք ջնջում ենք «Ներկայացում» գրացուցակում տեղակայված բոլոր պանակները: Դա անելու համար կտտացրեք մկնիկի աջ կոճակով յուրաքանչյուր թղթապանակի վրա եւ ընտրեք «Delete նջել» համատեքստի ընտրացանկում:
- Del նջելուց հետո կատարվում է, վերագործարկեք համակարգիչը եւ ստուգեք Excel ծրագրի կատարումը:

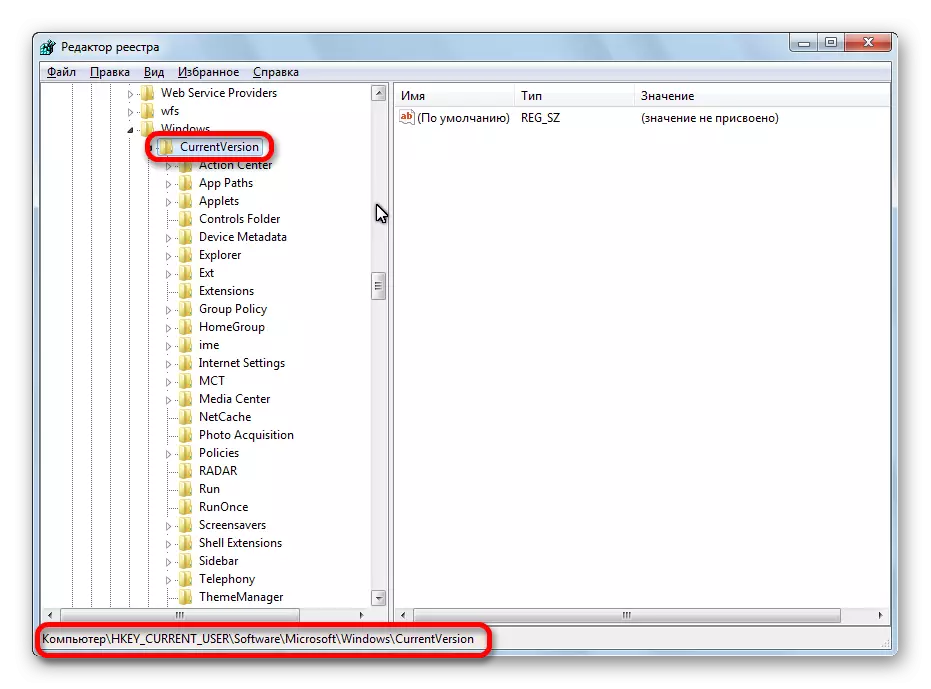
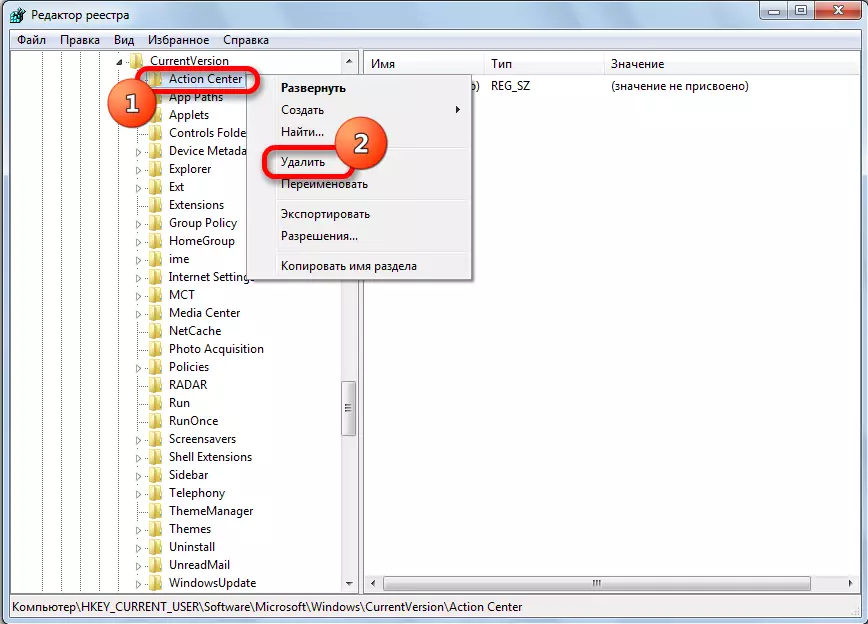
Մեթոդ 4. Ապարատային արագացումը անջատել
Խնդրի ժամանակավոր լուծումը կարող է լինել Excel- ում ապարատային արագացման անջատումը:
- «Ֆայլի» ներդիրում «Պարամետրեր» ներդիրում «Պարամետրերը» խնդրի «Պարամետրերը» լուծելու առաջին եղանակով անցեք մեզ արդեն ծանոթ: Կրկին կտտացրեք «Ընդլայնված» կետին:
- Լրացուցիչ Excel պարամետրերի պատուհանում, որը բացվում է, մենք փնտրում ենք «էկրան» պարամետրերի բլոկ: Տեղադրեք տիզ «Պատկերների վերամշակման անջատողական արագացման» մասին: Կտտացրեք «OK» կոճակը:
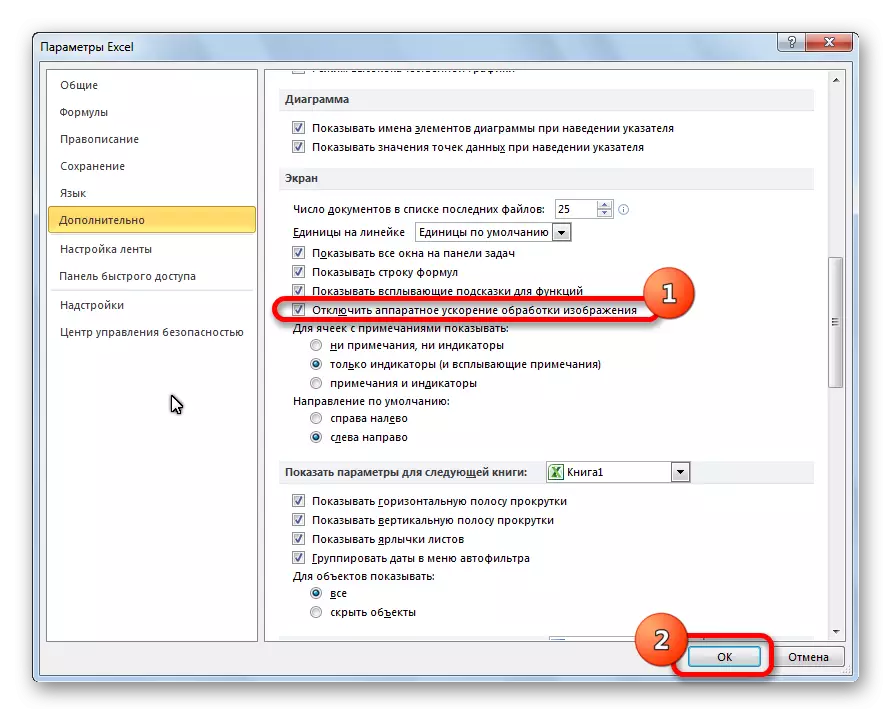
Մեթոդ 5. Ա հավելումն անջատելը
Ինչպես նշվեց վերեւում, այս խնդրի պատճառներից մեկը կարող է լինել որոշ գերտերությունների անսարքություն: Հետեւաբար, որպես ժամանակավոր միջոց, կարող եք օգտագործել Excel հավելումը:
- Կրկին անցեք «Ֆայլի» ներդիրին, «Պարամետրերի» բաժնում, բայց այս անգամ սեղմում եմ «հավելումը»:
- Պատուհանի ստորին մասում «Կառավարում» բացվող ցուցակում ընտրեք «բարդ համալիր» կետը: Կտտացրեք «Գնալ կոճակը»:
- Հեռացրեք նշումները նշված բոլոր հավելումներից: Կտտացրեք «OK» կոճակը:
- Եթե դրանից հետո խնդիրը անհետացավ, ապա կրկին վերադառնում ենք բարդ համալիրի պատուհան: Տեղադրեք տիզ եւ սեղմեք «OK» կոճակը: Մենք ստուգում ենք, արդյոք խնդիրը չի վերադարձվել: Եթե ամեն ինչ կարգի է, ապա գնացեք հաջորդ գերտերություն եւ այլն: Այդ գերտերությունը, որի վրա վերադարձվել է սխալը, անջատված եւ այլեւս միացված չէ: Բոլոր մյուս տեղանքները կարող են ներառվել:
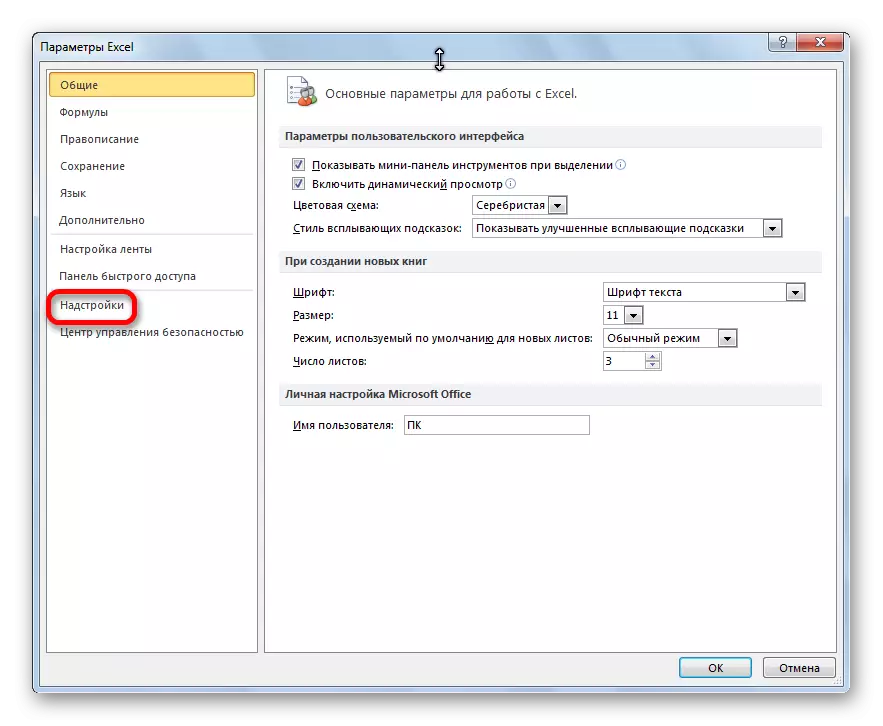



Եթե բոլոր հավելումները անջատելուց հետո խնդիրը մնում է, ապա սա նշանակում է, որ գերտերությունները կարող են միացված լինել, եւ սխալը պետք է վերացվի մեկ այլ մեթոդով:
Մեթոդ 6. Վերականգնել ֆայլի քարտեզագրումը
Խնդիրը լուծելու համար կարող եք նաեւ փորձել վերականգնել ֆայլի համապատասխանությունը:
- «Սկսել» կոճակի միջոցով գնալ կառավարման վահանակ:
- Կառավարման վահանակում ընտրեք «Ծրագրեր» բաժինը:
- Պատուհանում, որը բացվում է, անցեք լռելյայն ծրագրի ենթաբաժին:
- Ծրագրի լռելյայն պարամետրերի պատուհանում ընտրեք «Հատուկ ծրագրերի քարտեզագրման ֆայլերի տեսակները եւ արձանագրությունները»:
- Ֆայլերի ցանկում ընտրեք XLSX ընդլայնումը: Կտտացրեք «Փոխել ծրագիրը» կոճակը:
- Առաջարկվող ծրագրերի ցանկում, որոնք բացվում են, ընտրեք Microsoft Excel- ը: Մենք կտտացնում ենք «OK» կոճակը:
- Եթե Excel- ի ծրագրերը առաջարկվող ծրագրերի ցանկում չեն, կտտացրեք «ակնարկ ...» կոճակը: Անցեք այն ճանապարհով, որի մասին մենք խոսեցինք, քննարկեցինք համատեղելիության անջատման խնդիրը լուծելու միջոց եւ ընտրեք Excel.exe ֆայլը:
- Նմանատիպ գործողություններ են արվում եւ ընդլայնել XL- ները:
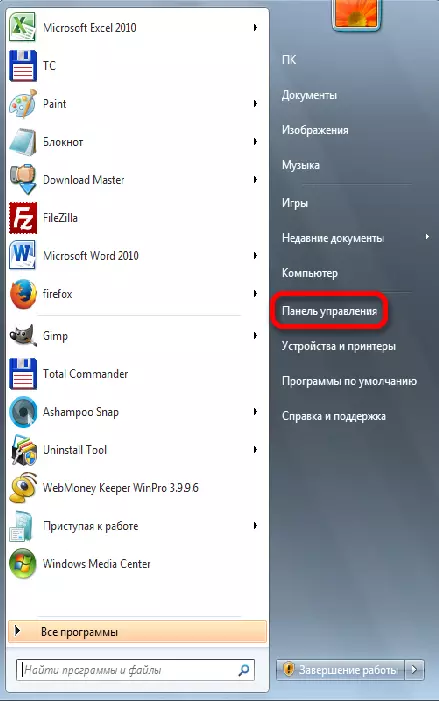

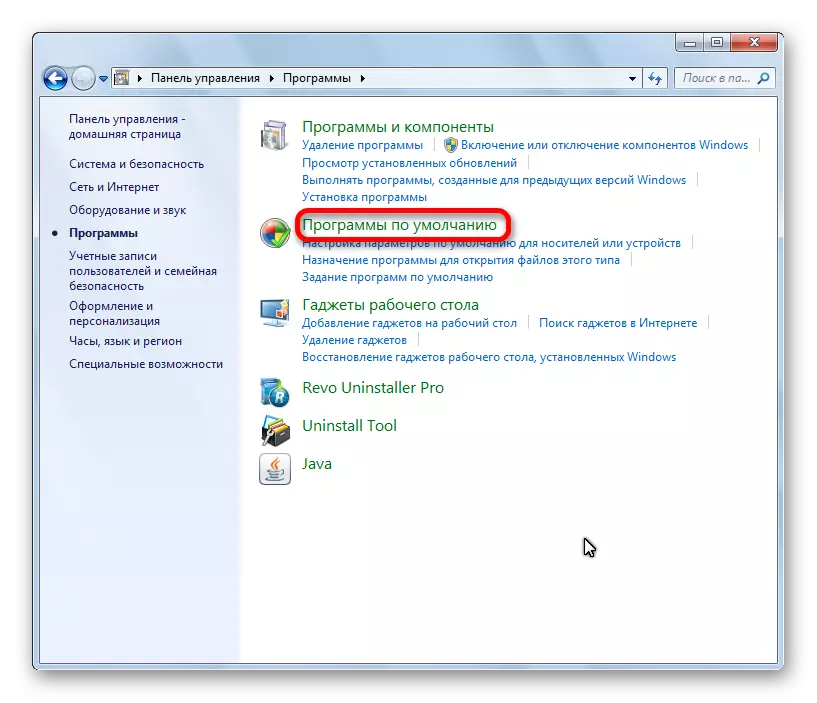


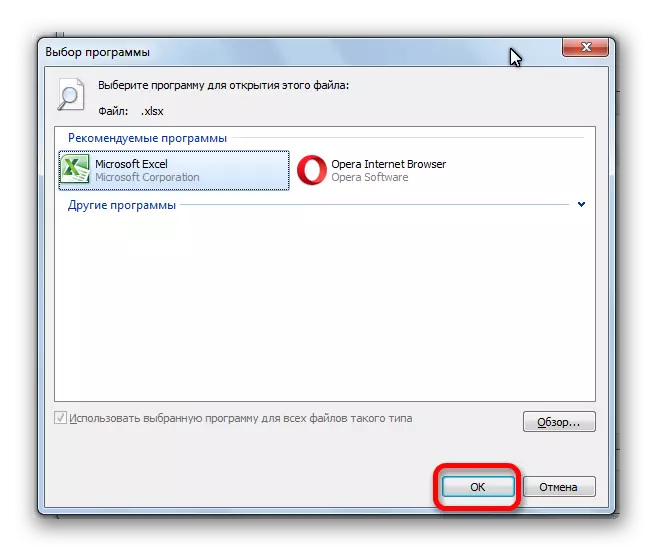
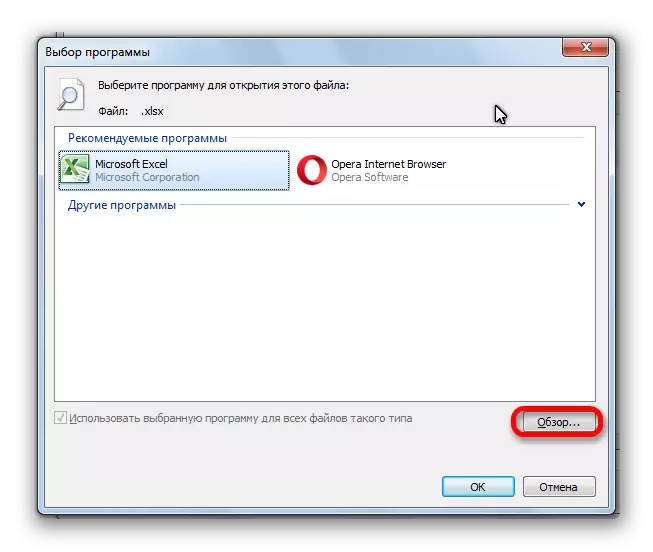
Մեթոդ 7. Ներբեռնեք Windows- ի թարմացումները եւ վերազինեք Microsoft Office Pack- ը
Excel- ում այս սխալի մեղքի ոչ պակաս կարեւորությունը կարող է լինել կարեւոր Windows- ի թարմացումների պակաս: Դուք պետք է ստուգեք, արդյոք բոլոր թարմացումները ներբեռնվում են, եւ անհրաժեշտության դեպքում ներբեռնեք անհայտ կորածը:
- Կրկին բացեք կառավարման վահանակը: Գնացեք «Համակարգի եւ անվտանգության» բաժին:
- Կտտացրեք Windows- ի թարմացման կետին:
- Եթե պատուհանը, որը բացվում է, ապա հաղորդագրություն կա թարմացումների առկայության մասին, կտտացրեք «Տեղադրման թարմացումներ» կոճակը:
- Մենք սպասում ենք, մինչեւ թարմացումները տեղադրվեն, եւ վերաբեռնեք համակարգիչը:
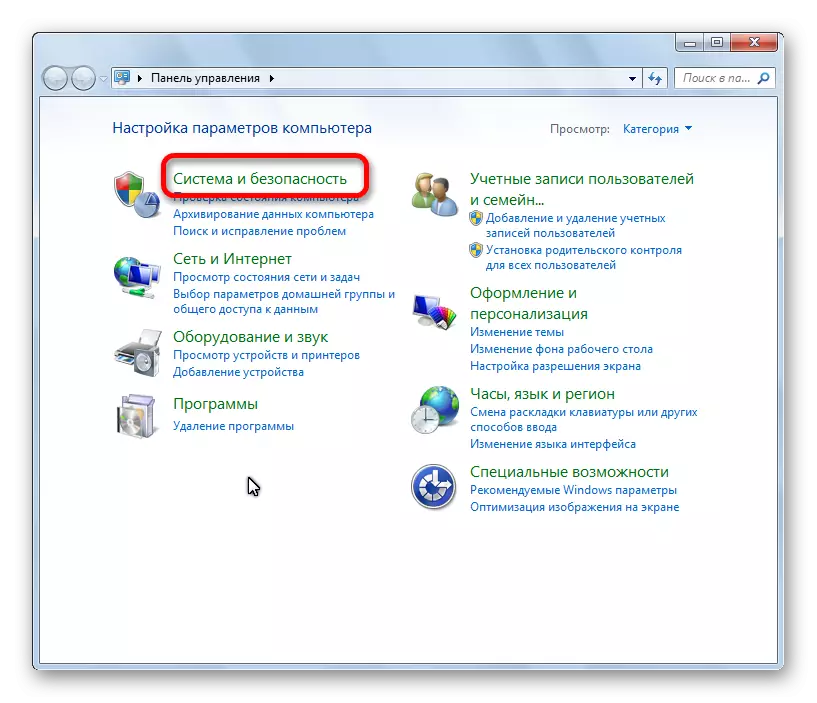
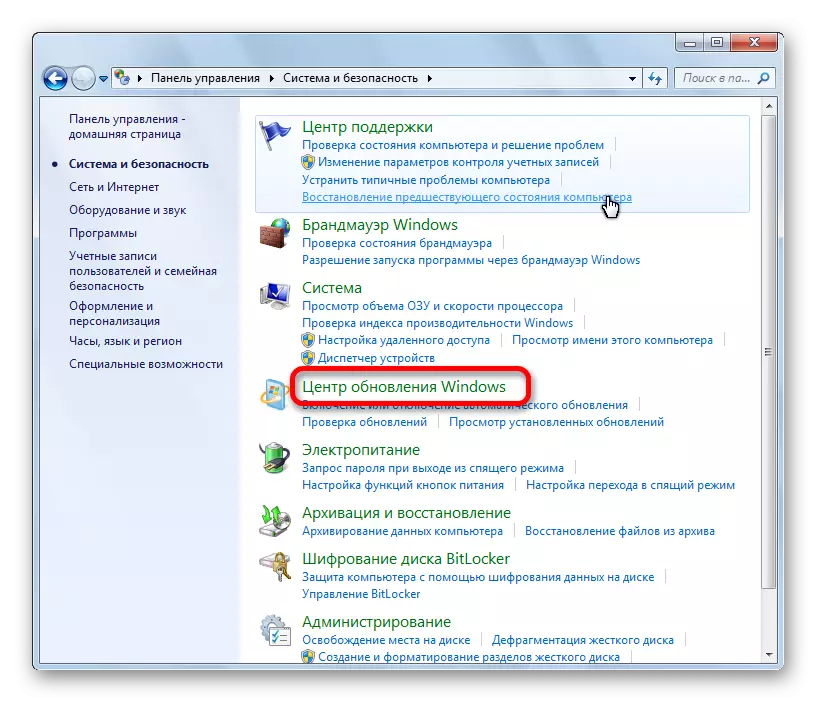
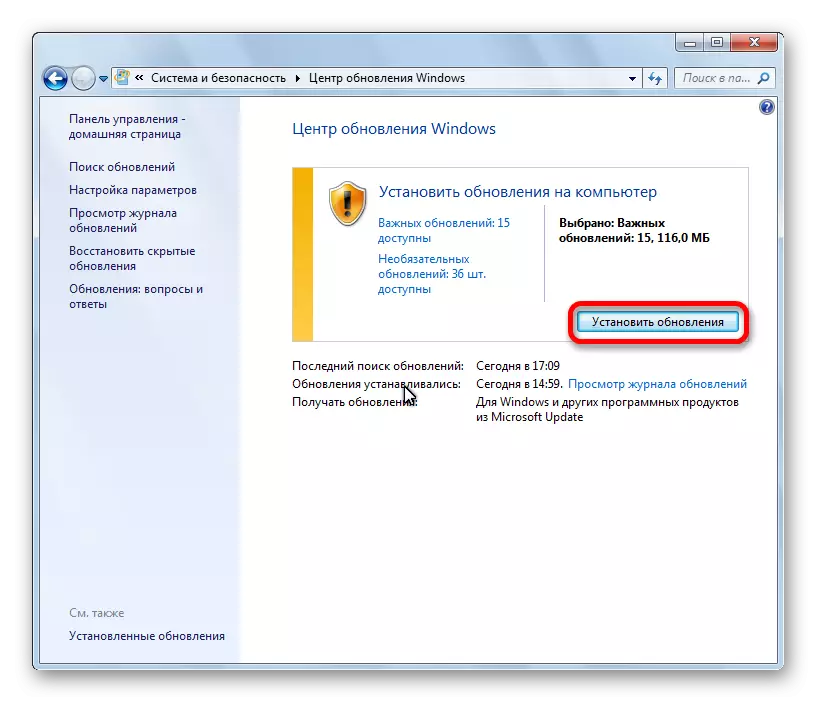
Եթե նշված մեթոդներից ոչ մեկը չօգնեց լուծել խնդիրը, ապա կարող է իմաստ ունենալ մտածել Microsoft Office ծրագրային փաթեթը վերականգնելու մասին եւ նույնիսկ Windows օպերացիոն համակարգը որպես ամբողջություն վերականգնելու մասին:
Ինչպես տեսնում եք, Excel- ում հրամանը ուղարկելիս սխալը վերացնելու համար բավականին շատ հնարավոր տարբերակներ են: Բայց, որպես կանոն, յուրաքանչյուր դեպքում կա միայն մեկ ճիշտ լուծում: Հետեւաբար, այս խնդիրը վերացնելու համար հարկավոր է օգտագործել սխալը լուծելու տարբեր եղանակներ, մինչեւ որ գտնվի միակ ճիշտ տարբերակը:
