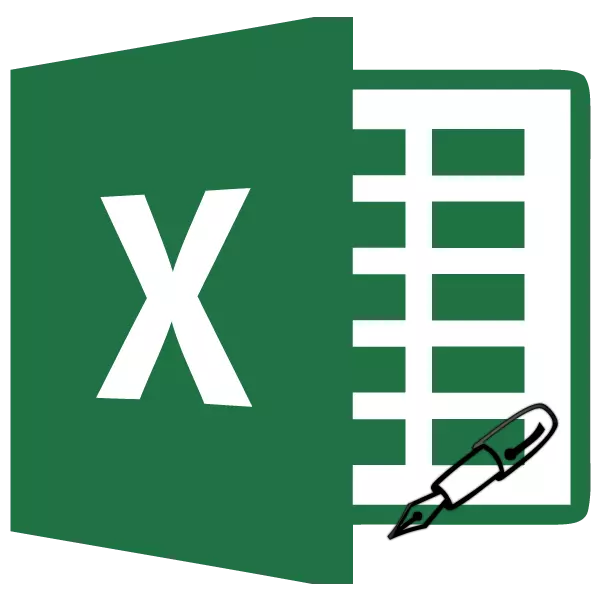
Քչերը, ովքեր կցանկանան երկար եւ միապաղաղ, սեղանին նույն կամ նույն տիպի մուտքագրեն: Սա բավականին ձանձրալի աշխատանք է, մեծ քանակությամբ ժամանակ վերցնելով: Excel ծրագիրը հնարավորություն ունի ավտոմատացնել նման տվյալների մուտքը: Սա նախատեսում է բջիջների ավտոմատացման գործառույթը: Տեսնենք, թե ինչպես է այն գործում:
Excel- ում Autofill- ի շահագործում
Microsoft Excel- ում AutoComplete- ն իրականացվում է հատուկ լցոնման ցուցիչի միջոցով: Այս գործիքը կանչելու համար հարկավոր է կուրսորը բերել ցանկացած բջիջի ստորին աջ եզրին: Կլինի փոքր սեւ խաչ: Սա լցոնման նշան է: Պարզապես պետք է պահեք մկնիկի ձախ կոճակը եւ թերթը քաշեք դեպի վերեւում, որտեղ ցանկանում եք լրացնել բջիջները:
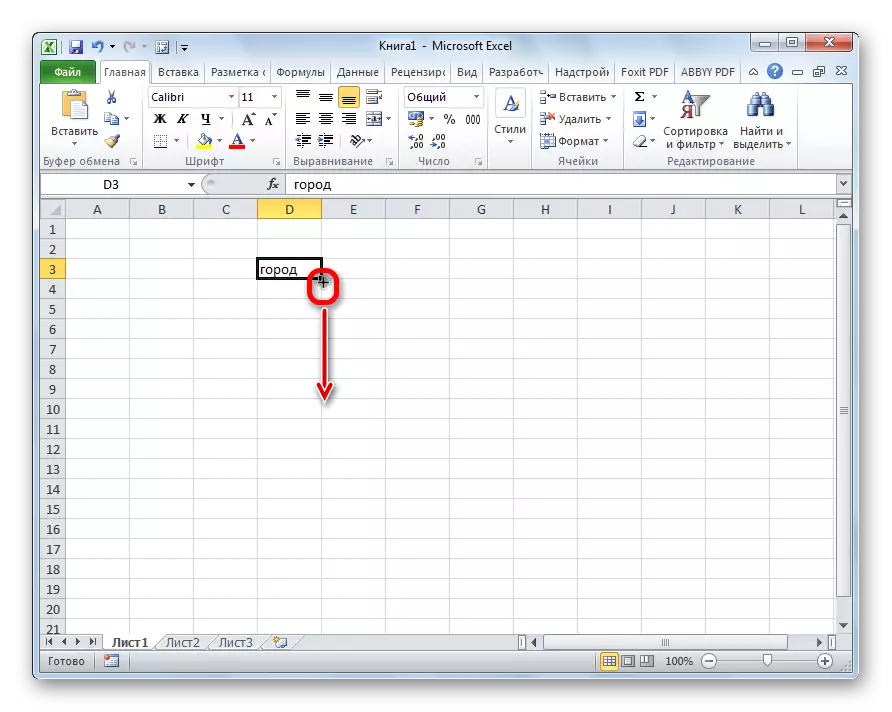
Բջիջները կրակելու ձեւն արդեն կախված է բնօրինակ խցում գտնվող տվյալների տեսակից: Օրինակ, եթե բառերի տեսքով նորմալ տեքստ կա, ապա լրացնող մարկեր օգտագործելու ժամանակ այն պատճենվում է թերթի այլ բջիջների:

Բջիջների համարների ավտոմատ կազմումը
Ամենից հաճախ ավտոմատն օգտագործվում է այն թվերի մեծ զանգված մուտքագրելու համար, որոնք հաջորդում են կարգին: Օրինակ, որոշակի խցում կա թիվ 1, եւ մենք պետք է համարակալեցինք բջիջները 1-ից 100-ի:
- Ակտիվացրեք լրացման ցուցիչը եւ ծախսեք այն բջիջների անհրաժեշտ քանակի վրա:
- Բայց, ինչպես տեսնում ենք, միայն մի միավոր է պատճենվել բոլոր բջիջներին: Կտտացրեք պատկերակին, որը գտնվում է ավարտված տարածքի ձախից եւ կոչվում է «Ավտոմատ լրացնող պարամետրեր»:
- Բացվող ցուցակում անջատեք «Լրացրեք» կետին:
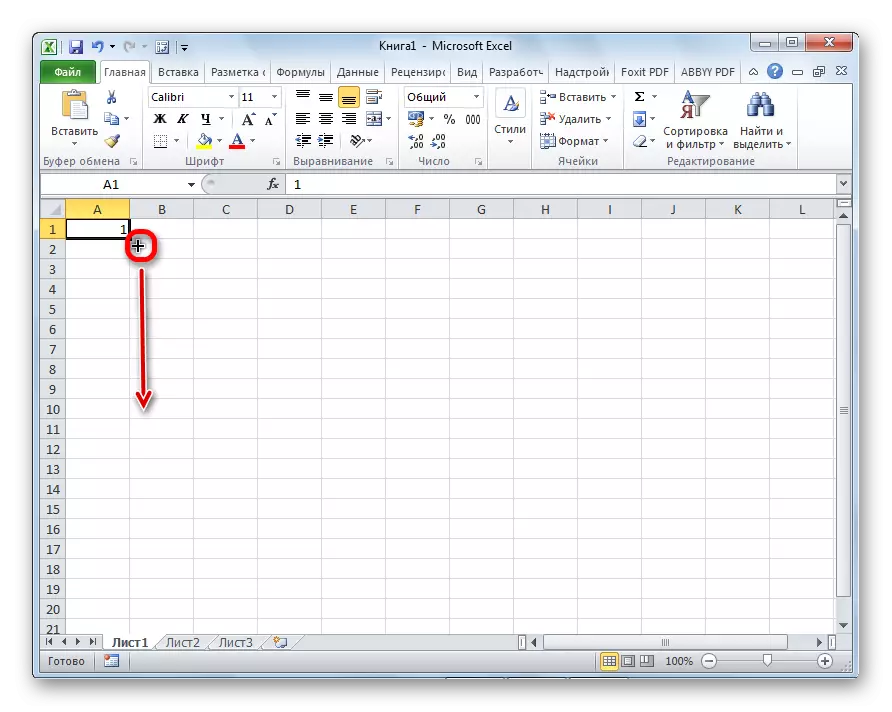
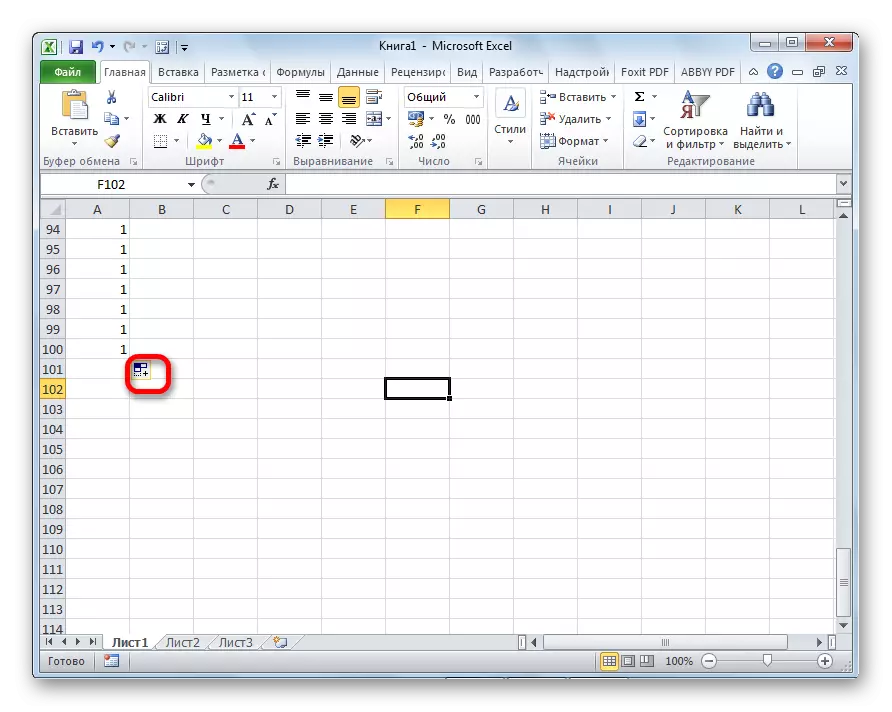
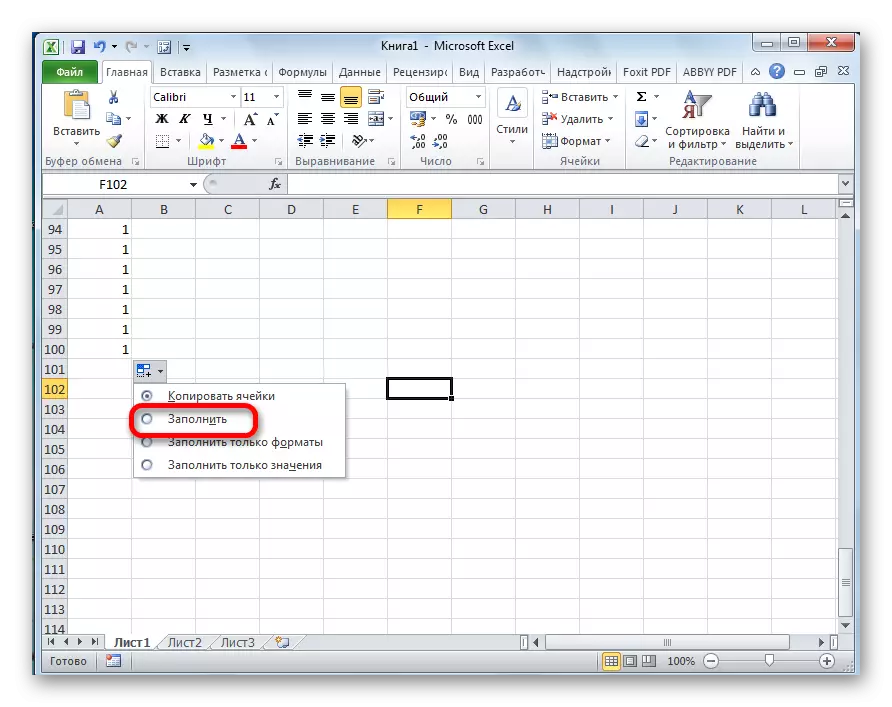
Ինչպես տեսնում ենք, դրանից հետո անհրաժեշտ է ամբողջ պահանջվող միջակայքը կարգի համարներով:
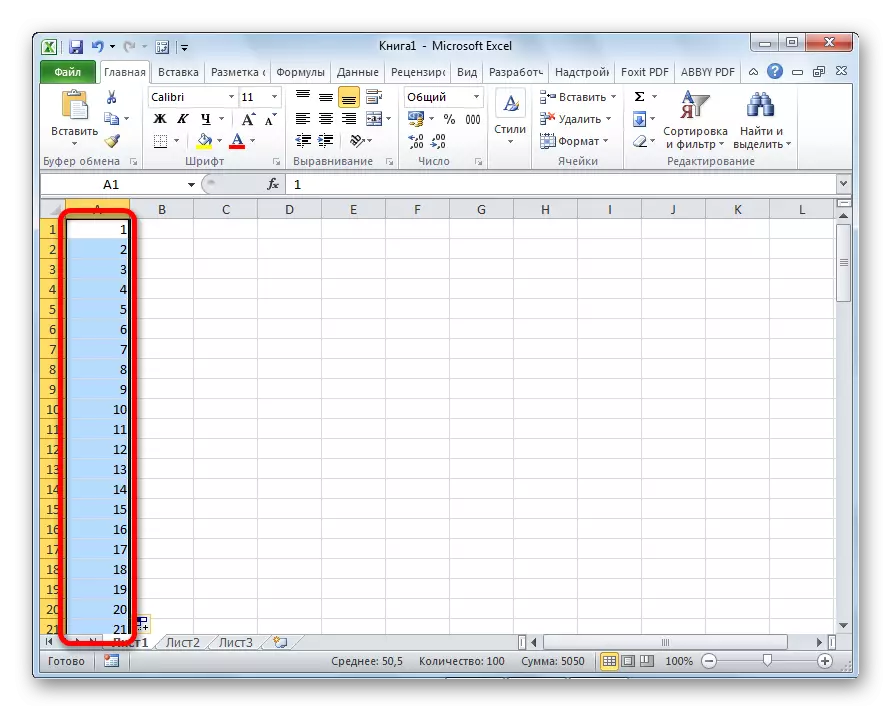
Բայց դա կարելի է անել նույնիսկ ավելի հեշտ: Ձեզ հարկավոր չէ զանգահարել ինքնաբուխ պարամետրեր: Դա անելու համար, երբ համալրման մարկերը ներքեւ է, ապա բացի մկնիկի ձախ կոճակից, ապա հարկավոր է ստեղնաշարի վրա պահել Ctrl կոճակը: Դրանից հետո բջիջների լցոնումը անմիջապես տեղի է ունենում:
Կա նաեւ մի շարք առաջադիմություն կատարելու միջոց:
- Մենք ներկայացնում ենք հարեւան խցերի առաջխաղացման առաջին երկու թվերը:
- Մենք դրանք կարեւորում ենք: Օգտագործելով լրացնող մարկեր, մենք տվյալներ ենք ներկայացնում այլ բջիջների:
- Ինչպես տեսնում ենք, հետեւողական թվով թվեր են ստեղծվում տվյալ քայլով:
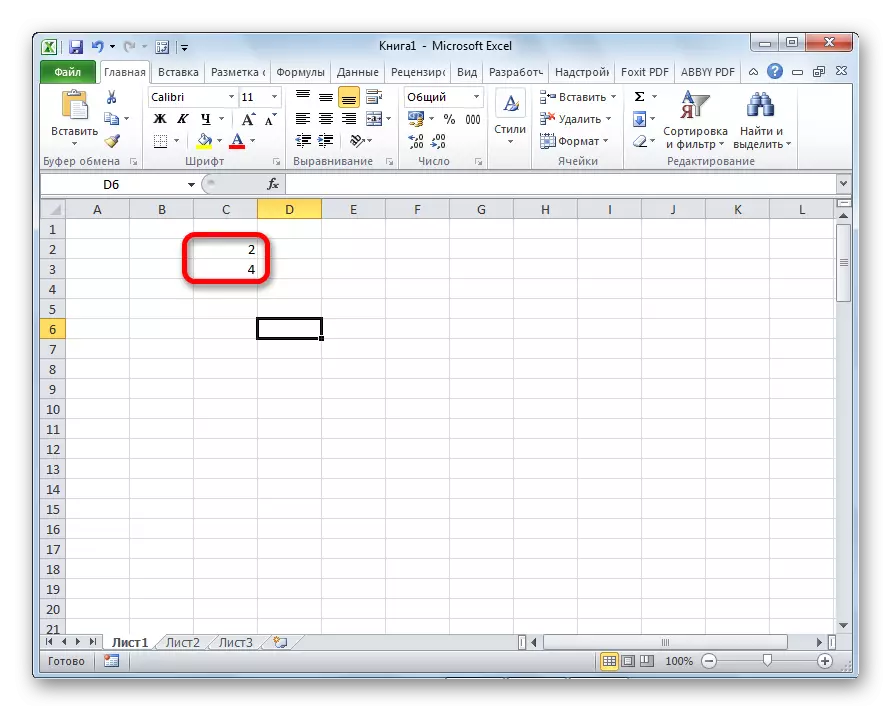
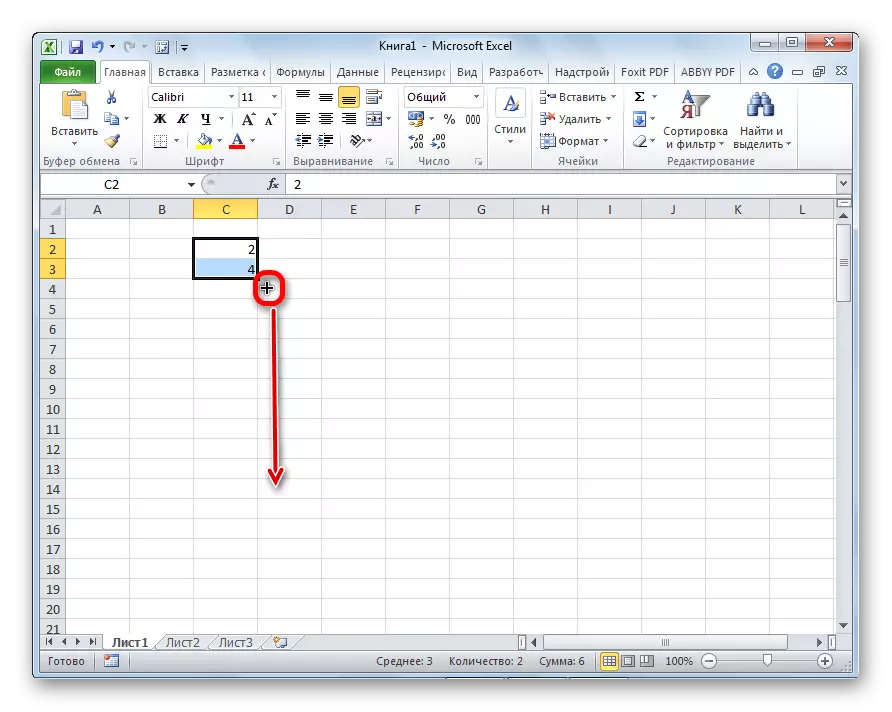
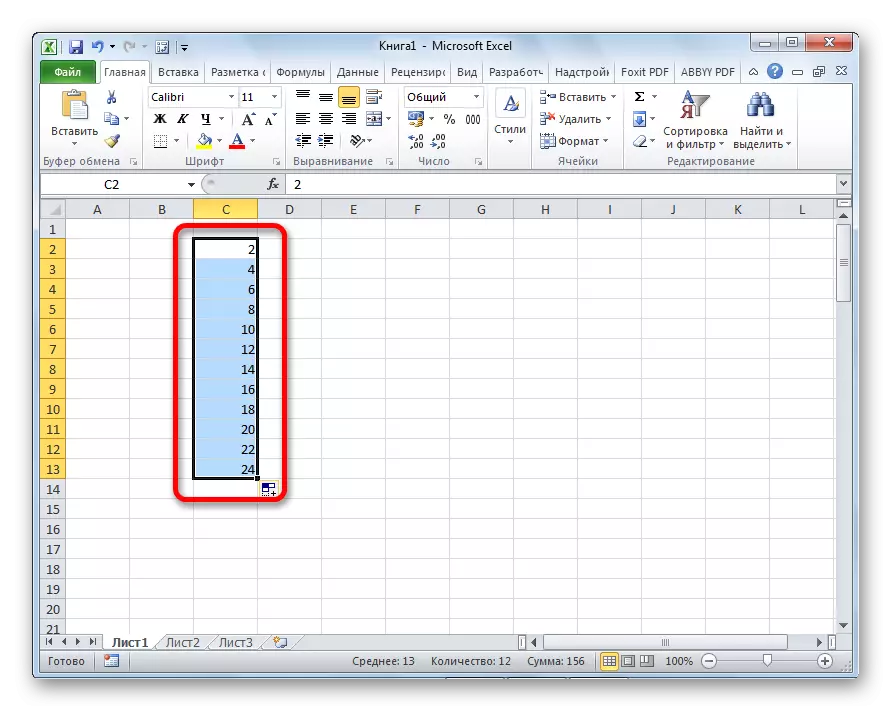
Գործիք «Լրացրեք»
Excel ծրագիրը ունի նաեւ «Լրացրեք» կոչվող առանձին գործիք: Այն գտնվում է «Տուն» ներդիրի ժապավենի վրա `խմբագրման գործիքագոտում:

- Մենք տվյալները ներկայացնում ենք ցանկացած խցում, այնուհետեւ ընտրում ենք այն եւ բջիջների շրջանակը, որոնք պատրաստվում են լրացնել:
- Կտտացրեք «Լրացրեք» կոճակը: Հայտնվող ցուցակում ընտրեք այն ուղղությունը, որով պետք է լրացվեն բջիջները:
- Ինչպես տեսնում ենք, այս գործողություններից հետո մեկ խցից տվյալները պատճենվել են բոլոր մյուսների մեջ:
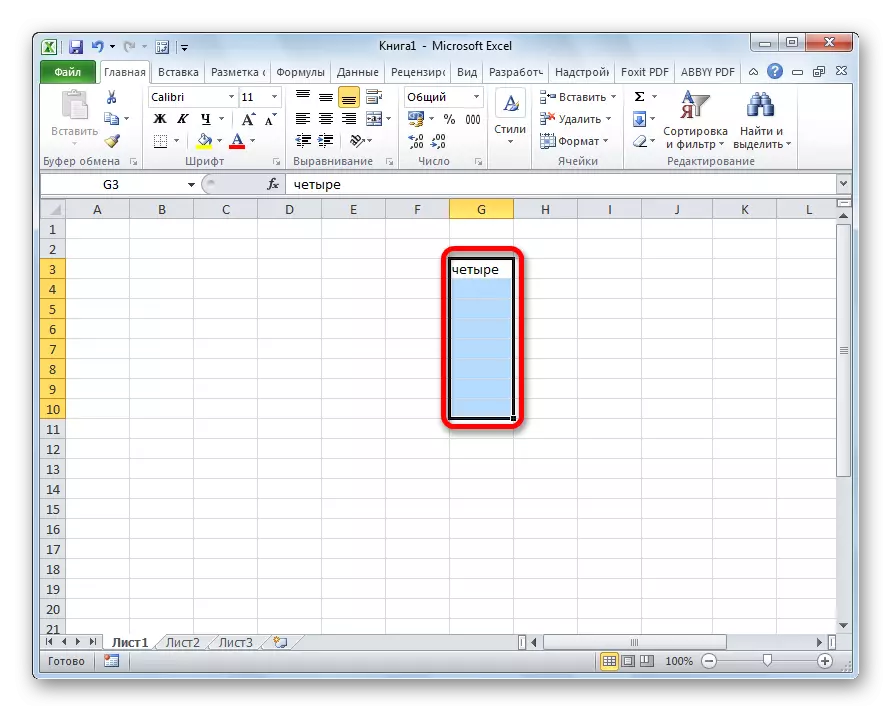

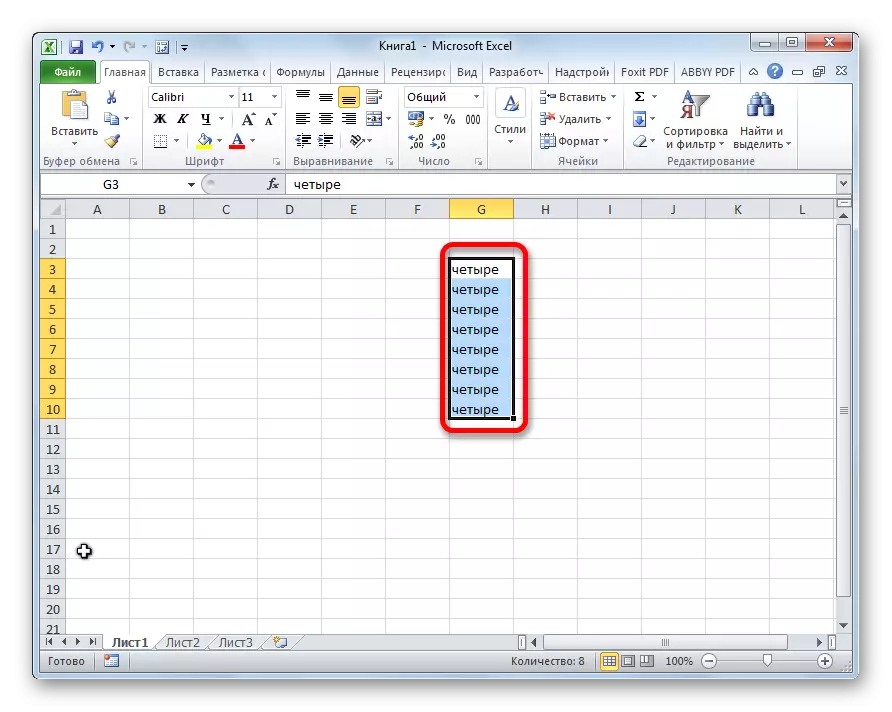
Այս գործիքի միջոցով կարող եք նաեւ լրացնել առաջադիմության բջիջներ:
- Մենք մուտքագրում ենք համարը բջիջում եւ հատկացնում ենք բջիջների տեսականին, որոնք կլցվեն տվյալներով: Մենք կտտացնում ենք «Լրացրեք» կոճակը, եւ հայտնվում է ցուցակում, ընտրեք «Առաջընթաց» կետը:
- Բացվում է առաջընթացի տեղադրման պատուհանը: Այստեղ դուք պետք է մի շարք մանիպուլյացիաներ կատարեք.
- Ընտրեք առաջընթացի գտնվելու վայրը (սյուների կամ գծերի վրա).
- Տեսակը (երկրաչափական, թվաբան, ամսաթվերը, ավտոմատ);
- Ստեղծեք քայլ (լռելյայն այն 1) է.
- Սահմանեք սահմանի արժեքը (ըստ ցանկության պարամետր):
Բացի այդ, որոշ դեպքերում սահմանված են միավորներ:
Երբ բոլոր պարամետրերը կատարվում են, կտտացրեք «OK» կոճակը:
- Ինչպես տեսնում եք, դրանից հետո բջիջների ամբողջ նվիրված տեսականին լրացվում է ձեր տեղադրած առաջընթացի կանոններին համապատասխան:

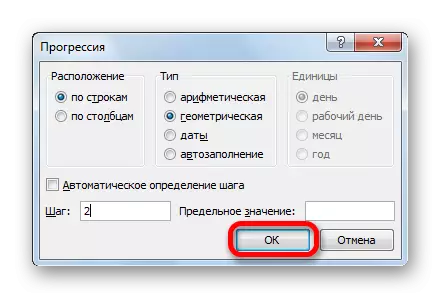
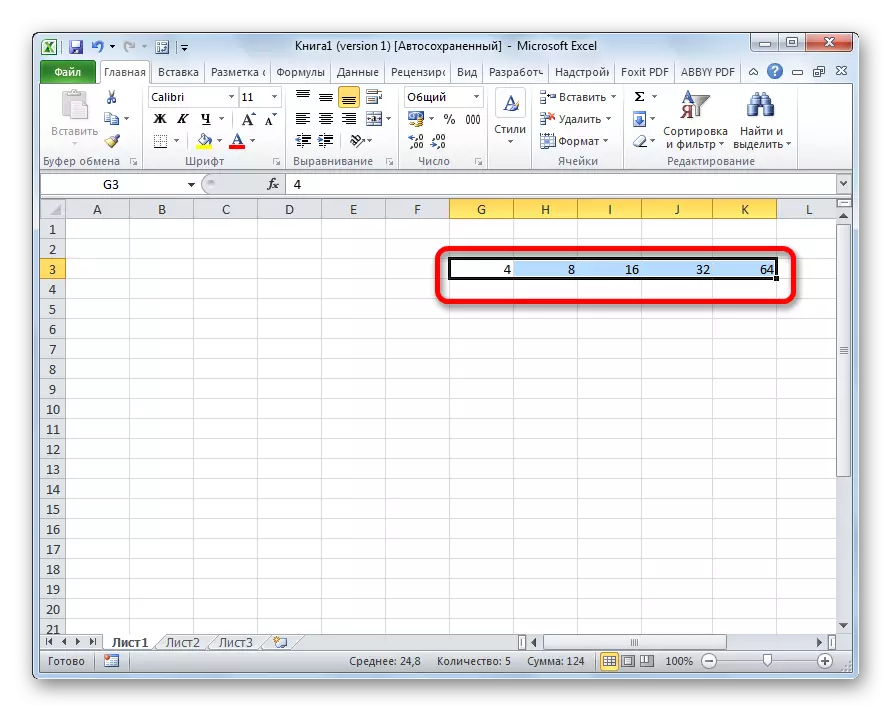
Autofill բանաձեւեր
Հիմնական գործիքներից մեկը Excel- ը բանաձեւերն են: Եթե նույն բանաձեւերի աղյուսակում կա մեծ թվով, կարող եք նաեւ օգտագործել ավտոմատ ամբողջական գործառույթը: Էությունը չի փոխվում: Անհրաժեշտ է բանաձեւը նույն ձեւով պատճենել այլ բջիջների: Միեւնույն ժամանակ, եթե բանաձեւը պարունակում է հղումներ այլ բջիջների հետ, ապա այս եղանակով պատճենելիս, ըստ ձեւով փոխվում է հարաբերականության սկզբունքի: Հետեւաբար, նման հղումները կոչվում են ազգական:

Եթե ցանկանում եք ինքնաբերաբար ֆիքսել հասցեի հետ, ապա հարկավոր է դոլարային նշան դնել տողերի եւ սյուների կոորդինատների դիմաց: Նման հղումները կոչվում են բացարձակ: Այնուհետեւ սովորական Autofill ընթացակարգը կատարվում է լրացնող ցուցիչի միջոցով: Այս եղանակով լցված բոլոր բջիջներում բանաձեւը բացարձակապես անփոփոխ կլինի:

Դաս. Բացարձակ եւ հարաբերական հղումներ Excel- ի հետ
AutoComplete այլ արժեքներով
Բացի այդ, Excel ծրագիրը կարգի է տրամադրում ավտոմատ այլ արժեքներով: Օրինակ, եթե մուտքագրեք ինչ-որ ամսաթիվ, ապա օգտագործելով լրացման ցուցիչ, ընտրեք այլ բջիջներ, ապա ամբողջ ընտրված տեսականին կլցվի ըստ խիստ հաջորդականության ամսաթվերով:
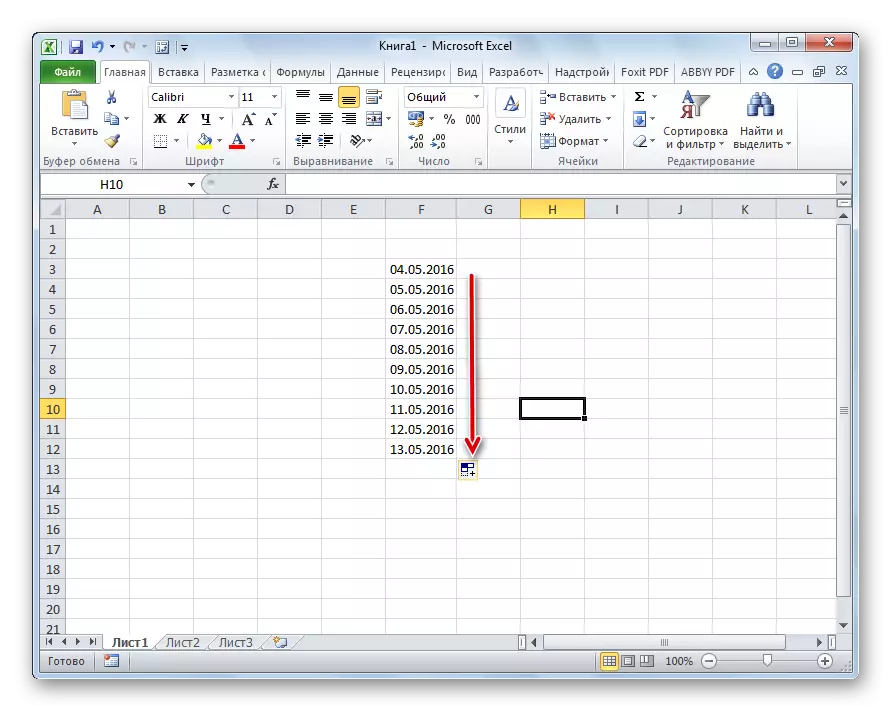
Նույն կերպ, հնարավոր է ավտոմատ լրացնել շաբաթվա օրերին (երկուշաբթի, երեքշաբթի, չորեքշաբթի ...) կամ ըստ ամիսների (հունվար, փետրվար, մարտ; ...):
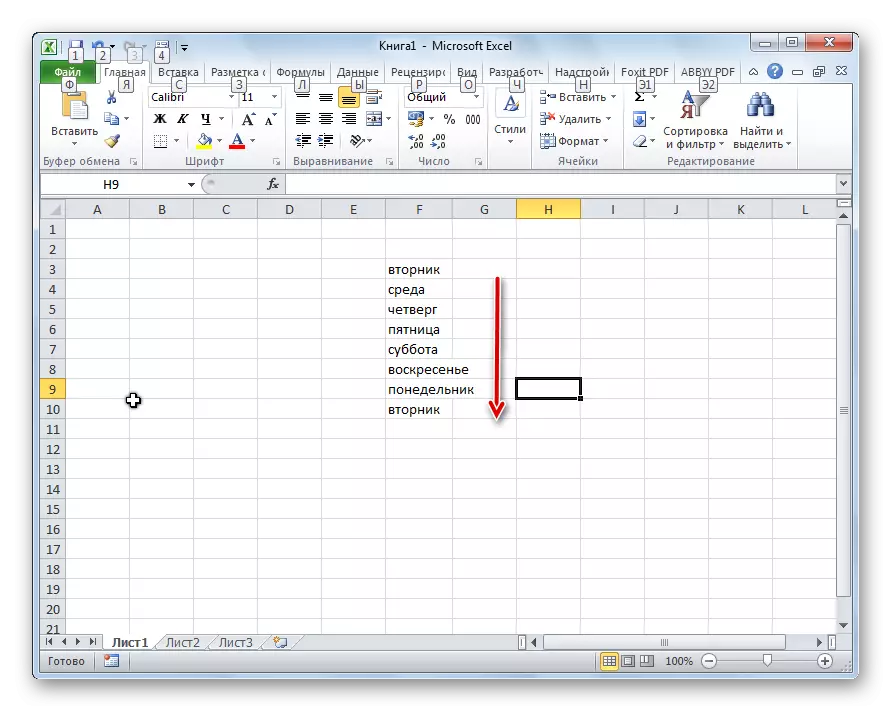
Ավելին, եթե տեքստում կա որեւէ թվանշան, ապա Excel- ը դա ճանաչում է: Լրացուցիչ մարկեր օգտագործելիս միջադեպի փոփոխությամբ կլինի պատճենող տեքստ: Օրինակ, եթե ձայնագրում եք «4 գործ» արտահայտությունը, ապա լրացնող մարկերով լցված այլ բջիջներում այս անունը կվերափոխվի «5 տանիքի», «7 գործի», «7 գործ»:

Ավելացնելով ձեր սեփական ցուցակները
Excel- ում Autofill գործառույթի հնարավորությունները չեն սահմանափակվում միայն որոշ ալգորիթմներով կամ նախապես տեղադրված ցուցակներով, օրինակ, օրինակ, շաբաթվա օրեր: Desired անկության դեպքում օգտագործողը կարող է ավելացնել անձնական ցուցակ ծրագրին: Այնուհետեւ, երբ ցանկացած բառի խցում գրելը այն տարրերից, որոնք ցուցակում են, լրացման ցուցիչը կիրառելուց հետո, բջիջների ամբողջ ընտրված տեսականին կլցվի այս ցուցակը: Ձեր ցուցակը ավելացնելու համար հարկավոր է կատարել գործողությունների այդպիսի հաջորդականություն:
- Մենք անցում ենք կատարում «Ֆայլի» ներդիրին:
- Գնացեք «Պարամետրեր» բաժին:
- Հաջորդը, մենք տեղափոխվում ենք «Ընդլայնված» ենթակետ:
- Պատուհանի կենտրոնական մասում «Ընդհանուր» պարամետրերում մենք կտտացնում ենք «Փոխել ցուցակները ...» կոճակը:
- Բացվում է ցուցակների ցուցակը: Ձախ մասում արդեն կան ցուցակները: Նոր ցուցակ ավելացնելու համար գրեք ցանկալի խոսքերին «List Elements» դաշտում: Յուրաքանչյուր տարր պետք է սկսվի նոր տողով: Բոլոր բառերը ձայնագրվելուց հետո կտտացրեք «Ավելացնել» կոճակը:
- Դրանից հետո ցուցակների պատուհանը փակվում է, եւ երբ այն բացում է, օգտագործողը կկարողանա տեսնել այն տարրերը, որոնք արդեն ավելացվել է ակտիվ ցուցակների պատուհանում:
- Այժմ թերթի ցանկացած խցում բառ եք դարձել, որը հավելյալ ցուցակի տարրերից մեկն էր եւ կիրառել լրացման ցուցիչ, ընտրված բջիջները կլրացվեն համապատասխան ցուցակից:
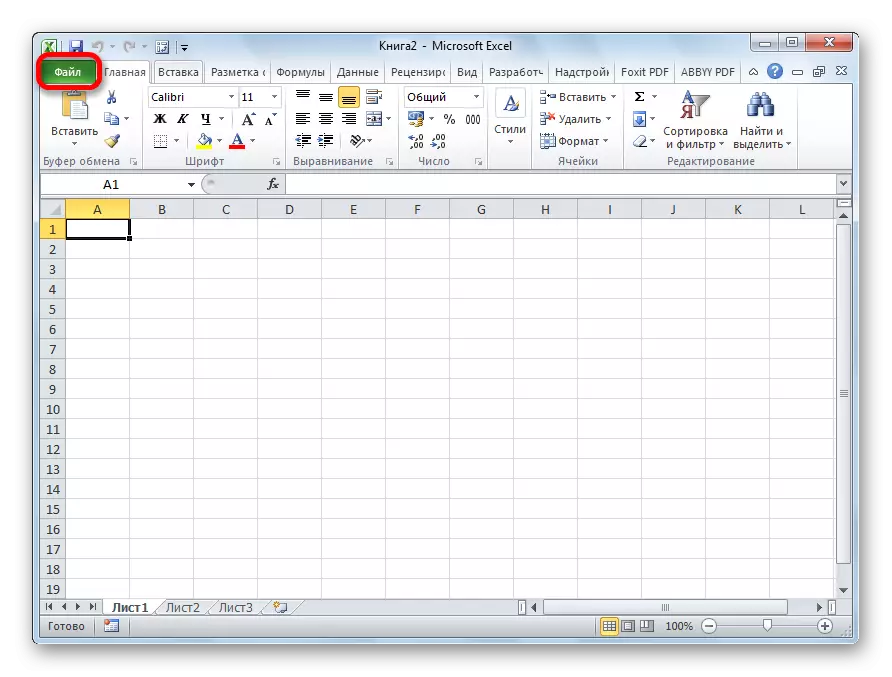
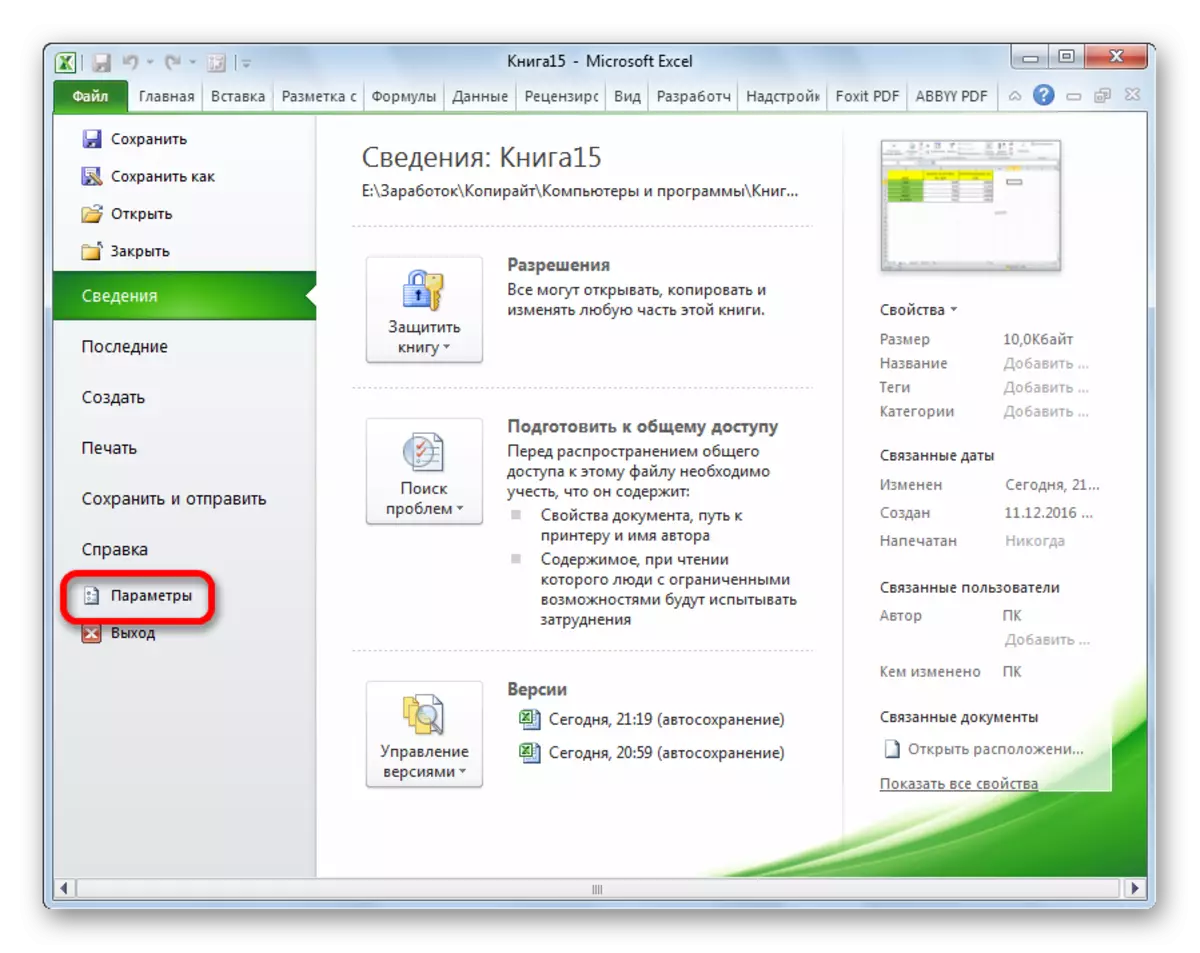
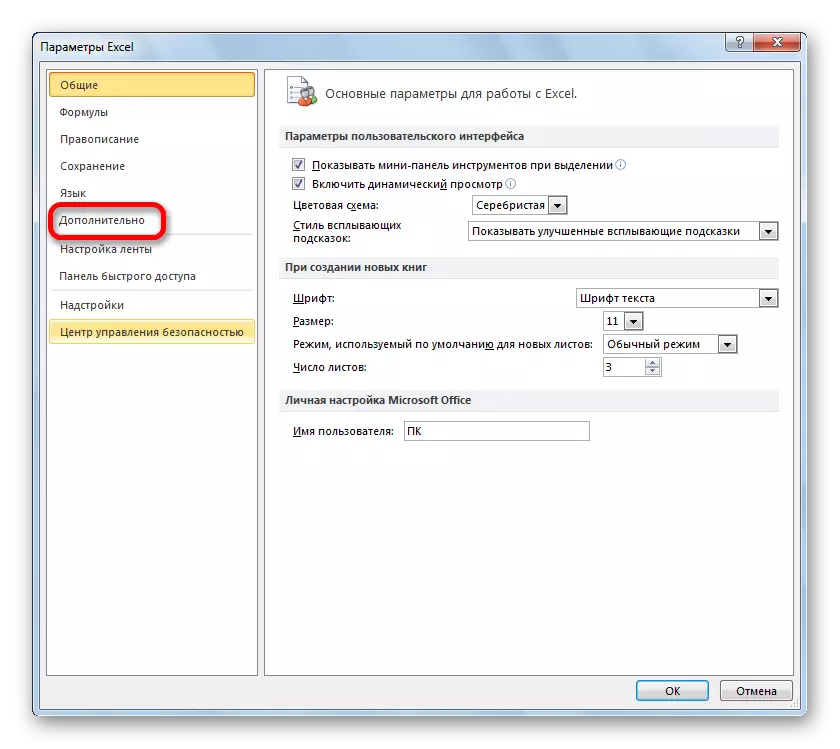
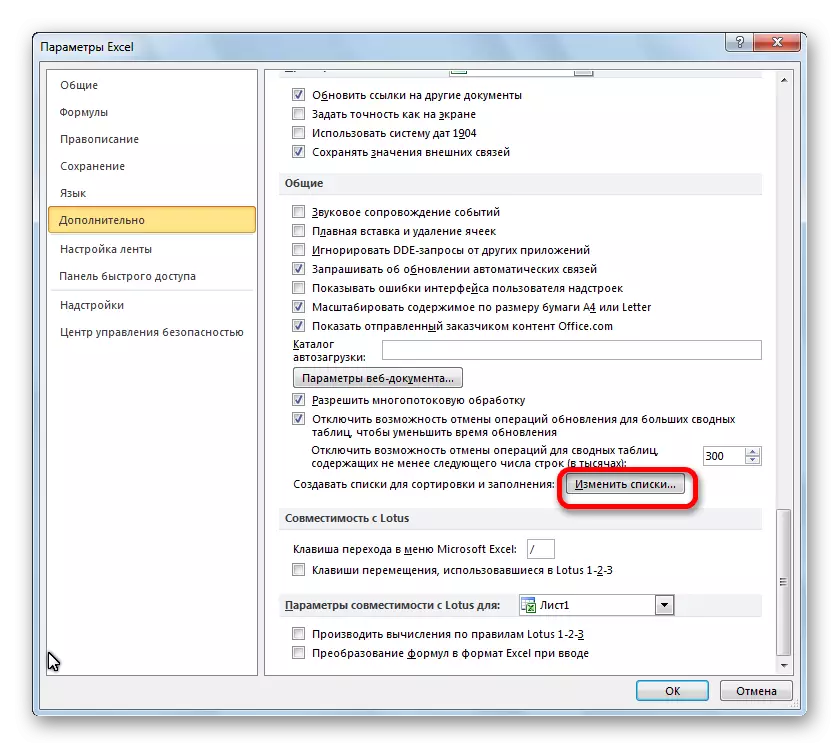



Ինչպես տեսնում եք, Excele- ում Autofill- ը շատ օգտակար եւ հարմար գործիք է, որը թույլ է տալիս զգալիորեն խնայել ժամանակը `ավելացնելով նույն տվյալների կրկնվող ցուցակները եւ այլն: Այս գործիքի առավելությունն այն է, որ այն կարգավորելի է: Կարող եք նոր ցուցակներ կազմել կամ փոխել հինները: Բացի այդ, Autofill- ի օգնությամբ հնարավոր է արագ լրացնել բջիջները տարբեր տեսակի մաթեմատիկական առաջընթացներով:
