
Տարբեր մակերեսներից օբյեկտների արտացոլումը ստեղծելը պատկերի վերամշակման ամենաբարդ առաջադրանքներից մեկն է, բայց եթե պատկանում եք Photoshop- ը գոնե միջին մակարդակի վրա, դա խնդիր չի լինի:
Այս դասը նվիրելու է ջրի վրա օբյեկտի արտացոլումների ստեղծմանը: The անկալի արդյունքի հասնելու համար մենք օգտագործում ենք «ապակու» զտիչը եւ դրա համար ստեղծում օգտագործողի հյուսվածք:
Արտացոլման իմիտացիա ջրի մեջ
Պատկեր, որը մենք կվերամշակենք.

Պատրաստում
- Առաջին հերթին, դուք պետք է ստեղծեք ֆոնային շերտի պատճենը:
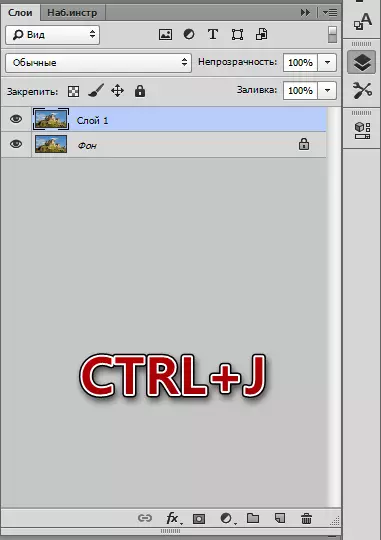
- Արտացոլանք ստեղծելու համար հարկավոր է դրա համար տեղ պատրաստել: Մենք գնում ենք «Image» ընտրացանկ եւ կտտացրեք «կտավի չափը» կետին:
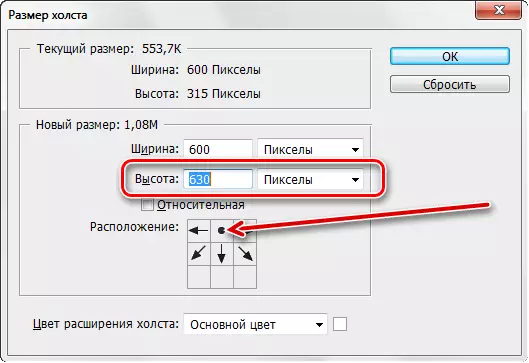
Երկու անգամ պարամետրերում մենք մեծացնում ենք բարձրությունը եւ փոխում գտնվելու վայրը `կտտացնելով վերին շարքում գտնվող կենտրոնական սլաքը:
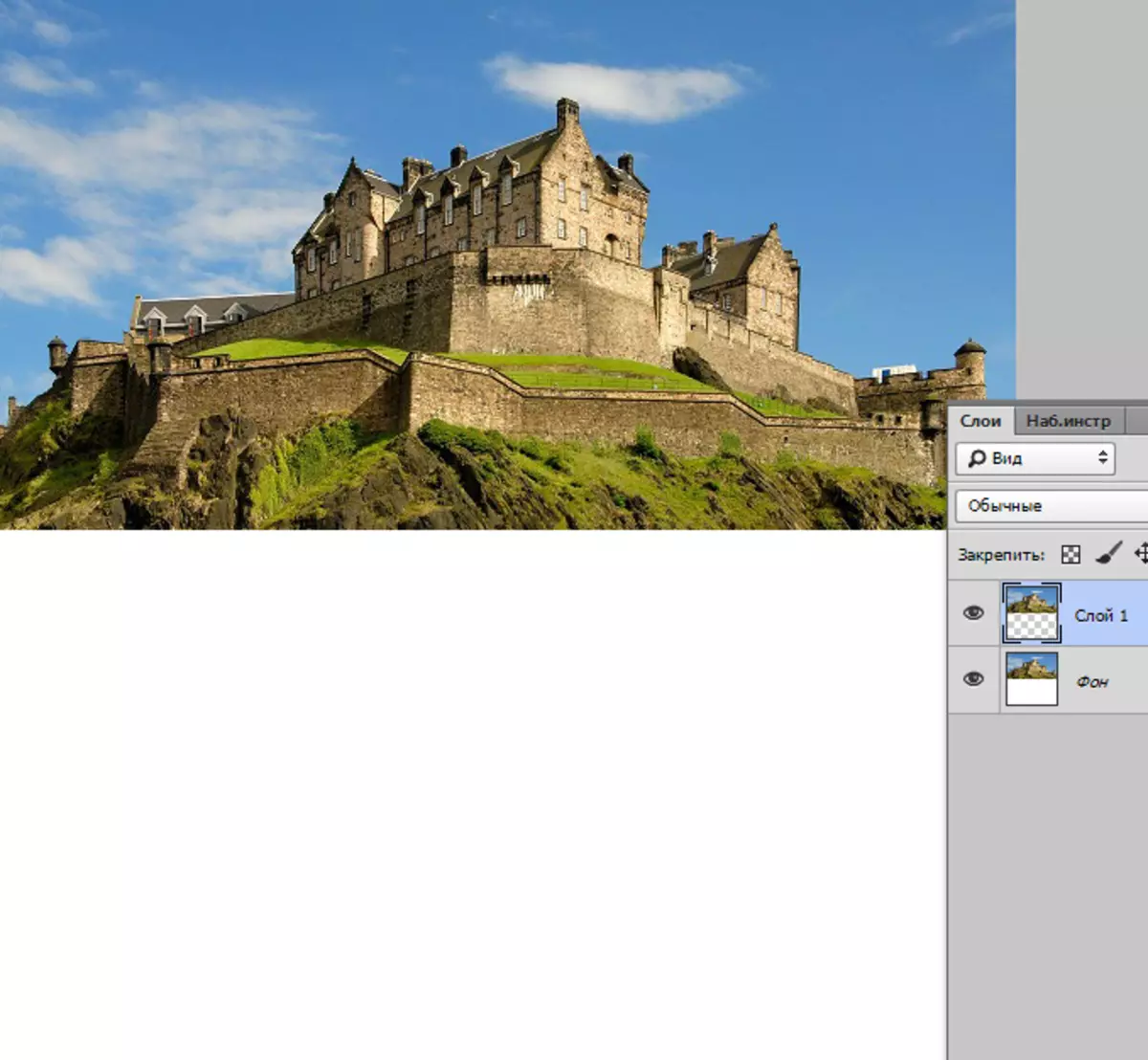
- Հաջորդը, շրջեք մեր պատկերը (վերին շերտ): Մենք օգտագործում ենք տաք ստեղներ Ctrl + T, սեղմելով մկնիկի աջ կոճակը շրջանակի ներսում եւ ընտրեք «արտացոլեք ուղղահայաց»:
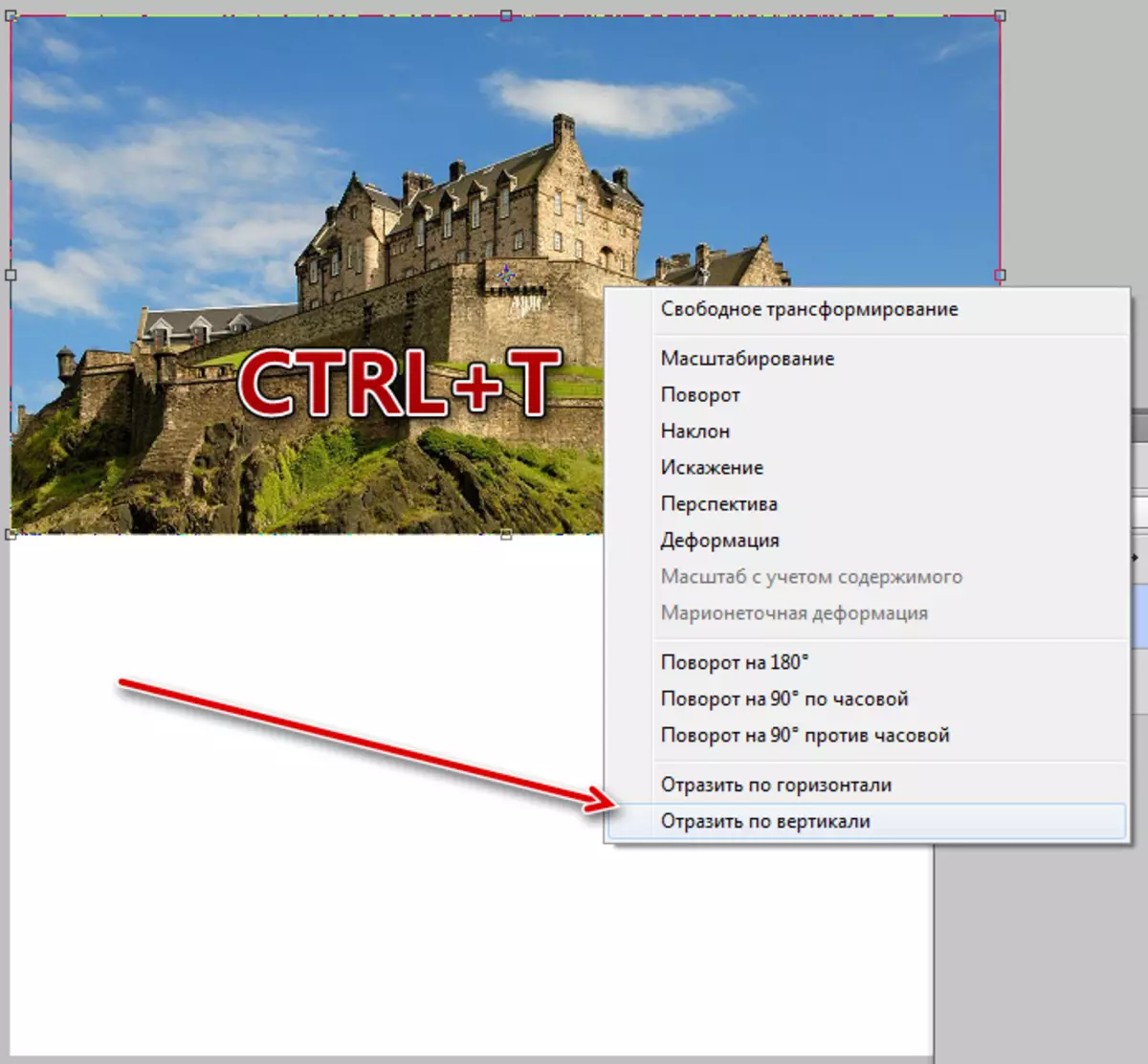
- Արտացոլումից հետո մենք շերտը տեղափոխում ենք ազատ տարածության համար (ներքեւ):
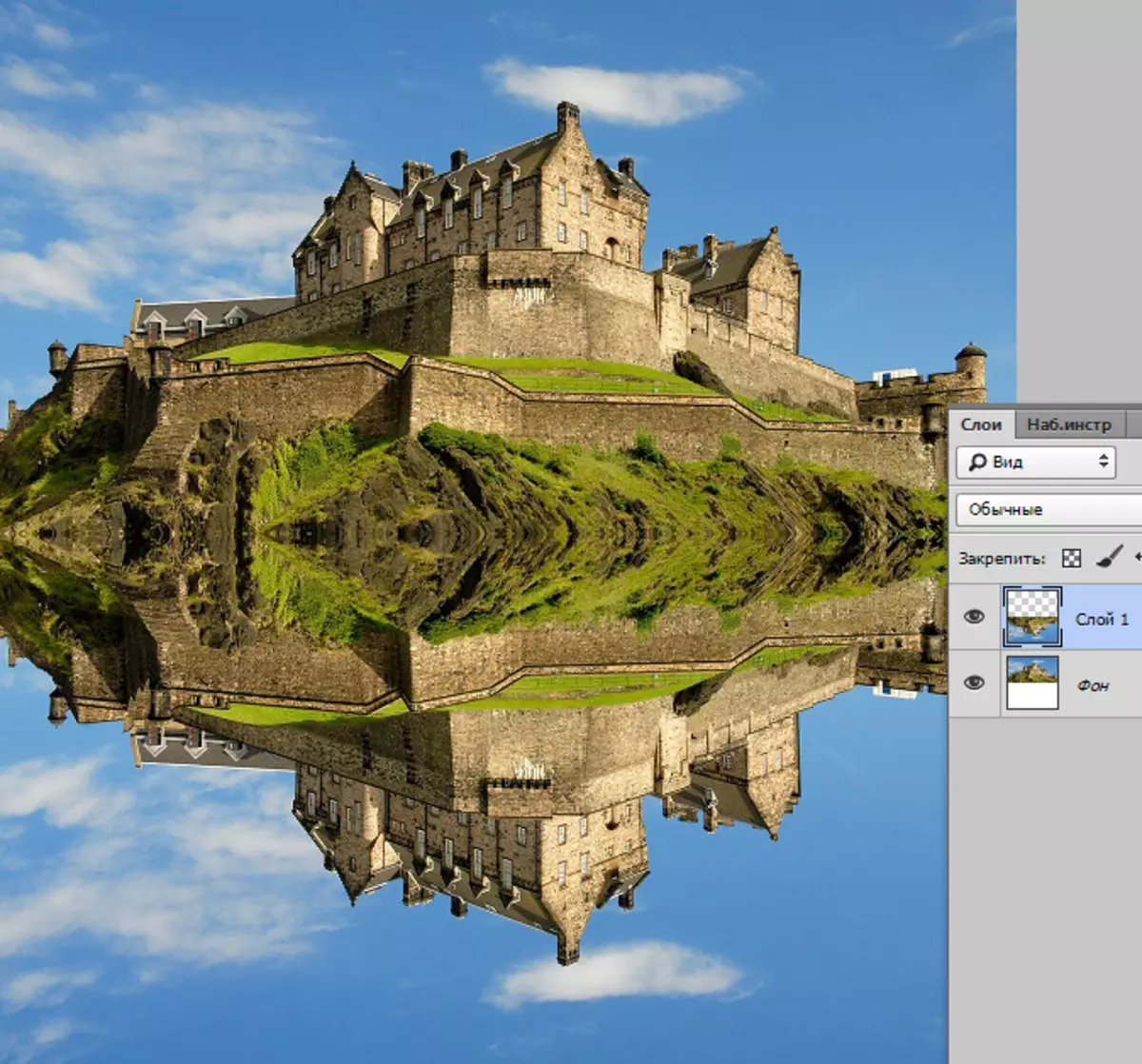
Մենք կատարում էինք նախապատրաստական աշխատանքները, այդ ժամանակ մենք կզբաղվենք հյուսվածքով:
Պատրաստի ստեղծում
- Ստեղծեք մեծ չափի նոր փաստաթուղթ հավասար կողմերով (հրապարակ):
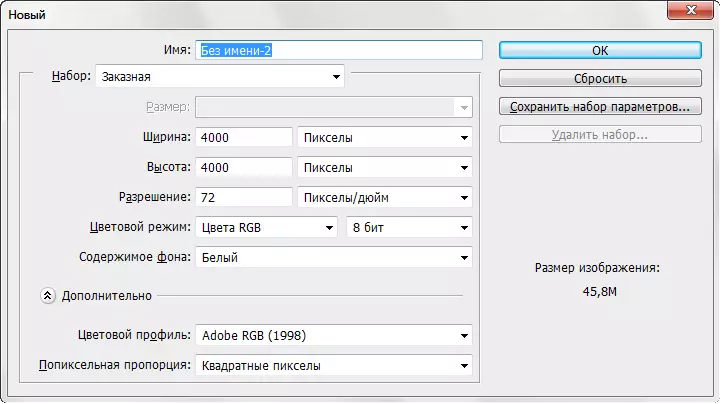
- Ստեղծեք ֆոնային շերտի պատճենը եւ կիրառեք «Ավելացնել աղմուկը» ֆիլտրը դրան, որը գտնվում է «Filter - Soise» ընտրացանկում:
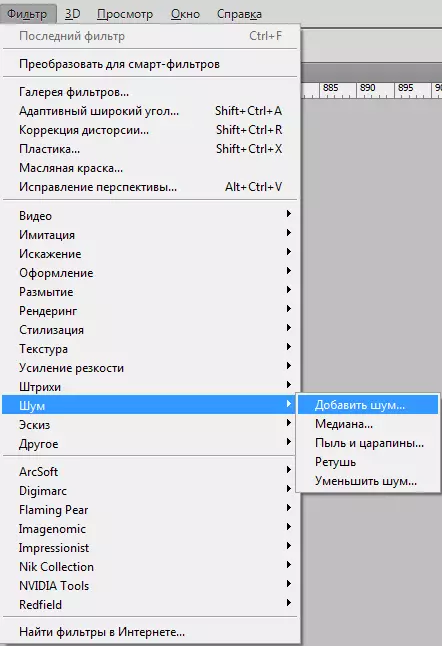
Էֆեկտի արժեքի ցուցահանդեսը 65% -ով
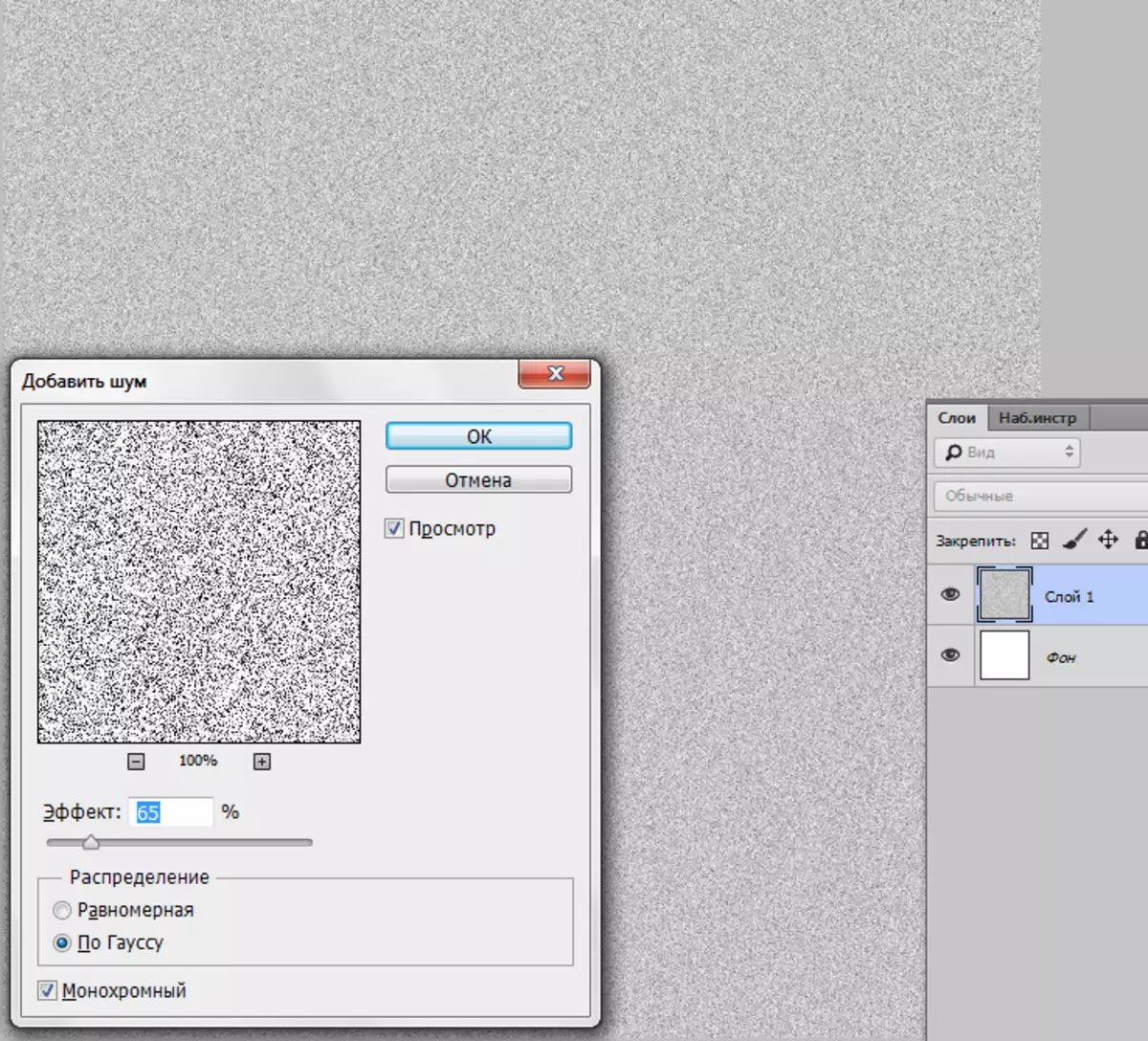
- Ապա դուք պետք է blur blur in gauss. Գործիքը կարելի է գտնել «Filter - Blur» ընտրացանկում:
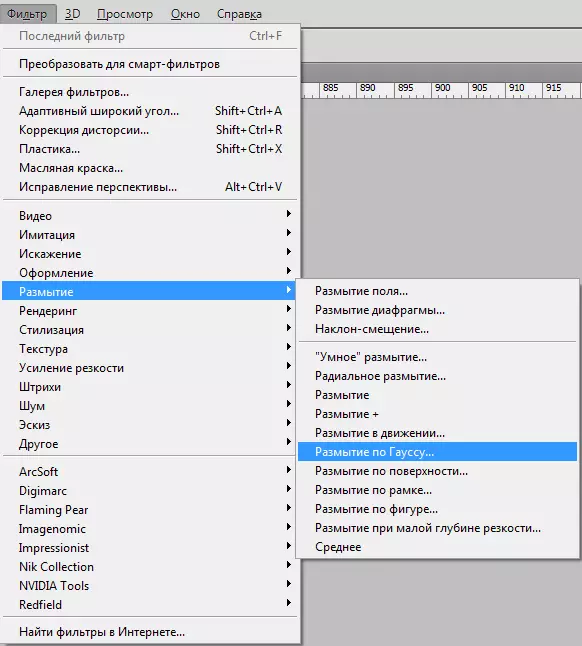
Radius ցուցահանդես 5%:
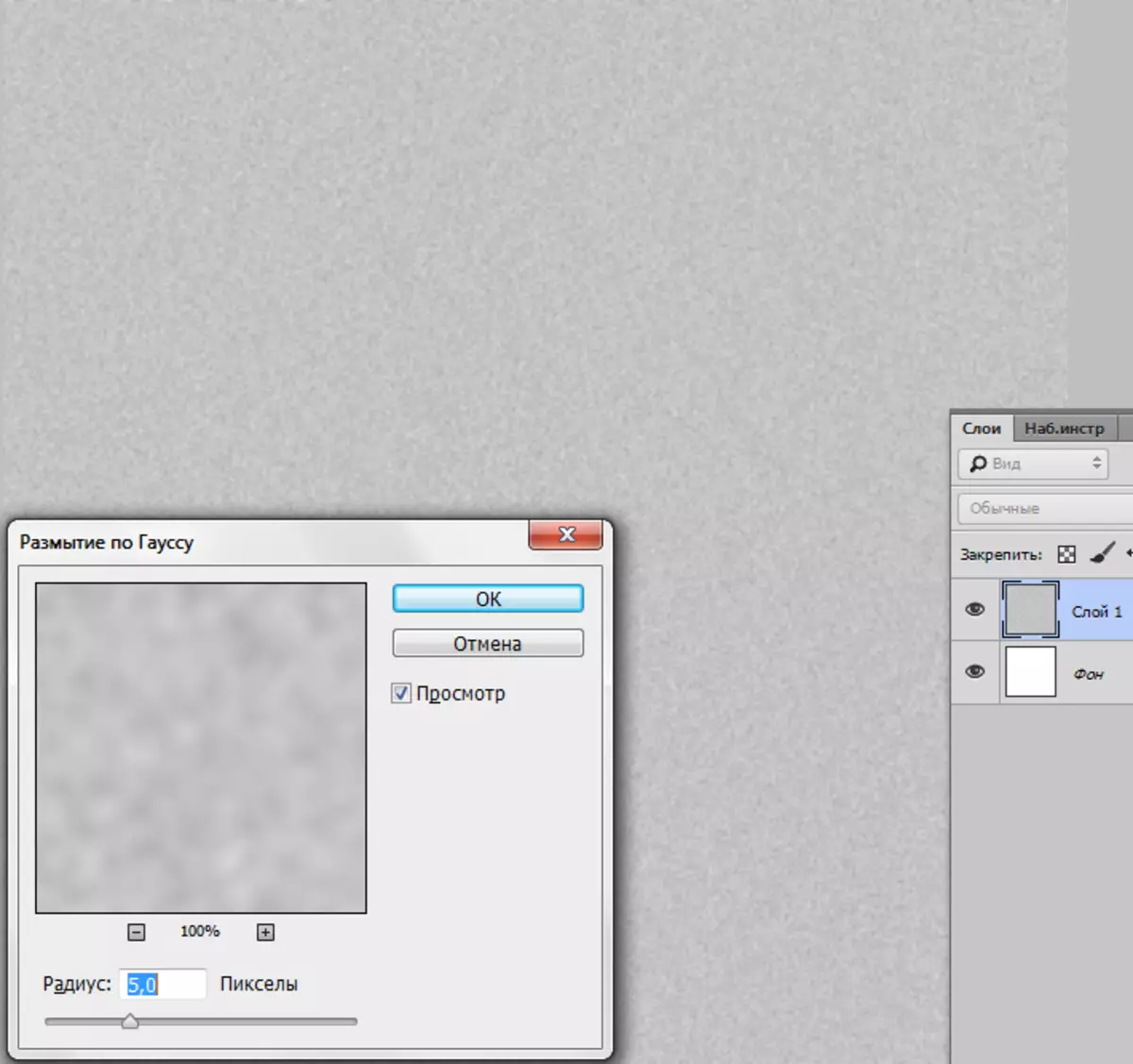
- Կշռելով շերտի հակադրությունը հյուսվածքով: Սեղմեք CTRL + M հիմնական համադրությունը, առաջացնելով կորեր եւ հարմարեցրեք, ինչպես նշված է էկրանի վրա: Իրականում պարզապես տեղափոխեք սլայդերը:
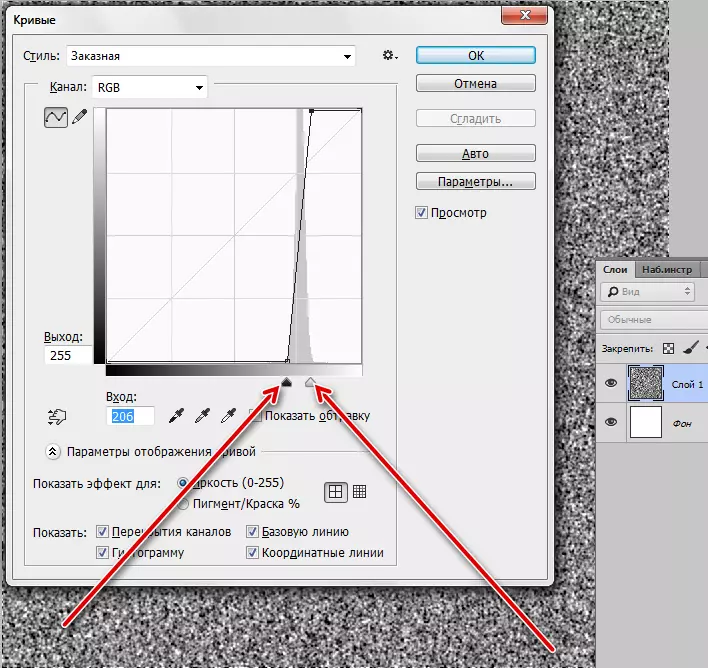
- Հաջորդ քայլը շատ կարեւոր է: Մենք պետք է կորցնենք գույները լռելյայն (հիմնական - սեւ, ֆոն - սպիտակ): Դա արվում է D ստեղնը սեղմելով:
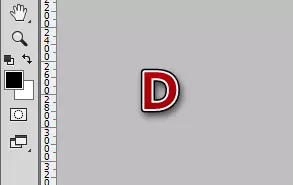
- Այժմ մենք գնում ենք «Filter - Sketch - Relief» ընտրացանկ:
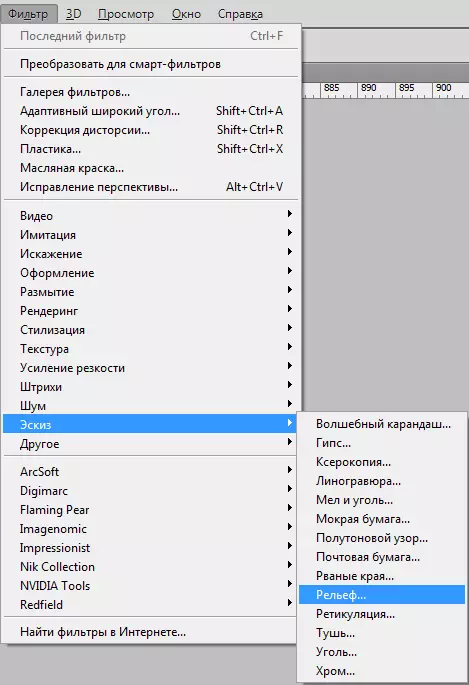
Մանրամասների եւ օֆսեթ արժեքը սահմանվում է 2-ի սահմաններում, լույսը ներքեւից է:
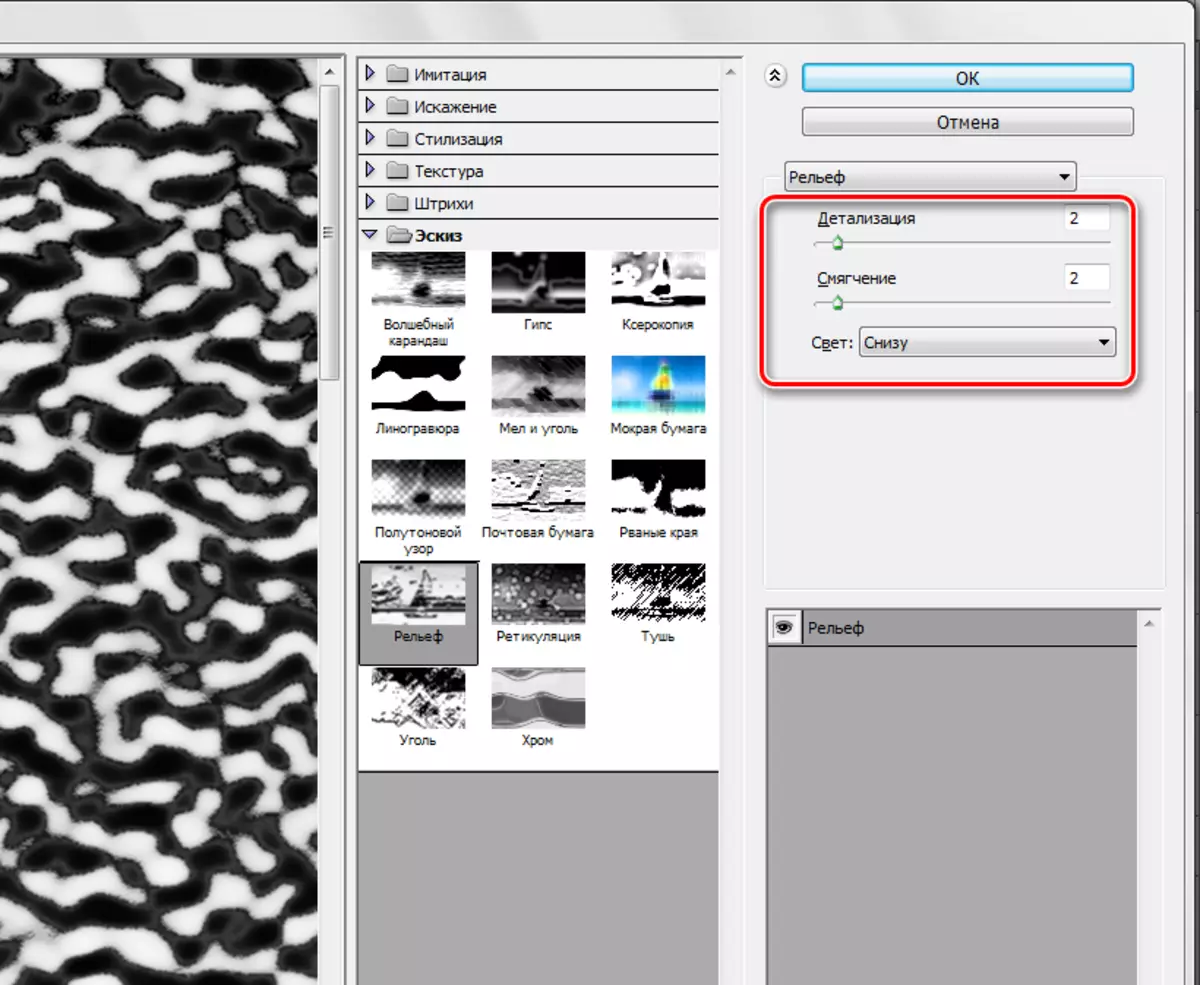
- Կիրառեք մեկ այլ զտիչ. «Զտիչը բլուր է` շարժման մեջ »:
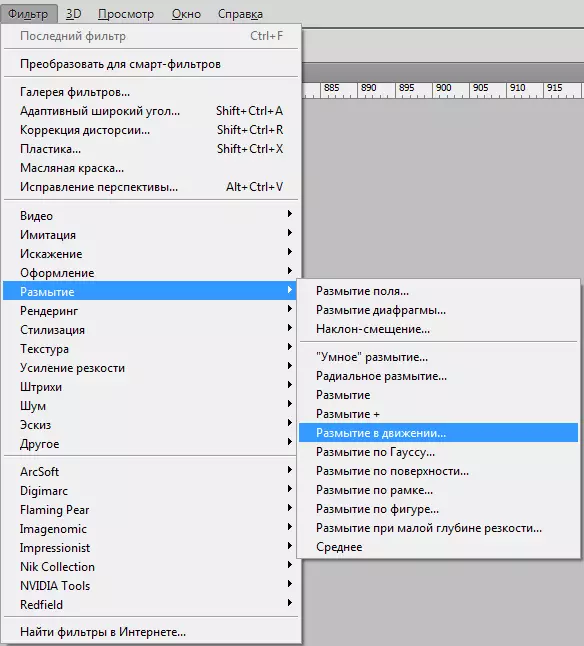
Օֆսեթը պետք է լինի 35 պիքսել, անկյուն `0 աստիճան:
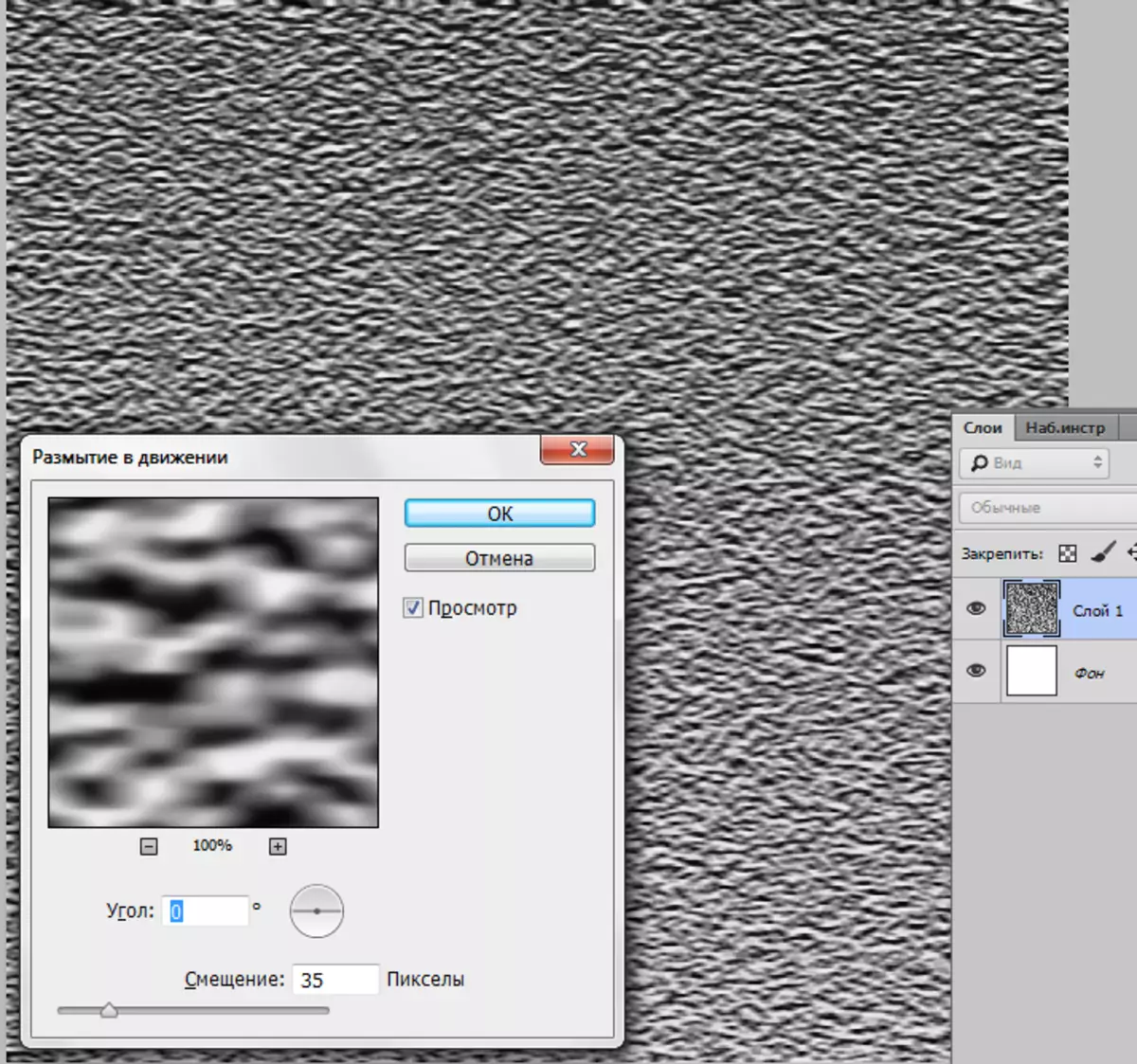
- Գործվածքների համար աշխատանքային մասը պատրաստ է, ապա մենք պետք է այն դնենք մեր աշխատանքային թերթում: Ընտրեք «շարժում» գործիքը
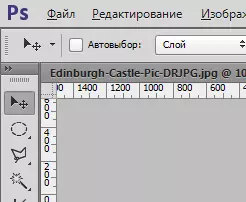
եւ շերտը կտավից քաշեք կտավից դեպի կողպեքով:
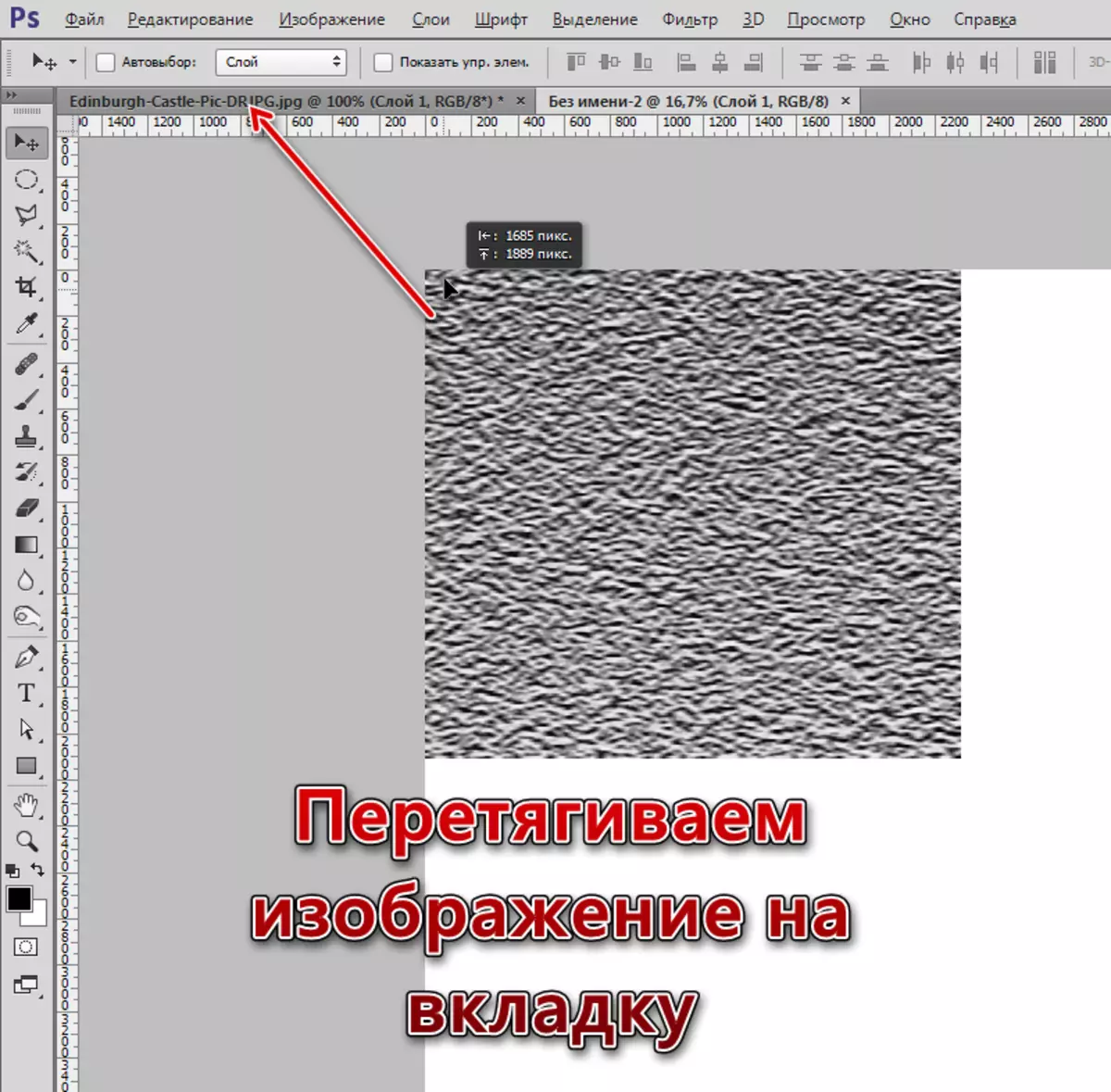
Մկնիկի կոճակը չթողնելով, սպասելով փաստաթղթի բացմանը եւ տեղադրեք հյուսվածքը կտավի վրա:
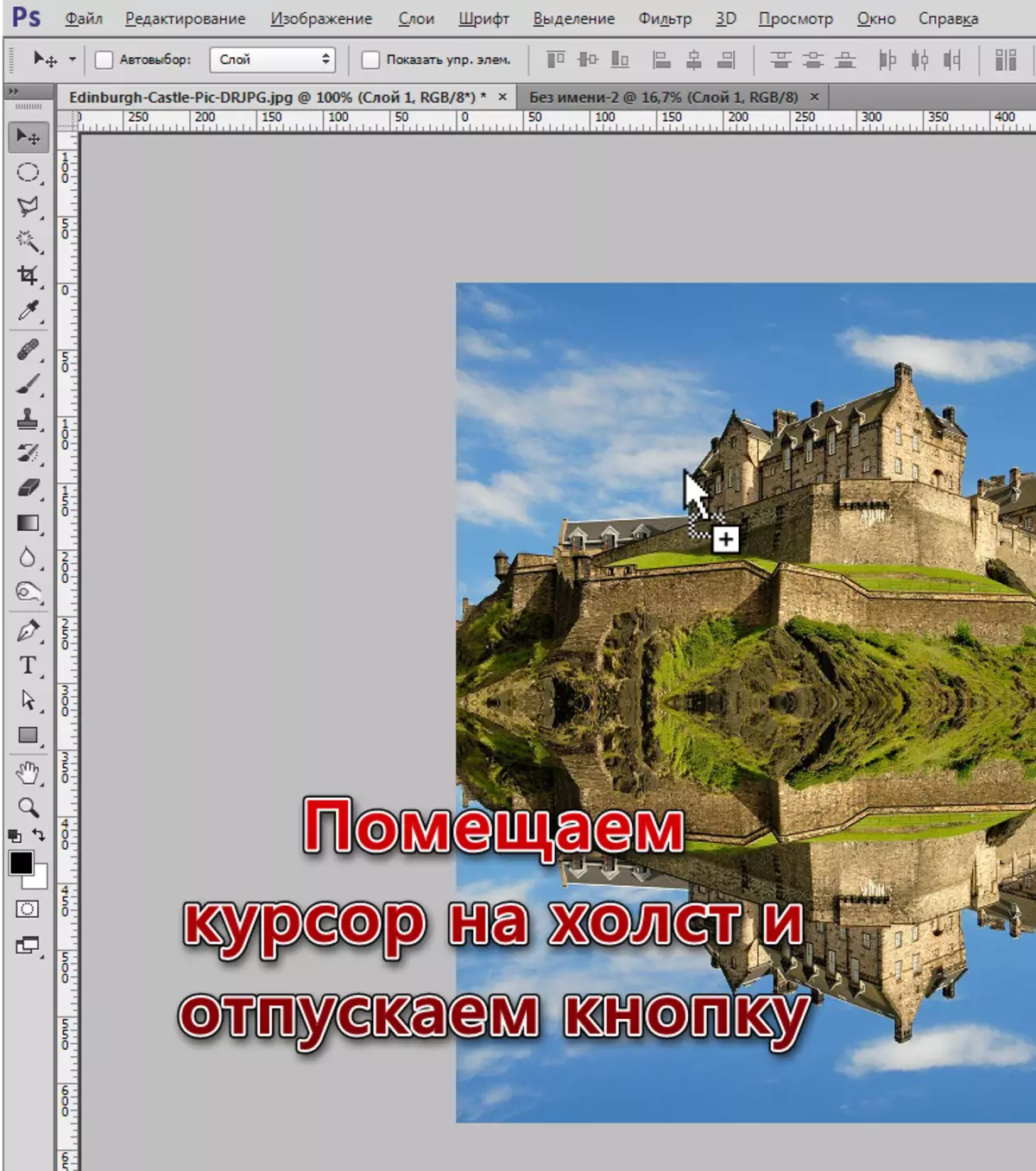
- Քանի որ հյուսվածքը շատ ավելին է, քան մեր կտավը, այնուհետեւ `խմբագրման հեշտության համար, դուք ստիպված կլինեք փոխել սանդղակը Ctrl +" - "ստեղներով (մինուս, առանց մեջբերումների):
- Մենք դիմում ենք մի շերտով հյուսվածքով անվճար վերափոխում (Ctrl + T), սեղմեք մկնիկի աջ կոճակը եւ ընտրեք հեռանկարային կետը:
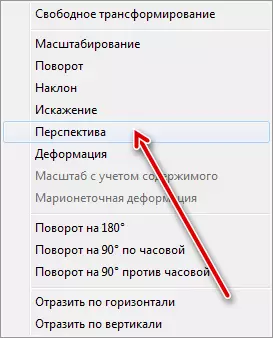
- Պատկերի վերին եզրը քամեք կտավի լայնությանը: Ստորին եզրը նույնպես սեղմված է, բայց ավելի քիչ: Այնուհետեւ մենք դիմում ենք անվճար վերափոխում եւ հարմարեցնում արտացոլման չափը (ուղղահայաց):
Սա այն է, ինչ պետք է տեղի ունենա արդյունքը.
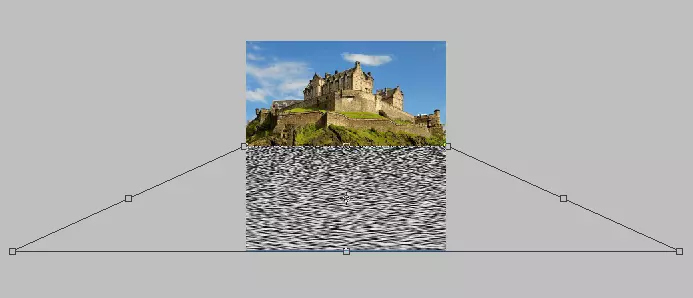
Սեղմեք ENTER ստեղնը եւ շարունակեք հյուսվածքի ստեղծումը:
- Այս պահին մենք գտնվում ենք վերին շերտի վրա, որը վերափոխվեց: Մնալով դրա վրա, սեղմեք Ctrl եւ կտտացրեք մանրանկարչությամբ շերտը կողպեքով, որը ներքեւում է: Ընտրություն կլինի:
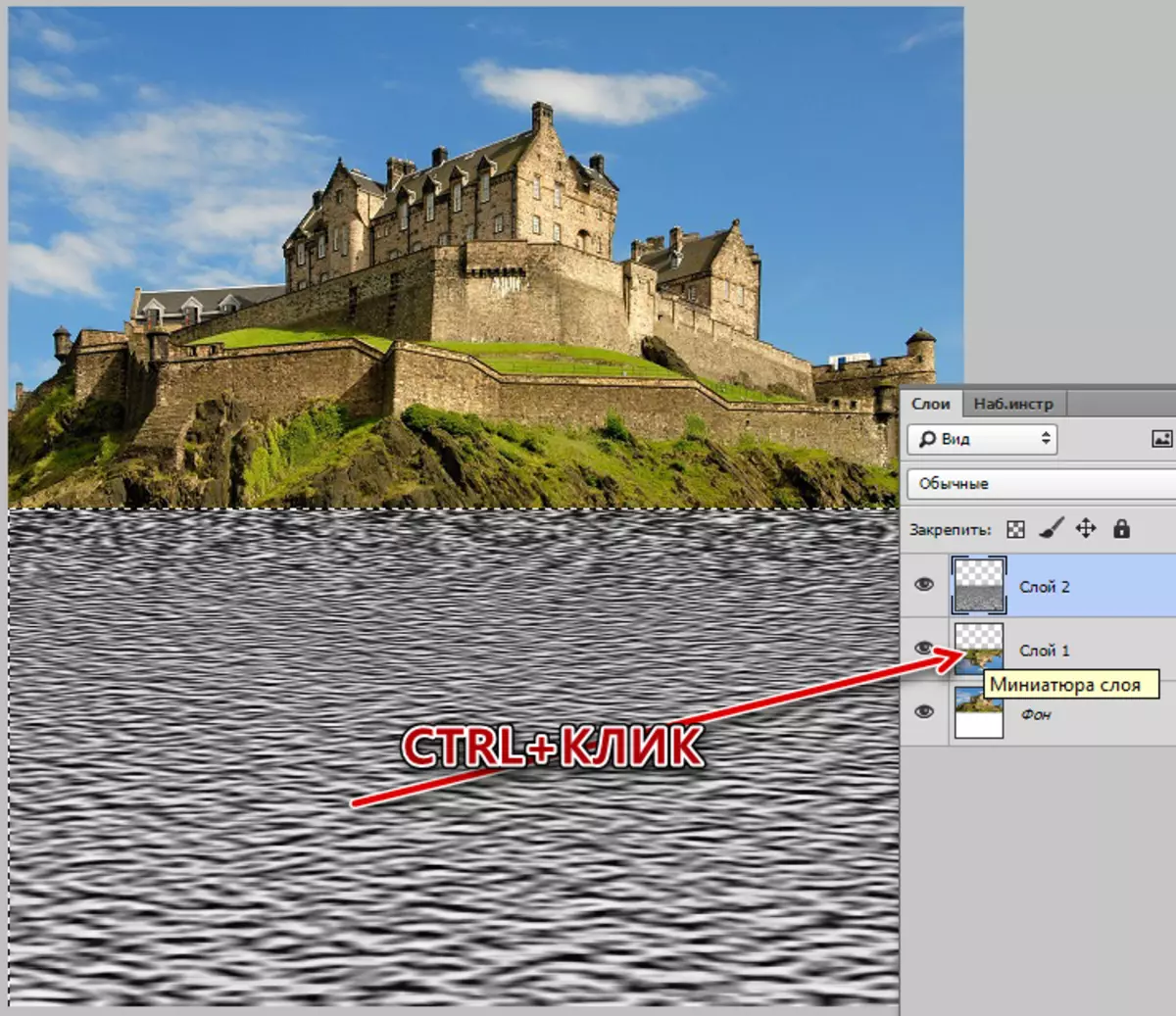
- Սեղմեք CTRL + J, ընտրությունը պատճենվելու է նոր շերտի: Սա կլինի մի շերտ հյուսվածքով, հինը կարող է ջնջել:
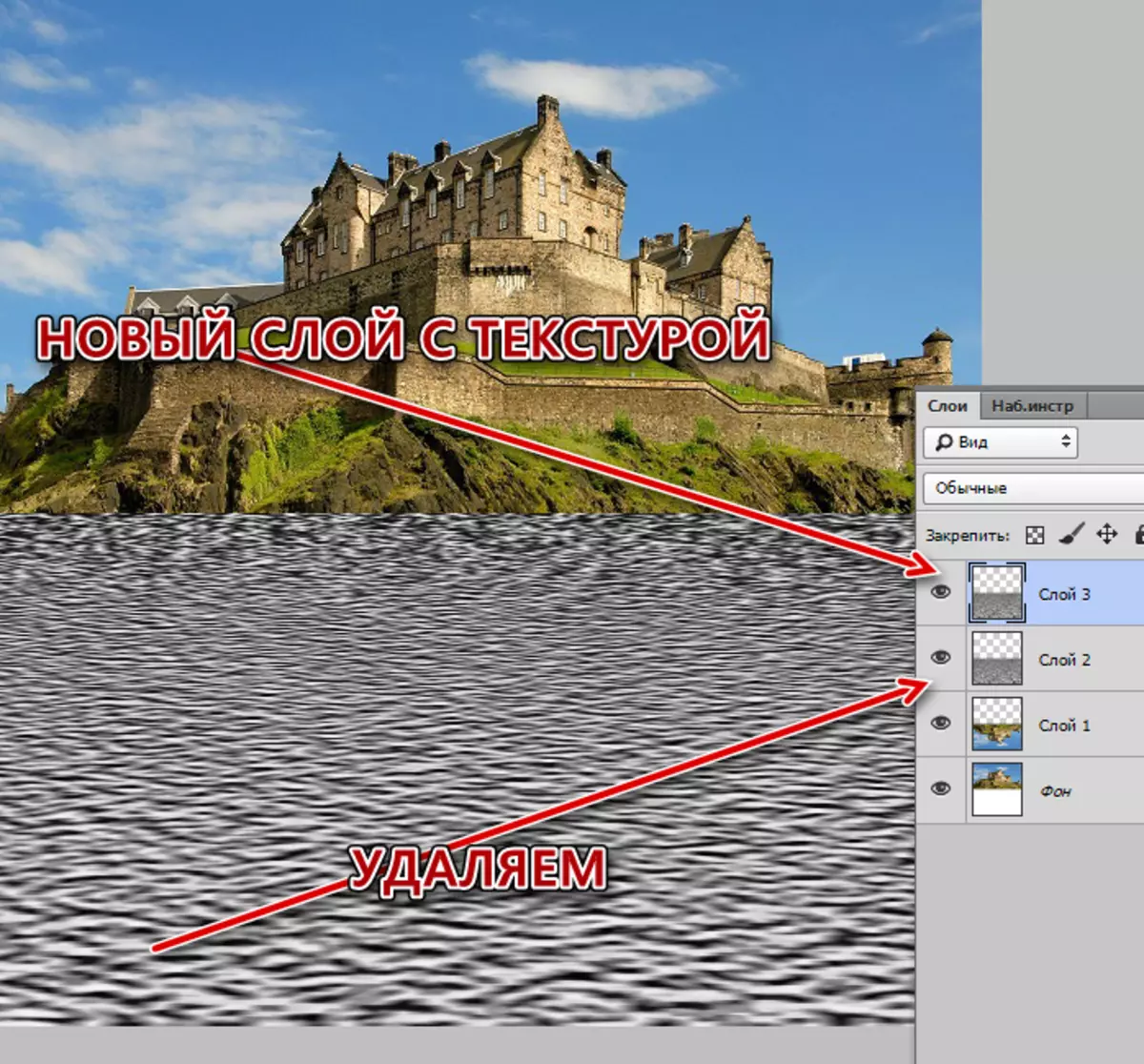
- Հաջորդը `սեղմելով մկնիկի աջ կոճակը` հյուսվածքով եւ ընտրեք «Ստեղծեք կրկնօրինակ շերտ» կետը:
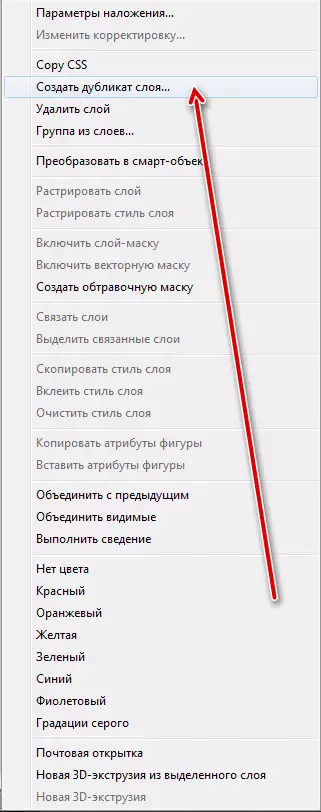
«Նպատակը» բլոկում ընտրեք «նորը» եւ տվեք փաստաթղթի անվանումը:
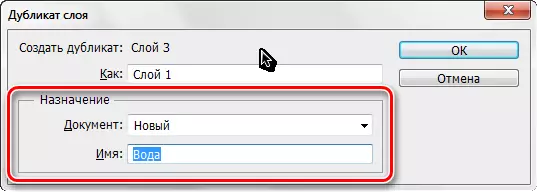
Մեր երկայնամտության հյուսվածքով նոր ֆայլ կբացվի, բայց դա դրանով չի ավարտվում:
- Այժմ մենք պետք է կտավից հեռացնենք թափանցիկ պիքսելները: Մենք գնում ենք «Image - Trimch» ընտրացանկ:
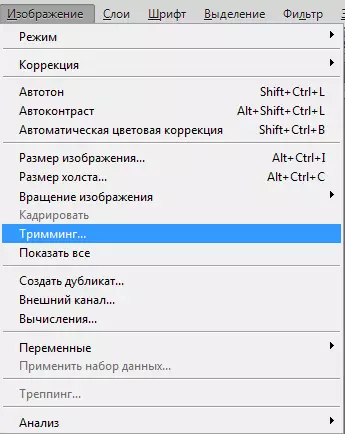
եւ ընտրեք pruning «թափանցիկ պիքսելների» հիման վրա
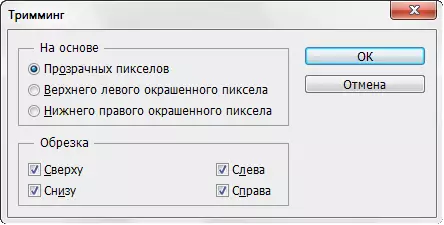
OK կոճակը սեղմելուց հետո կտավի վերեւում գտնվող ամբողջ թափանցիկ տարածքը կտրամադրվի:
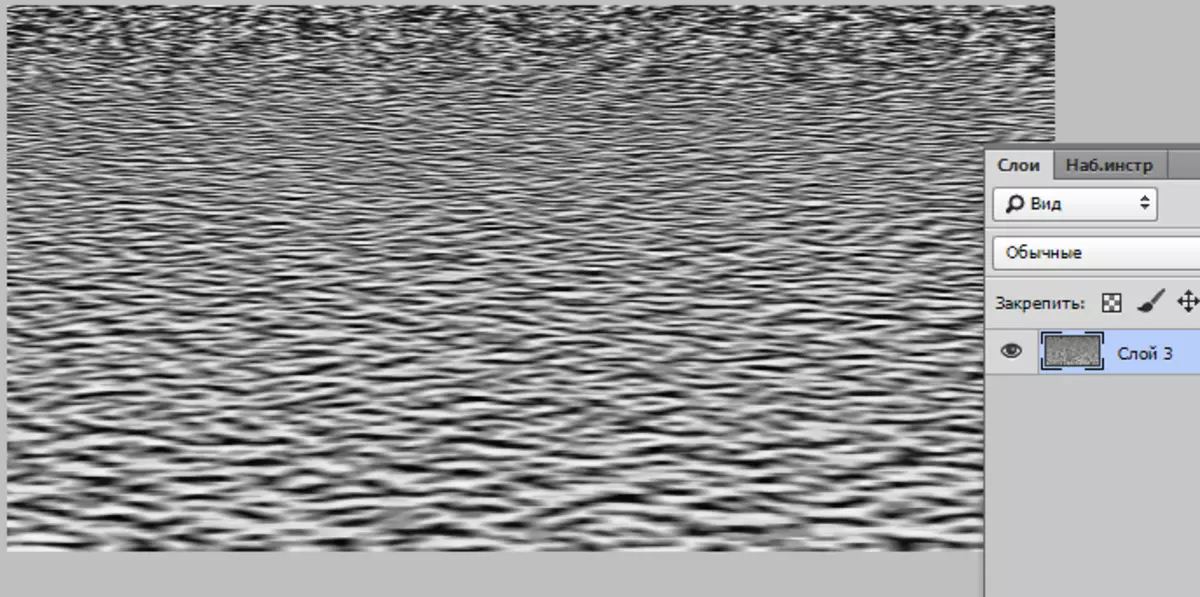
- Մնում է միայն հյուսվածքը PSD ձեւաչափով խնայելու համար («File - Save As»):
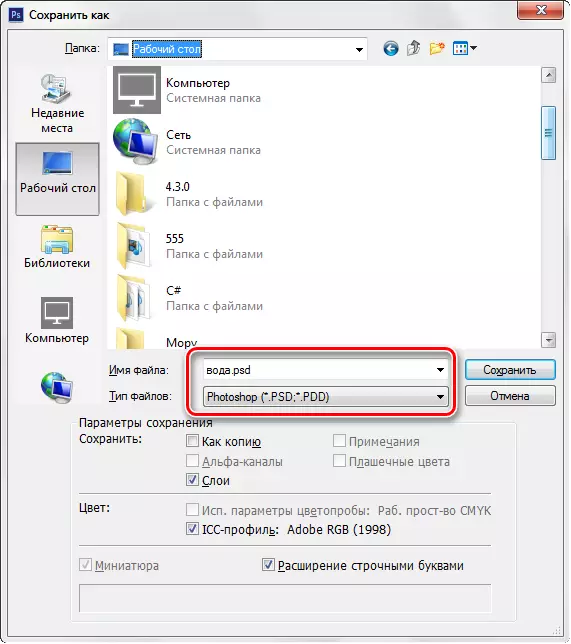
Արտացոլման ստեղծում
- Սկսեք արտացոլել: Գնալ մի փաստաթղթի կողպեքով, արտացոլված պատկերով մի շերտի վրա, հյուսվածքով վերեւի շերտից, մենք հեռացնում ենք տեսանելիությունը:
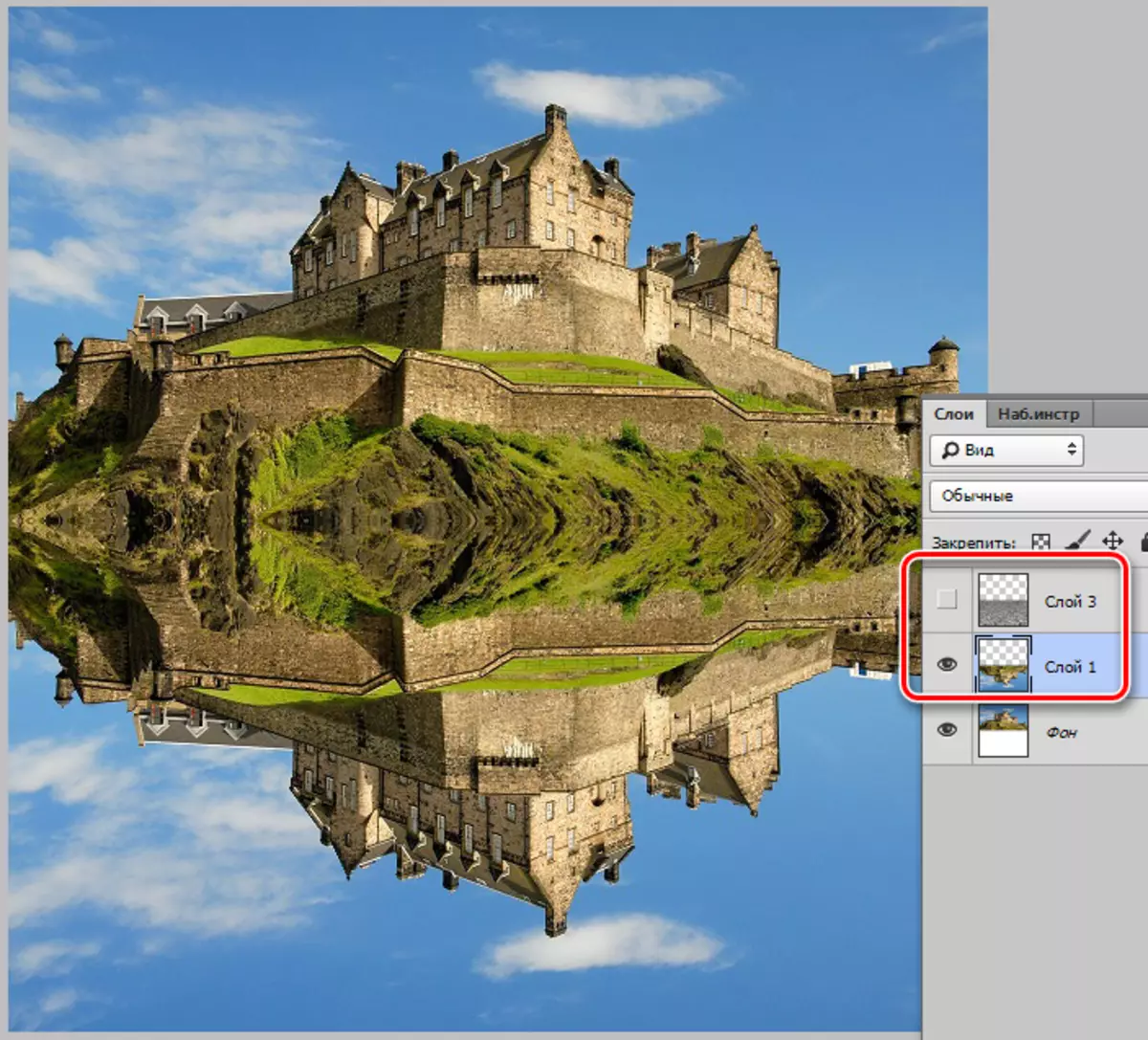
- Մենք գնում ենք «Filter - աղավաղում - ապակե» ընտրացանկ:
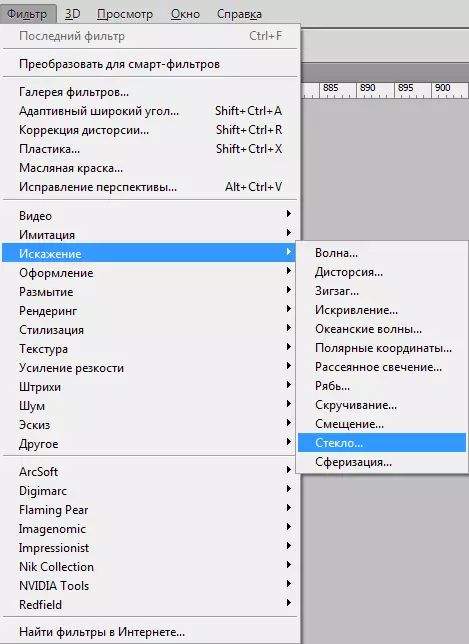
Մենք փնտրում ենք պատկերակ, ինչպես սքրինշում եւ կտտացրեք «Ներբեռնման հյուսվածք»:
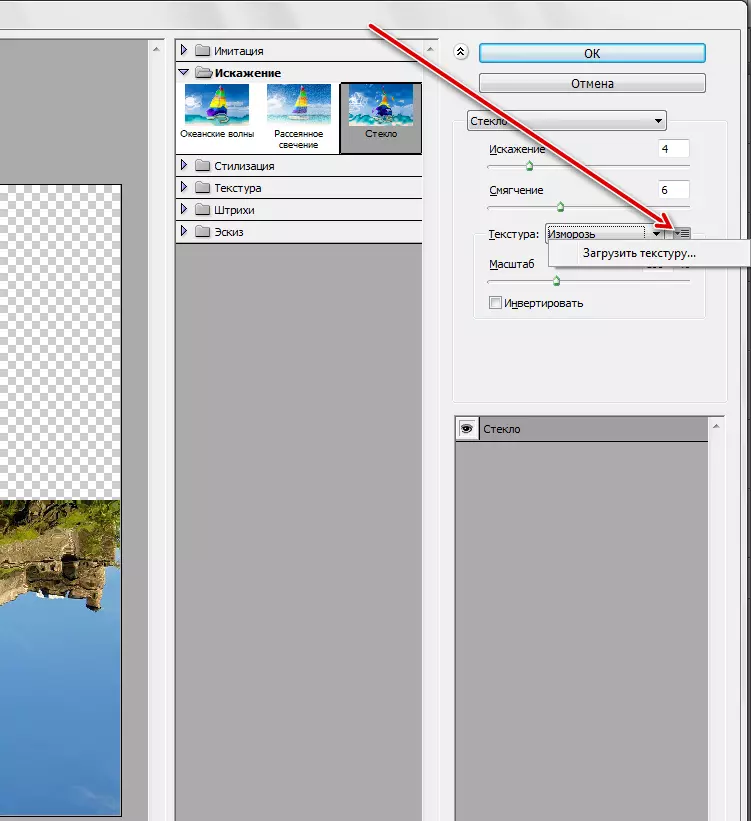
Սա կփրկվի նախորդ փուլում:
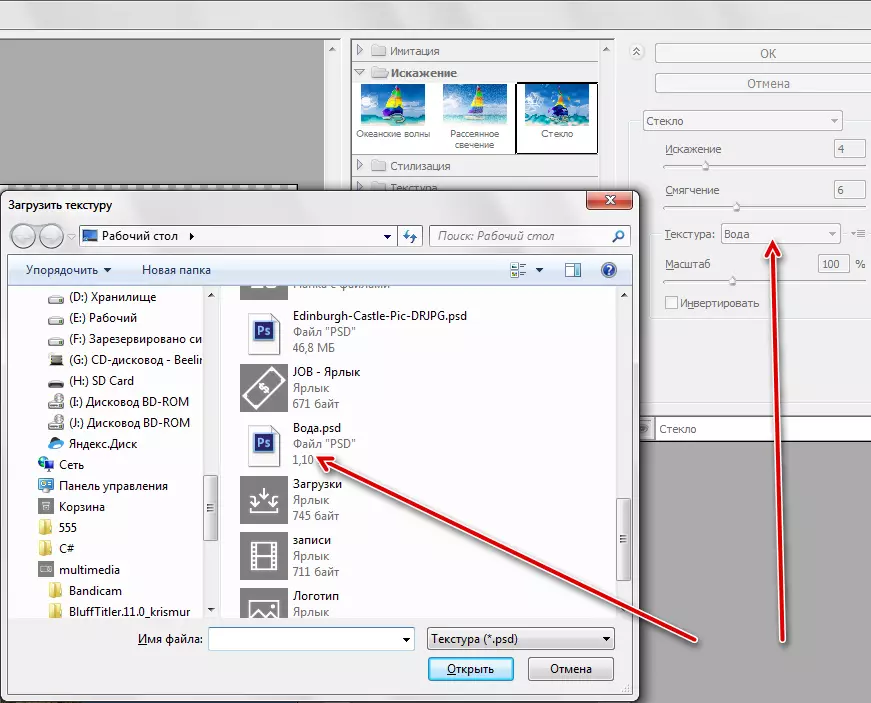
- Ընտրեք ձեր պատկերի բոլոր պարամետրերը, պարզապես մի դիպչեք մասշտաբի: Սկսելու համար դասից կարող եք տեղադրումներ ընտրել:
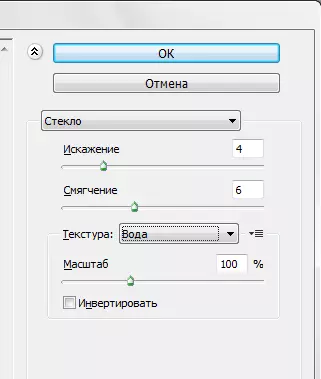
- Զտիչը կիրառելուց հետո մենք միացնում ենք շերտի տեսանելիությունը հյուսվածքով եւ գնում դրան: Մենք փոխում ենք ծածկույթի ռեժիմը փափուկ լույսի համար եւ նվազեցնում է անթափանցությունը:
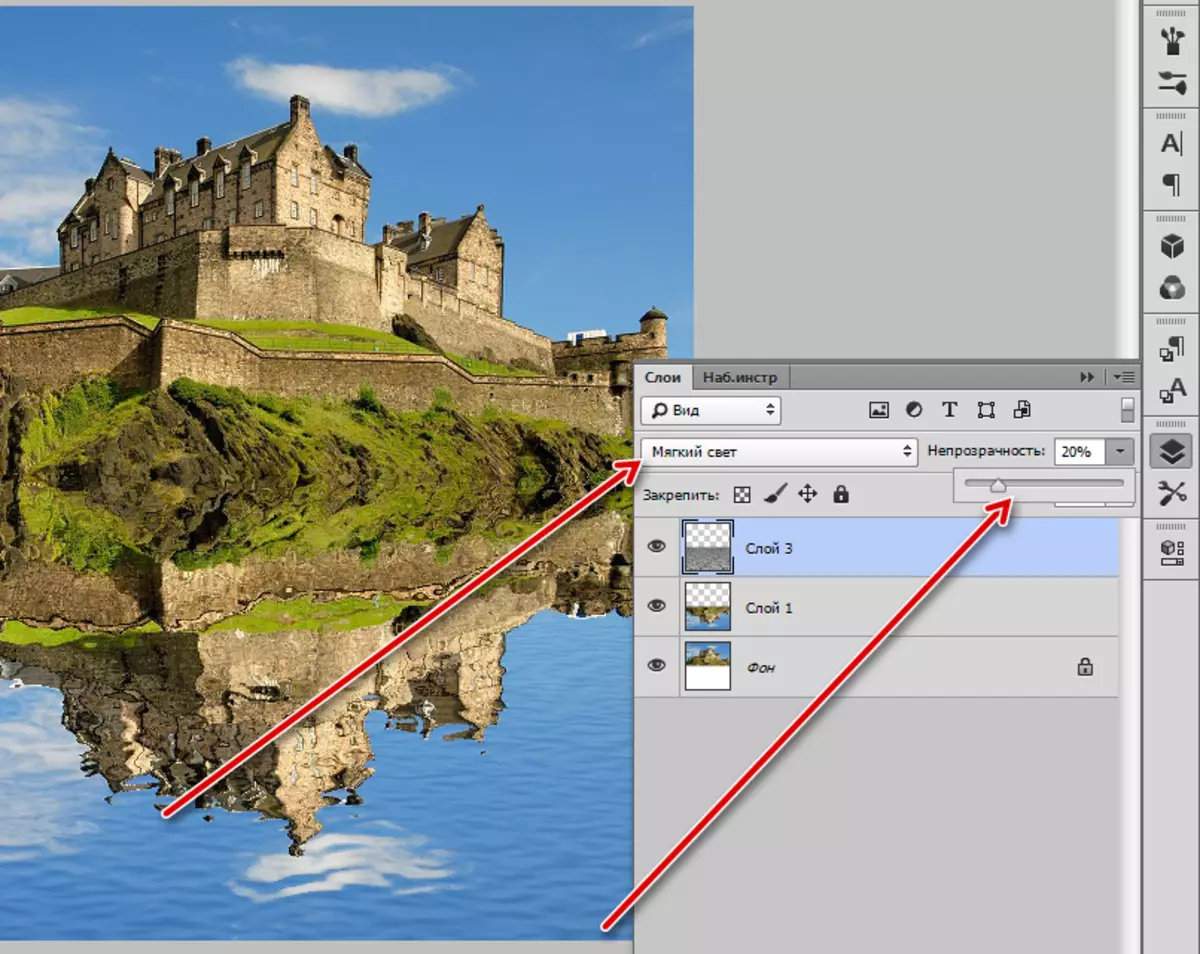
- Արտացոլումը, ընդհանուր առմամբ, պատրաստ է, բայց անհրաժեշտ է հասկանալ, որ ջուրը հայելին չէ, բացի այդ, ամրոցից եւ խոտաբույսերից, այն արտացոլում է տեսանելիության գոտուց դուրս գտնվող երկնքը: Ստեղծեք նոր դատարկ շերտ եւ լցնել այն կապույտ գույնով, կարող եք երկնքից նմուշ վերցնել:
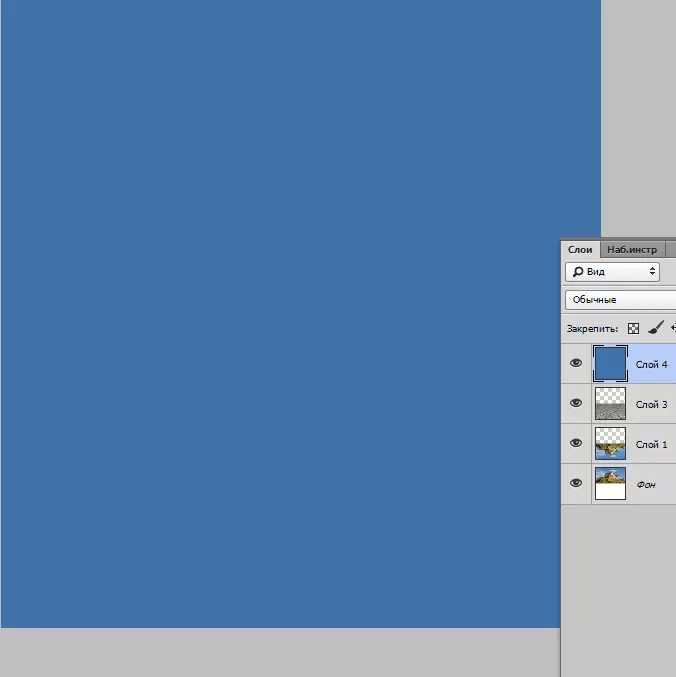
- Տեղափոխեք այս շերտը շերտի վերեւում կողպեքով, ապա կտտացրեք Alt- ը եւ կտտացրեք մկնիկի ձախ կոճակը `շերտի եւ շերտի մեջ գտնվող սահմանի միջեւ սահմանի միջեւ սահմանի վրա: Միեւնույն ժամանակ, կստեղծվի այսպես կոչված «Clipping դիմակ»:
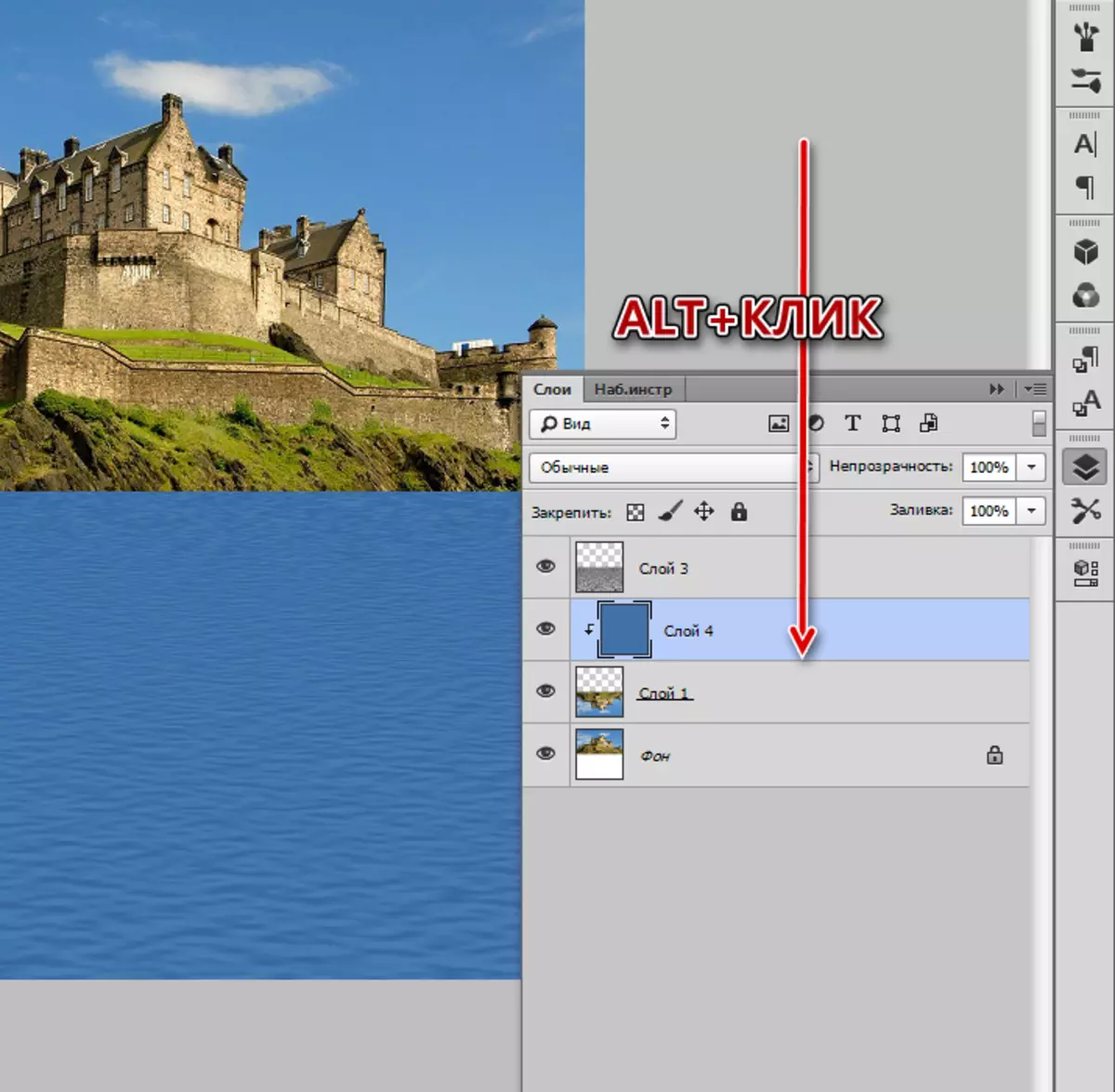
- Այժմ ավելացրեք սովորական սպիտակ դիմակ:
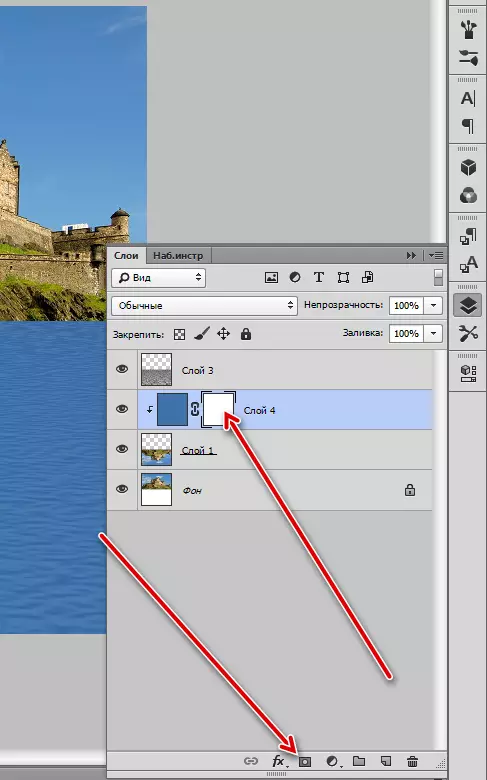
- Վերցրեք գործիքը «գրադիենտ»:

Պարամետրերում ընտրեք «սեւից մինչեւ սպիտակ»:
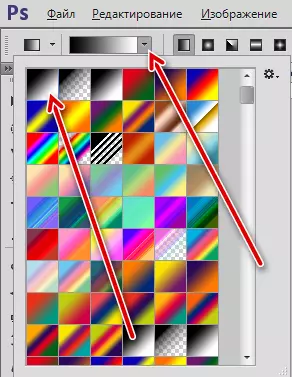
- Մենք գրադիենտը ձգում ենք դիմակի վրա վերեւից ներքեւ:
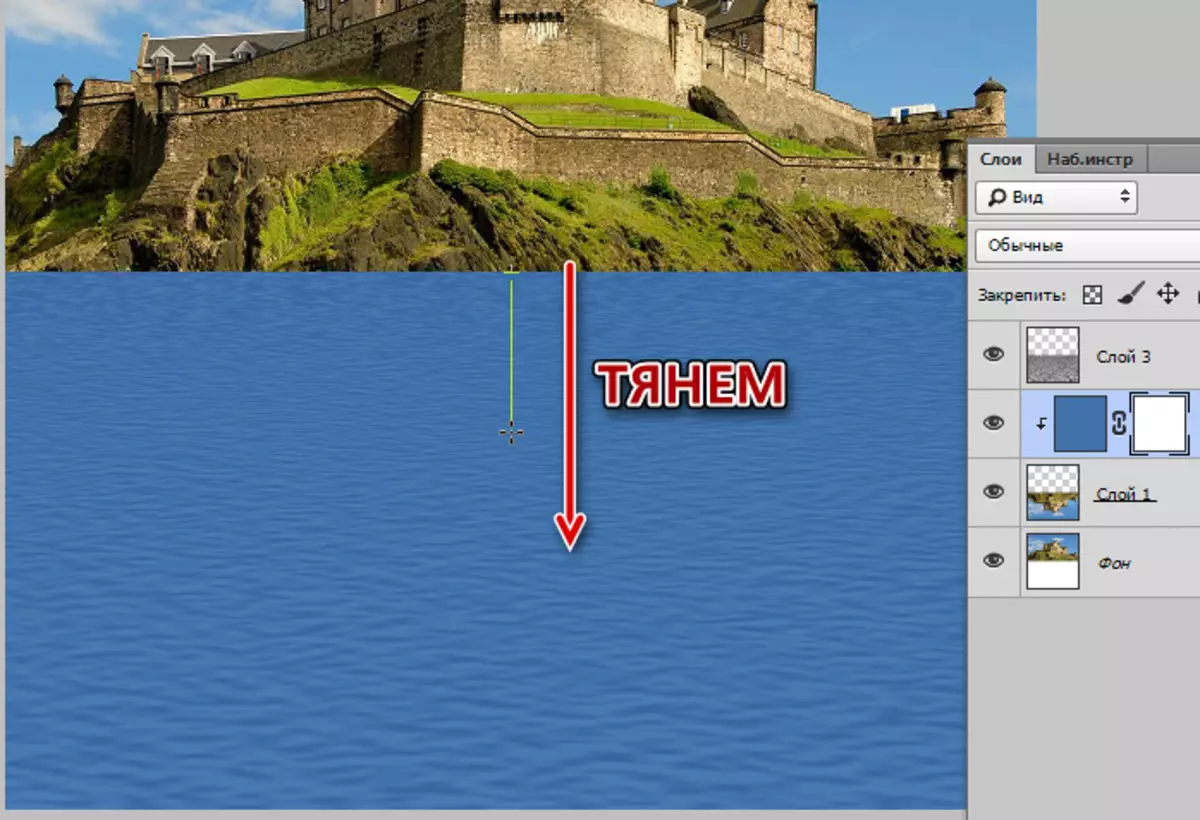
Արդյունք.
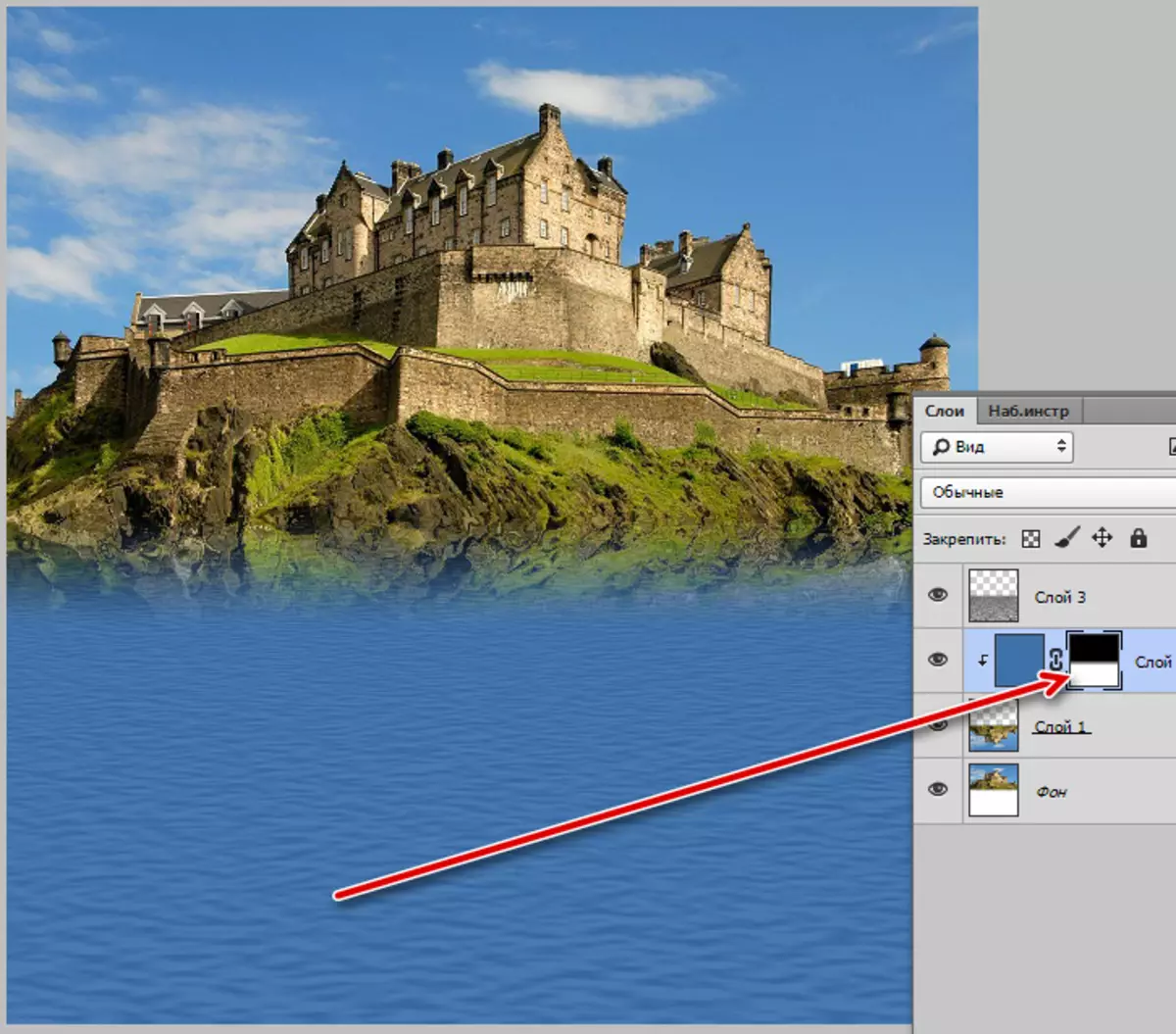
- Մենք նվազեցնում ենք շերտի անթափանցությունը գույնով մինչեւ 50-60%:
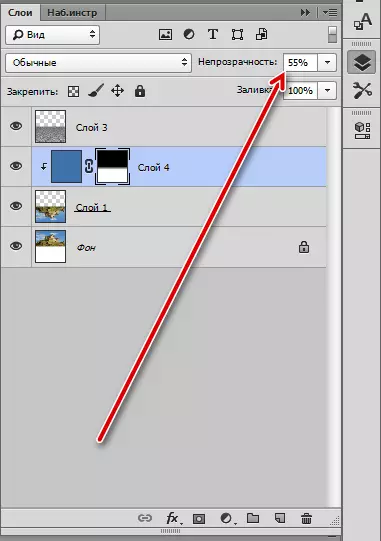
Դե, տեսնենք, թե ինչ արդյունք կարողացանք հասնել:

Մեծ խաբեբան Photoshop- ը եւս մեկ անգամ ապացուցեց (իհարկե մեր օգնությամբ) դրա հետեւողականությունը: Այսօր մենք սպանեցինք երկու նապաստակի, սովորեցի, թե ինչպես ստեղծել հյուսվածք եւ ընդօրինակել օբյեկտի արտացոլումը ջրի վրա: Այս հմտությունները հարմար կլինեն ձեզ համար ապագայում, քանի որ լուսանկարը մշակելիս թաց մակերեսները հեռու են հազվադեպից:
