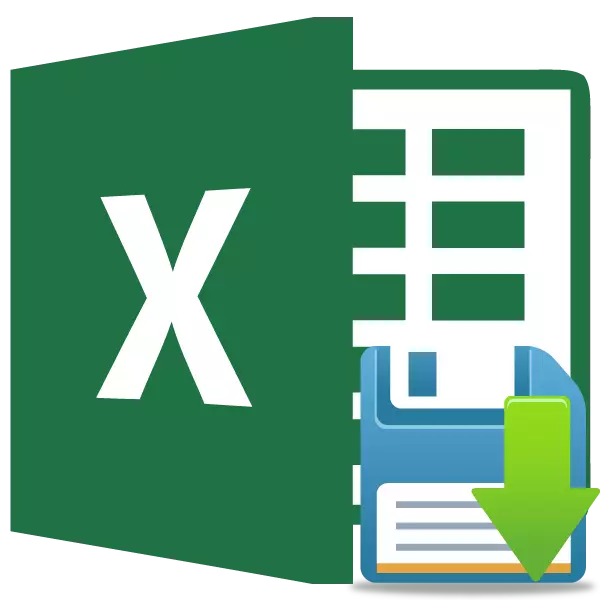
Դա շատ տհաճ է, երբ ուժի ընդհատման պատճառով համակարգիչը կախված է կամ այլ ձախողում, այն տվյալները, որոնք դուք գոլ եք խփվել սեղանի մեջ, բայց ժամանակ չուներ փրկելու, կորցնելու համար: Բացի այդ, անընդհատ ձեռքով ապահովում է ձեր աշխատանքի արդյունքները. Սա նշանակում է շեղվել հիմնական դասերից եւ կորցնել լրացուցիչ ժամանակ: Բարեբախտաբար, Excel ծրագիրը ունի այնպիսի հարմար գործիք, ինչպիսին է ավտոմատ պահեստը: Եկեք գործ ունենանք, թե ինչպես օգտագործել այն:
Ավտոմեքենաների կարգավորումների հետ աշխատելը
Excel- ում տվյալների կորստից առավելագույն պաշտպանվելու համար խորհուրդ է տրվում սահմանել ձեր պատվերով Autoshry պարամետրերը, որոնք կողմնորոշվելու են հենց ձեր կարիքների եւ համակարգի հնարավորությունների ներքո:Դաս. Microsoft Word
Գնալ պարամետրեր
Եկեք պարզենք, թե ինչպես պետք է մտնել ավտոսրանկարության կարգավորումներ:
- Բացեք «Ֆայլը» ներդիրը: Հաջորդը, մենք տեղափոխվում ենք «պարամետրեր» ենթակետ:
- Բացվում է Excel պարամետրերի պատուհանը: Կտտացրեք մակագրությունը «խնայող» պատուհանի ձախ կողմում: Այստեղ է, որ ձեզ անհրաժեշտ բոլոր պարամետրերը տեղադրված են:
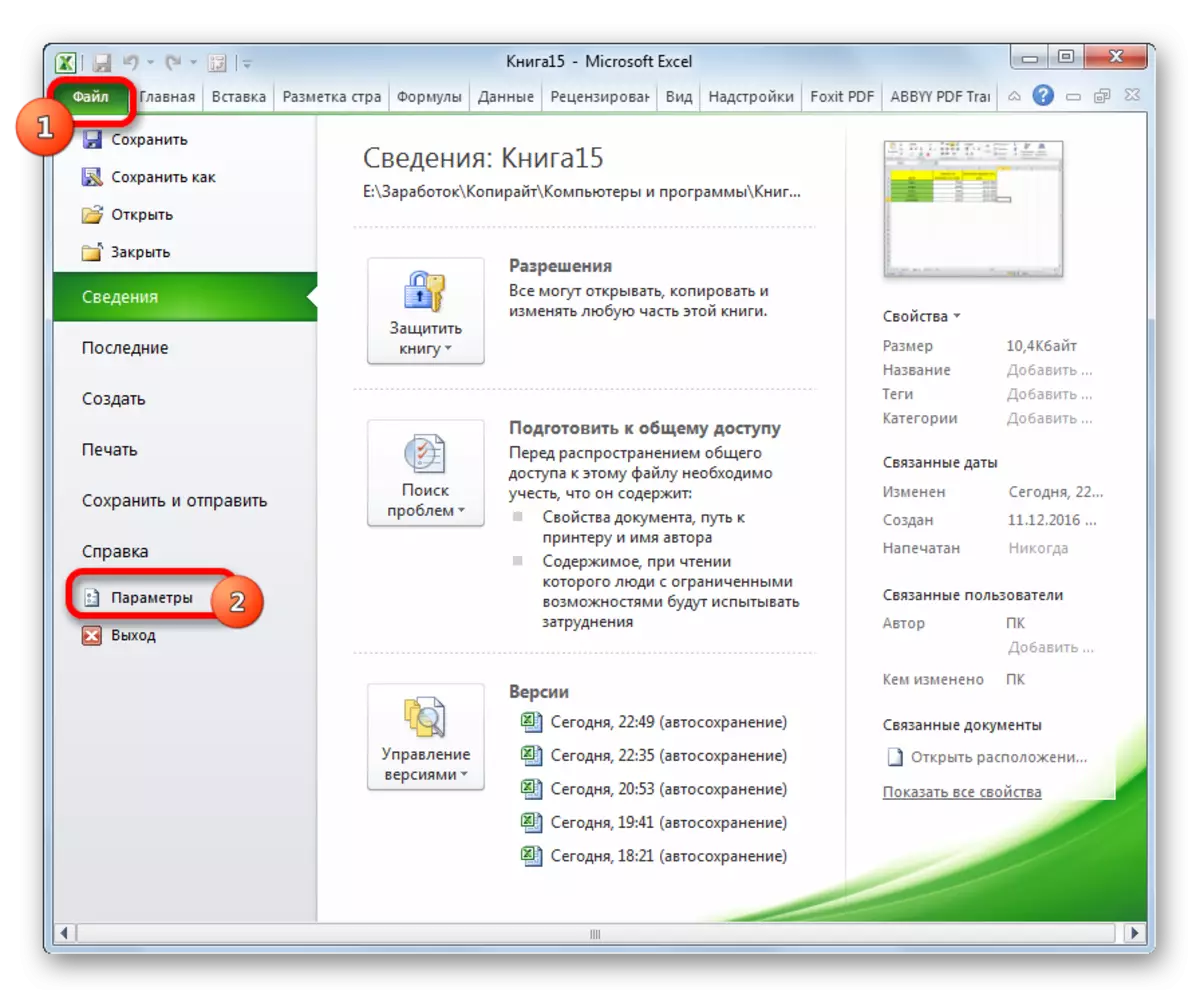
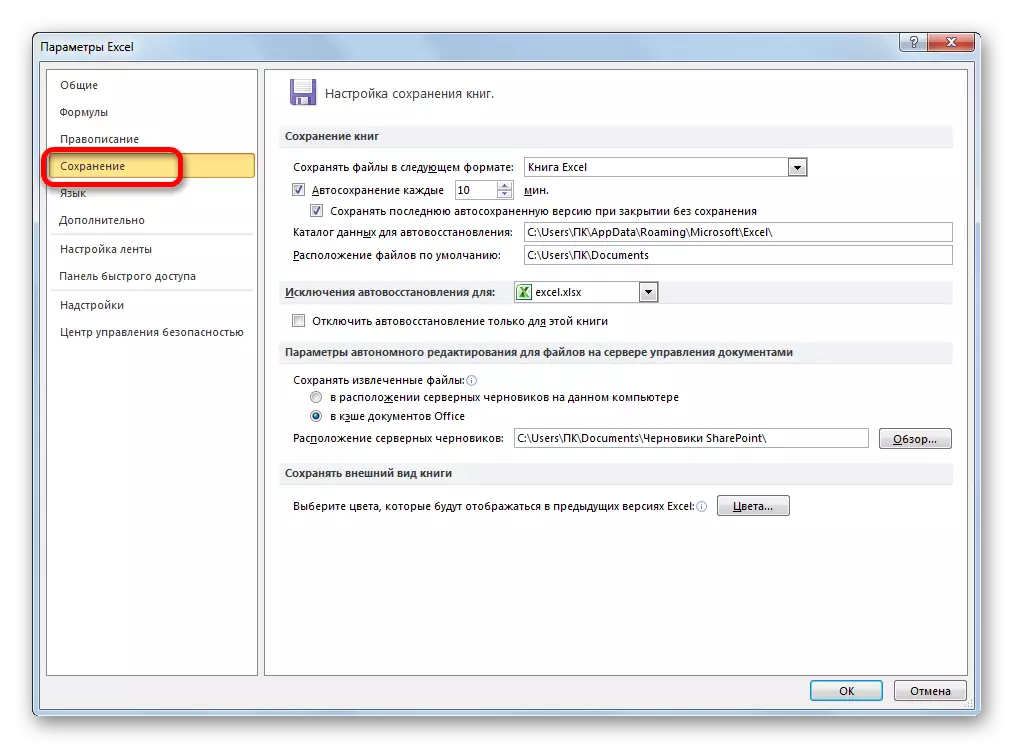
Ժամանակավոր պարամետրերը փոխելը
Լռելյայն, ավտոմատ պահեստը միացված է եւ արտադրվում է յուրաքանչյուր 10 րոպեի ընթացքում: Բոլորը չեն բավարարում նման ժամանակահատվածը: Ի վերջո, 10 րոպեի ընթացքում կարող եք բավականին մեծ քանակությամբ տվյալներ հավաքել եւ շատ անցանկալի, որպեսզի դրանք կորցնեն սեղանը լրացնելու վրա անցկացրած ուժերի եւ ժամանակի հետ միասին: Հետեւաբար, շատ օգտվողներ նախընտրում են սահմանել պահպանման ռեժիմը 5 րոպե, եւ նույնիսկ 1 րոպե:
Այն 1 րոպե է `ամենակարճ ժամանակը, որը կարող է տեղադրվել: Միեւնույն ժամանակ, չպետք է մոռանանք, որ համակարգի ռեսուրսները ծախսվում են խնայող գործընթացում եւ թույլ համակարգիչների վրա, տեղադրումը կարող է հանգեցնել գործողության արագության արագության: Հետեւաբար, օգտվողները, ովքեր ունեն բավականին հին սարքեր, ընկնում են մեկ այլ ծայրահեղությունների, ընդհանուր առմամբ անջատում են ավտոմատ պահեստը: Իհարկե, խորհուրդ չի տրվում անել, բայց, այնուամենայնիվ, մենք կխոսենք նաեւ ավելի ուշ, ինչպես անջատել այս գործառույթը: Ժամանակակից համակարգիչների մեծ մասում, նույնիսկ եթե 1 րոպե տեւողությամբ սահմանեք, դա չի նկատի չի ազդի համակարգի գործունեության վրա:
Այսպիսով, «AutoSave ամեն» դաշտում տերմինը փոխելու համար տեղավորվում են րոպեների ցանկալի քանակը: Այն պետք է լինի ամբողջ թիվ եւ տատանվում է 1-ից 120-ի սահմաններում:
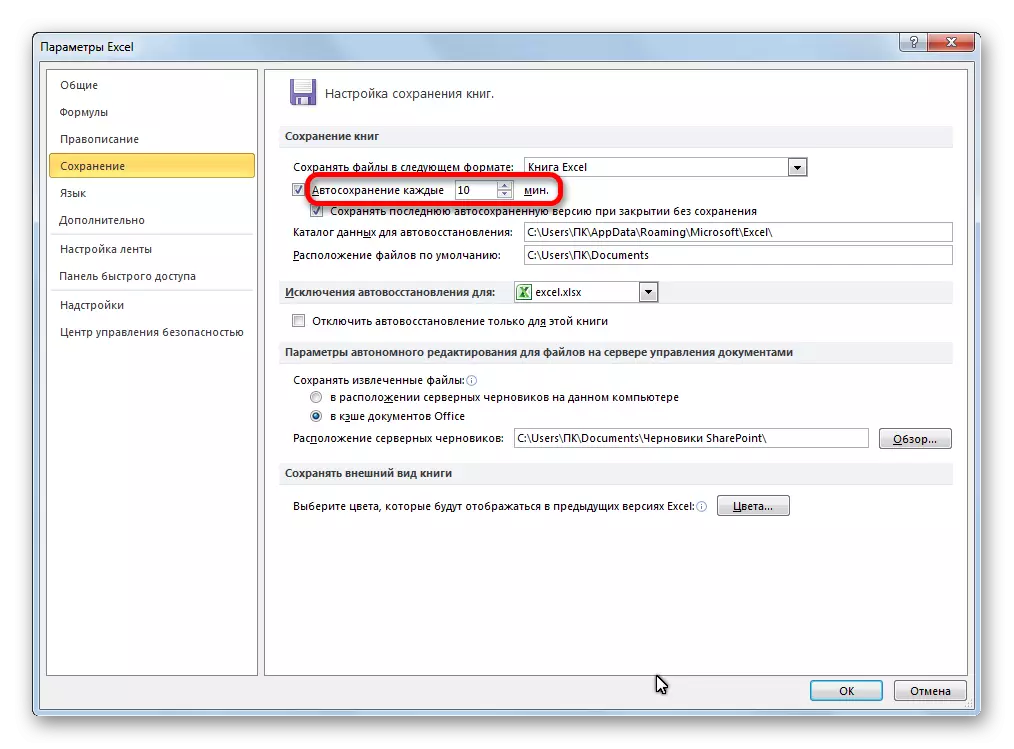
Փոխեք այլ պարամետրեր
Բացի այդ, պարամետրերի բաժնում կարող եք փոխել այլ պարամետրերի մեկ այլ թվով, չնայած նրանք նրանց խորհուրդ չեն տալիս առանց նրանց դիպչելու: Առաջին հերթին, դուք կարող եք որոշել, թե որ ձեւաչափով ֆայլերը կփրկվեն լռելյայն: Դա արվում է «Հետեւյալ» դաշտում «Պահել ֆայլերում» համապատասխան ձեւաչափի անվանումը ընտրելով: Լռելյայն, սա Excel Book (xlsx) է, բայց հնարավոր է փոխել այս ընդլայնումը հետեւյալին.
- Գիրք Excel 1993 - 2003 (XLSX);
- Excel գիրք մակրոների աջակցությամբ.
- Excel ձեւանմուշ;
- Վեբ էջ (HTML);
- Պարզ տեքստ (txt);
- CSV- ն եւ շատ ուրիշներ:
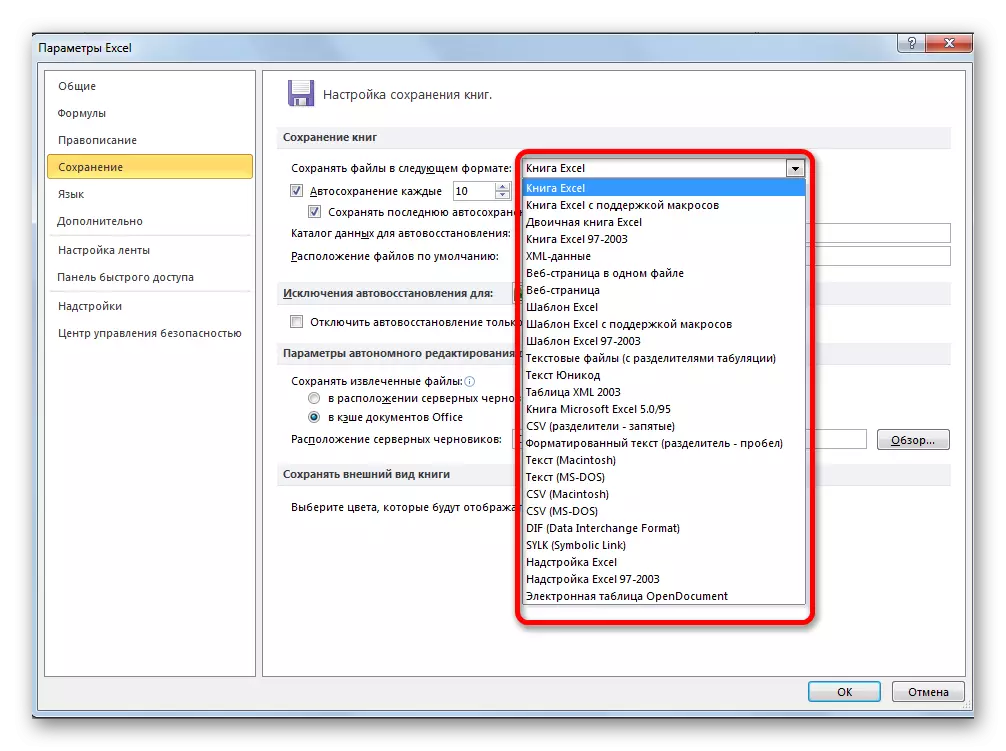
«Տվյալների կատալոգում» դաշտում սահմանվում է ուղի, որտեղ պահվում են ֆայլերի շարժիչային պաշտպանված պատճենները: Եթե ցանկանում եք, այս ուղին կարող է ձեռքով փոխել:
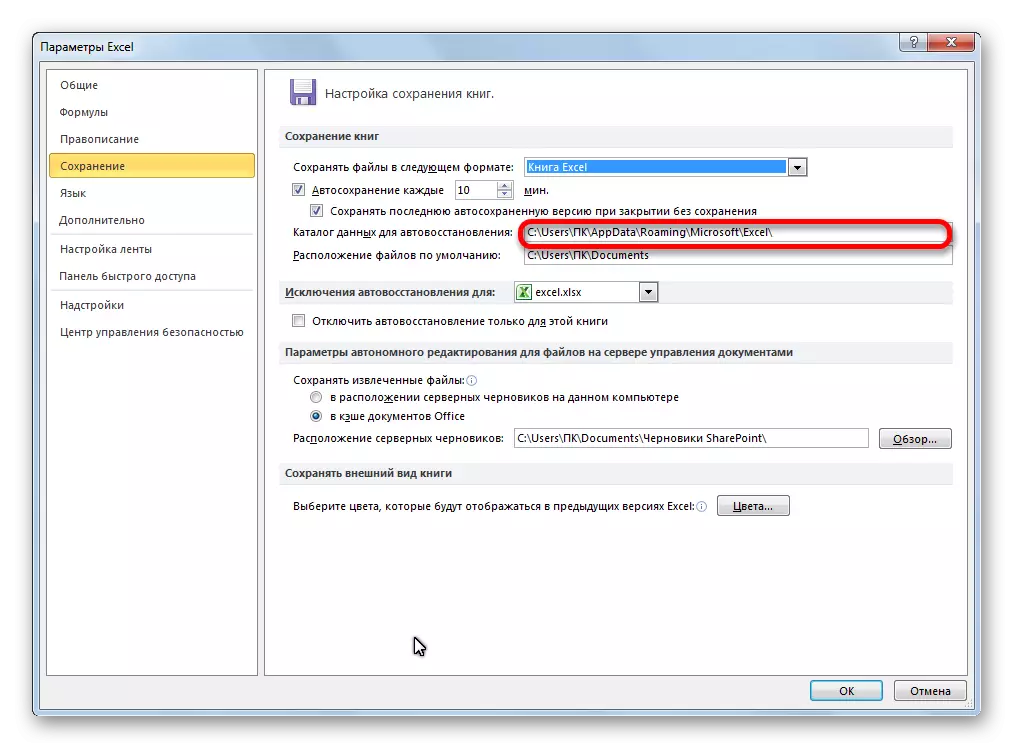
«Ֆայլի լռելյայն» դաշտի գտնվելու վայրը ցույց է տալիս գրացուցակի ուղին, որում ծրագիրը առաջարկում է պահպանել բնօրինակ ֆայլերը: Դա այս թղթապանակն է, որը բացվում է, երբ կտտացնում եք «Պահպանել» կոճակը:
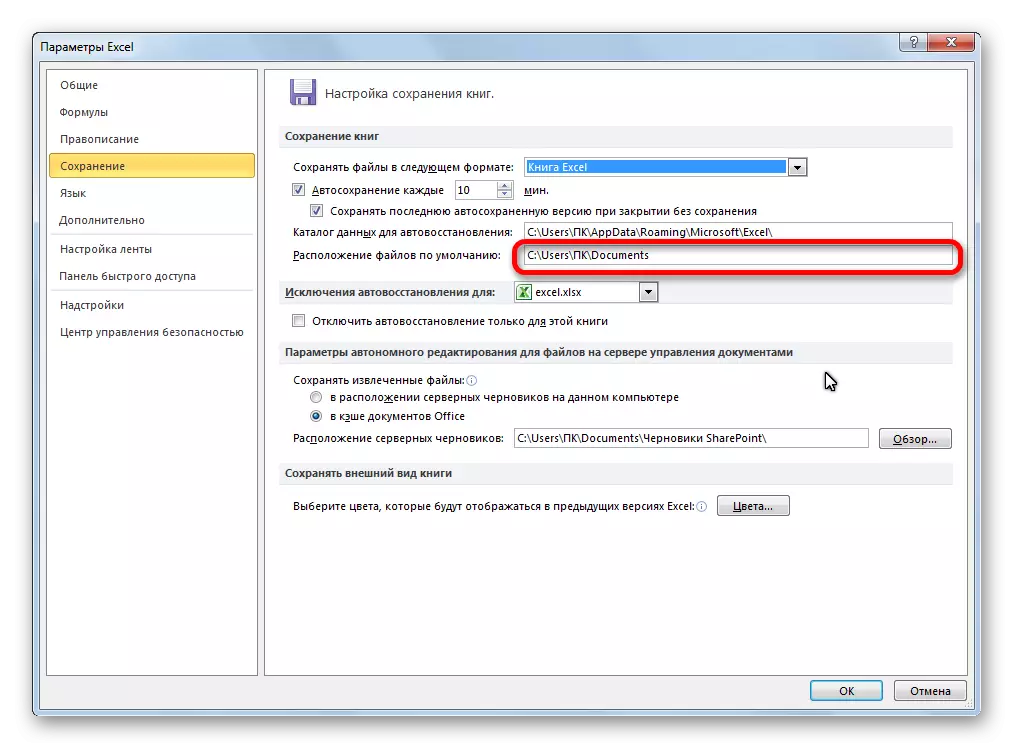
Անջատեք գործառույթը
Ինչպես արդեն վերը նշված է, Excel- ի կեղծիքների ավտոմատ պահուստները կարող են անջատվել: Դա անելու համար բավական է «AutoSave ամեն» կետից հանելը եւ կտտացրեք «OK» կոճակը:
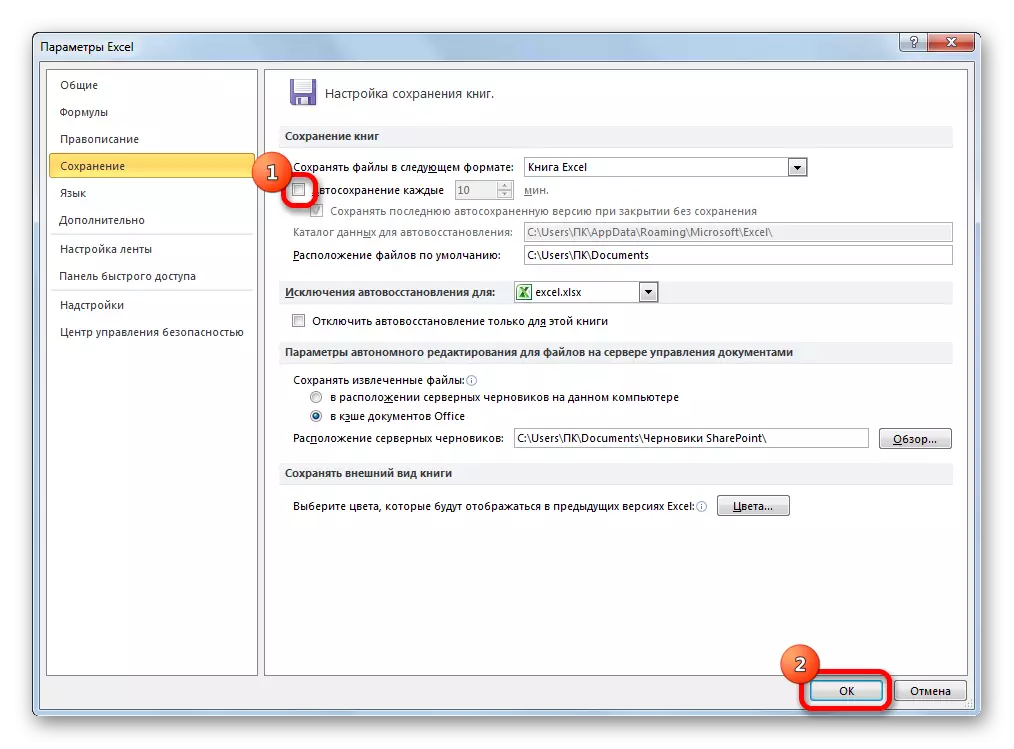
Առանձին-առանձին, դուք կարող եք անջատել վերջին ավտոմատ կանգառի վարկածի խնայողությունը, երբ փակվում է առանց խնայելու: Դա անելու համար հանեք տիզը համապատասխան պարամետրերից:
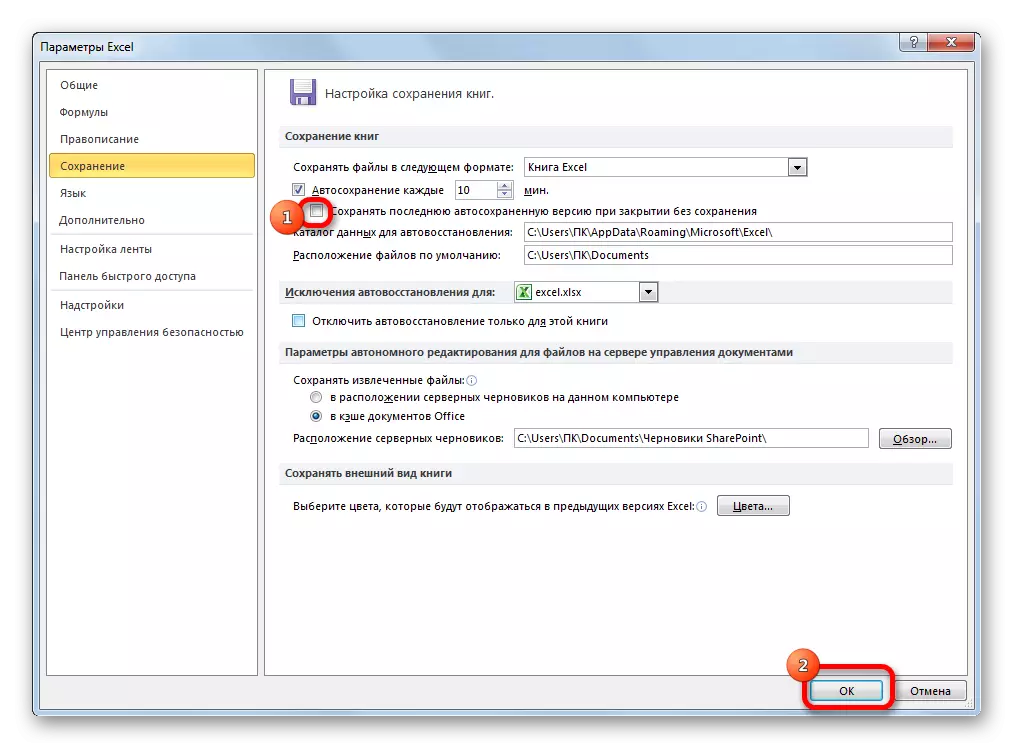
Ինչպես տեսնում ենք, ընդհանուր առմամբ, Excel ծրագրի ավտոմատ պահեստավորման պարամետրերը բավականին պարզ են, եւ գործողությունները ինտուիտիվորեն հասկանալի են: Օգտագործողը ինքնին կարող է հաշվի առնել համակարգչի ապարատների իր կարիքներն ու հնարավորությունները, սահմանել ֆայլերի ավտոմատ խնայողության հաճախականությունը:
