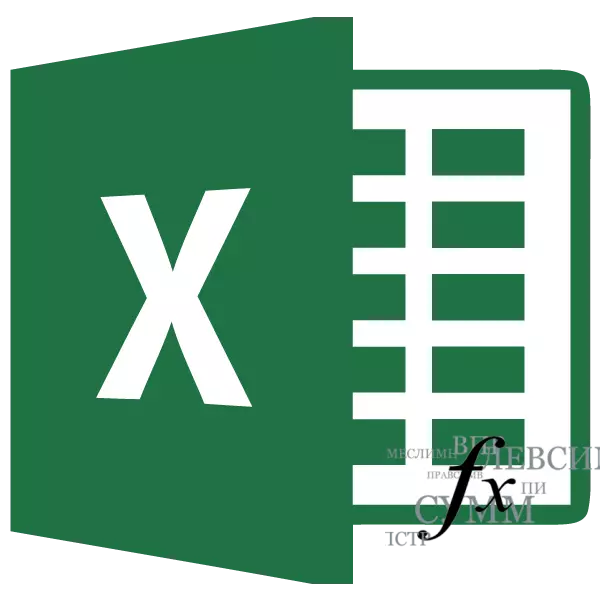
Excel ծրագրի գործառույթները թույլ են տալիս կատարել հաշվարկային բնույթի բազմազան, բավականին բարդ գործողություններ բառացիորեն մի քանի կտտոցներով: Ավելին, նրանց հետ աշխատանքը հեշտացնում է այնպիսի հարմար գործիք, ինչպիսին է «գործառույթների մագիստրոսը»: Եկեք նայենք, թե ինչպես է այն կազմակերպվում, եւ ինչ կարելի է անել դրա հետ:
Աշխատանքային հրաշագործ գործառույթներ
Գործառույթների վարպետը մի փոքր պատուհանի տեսքով գործիք է, որում Excel- ում առկա բոլոր գործառույթները պատվիրվում են ըստ կատեգորիայի, ինչը հեշտացնում է դրանց հասանելիությունը: Նաեւ այն հնարավորություն է տալիս ներմուծել բանաձեւի փաստարկներ ինտուիտիվ գրաֆիկական ինտերֆեյսի միջոցով:Անցեք գործառույթների վարպետին
Վիզարդի գործառույթները կարող են գործարկվել միանգամից մի քանի եղանակներով: Բայց նախքան այս գործիքը ակտիվացնելը, դուք պետք է առանձնահատկեք այն բջիջը, որի մեջ կա բանաձեւը եւ, հետեւաբար, արդյունքը արդյունքն է:
Դրան գնալու ամենահեշտ ձեւը կտտացնելով «Տեղադրեք գործառույթ» կոճակը, որը գտնվում է բանաձեւի լարի ձախ կողմում: Այս մեթոդը լավ է, քանի որ դրանք կարող են օգտագործվել ցանկացած ծրագրի ներդիրում գտնվելով:
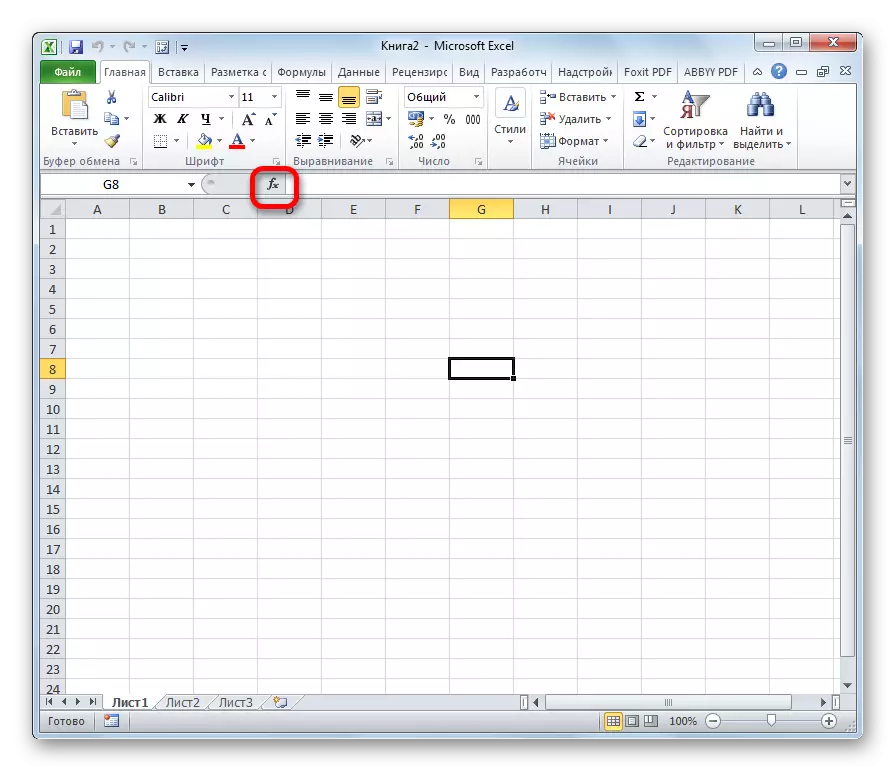
Բացի այդ, մեզ անհրաժեշտ գործիքը կարող է գործարկվել `գնալով« բանաձեւերը »ներդիրին: Այնուհետեւ պետք է սեղմեք «Տեղադրեք գործառույթի» ժապավենի վրա առավել ծայրահեղ ձախ կոճակը: Այն գտնվում է գործառնական գրադարանի գործիքագոտում: Սա ավելի վատն է, քան նախորդը, այն փաստով, որ եթե դուք չեք ունենաք բանաձեւի ներդիրում, ապա ստիպված կլինեք կատարել լրացուցիչ գործողություններ:
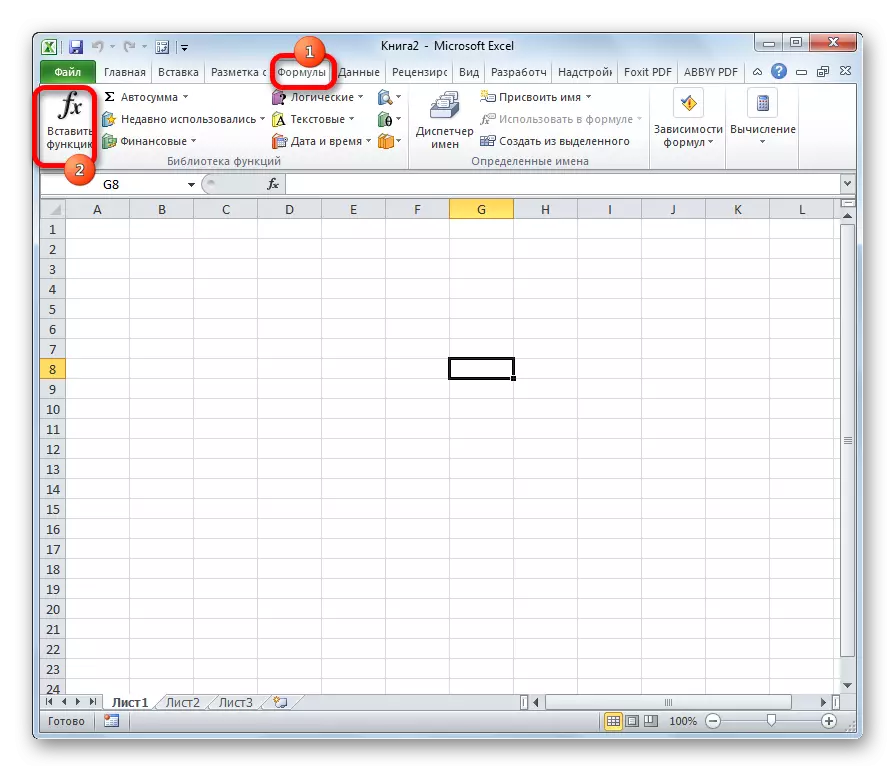
Կարող եք նաեւ սեղմել գործառնական գրադարանի գործիքների բլոկի ցանկացած այլ կոճակի վրա: Միեւնույն ժամանակ, ցուցակը հայտնվում է բացվող ընտրացանկում, որի ներքեւում կա «Տեղադրեք գործառույթ ...» կետը: Այստեղ դրա վրա եւ պետք է սեղմել: Բայց այս մեթոդը դեռ շփոթեցնում է նախորդը:
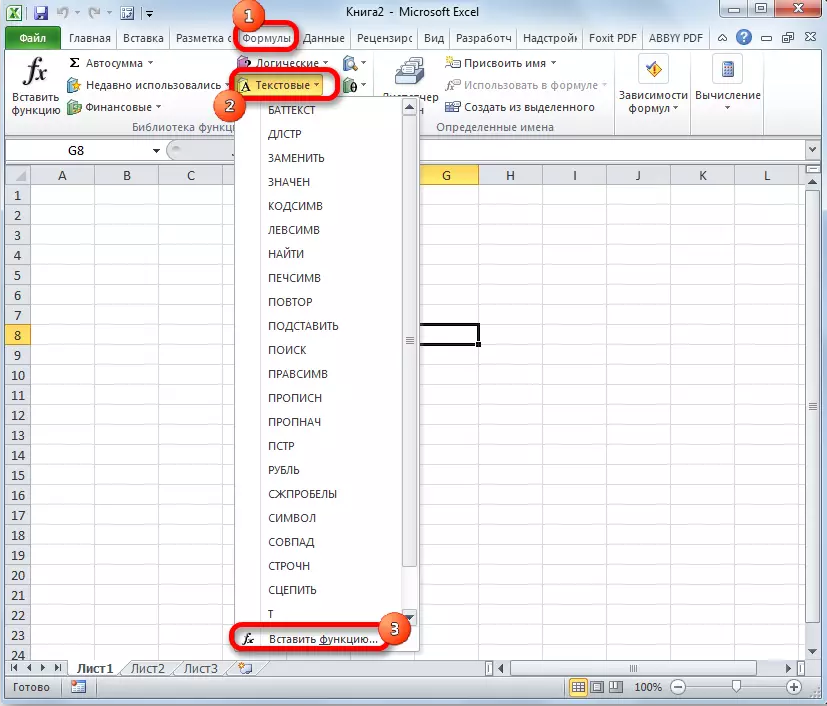
Հրաշագործ ռեժիմին գնալու շատ պարզ միջոց է սեղմել Shift + F3 Hot ստեղնաշարի համադրությունը: Այս տարբերակը ապահովում է արագ անցում առանց լրացուցիչ «հեռուստատեսության»: Հիմնական թերությունն այն է, որ ոչ բոլոր օգտվողն ի վիճակի է գլխին պահել տաք ստեղների բոլոր համադրությունները: Այսպիսով, Excel- ի ուսումնասիրության համար սկսնակների համար այս տարբերակը հարմար չէ:
Element- ի կատեգորիաները հրաշագործում
Ինչ էլ որ լինի ձեր ընտրած վերը նշվածից ակտիվանալու ճանապարհը, այս գործողություններից հետո, սկսվում է հրաշագործ պատուհանը: Պատուհանի վերեւում կա որոնման դաշտ: Կարող եք մուտքագրել գործառույթի անվանումը եւ կտտացնել «Գտեք» կոճակը `ցանկալի իրը արագ գտնելու եւ այն մուտք գործելու համար:
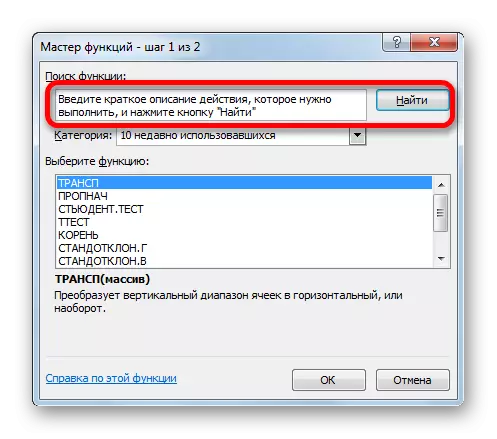
Պատուհանի միջին մասը ներկայացնում է գործառույթների կատեգորիաների անկումը, որը ներկայացնում է վարպետը: Այս ցուցակը դիտելու համար կտտացրեք պատկերակին `դրա աջ կողմում գտնվող շրջադարձային եռանկյունու տեսքով: Այսպիսով, բացվում է առկա կատեգորիաների ամբողջական ցուցակը: Դուք կարող եք շրջել այն, օգտագործելով կողային ցանցը:
Բոլոր գործառույթները բաժանվում են հետեւյալ 12 կատեգորիաների.
- Տեքստալ;
- Ֆինանսական;
- Ամսաթիվ եւ ժամ;
- Հղումներ եւ զանգվածներ.
- Վիճակագրական;
- Վերլուծական;
- Տվյալների բազայի հետ աշխատելը;
- Ստուգելով հատկությունները եւ արժեքները.
- Ինտելեկտուալ խաղ;
- Ճարտարագիտություն;
- Մաթեմատիկական;
- Օգտագործողի կողմից սահմանված;
- Համատեղելիություն:
«Օգտագործողի կողմից սահմանված» կատեգորիայում կան գործառույթներ, որոնք կազմված են օգտագործողի կողմից կամ բեռնված են արտաքին աղբյուրներից: Համատեղելիության կատեգորիայի մեջ դա հին Excel տարբերակներից տարրեր են, որոնց համար արդեն կան նոր անալոգներ: Նրանք հավաքվել են այս խմբում `աջակցելու դիմումի հին տարբերակներում ստեղծված փաստաթղթերի հետ աշխատելու համատեղելիությանը:
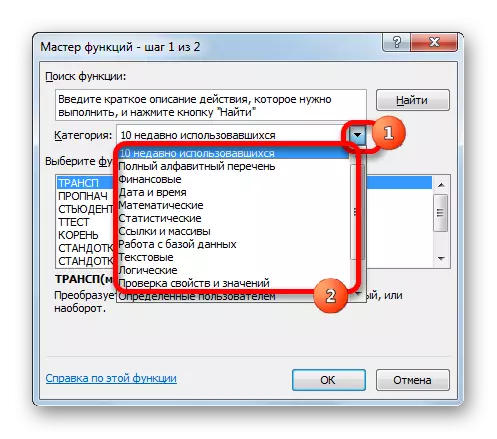
Բացի այդ, նույն ցուցակում կա երկու լրացուցիչ կատեգորիա. «Ամբողջ այբբենական ցուցակ» եւ «10 վերջերս օգտագործված»: «Ամբողջ այբբենական ցուցակում» խմբում կա բոլոր գործառույթների ամբողջական ցուցակը, անկախ կատեգորիայի: «Վերջերս օգտագործված 10» խմբում կա վերջին տասը տարրերի ցանկ, որոնց նկատմամբ օգտագործողը դիմել է: Այս ցուցակը անընդհատ թարմացվում է. Ավելի վաղ օգտագործված տարրերը մաքրվում են, եւ նորերը ավելացվում են:
Ընտրեք գործառույթը
Վիճաբանության պատուհանը գնալու համար նախեւառաջ անհրաժեշտ է ընտրել ցանկալի կատեգորիա: «Ընտրեք գործառույթի» դաշտում հարկ է նշել, որ անունը պահանջվում է կատարել որոշակի առաջադրանք: Պատուհանի ներքեւի մասում նկատվում է ակնարկ, նվիրված տարրի մեկնաբանության տեսքով: Հատուկ գործառույթի ընտրվելուց հետո անհրաժեշտ է կտտացնել «OK» կոճակը:
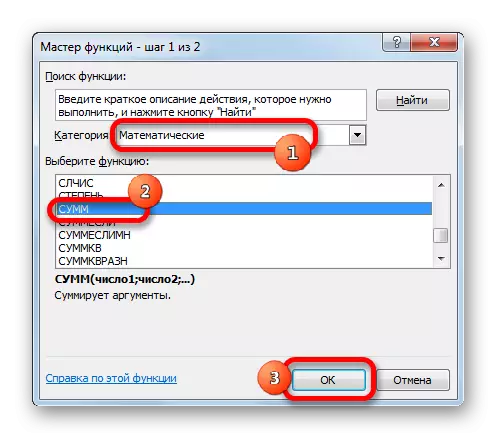
Փաստարկների գործառույթ
Դրանից հետո բացվում են գործառույթի փաստարկները: Այս պատուհանի հիմնական տարրը դաշտային փաստարկներ են: Տարբեր գործառույթները բնութագրվում են փաստարկներով, բայց նրանց հետ աշխատելու սկզբունքը մնում է նույնը: Կարող են լինել դրանցից մի քանիսը, եւ գուցե մեկը: Քանի որ փաստարկները կարող են թվեր լինել, բջիջների հղումներ կամ նույնիսկ հղումներ ամբողջ զանգվածներին:
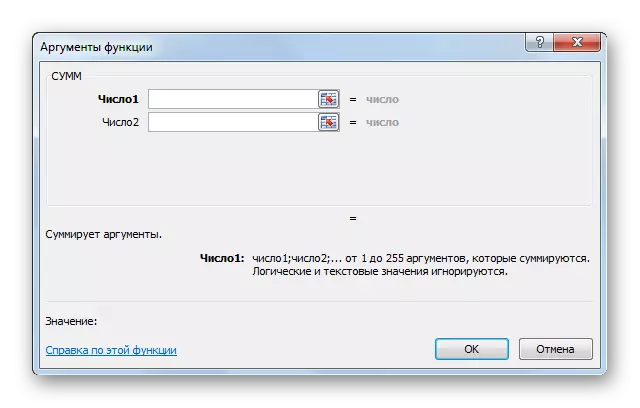
- Եթե մենք աշխատում ենք մի շարք, ապա պարզապես մուտքագրեք այն ստեղնաշարից դաշտում, այնպես, ինչպես համարներ եք քշում թերթի բջիջների մեջ:
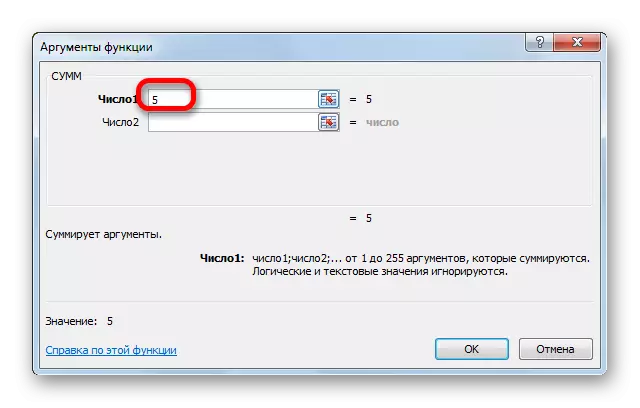
Եթե հղումները վկայակոչվում են որպես փաստարկ, դրանք կարող են նաեւ սահմանվել ձեռքով, բայց շատ ավելի հարմար է այլ կերպ անել:
Տեղադրեք կուրսորը փաստարկի դաշտում: Առանց կախարդի պատուհանը փակելու, կուրսորը կսեղմեք բջիջի կամ բջիջների շրջանակի վրա, որը ձեզ հարկավոր է մշակել: Դրանից հետո բջիջի կամ միջակայքի կոորդինատները ավտոմատ կերպով մուտքագրվում են հրաշագործ պատուհանի դաշտում: Եթե գործառույթը մի քանի փաստարկ ունի, ապա տվյալները կարող են կիրառվել նույն ձեւով հաջորդ դաշտում:
- Բոլոր անհրաժեշտ տվյալները մուտքագրվելուց հետո սեղմեք «OK» կոճակը, դրանով իսկ գործարկելով առաջադրանքի կատարման գործընթացը:
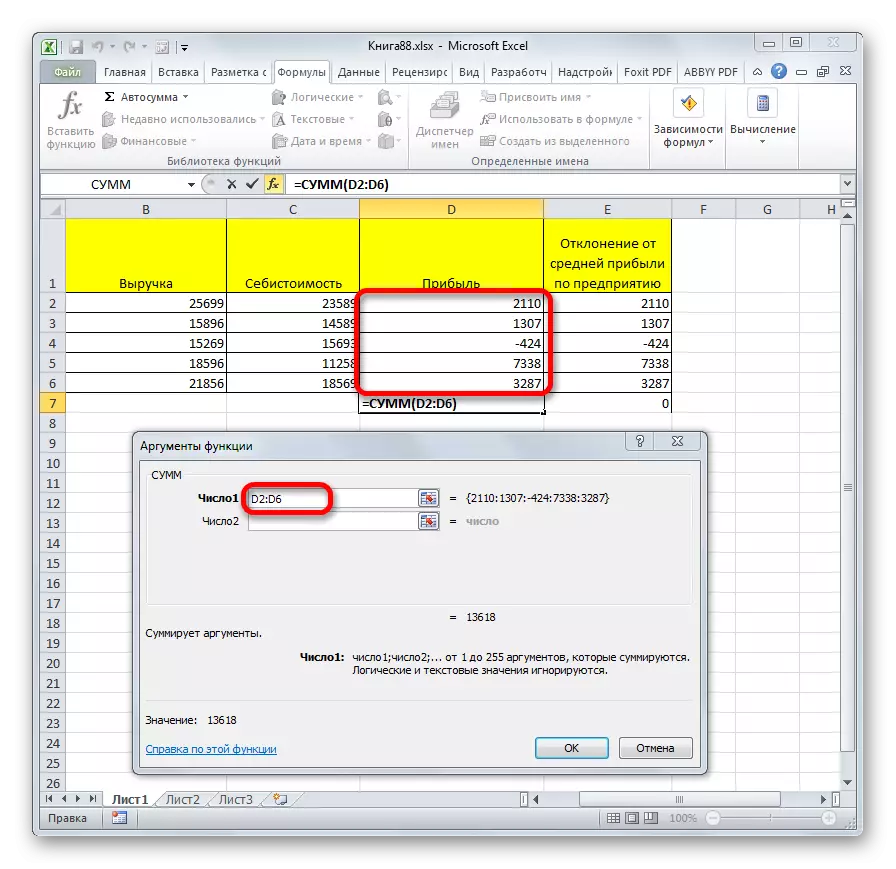
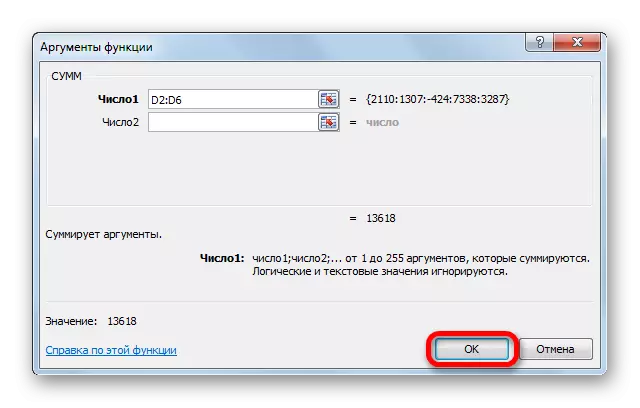
Գործառույթի կատարումը
«OK» կոճակը սեղմելուց հետո հրաշագործը փակվում է, եւ գործառույթը ինքնին տեղի է ունենում: Կատարման արդյունքը կարող է լինել առավել բազմազան: Դա կախված է այն խնդիրներից, որոնք դրված են բանաձեւի դիմաց: Օրինակ, այն գումարների գործառույթը, որն ընտրվել է որպես օրինակ, ամփոփելով մուտքագրված բոլոր փաստարկները եւ ցույց է տալիս արդյունքը առանձին խցում: Wizard List- ի այլ տարբերակների համար արդյունքը բացարձակապես տարբեր կլինի:
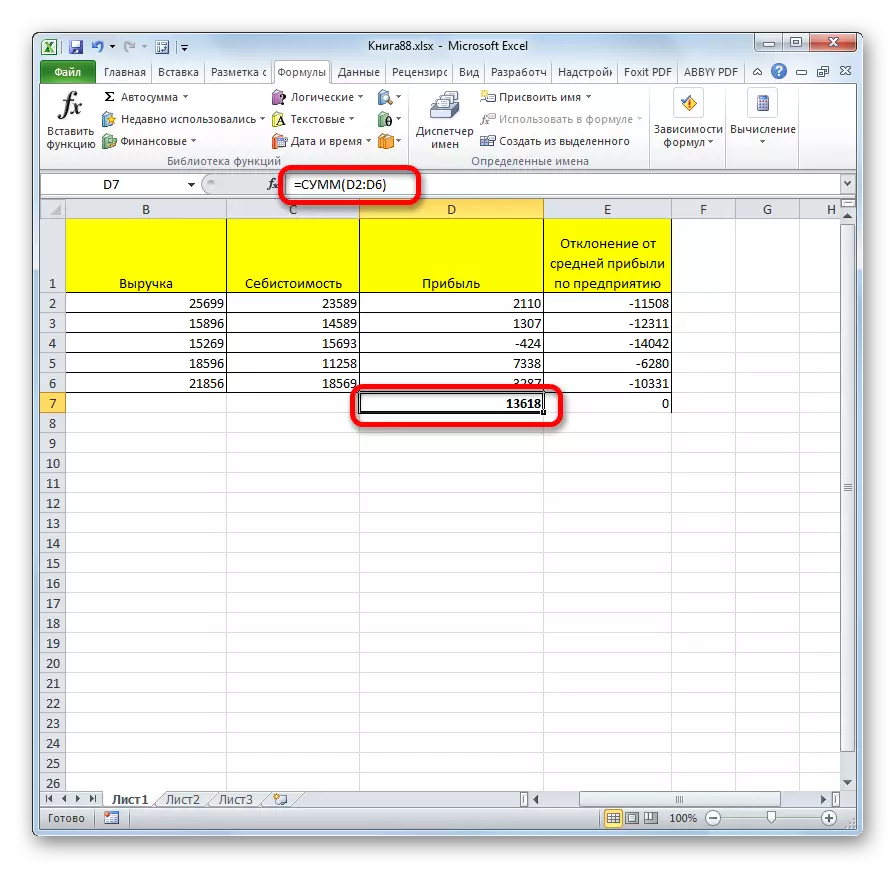
Դաս. Օգտակար հատկություններ Excel
Ինչպես տեսնում եք, գործառույթների վարպետը շատ հարմար գործիք է, որը մեծապես պարզեցնում է Excel- ում բանաձեւերի հետ աշխատանքը: Դրանով դուք կարող եք որոնել ցանկալի իրերը ցուցակից, ինչպես նաեւ մուտքագրեք փաստարկները գրաֆիկական ինտերֆեյսի միջոցով: Նորաստեղծ օգտագործողների համար վարպետը հատկապես անփոխարինելի է:
