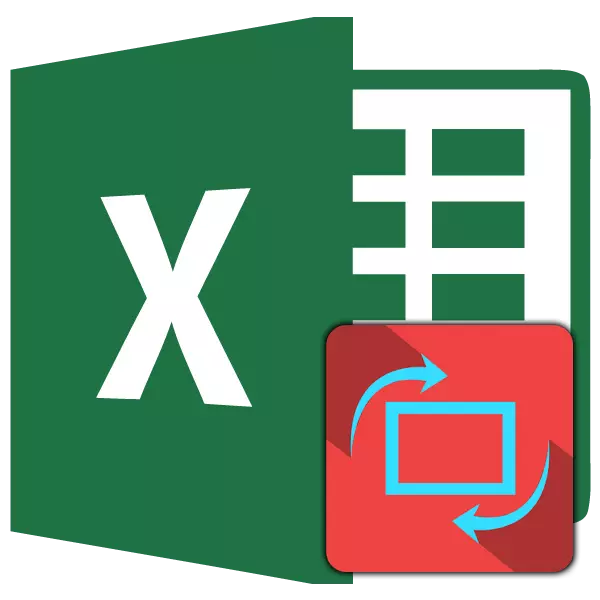
Excel փաստաթուղթը տպելիս իրավիճակը հաճախ իրավիճակը է, երբ լայնության սեղանը չի տեղավորվում թղթի ստանդարտ թերթիկի վրա: Հետեւաբար, այն ամենը, ինչ անցնում է այս սահմանից, տպիչը տպում է լրացուցիչ թերթերով: Բայց հաճախ այս իրավիճակը կարող է շտկել `պարզապես փաստաթղթի կողմնորոշումը փոխելով այն գրքի հետ, որը տեղադրված է լռելյայն, լանդշաֆտի միջոցով: Եկեք պարզենք, թե ինչպես դա անել Excele- ում տարբեր եղանակների օգնությամբ:
Դաս. Ինչպես կատարել լանդշաֆտային կողմնորոշում Microsoft Word- ում
Միացրեք փաստաթուղթը
Excel- ի դիմումում տպագրման ժամանակ թերթերի կողմնորոշման երկու տարբերակ կա. Գիրք եւ լանդշաֆտ: Առաջինը արժե լռելյայն: Այսինքն, եթե փաստաթղթում այս պարամետրով որեւէ մանիպուլյացիա չեք կատարել, ապա այն կգնա գրքի կողմնորոշման: Տեղորոշման այս երկու տեսակների հիմնական տարբերությունն այն է, որ գրքի ուղղությամբ էջի բարձրությունը ավելի լայնություն է, եւ լանդշաֆտով `ընդհակառակը:
Ըստ էության, Excel ծրագրի լանդշաֆտին էջը լանդշաֆտով էջը վերածելու կարգի մեխանիզմը միակն է, բայց այն կարելի է սկսել օգտագործել մի քանի տարբերակներից մեկը: Միեւնույն ժամանակ, յուրաքանչյուր առանձին թերթ թերթ կարող է օգտագործվել դրա դիրքավորումը: Միեւնույն ժամանակ, մեկ թերթի շրջանակներում այս պարամետրը փոխվում է առանձին իրերի (էջերի) համար:
Առաջին հերթին անհրաժեշտ է պարզել, արդյոք փաստաթուղթը ընդհանրապես վերածել: Այս նպատակներով կարող եք օգտագործել նախադիտում: Դա անելու համար վերածվելով «Ֆայլի» ներդիրի, տեղափոխվել «Տպել» բաժնում: Պատուհանի ձախ կողմում կա փաստաթուղթ ներկայացնելու դաշտ, քանի որ այն նման կլինի տպագրության: Եթե հորիզոնական ինքնաթիռում այն բաժանված է մի քանի էջի, ապա սա նշանակում է, որ սեղանը չի տեղավորվում թերթիկի վրա:

Եթե այս ընթացակարգից հետո մենք կվերադառնանք «Տուն» էջանիշ, ապա կտեսնենք կետավոր բաժանման գիծ: Այն դեպքում, երբ ուղղահայաց բաժանում է սեղանը մասի վրա, ապա սա լրացուցիչ ապացույց է, որ տպելիս մեկ էջի բոլոր սյունակները չեն կարող տեղադրվել:
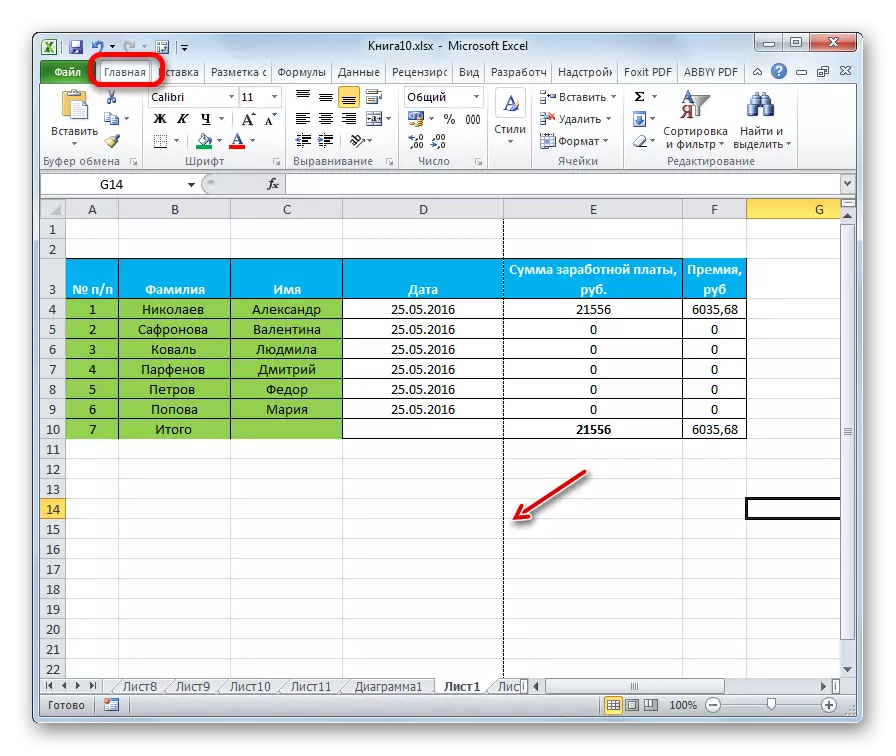
Այս հանգամանքների շնորհիվ ամենալավն է փոխել փաստաթղթի կողմնորոշումը լանդշաֆտ:
Մեթոդ 1. Տպել պարամետրերը
Ամենից հաճախ օգտվողներին դիմում է տպագրության պարամետրերում տեղակայված գործիքներին:
- Գնացեք «File» ներդիրին (փոխարենը Excel 2007-ում, դուք պետք է կտտացրեք Microsoft Office- ի պատկերանշանը պատուհանի վերին ձախ անկյունում):
- Տեղափոխեք «Տպել» բաժնում:
- Բացվում է մեզ արդեն ծանոթ է նախադիտման տարածքը: Բայց այս անգամ դա մեզ չի հետաքրքրում: «Կարգավորումը» բլոկում կտտացնելով «Գրքի կողմնորոշումը» կոճակը:
- Բացվող ցուցակից ընտրեք «սանդուղքի կողմնորոշումը» կետը:
- Դրանից հետո Excel- ի ակտիվ թերթերի կողմնորոշումը կփոխվի լանդշաֆտում, որը կարելի է դիտարկել տպագիր փաստաթղթի նախադիտում:
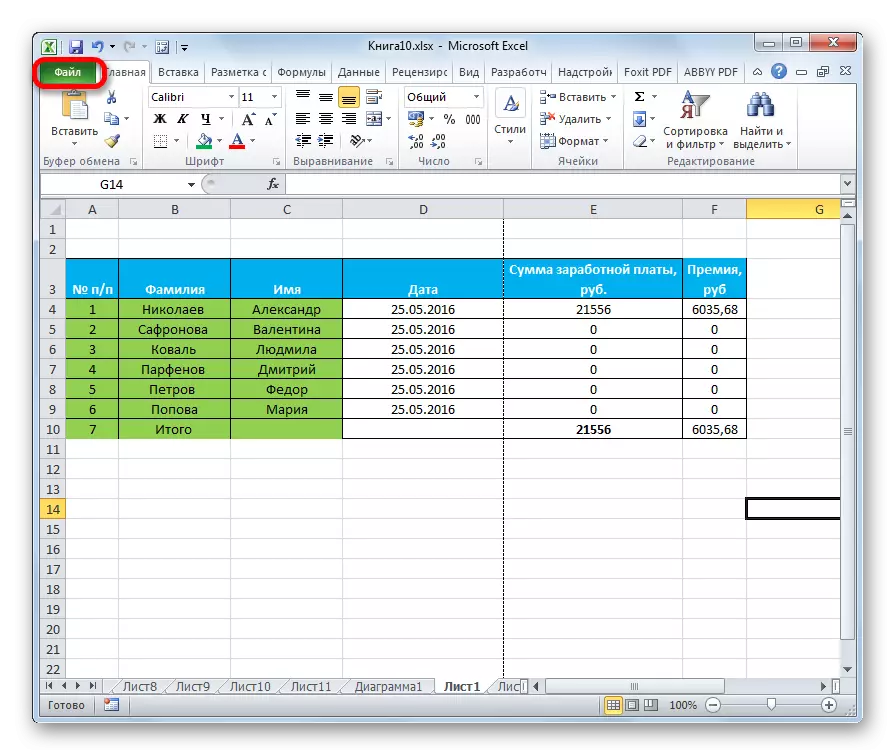
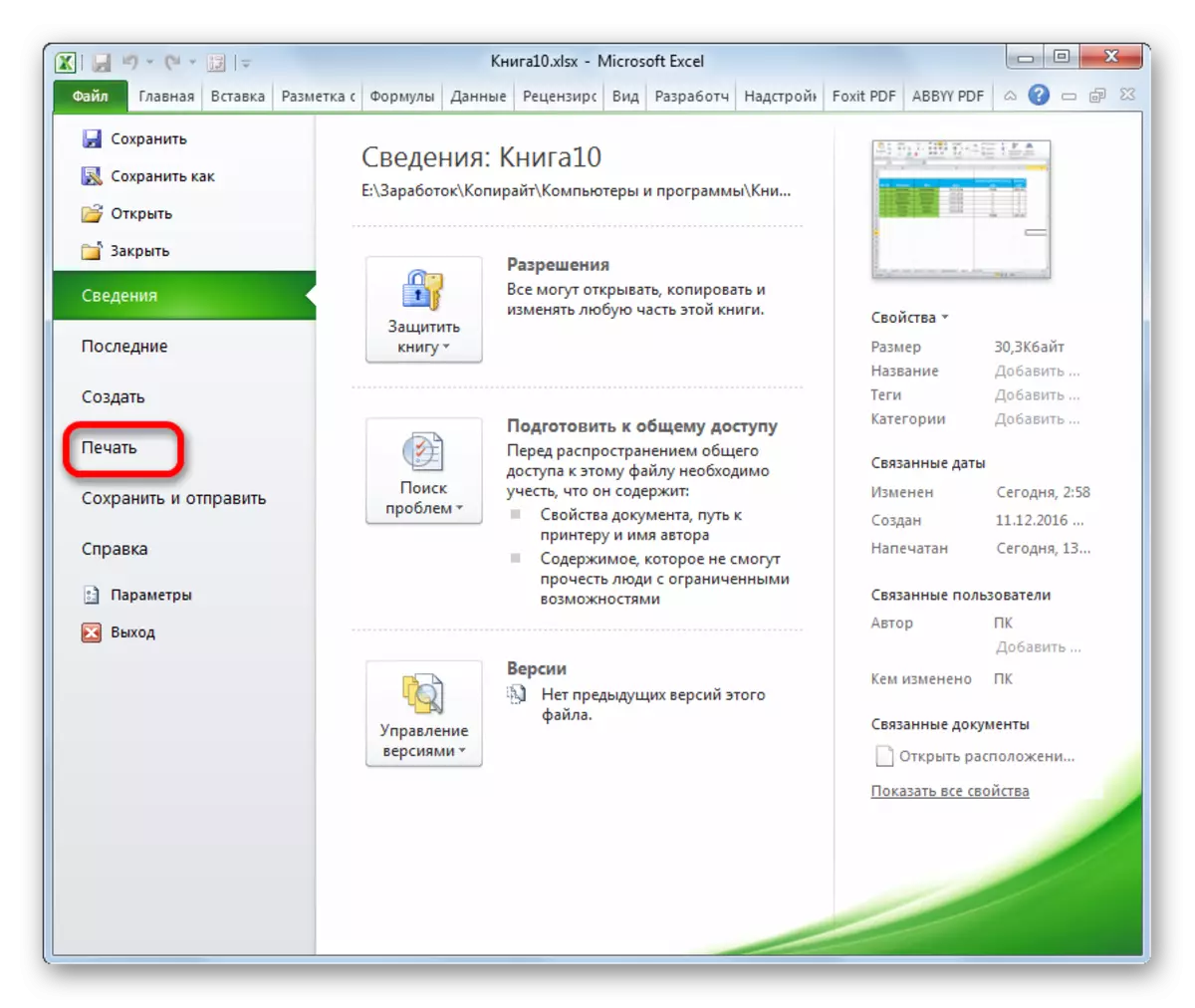
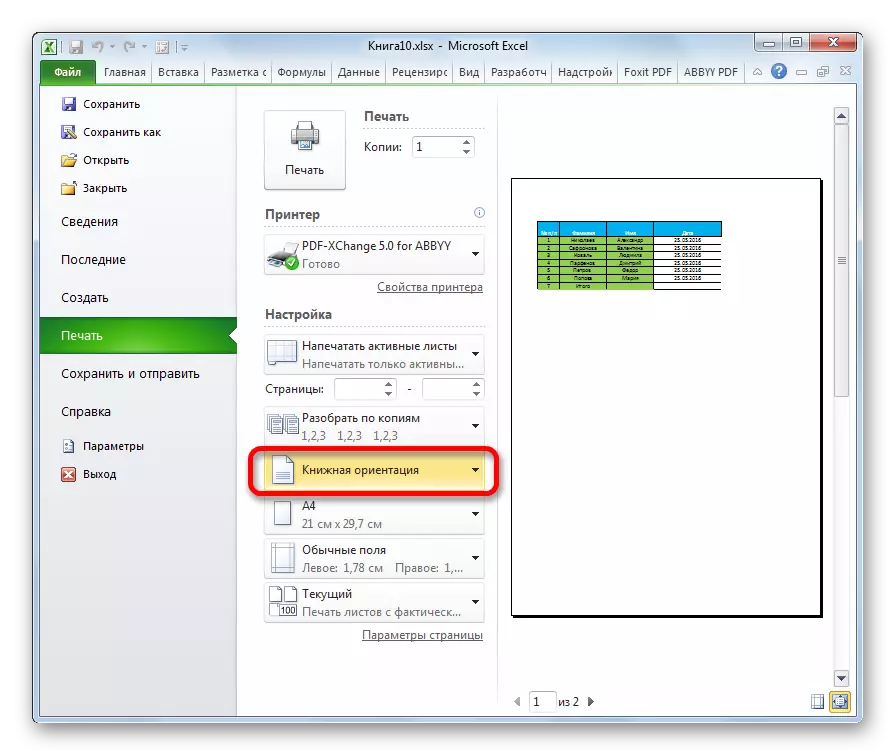
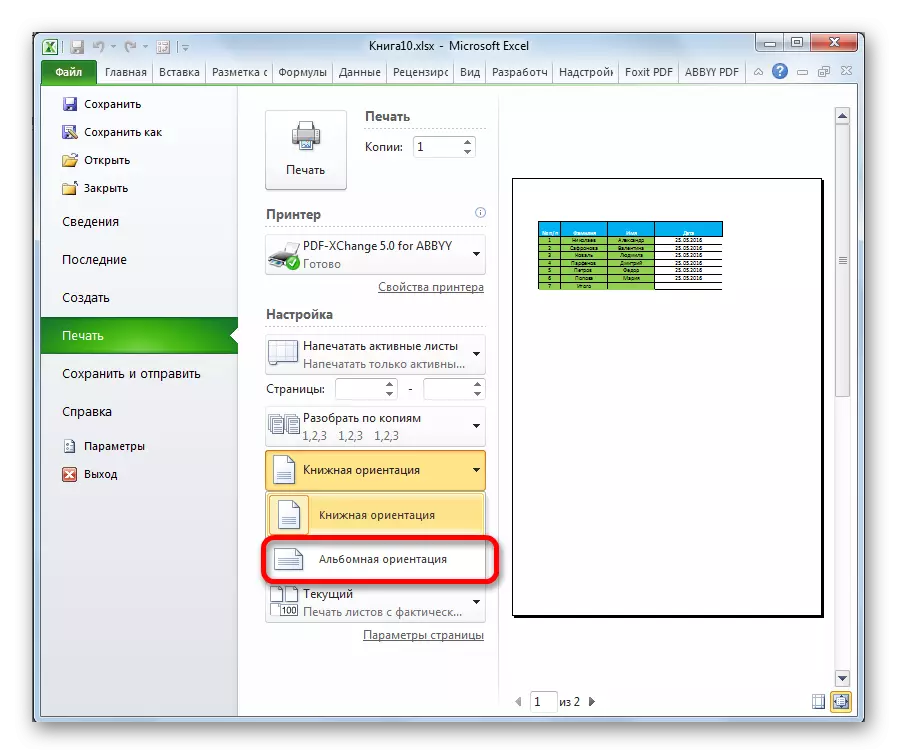
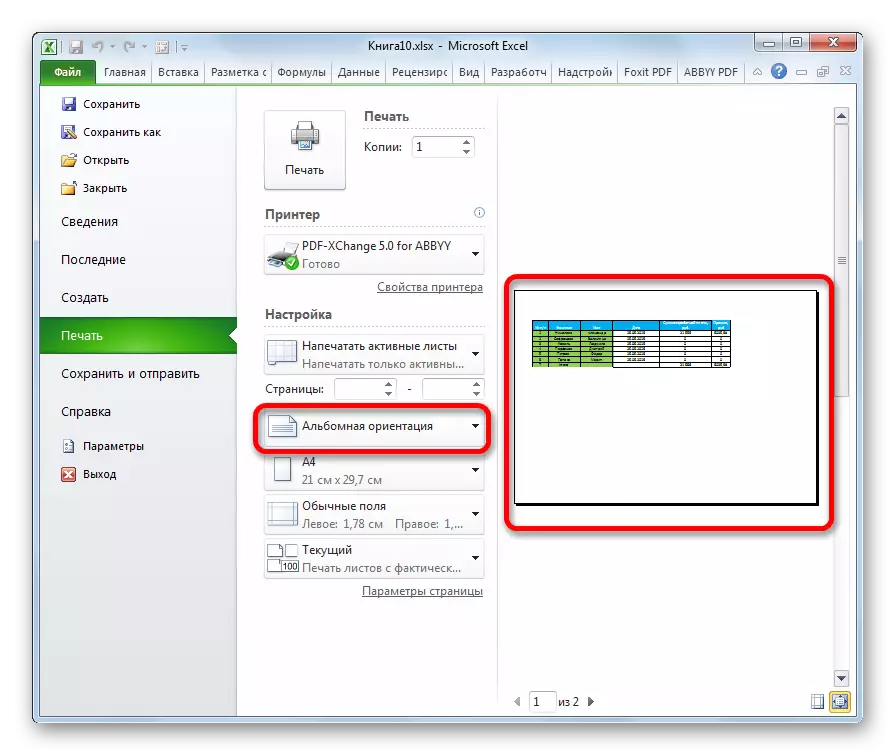
Մեթոդ 2. Էջի նշման ներդիր
Թերթի կողմնորոշումը փոխելու համար ավելի պարզ մեթոդ կա: Այն կարող է իրականացվել «Էջի Markup» ներդիրում:
- Գնացեք «Էջի նշում» ներդիրին: Կտտացրեք «կողմնորոշումը» կոճակը, որը տեղադրված է «Էջի պարամետրեր» գործիքագոտում: Բացվող ցուցակից ընտրեք «Loomge» կետը:
- Դրանից հետո ընթացիկ թերթիկի կողմնորոշումը կփոխարինվի լանդշաֆտով:
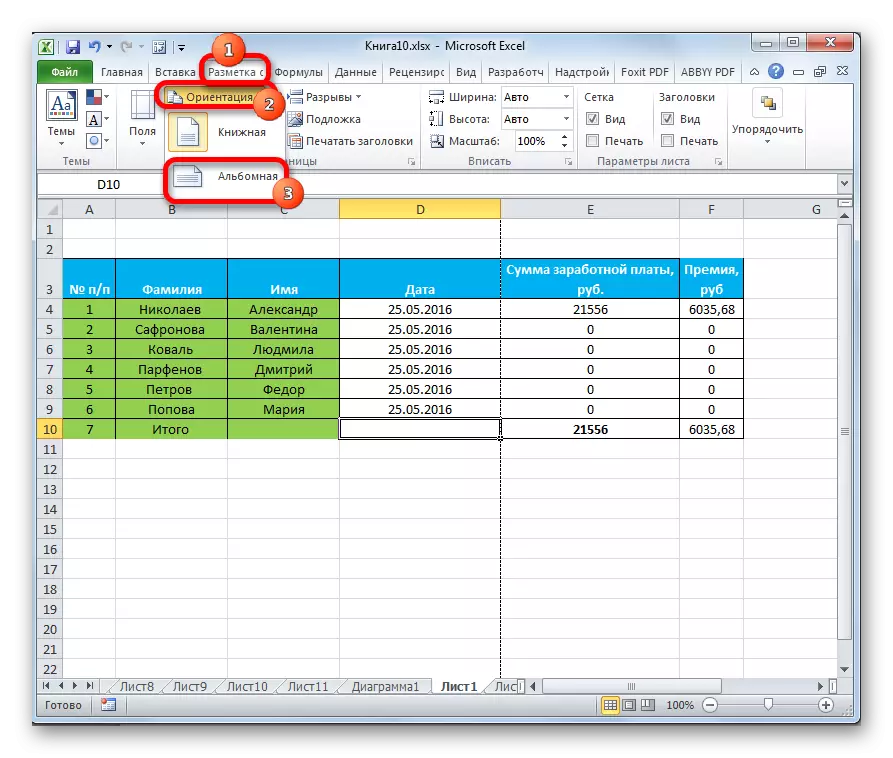
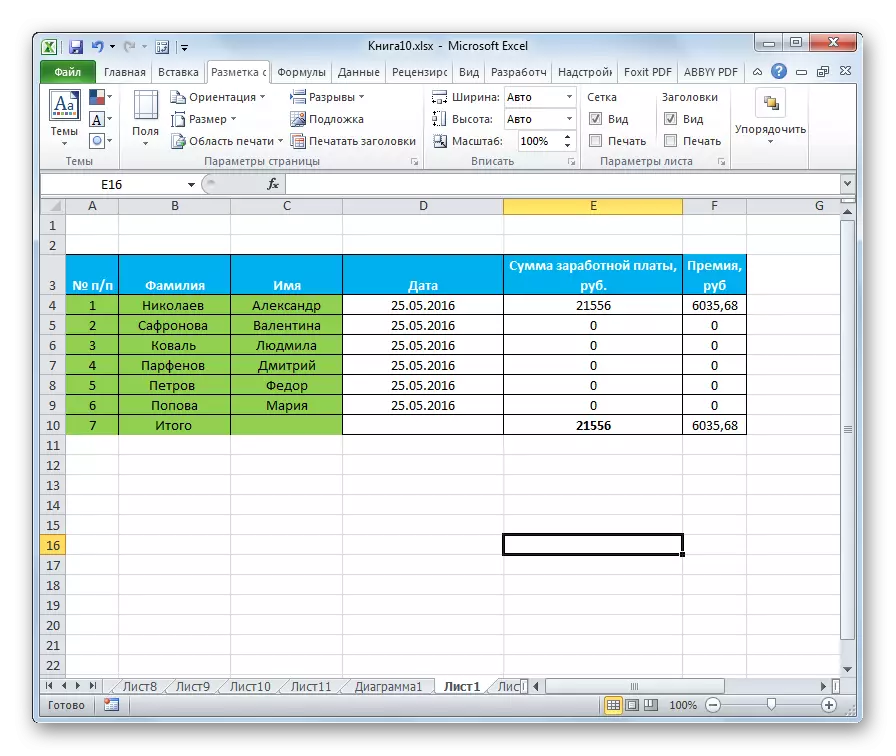
Մեթոդ 3. Միեւնույն ժամանակ մի քանի թերթերի կողմնորոշումը փոխելը
Վերոնշյալ նկարագրված մեթոդները օգտագործելիս գտնվելու վայրի ուղղությունը ցուցադրվում է միայն ընթացիկ թերթիկի վրա: Միեւնույն ժամանակ, առիթ կա միաժամանակ կիրառել այս պարամետրը մի քանի նմանատիպ իրերի համար:
- Եթե սավանները, որոնք ցանկանում եք դիմել խմբային գործողություն, տեղակայված են միմյանց կողքին, ապա սեղմեք հերթափոխի կոճակը ստեղնաշարի վրա եւ առանց դրա ազատելու առաջին պիտակը, կտտացրեք ստատուս-ի ներքեւի ձախ մասում գտնվող առաջին պիտակը: Այնուհետեւ կտտացրեք միջակայքի վերջին պիտակը: Այսպիսով, ամբողջ տեսականին կներկայացվի:
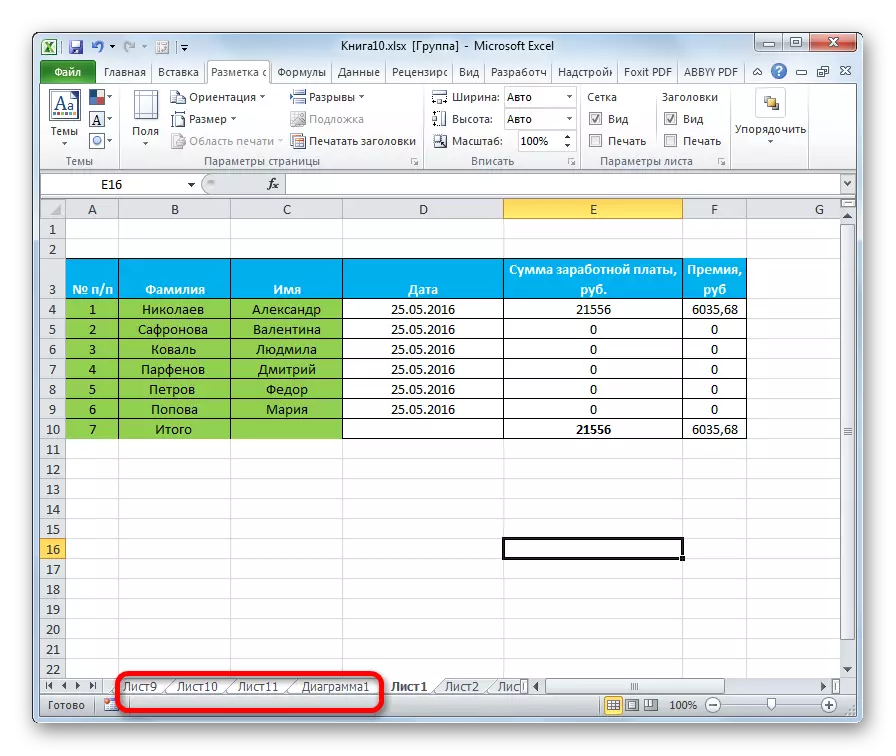
Եթե անհրաժեշտ է մի քանի թերթի վրա միացնել էջի ուղղությունները, որոնց դյուրանցումները տեղակայված չեն միմյանց կողքին, ապա գործողությունների ալգորիթմը մի փոքր այլ է: Կտտացրեք ստեղնաշարի Ctrl կոճակը եւ կտտացրեք յուրաքանչյուր դյուրանցում, որի վրա դուք պետք է կատարեք գործողության ձախ կտտոցով: Այսպիսով, կարեւորվում են անհրաժեշտ տարրերը:
- Ընտրությունն ավարտվելուց հետո մենք արդեն ծանոթ ենք մեզ: Գնացեք «Էջի նշում» ներդիրին: «Ուղեկցող» ժապավենի վրա սեղմում ենք «Ուղեկցող» ժապավենի վրա գտնվող կոճակը, որը գտնվում է «Էջի պարամետրեր» գործիքագոտում: Բացվող ցուցակից ընտրեք «Loomge» կետը:
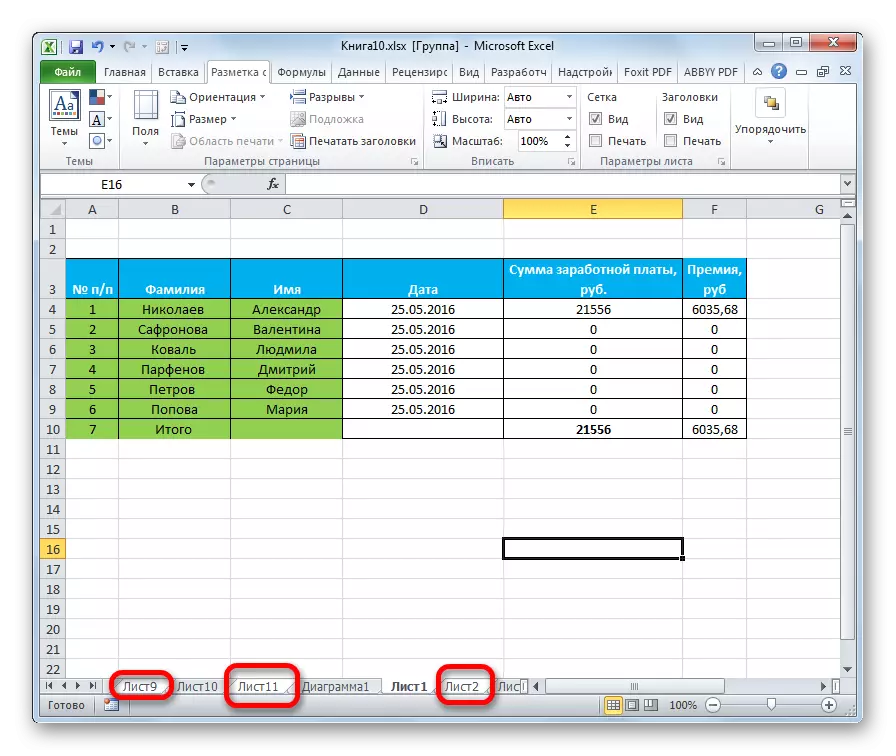
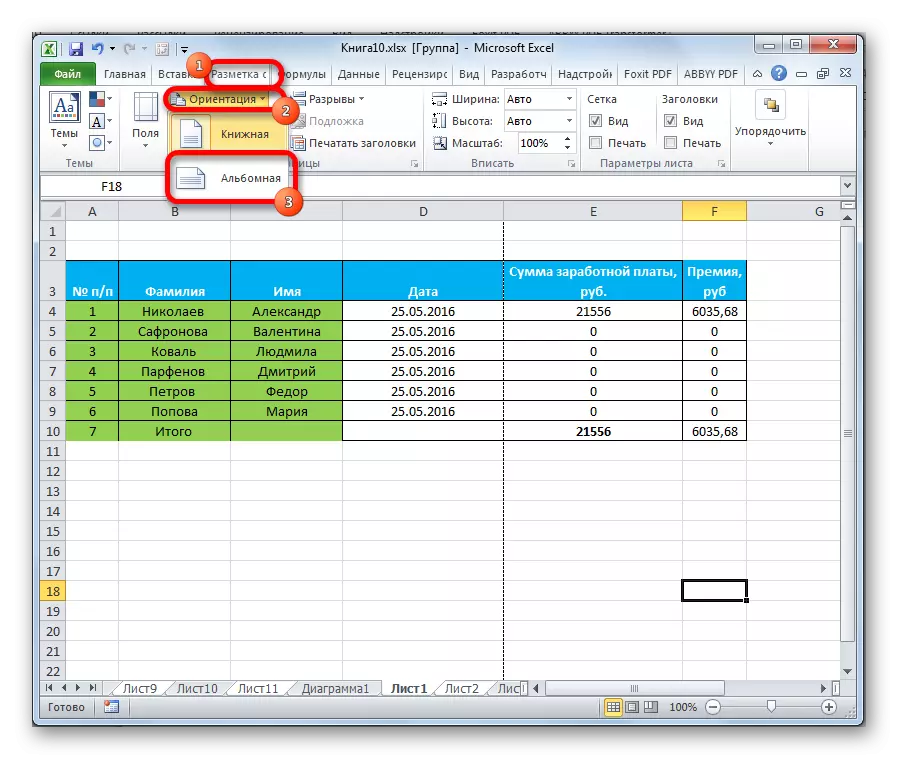
Դրանից հետո բոլոր ընտրված թերթերը կունենան տարրերի վերը նշված կողմնորոշումը:
Ինչպես տեսնում եք, գրքի կողմնորոշումը լանդշաֆտ փոխելու մի քանի եղանակներ կան: Մեր կողմից նկարագրված առաջին երկու մեթոդները կիրառելի են ընթացիկ թերթիկի պարամետրերը փոխելու համար: Բացի այդ, կա լրացուցիչ տարբերակ, որը թույլ է տալիս միաժամանակ փոփոխություններ կատարել մի քանի թերթերի մեջ:
