
Լուսանկարները մի քանի մասի առանձնացնելը կարող է անհրաժեշտ լինել տարբեր իրավիճակներում, նկարի միայն մեկ հատված օգտագործելու անհրաժեշտությունից առաջ մեծ կոմպոզիցիաների (կոլաժների) պատրաստումից:
Այս դասը լիովին գործնական կլինի: Դրա մեջ մենք մեկ լուսանկարը բաժանում ենք մասերի եւ ստեղծում ենք կոլաժի տեսք: Կոլաժը կկայացվի միայն անհատական լուսանկարների բեկորների վերամշակման միջոցով:
Դաս. Ստեղծեք կոլաժներ Photoshop- ում
Առանձնացման լուսանկարը մասերի վրա
1. Բացեք ցանկալի լուսանկարը Photoshop- ում եւ ստեղծեք ֆոնային շերտի պատճեն: Այս օրինակը է, որ մենք կկտրենք:
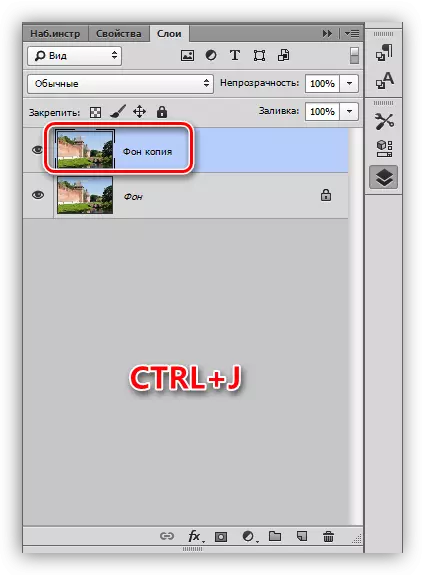
2. Կտրեք լուսանկարները չորս հավասար մասերի մեջ կօգնեն մեզ առաջնորդներ: Տեղադրելու համար, օրինակ, ուղղահայաց գիծ, դուք պետք է ստանձնեք կառավարիչը ձախ կողմում եւ ուղեցույցը հանեք կտավի կեսին: Հորիզոնական ուղեցույցը հասնում է Վերին տիրակալից:
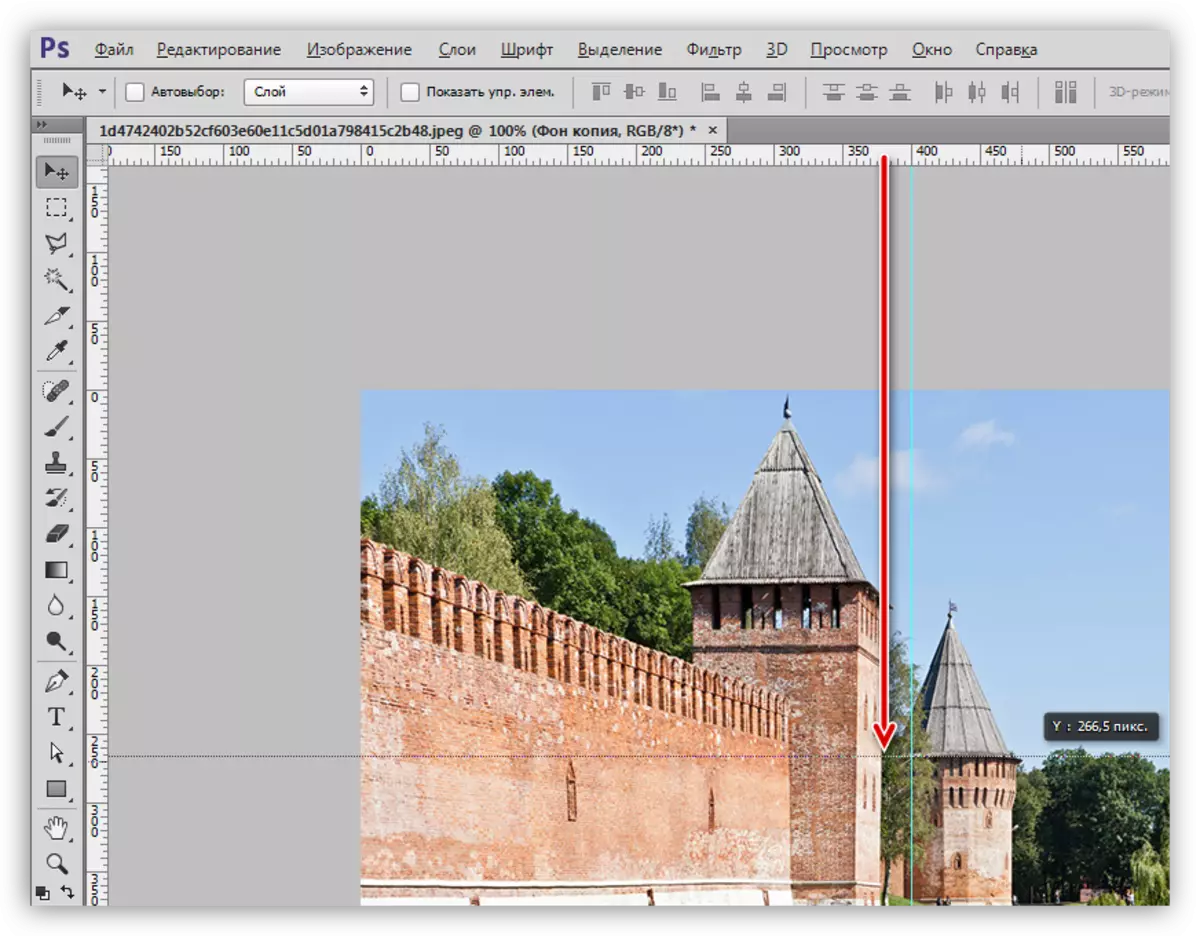
Դաս. Լուսանկարների վերաբերյալ ուղեցույցների կիրառում
Խորհրդատվություն.
• Եթե դուք չեք ցուցադրում կանոնները, ապա անհրաժեշտ է միացնել Ctrl + R ստեղները `համադրությամբ.
• Կտավի կենտրոնին «պահպանելու» ուղեցույցները, դուք պետք է գնաք «Դիտում - հղում դեպի ...» ընտրացանկ եւ դրեք բոլոր Daws- ը: Անհրաժեշտ է նաեւ տանկ տեղադրել «պարտադիր» պարբերության դիմաց.
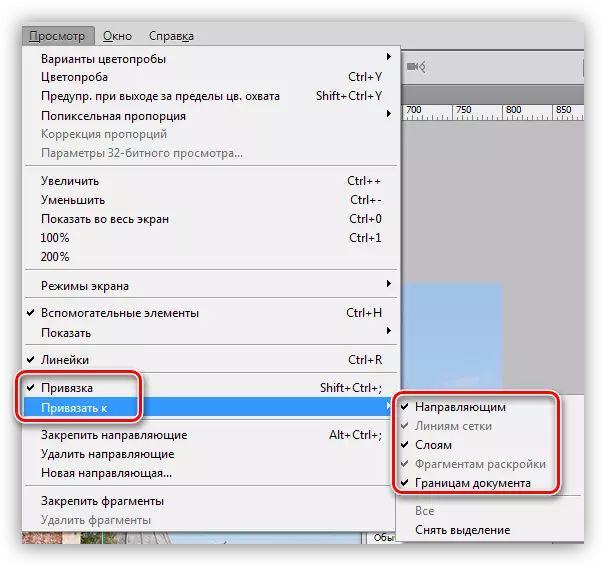
• Թաքցրեք Ctrl + H ստեղների ուղեցույցները:
3. Ընտրեք «Ուղղանկյուն շրջանը» գործիք եւ ընտրեք ուղեցույցներով սահմանափակված բեկորներից մեկը:

4. Սեղմեք Ctrl + J ստեղնաշարի համադրությունը `ընտրված հատվածը նոր շերտի պատճենելով:
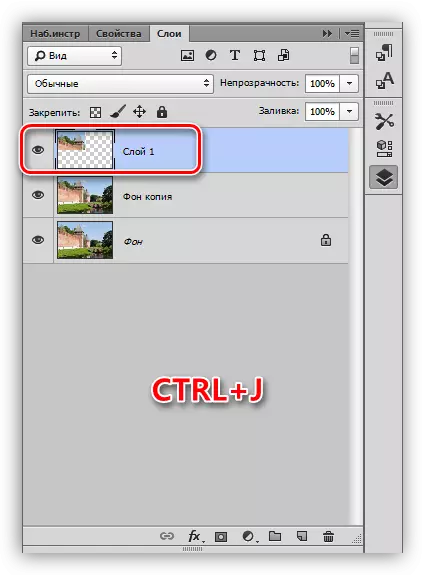
5. Քանի որ ծրագիրը ինքնաբերաբար ակտիվացնում է նորաստեղծ շերտը, այնուհետեւ վերադառնում է ֆոնի օրինակ եւ կրկնել գործողությունը երկրորդ հատվածով:
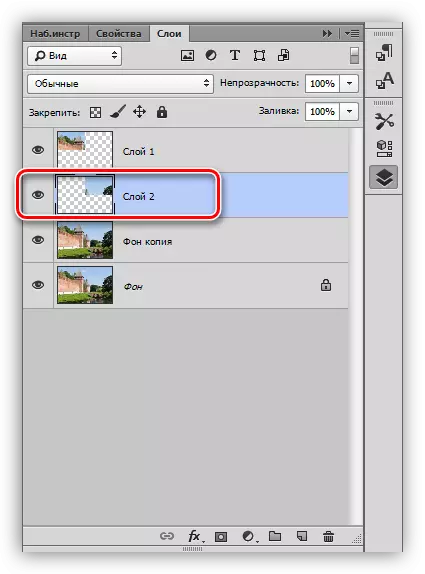
6. Նույնը մենք անում ենք մնացած բեկորների հետ: Շերտերի վահանակը նման կլինի.
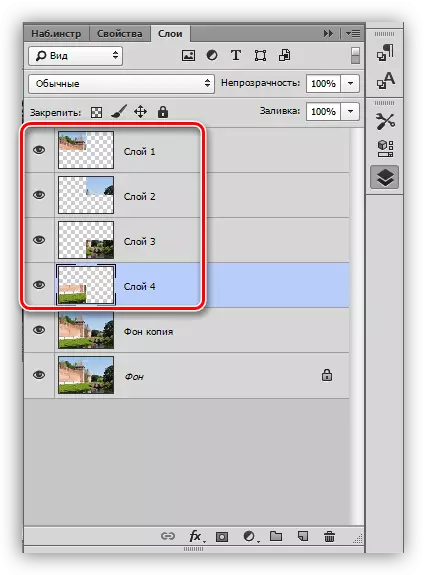
7. Հեռացրեք այն հատվածը, որի վրա պատկերված են միայն երկինքը եւ աշտարակի գագաթը, այն չի տեղավորվում մեր նպատակների համար: Ընտրեք մի շերտ եւ սեղմեք DEL.
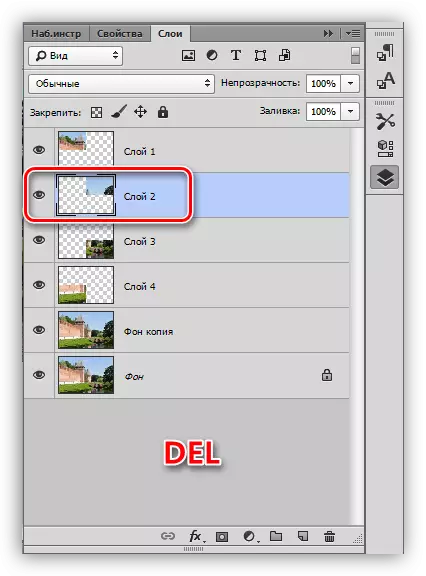
8. Գնացեք ցանկացած շերտով մի հատվածով եւ սեղմեք Ctrl + T- ն, պատճառելով «անվճար վերափոխում» գործառույթը: Մենք շարժվում ենք, շրջվում եւ նվազեցնում հատվածը: Վերջում կտտացրեք OK:

9. Դիմեք մի քանի ոճեր հատվածի, դրա համար կրկնակի կտտացրեք շերտի վրա, բացեք պարամետրերի պատուհանը եւ տեղափոխվեք «ինսուլտ»: Կայանի դիրքը - ներսից, գույնը `սպիտակ, չափի 8 պիքսել:

Դրանից հետո կիրառեք ստվերը: Ստվերային օֆսեթը պետք է լինի զրոյական, չափի `իրավիճակի առումով:
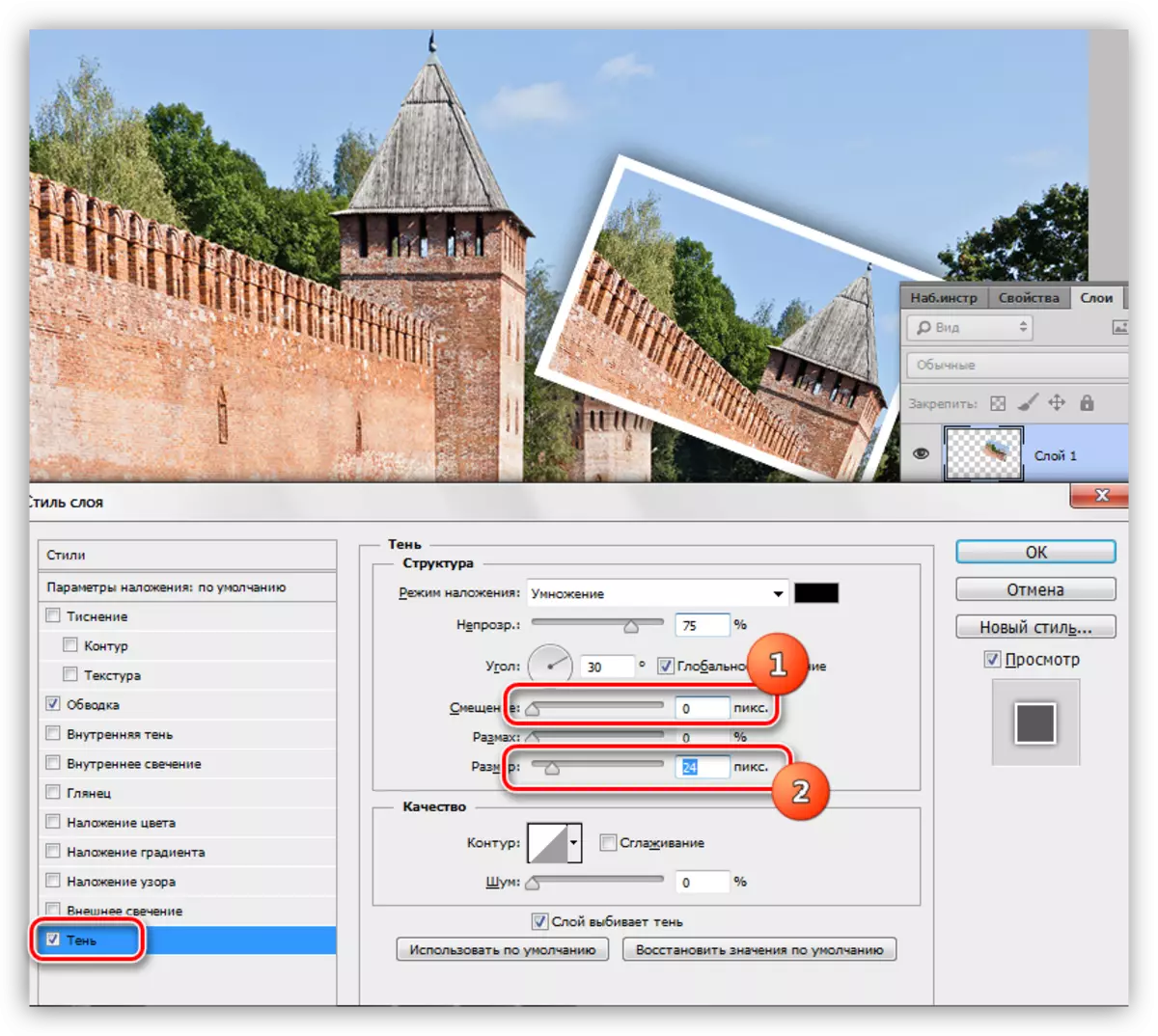
10. Կրկնեք գործողությունները այլ լուսանկարների բեկորներով: Ավելի լավ է դրանք քաոսային կարգով ունենալ, այնպես որ կազմը օրգանական տեսք կունենա:
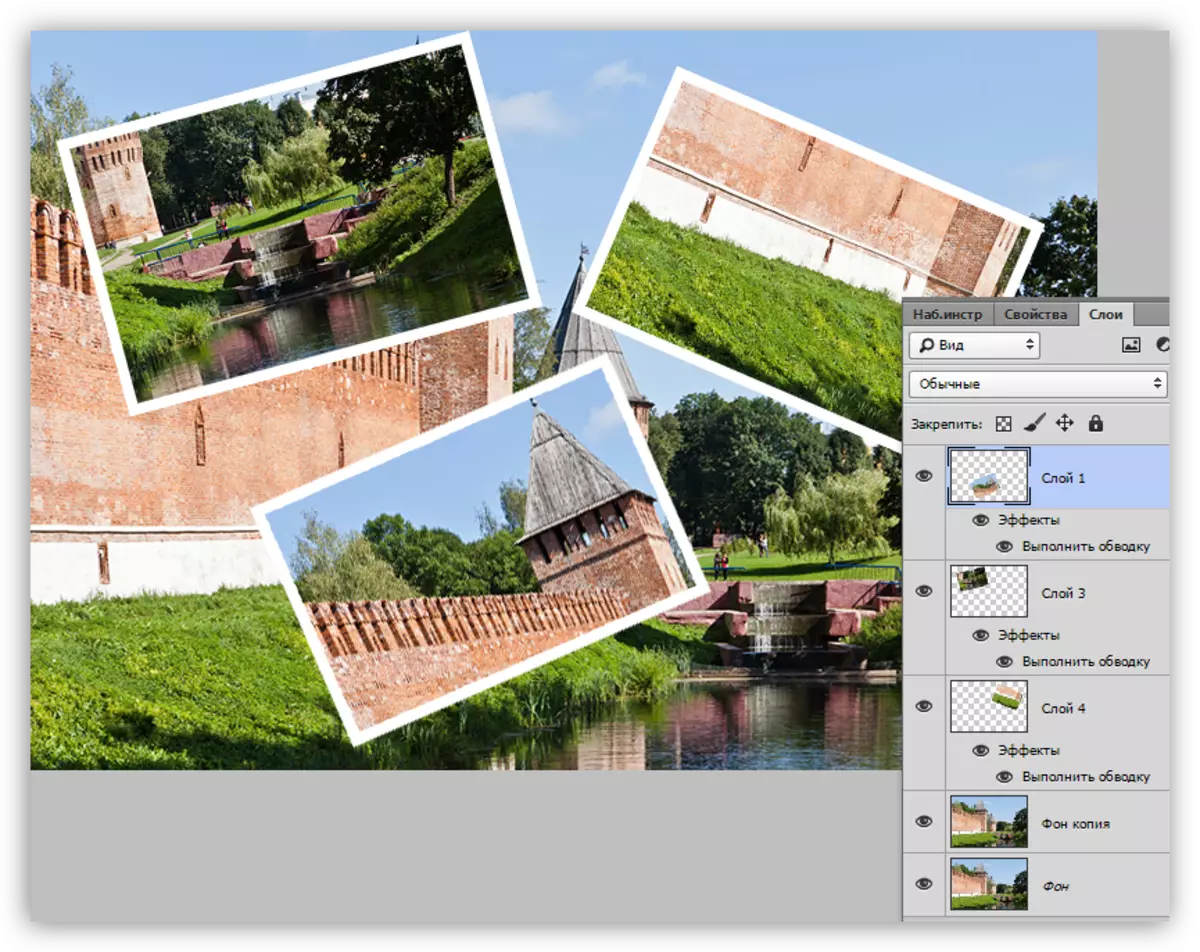
Քանի որ դասը չի լինում կոլաժներ կազմելու մասին, ապա մենք կդադարենք այս ամենի վրա: Մենք սովորեցինք կտրել լուսանկարները բեկորների վրա եւ դրանք առանձին մշակել: Եթե դուք հետաքրքրված եք կոլաժներ ստեղծելով, ապա համոզվեք, որ ուսումնասիրեք դասի նկարագրված տեխնիկան, որի հղումը հոդվածի սկզբում է:
