
Լուսանկարների մշակման մեջ կան մի քանի ուղղություններ. Այսպես կոչված «բնական» վերամշակում, մոդելի (Freckles, Moles, մաշկի հյուսվածք), գեղարվեստական, տարբեր տարրերի եւ հետեւանքների ավելացումով Retouch «Պատկերը հնարավորինս մաշկը հարթեց, հեռացնելով բոլոր հատկությունները:
Այս դասում մենք դեմքից ավելորդ ենք հեռացնում բոլոր մոդելները եւ տալիս ենք մաշկի փայլը:
Փայլուն կաշի
Դասի աղբյուրի կոդը կկատարի աղջկա այս նկարը.
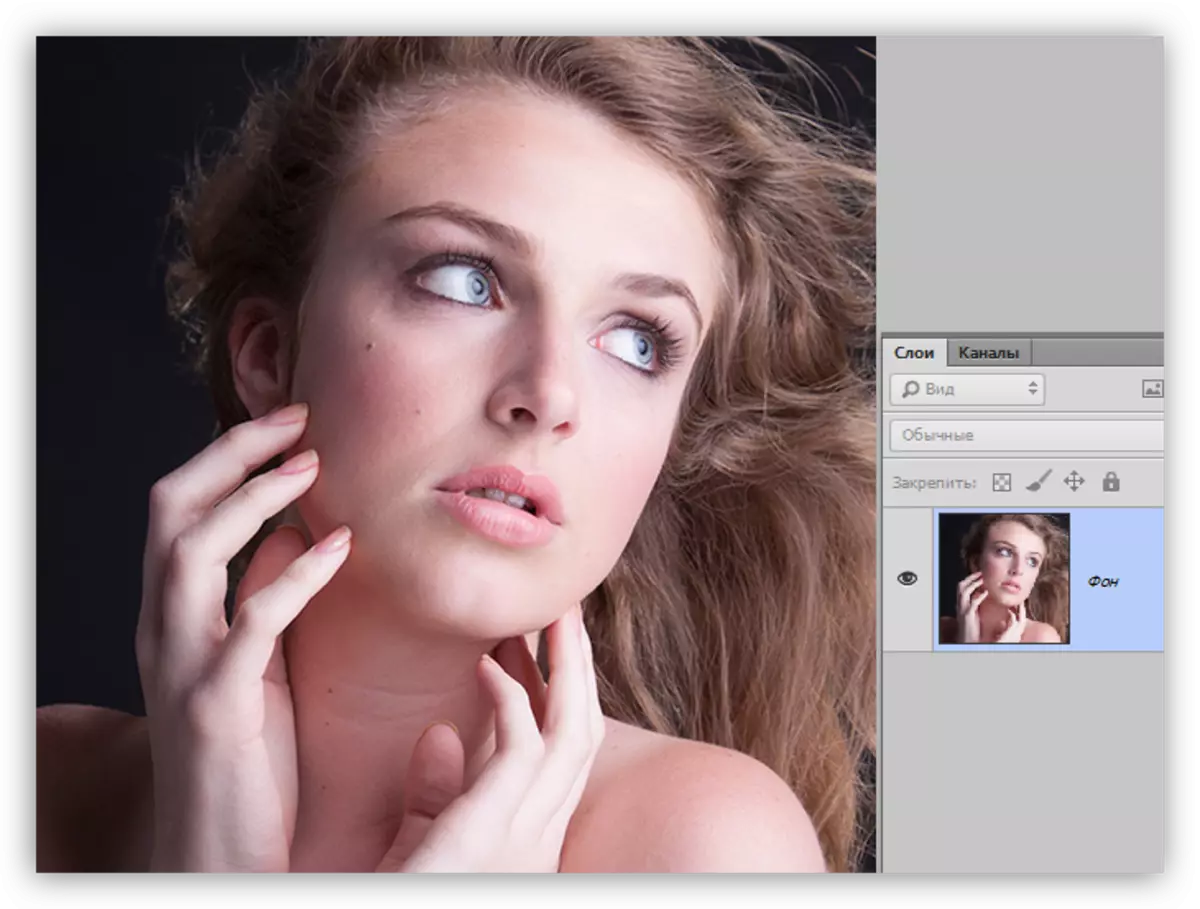
Delete նջել թերությունները
Քանի որ մենք պատրաստվում ենք շեղվել եւ հարթեցնել մաշկը, ապա հարկավոր է վերացնել միայն այն հատկությունները, որոնք ունեն բարձր հակադրություն: Խոշոր լուսանկարների համար (բարձր լուծաչափով), ավելի լավ է օգտագործել ներքեւի դասում նկարագրված հաճախականության տարրալուծման մեթոդը:
Դաս. Հաճախակի տարրալուծման մեթոդով լուսանկարների վերափոխումը
Մեր դեպքում ավելի պարզ միջոց է հարմար:
- Ստեղծեք ֆոնի պատճեն:
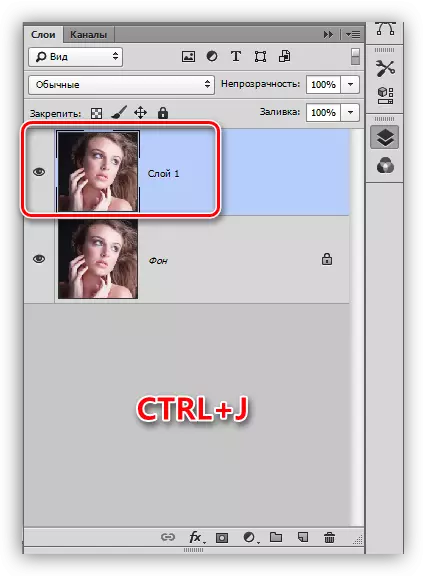
- Մենք վերցնում ենք «կետի վերականգնում խոզանակ» գործիք:
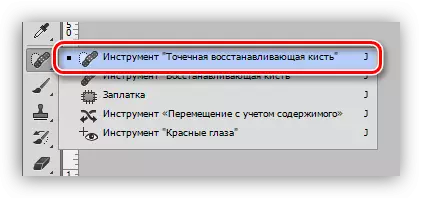
- Մենք ընտրում ենք խոզանակի չափը (քառակուսի փակագծեր) եւ կտտացրեք արատը, օրինակ, խլուրդ: Մենք աշխատում ենք ամբողջ լուսանկարում:

Մաշկի հարթեցում
- Շերտի պատճենը մնալով, մենք գնում ենք «Ֆիլտր - Բլուր» ընտրացանկ: Այս բլոկում մենք գտնում ենք ֆիլտր, «Blur մակերեւույթի վրա» անունով:

- Բացահայտեք ֆիլտրի պարամետրերը, որպեսզի մաշկը ամբողջովին խառնվի, եւ տեսանելի երդումը, շրթունքները եւ այլն: Շառավախ եւ Isogelia արժեքների հարաբերակցությունը պետք է լինի մոտավորապես 1/3:
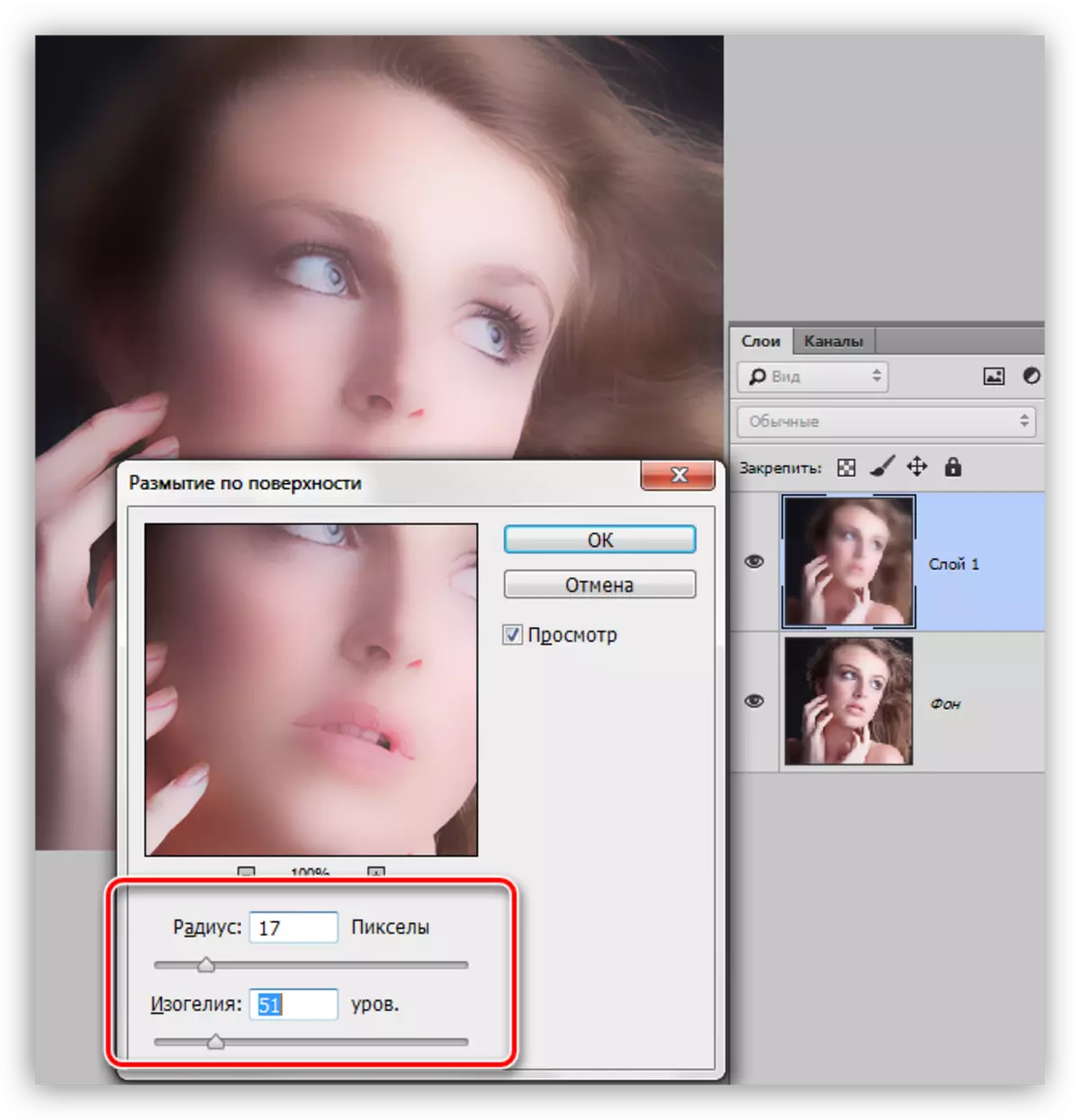
- Գնացեք շերտի պալիտրա եւ սեւ թաքցնել դիմակ ավելացնել մի շերտի մեջ գտնվող շերտով: Դա արվում է կտտացնելով համապատասխան պատկերակը Alt Pinch ստեղնով:
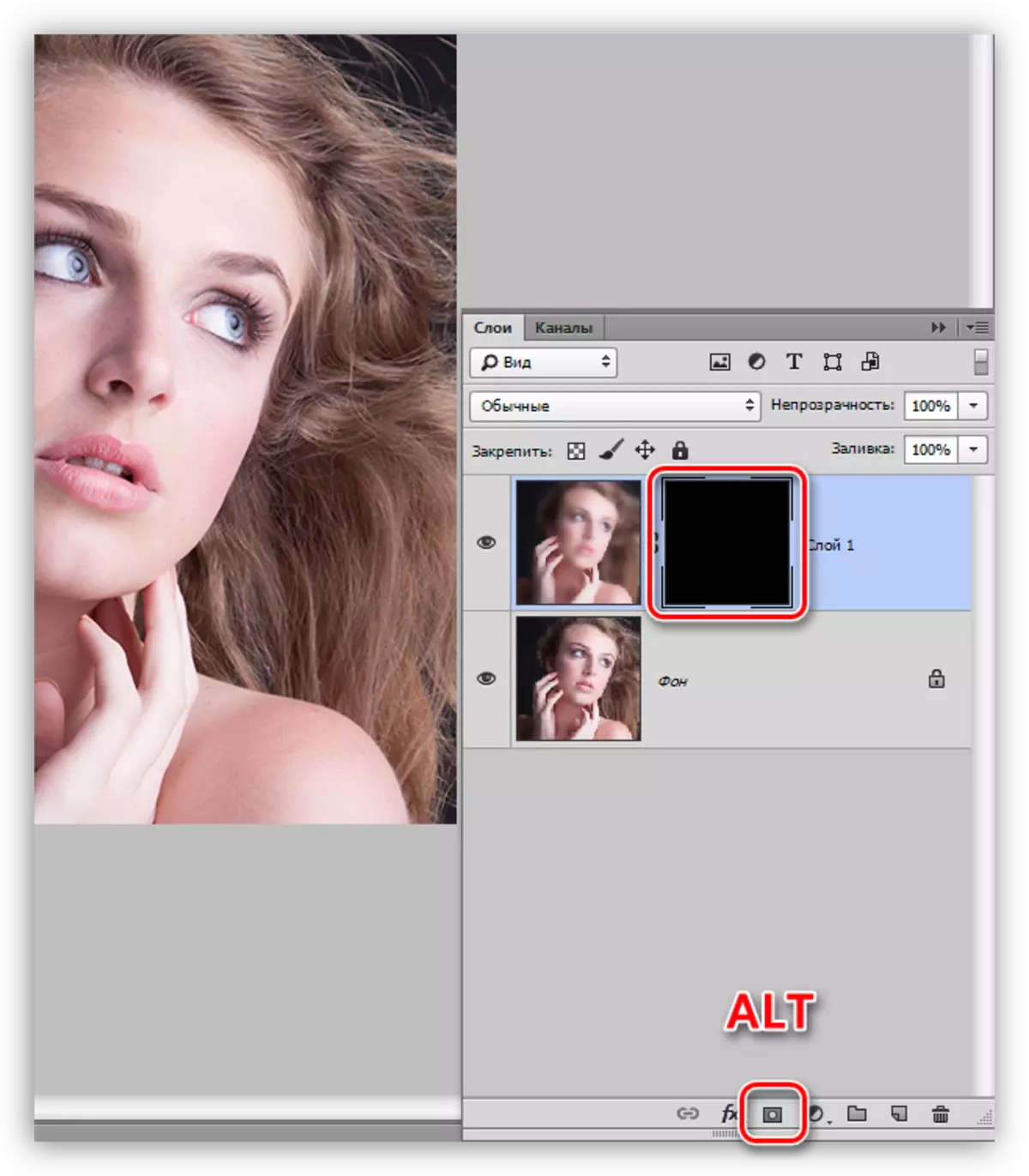
- Հաջորդը մեզ պետք է խոզանակ:

Խոզանակը պետք է լինի կլոր, փափուկ եզրերով:
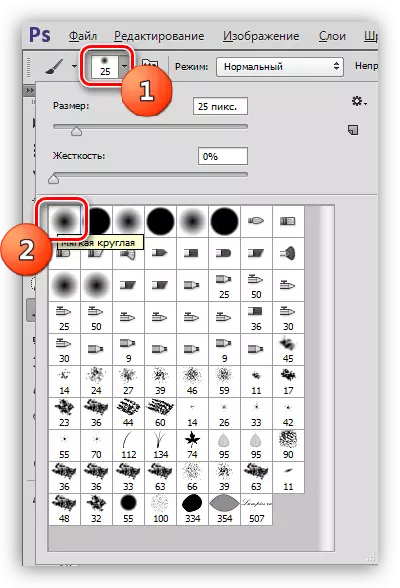
Խոզանակի անթափանցությունը 30 - 40% է, գույնը սպիտակ է:

Դաս. Գործիք «Խոզանակ» Photoshop- ում
- Այս խոզանակը ներկեք մաշկը դիմակի վրա: Մենք դա անում ենք ուշադիր, առանց շոշափելու համար դեմքի մութ եւ թեթեւ երանգների եւ ուրվագծերի սահմանները:
Դաս. Դիմակներ Photoshop- ում
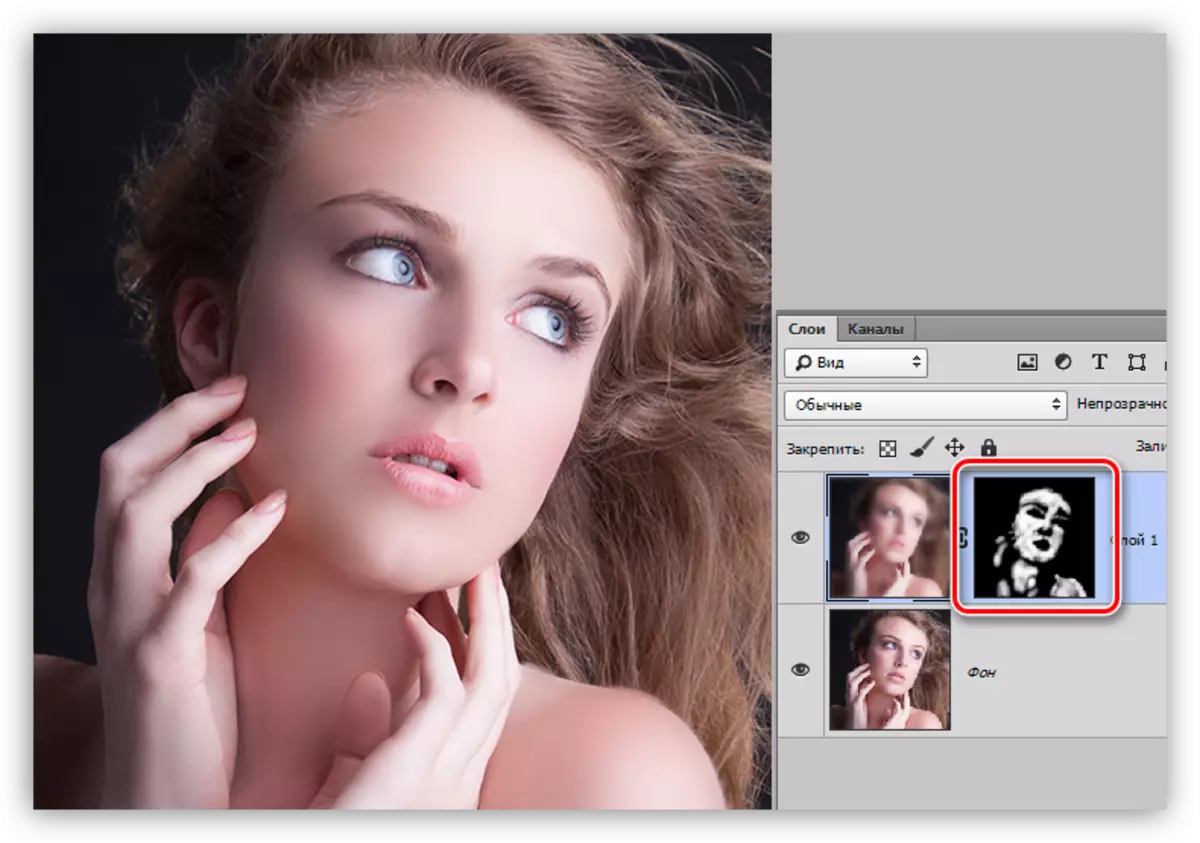
Շող
Փայլ տալու համար մենք պետք է պարզաբանենք մաշկի պայծառ տարածքները, ինչպես նաեւ շողալ:
1. Ստեղծեք նոր շերտ եւ փոխեք պարտադրման ռեժիմը «փափուկ լույսի» վրա: Մենք սպիտակ խոզանակ ենք վերցնում 40% -ով անթափանցելիությամբ եւ անցնում նկարի պայծառ հատվածներով:

2. Ստեղծեք մեկ այլ շերտ `« փափուկ լույս »դնելու շերտով, եւ մենք խոզանակ ենք վերցնում մի նկարով, այս անգամ փայլեր ստեղծելով ամենապայծառ բաժինների վրա:
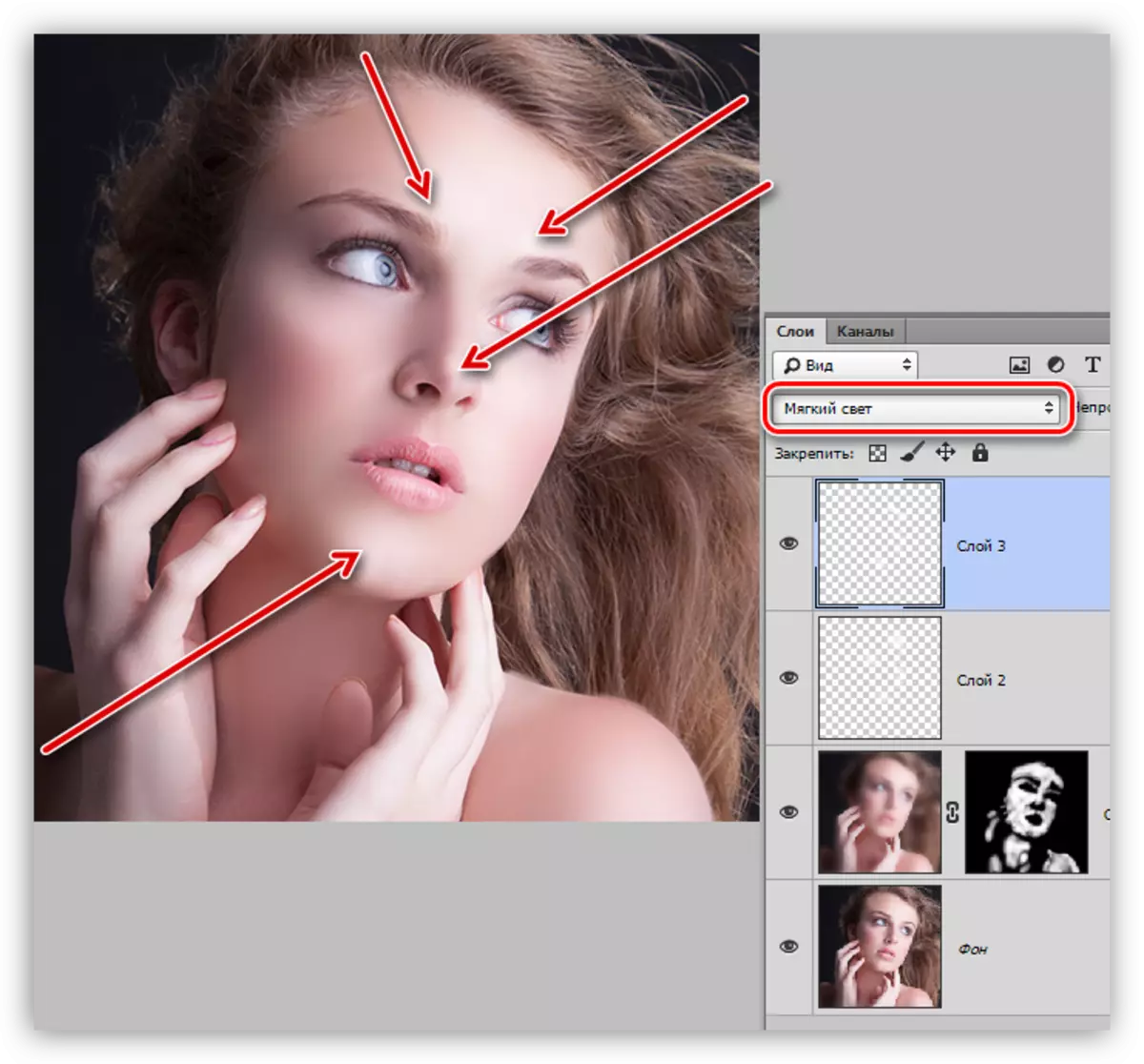
3. փայլը ընդգծելու համար ստեղծեք ուղղիչ շերտ «մակարդակներ»:
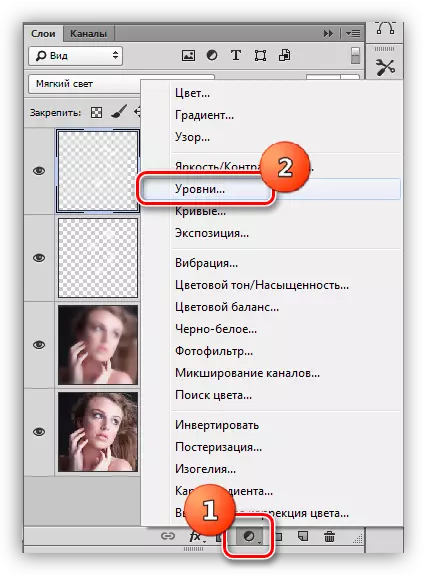
4. Ծայրահեղ սողանները հալեցնում են փայլը, դրանք տեղափոխելով կենտրոն:
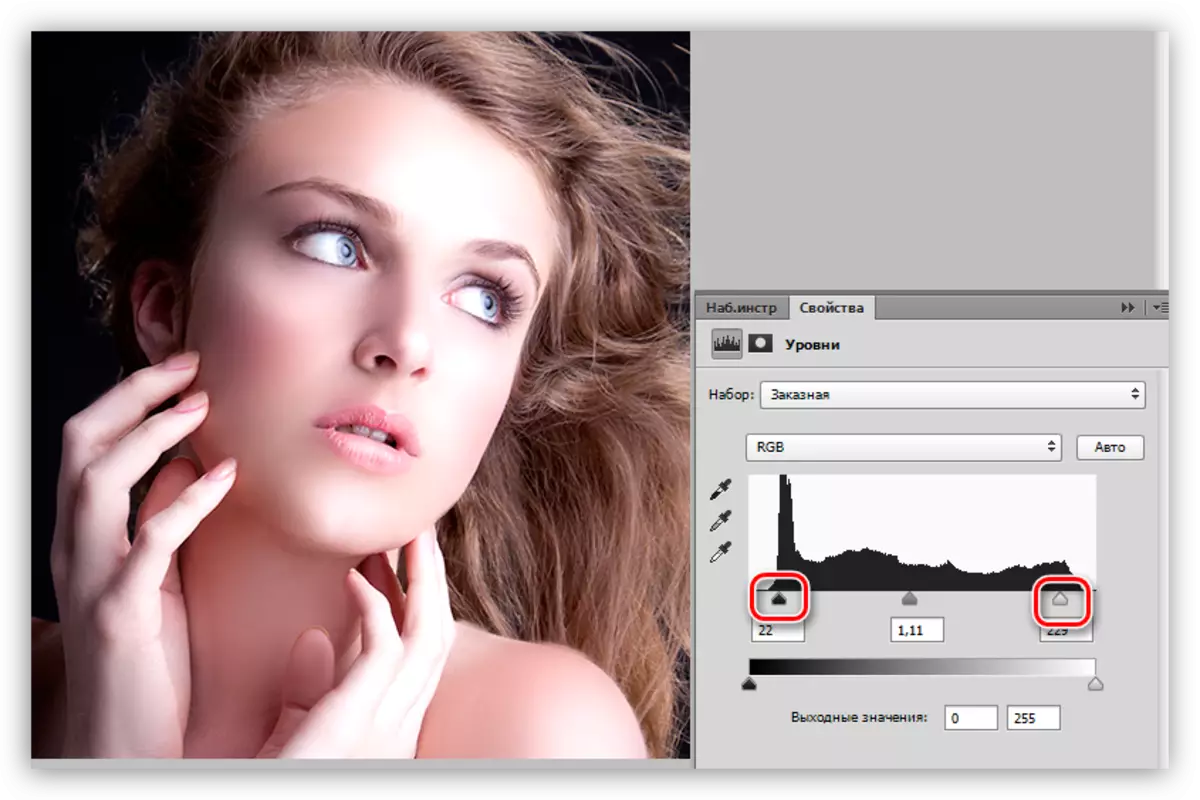
Այս վերամշակումը կարող է ավարտվել: Մաշկի մոդելը դարձել է հարթ եւ փայլուն (փայլուն): Լուսանկարը վերամշակելու այս եղանակը թույլ է տալիս հարթել մաշկը որքան հնարավոր է, բայց անհատականությունն ու հյուսվածքը չի փրկվի, այն պետք է կրել:
