
Excel- ում աշխատելիս երբեմն անհրաժեշտ է հաշվարկել որոշակի տիրույթի շարքերի քանակը: Դուք կարող եք դա անել մի քանի եղանակներով: Մենք վերլուծելու ենք ալգորիթմը `այս ընթացակարգը կատարելու համար, օգտագործելով տարբեր տարբերակներ:
Թեմաների քանակի որոշում
Գույների քանակը որոշելու բավականին մեծ թվով եղանակներ կան: Օգտագործելիս կիրառվում են տարբեր գործիքներ: Հետեւաբար, դուք պետք է դիտեք որոշակի դեպք `ավելի համապատասխան տարբերակ ընտրելու համար:Մեթոդ 1: ցուցիչ կարգավիճակի բարում
Նվիրված միջակայքում առաջադրանքը լուծելու ամենահեշտ ձեւը կարգավիճակի բարում գումարի տեսն է: Դա անելու համար պարզապես կարեւորեք ցանկալի տիրույթը: Կարեւոր է հաշվի առնել, որ համակարգը յուրաքանչյուր բջիջ է համարում առանձին միավորի համար: Հետեւաբար, այնպես որ կրկնակի հաշվարկ չկա, քանի որ մենք պետք է իմանանք տողերի քանակը, մենք ուսումնական տարածքում ընդամենը մեկ սյուն ենք հատկացնում: Կոճակի ձախ կողմում «համարը» բառի ձախ կողմում գտնվող «համարը» բառից հետո կներկայացվի հատուկ տեսականում լրացված տարրերի իրական քանակի ցուցում:

True իշտ է, պատահում է, որ երբ սեղանի մեջ լիովին լցված սյուներ չկան, եւ յուրաքանչյուր շարքում կան արժեքներ: Այս դեպքում, եթե մենք հատկացնենք միայն մեկ սյուն, ապա այն տարրերը, որոնք այդ սյունակում են, արժեքներ չկան, չի հաշվարկվի: Հետեւաբար, անմիջապես հատկացրեք բոլորովին հատուկ սյուն, այնուհետեւ պահելով CTRL կոճակը `կտտացնելով լցված բջիջները, այն տողերում, որոնք պարզվել են, որ ընտրված սյունակում պարզվել է: Միեւնույն ժամանակ, մենք տողի վրա ոչ ավելի, քան մեկ բջիջ ենք հատկացնում: Այսպիսով, նվիրված տիրույթում բոլոր տողերի քանակը կցուցադրվի կարգավիճակի բարում, որում առնվազն մեկ բջիջ է լցվում:

Բայց կան իրավիճակներ, երբ դուք բաշխում եք տողերով լցված բջիջներ, եւ պետական վահանակի վրա քանակի ցուցադրումը չի երեւում: Սա նշանակում է, որ այս հատկությունը պարզապես անջատված է: Դա միացնելու համար ստատուսային վահանակի վրա մկնիկի աջ կոճակը եւ ընտրացանկում հայտնվում է «Քանակ» արժեքի դիմաց գտնվող տուփը: Այժմ կցուցադրվի ընտրված գծերի քանակը:

Մեթոդ 2. Օգտագործելով գործառույթը
Բայց վերը նշված մեթոդը թույլ չի տալիս շտկել հաշվարկի արդյունքները թերթիկի որոշակի տարածքում: Բացի այդ, այն հնարավորություն է տալիս հաշվարկել միայն այն տողերը, որոնցում կան արժեքներ, եւ որոշ դեպքերում անհրաժեշտ է հաշվարկել բոլոր տարրերը ագրեգատների մեջ, ներառյալ դատարկ: Այս դեպքում կրեմի հավաքածուն կօգնի օգնության: Դրա շարահյուսությունն այսպիսին է.
= Ակնարկ (զանգված)
Այն կարող է քշել ցանկացած դատարկ խցիկի մեջ, եւ որպես «զանգված» փաստարկ, փոխարինելու այն տեսակի միջակայքի համակարգողներին, որում անհրաժեշտ է հաշվարկել:

Արդյունքը ցուցադրելու համար այն բավականաչափ սեղմելու է Enter կոճակը:

Ավելին, հաշվարկվելու են նույնիսկ միջակայքի ամբողջովին դատարկ շարքերը: Հատկանշական է, որ ի տարբերություն նախորդ մեթոդի, եթե ընտրեք այն տարածքը, որը ներառում է մի քանի սյուներ, օպերատորը կքննարկի ծայրաստիճան գծեր:
Օգտագործողները, ովքեր Excele- ում բանաձեւերի հետ քիչ փորձ ունեն, ավելի հեշտ է աշխատել այս օպերատորի հետ գործառույթների վարպետի միջոցով:
- Ընտրեք բջիջ, որի մեջ կցուցադրվեն տարրերի հաշվարկման ավարտի արդյունքները: Կտտացրեք «Paste Function» կոճակը: Այն տեղադրվում է անմիջապես բանաձեւի լարված ձախ կողմում:
- Սկսվում է փոքրիկ գործառույթների հրաշագործ պատուհան: «Կատեգորիա» դաշտում մենք սահմանում ենք «հղումներ եւ զանգվածներ» կամ «Ամբողջ այբուբենական ցուցակ» դիրքը: Մենք փնտրում ենք «էական» իմաստը, հատկացնել այն եւ կտտացնել «OK» կոճակը:
- Գործառույթի փաստարկները բացվում են: Մենք կուրսորը դնում ենք «զանգված» դաշտում: Մենք կարեւորում ենք թերթի տեսականին, տողերի քանակը, որում անհրաժեշտ է հաշվարկել: Այս տարածքի կոորդինատները ցուցադրվում են փաստարկների պատուհանի դաշտում կտտացրեք «OK» կոճակին:
- Ծրագիրը մշակում է տվյալները եւ ցուցադրում է նախապես նշված բջիջում շարքի հաշվարկի արդյունքը: Այժմ այս արդյունքը այս ոլորտում կցուցադրվի անընդհատ, եթե որոշեք ձեռքով հեռացնել այն:


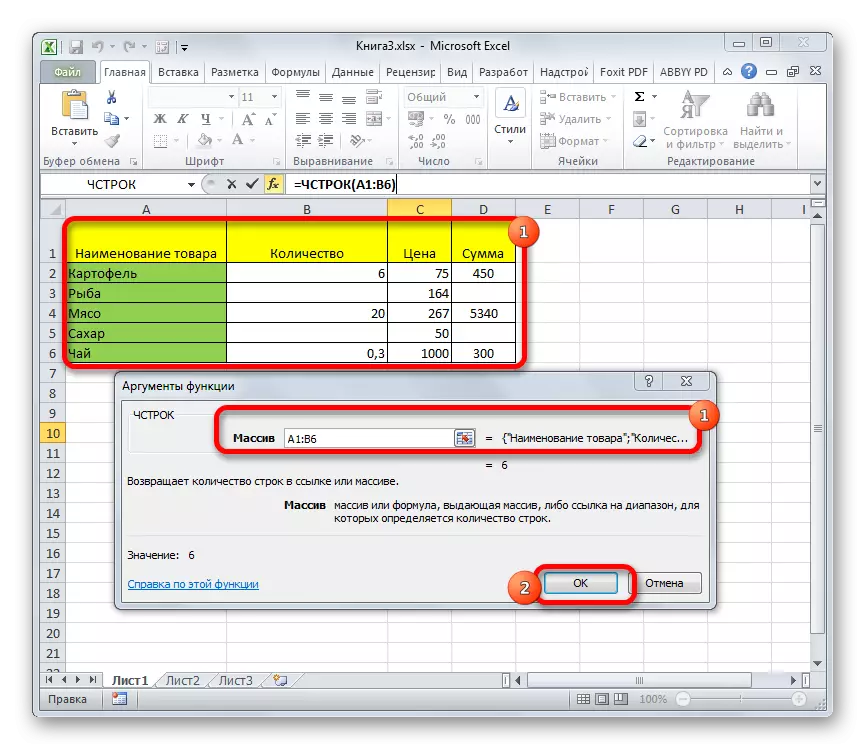
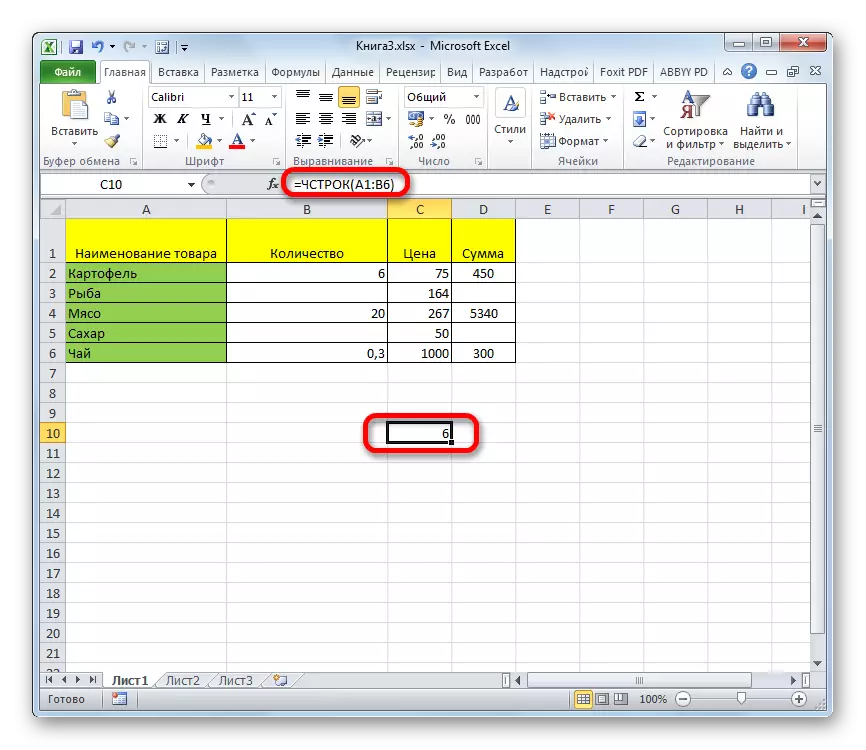
Դաս. Գործառույթների վարպետ Excele- ում
Մեթոդ 3. Կիրառել զտիչ եւ պայմանական ձեւաչափում
Բայց կան դեպքեր, երբ միջակայքի ոչ բոլոր շարքերը պետք է հաշվարկվեն, բայց միայն նրանք, ովքեր բավարարում են որոշակի սահմանային պայման: Այս դեպքում պայմանական ձեւաչափումը եւ դրան հաջորդող ֆիլտրումը կգան փրկության
- Տեղաբաշխեք այն միջակայքը, որով ստուգվելու է պայմանը:
- Գնացեք «Գլխավոր» էջանիշ: «Styles» գործիքների բլոկի ժապավենի վրա մենք կտտացնում ենք «պայմանական ձեւաչափումը» կոճակը: Ընտրեք «բջիջների բաշխման կանոնները» կետը: Հաջորդը բացում է տարբեր կանոնների կետը: Մեր օրինակի համար մենք ընտրում ենք «Ավելին ...» կետը, չնայած այլ դեպքերի համար ընտրությունը կարող է դադարեցվել եւ այլ դիրքի:
- Պատուհանը բացում է, որում պայմանը սահմանված է: Ձախ դաշտում նշեք այն թիվը, բջիջները, որոնք ներառում են ավելի մեծ արժեք, քան նկարվելու է որոշակի գույնով: Աջ դաշտում հնարավոր է ընտրել այս գույնը, բայց դուք կարող եք թողնել այն լռելյայն: Վիճակը ավարտվելուց հետո կտտացրեք «OK» կոճակը:
- Ինչպես տեսնում ենք, այս գործողություններից հետո պայմանը բավարարող բջիջները լցված էին ընտրված գույնով: Մենք հատկացնում ենք արժեքների ամբողջ տեսականին: Լինելով «Տուն» նույն ներդիրում ամեն ինչի մեջ, կտտացրեք «Տեսակ եւ զտիչ» կոճակը «խմբագրման» գործիքագոտում: Հայտնվող ցուցակում ընտրեք «Filter» կետը:
- Դրանից հետո ֆիլտրի պատկերակը հայտնվում է սյուների վերնագրում: Կտտացրեք այն սյունակում, որտեղ կատարվել է ձեւաչափում: Ընտրացանկում, որը բացվում է, ընտրեք «Գունավոր ֆիլտր» կետը: Հաջորդ կտտացրեք այն գույնը, որը ձեւափոխված բջիջները, որոնք բավարարում են վիճակը, հեղեղված են:
- Ինչպես տեսնում ենք, այս գործողություններից հետո բջիջի գույնով նշվող գույնը թաքնված էր: Մենք պարզապես ընտրում ենք բջիջների մնացած շարքը եւ նայում ենք կարգավիճակի բարում «համարի» ցուցիչին, ինչպես նաեւ խնդիրը առաջին ձեւով լուծելիս: Հենց այս թիվն է, որը ցույց կտա տողերի քանակը, որոնք բավարարում են հատուկ պայմանը:




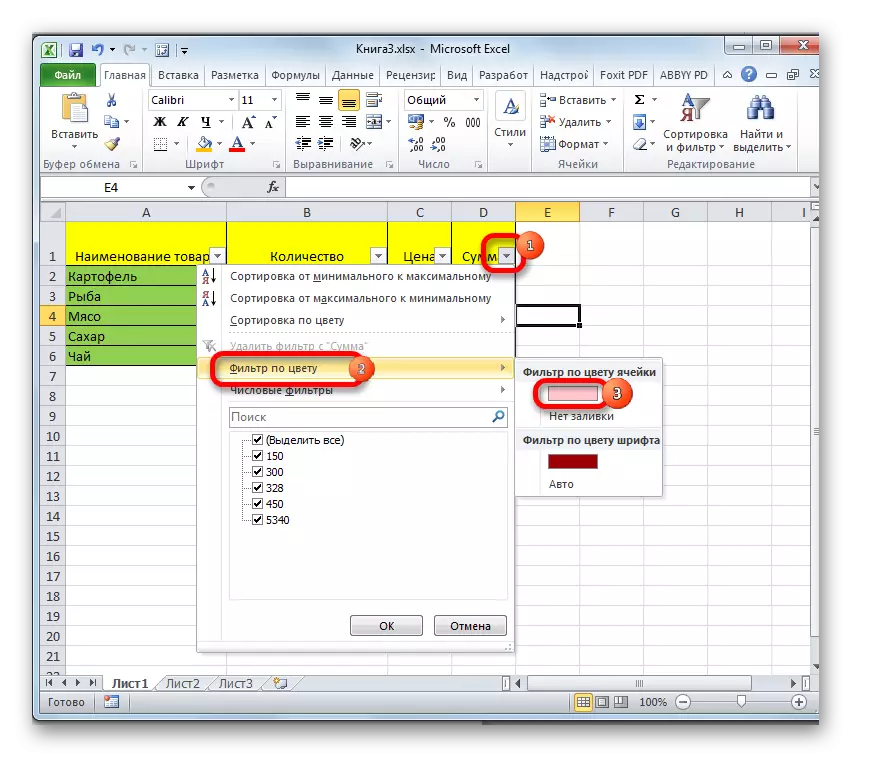

Դաս. Պայմանական ձեւավորում Excel- ում
Դաս. Excel- ի տեսակավորումը եւ զտումը
Ինչպես տեսնում եք, ընտրված հատվածում տողերի քանակը պարզելու մի քանի եղանակներ կան: Այս մեթոդներից յուրաքանչյուրը տեղին է որոշակի նպատակների համար դիմելու համար: Օրինակ, եթե անհրաժեշտ է շտկել արդյունքը, այս դեպքում տարբերակը հարմար է գործառույթով, եւ եթե խնդիրն է որոշակի պայմանով համապատասխանեցնել տողերը, ապա օգնության դեպքում պայմանական ձեւաչափում է:
