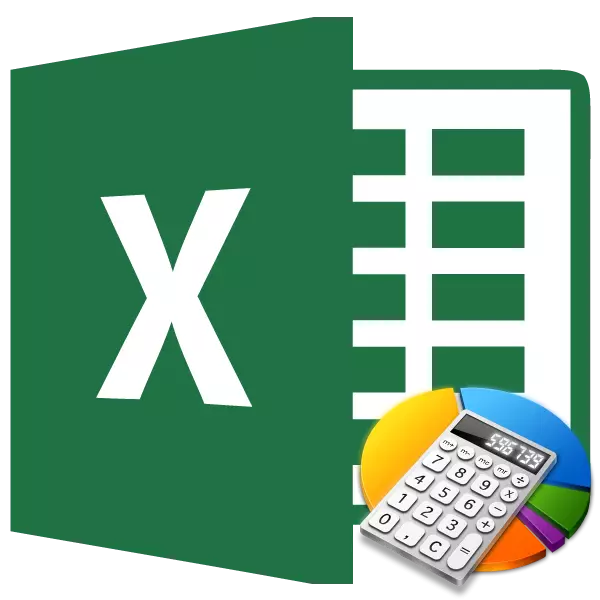
Որոշ հաշվարկներ կատարելիս պահանջվում է գտնել աշխատանքների քանակը: Հաշվարկների այս տեսակը հաճախ իրականացվում է հաշվապահների, ճարտարագետների, պլանավորողների, ուսումնական հաստատությունների ուսանողների կողմից: Օրինակ, հաշվարկման այս մեթոդը պահանջարկ ունի ծախսվող օրերի աշխատավարձի ընդհանուր քանակի մասին: Այս գործողության իրականացումը կարող է անհրաժեշտ լինել այլ արդյունաբերություններում, եւ նույնիսկ տնային տնտեսությունների կարիքների համար: Եկեք պարզենք, թե ինչպես Excel ծրագրի մեջ կարող եք հաշվարկել աշխատանքների քանակը:
Աշխատանքի չափի հաշվարկ
Ակցիայի հենց անվանումից պարզ է, որ աշխատանքների քանակը անհատական համարների բազմապատկման արդյունքների ավելացումն է: Excel- ում այս գործողությունը կարող է իրականացվել `օգտագործելով մի պարզ մաթեմատիկական բանաձեւ կամ SummI- ի հատուկ առանձնահատկության կիրառմամբ: Եկեք մանրամասն քննարկենք այս մեթոդները առանձին:Մեթոդ 1. Օգտագործելով մաթեմատիկական բանաձեւ
Օգտագործողների մեծամասնությունը գիտի, որ Excele- ում դուք կարող եք կատարել զգալի քանակությամբ մաթեմատիկական գործողություններ, որոնք պարզապես նշանը դատարկ խցում են դնում, այնուհետեւ `մաթեմատիկայի կանոնների համաձայն արտահայտություն: Այս մեթոդը կարող է օգտագործվել աշխատանքների քանակը գտնելու համար: Ծրագիրը, մաթեմատիկական կանոնների համաձայն, անմիջապես հաշվարկում է աշխատանքները, եւ միայն դրանից հետո դրանք ավելացնում են ընդհանուր քանակով:
- Տեղադրեք «հավասար» նշանը (=) բջիջում, որում արտադրված հաշվարկների արդյունքը կլինի: Մենք գրում ենք հետեւյալ ձեւանմուշի վրա աշխատանքների քանակի արտահայտությունը.
= A1 * B1 * ... + A2 * B2 * ... + A3 * B3 * ... + ...
Օրինակ, այս եղանակով արտահայտությունը կարող է հաշվարկվել.
= 54 * 45 + 15 * 265 + 47 * 12 + 69 * 78
- Էկրանի վրա հաշվարկելու եւ արդյունքի հաշվարկելու համար կտտացրեք ստեղնաշարի վրա մուտքագրման կոճակը:
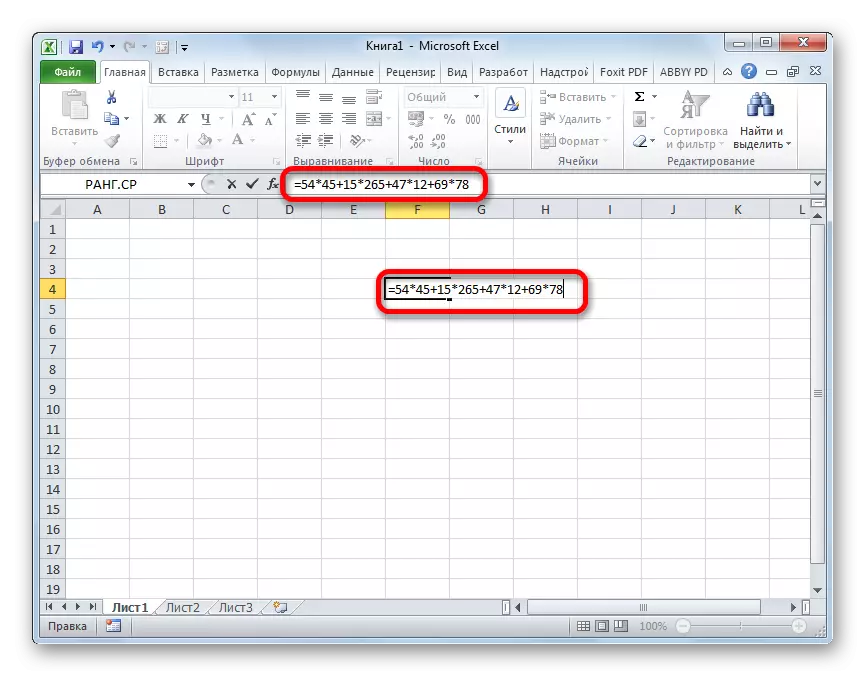
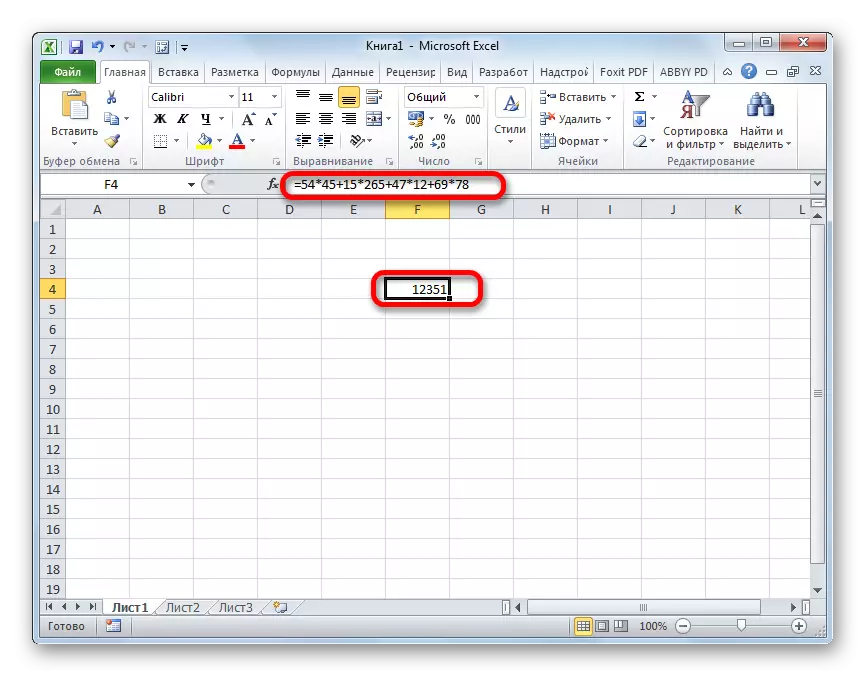
Մեթոդ 2. Աշխատեք հղումների հետ
Այս բանաձեւի հատուկ թվերի փոխարեն կարող եք հղումներ նշել այն բջիջների հետ, որոնցում գտնվում են: Հղումները կարող են մուտքագրվել ձեռքով, բայց դա ավելի հարմար է դա անել `ընդգծելով« = »,« + »կամ« * »նշանից հետո, որը պարունակում է մի շարք:
- Այսպիսով, անմիջապես գրեք արտահայտությունը, որտեղ թվերի փոխարեն նշված բջիջների հղումները:
- Այնուհետեւ, հաշվարկելու համար կտտացրեք Enter կոճակը: Հաշվարկի արդյունքը կցուցադրվի:
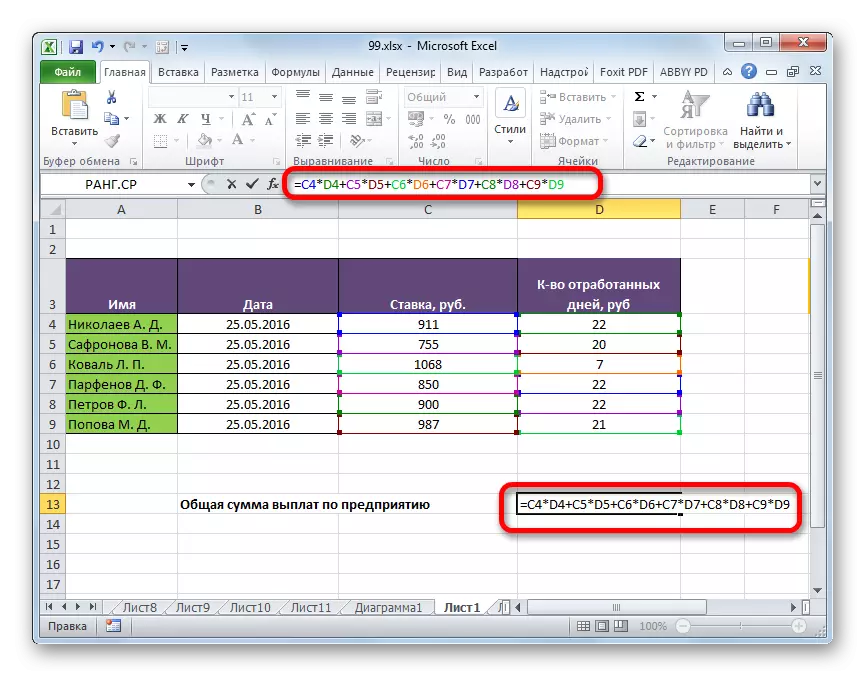
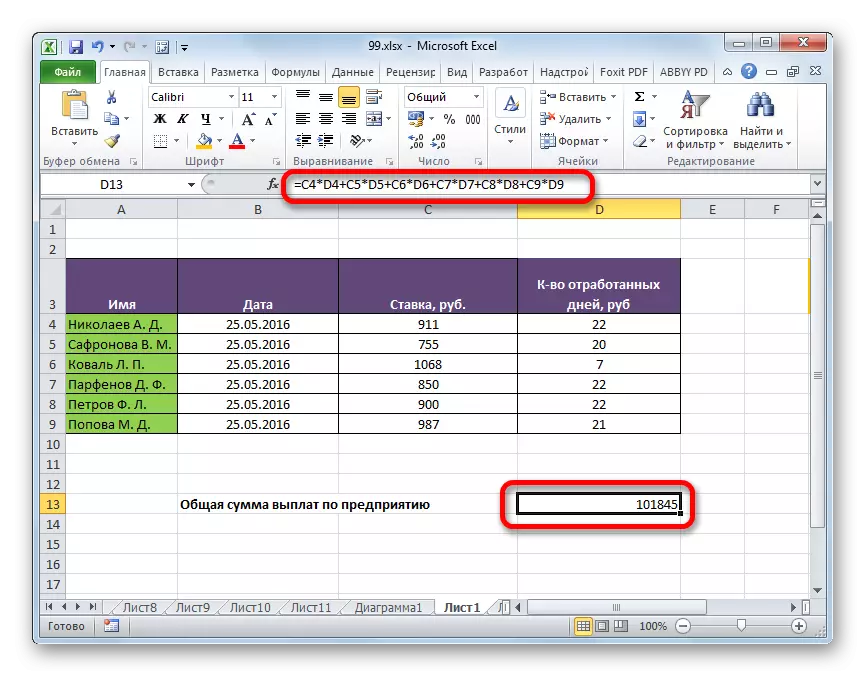
Իհարկե, այս տեսակի հաշվարկը բավականին պարզ եւ ինտուիտիվ է, բայց եթե սեղանի մեջ կան շատ արժեքներ, որոնք ձեզ հարկավոր է բազմապատկել, ապա այս մեթոդը կարող է շատ ժամանակ պահանջել:
Դաս. Աշխատեք բանաձեւերով Excel- ում
Մեթոդ 3. Օգտագործելով ամփոփ գործառույթը
Աշխատանքի չափը հաշվարկելու համար որոշ օգտվողներ նախընտրում են հատուկ գործառույթ, որը հատուկ նախագծված է այս-ի համար:
Այս օպերատորի անունը խոսում է իր նպատակների մասին: Նախորդից առաջ այս մեթոդի առավելությունն այն է, որ դրա հետ դուք կարող եք միանգամից կարգավորել ամբողջ զանգվածները, այլ ոչ թե առանձին գործեր կատարել յուրաքանչյուր համարի կամ բջիջի հետ:
Այս գործառույթի շարահյուսությունն այսպիսի տեսակ է.
= Sumpure (array1; array2; ...)
Այս օպերատորի փաստարկները տվյալների տատանվում են: Միեւնույն ժամանակ, դրանք խմբավորված են բազմապատկիչների խմբերի կողմից: Այսինքն, եթե կաղապարի հետ եք մղում, մենք խոսեցինք վերը նշվածի մասին (A1 * B1 * ... + A2 * B2 * ... + A3 * B3 * ... + ...), ապա խմբի բազմապատկերը A- ն տեղակայված են երկրորդ զանգվածում, երկրորդ խմբում, երրորդ խմբում, C եւ այլն: Այս տատանվում է, որ անպայման պետք է լինի նույն տիպը եւ հավասար երկարությունը: Դրանք կարող են տեղակայվել ինչպես ուղղահայաց, այնպես էլ հորիզոնական: Ընդհանուր առմամբ, այս օպերատորը կարող է աշխատել 2-ից 255 փաստարկների քանակի հետ:
Նմուշի բանաձեւը կարող է անմիջապես ձայնագրվել բջիջում `արդյունքը արդյունք տալու համար, բայց շատ օգտվողներ ավելի հեշտ եւ հեշտությամբ ավելի հեշտ են եւ ավելի հեշտ են հաշվարկել գործառույթների վարպետի միջոցով:
- Ընտրեք բջիջը թերթիկի վրա, որտեղ ցուցադրվելու է վերջնական արդյունքը: Կտտացրեք «Paste Function» կոճակը: Այն զարդարված է պատկերապատման տեսքով եւ գտնվում է բանաձեւի լարային դաշտի ձախ կողմում:
- Օգտագործողի կողմից ստացված տվյալներից հետո գործառույթների վարպետը սկսվում է: Այն առաջարկում է բոլորի ցուցակը, փոքր բացառությամբ, օպերատորներ, որոնց միջոցով կարող եք աշխատել Excele- ում: Ձեզ անհրաժեշտ գործառույթը գտնելու համար գնալ «մաթեմատիկական» կատեգորիայի կամ «Ամբողջ այբբենական ցուցակ» անվանակարգում: «Քաղցրություն» անվանումը գտելուց հետո մենք կարեւորում ենք այն եւ կտտացնում «OK» կոճակը:
- Արմենիքի պատուհանը սկսվում է: Փաստարկների քանակով այն կարող է ունենալ 2-ից 255 դաշտ: Տեսակետերի հասցեները կարող են ձեռքով քշել: Բայց դա զգալի ժամանակ կպահանջի: Կարող եք ինչ-որ այլ կերպ անել: Տեղադրեք կուրսորը առաջին դաշտում եւ նշեք թերթի վրա առաջին փաստարկի զանգվածը մկնիկի ձախ կոճակով: Նույն կերպ մենք գործում ենք երկրորդ եւ հետագա բոլոր տողերով, որոնց կոորդինատներն անմիջապես ցուցադրվում են համապատասխան դաշտում: Բոլոր տվյալները մուտքագրվելուց հետո սեղմեք «OK» կոճակը պատուհանի ներքեւի մասում:
- Այս գործողություններից հետո ծրագիրը ինքնուրույն արտադրում է բոլոր պահանջվող հաշվարկները եւ ցուցադրում է այն բջիջում վերջնական արդյունքը, որը կարեւորվել է այս հրահանգների առաջին պարբերության մեջ:
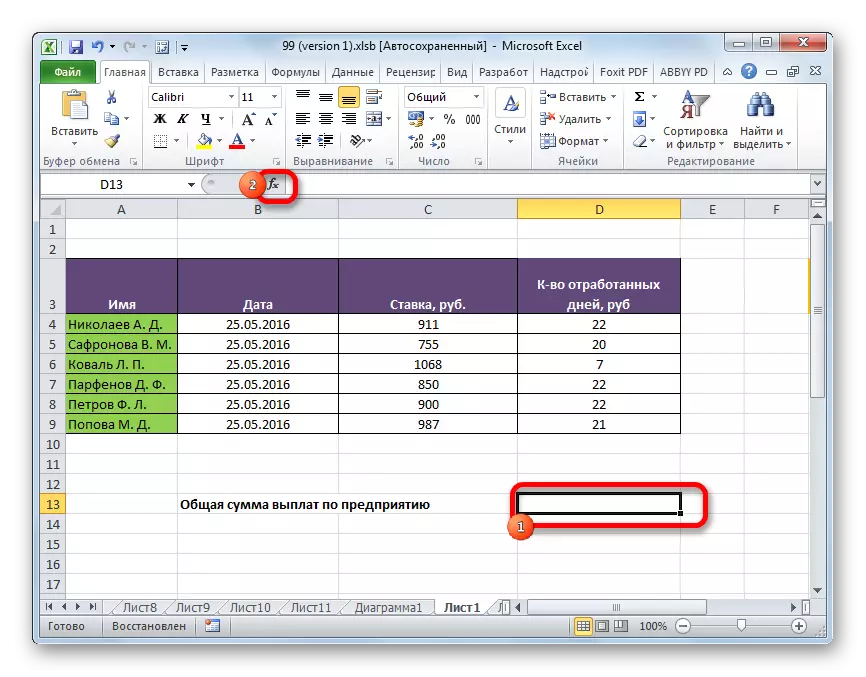

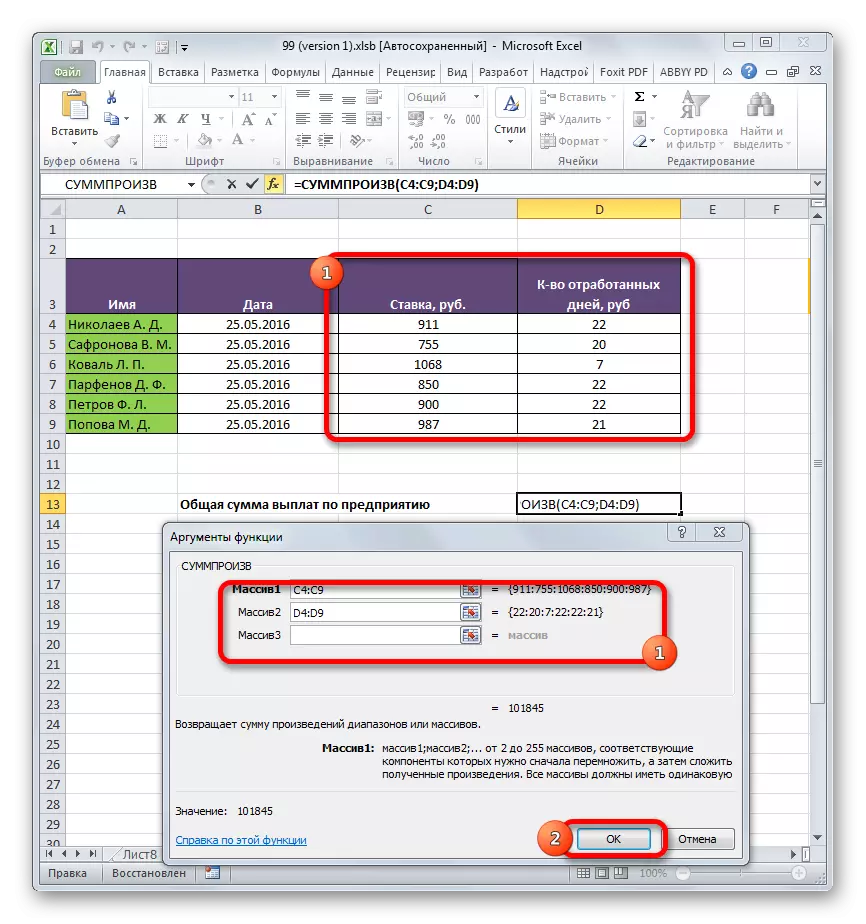
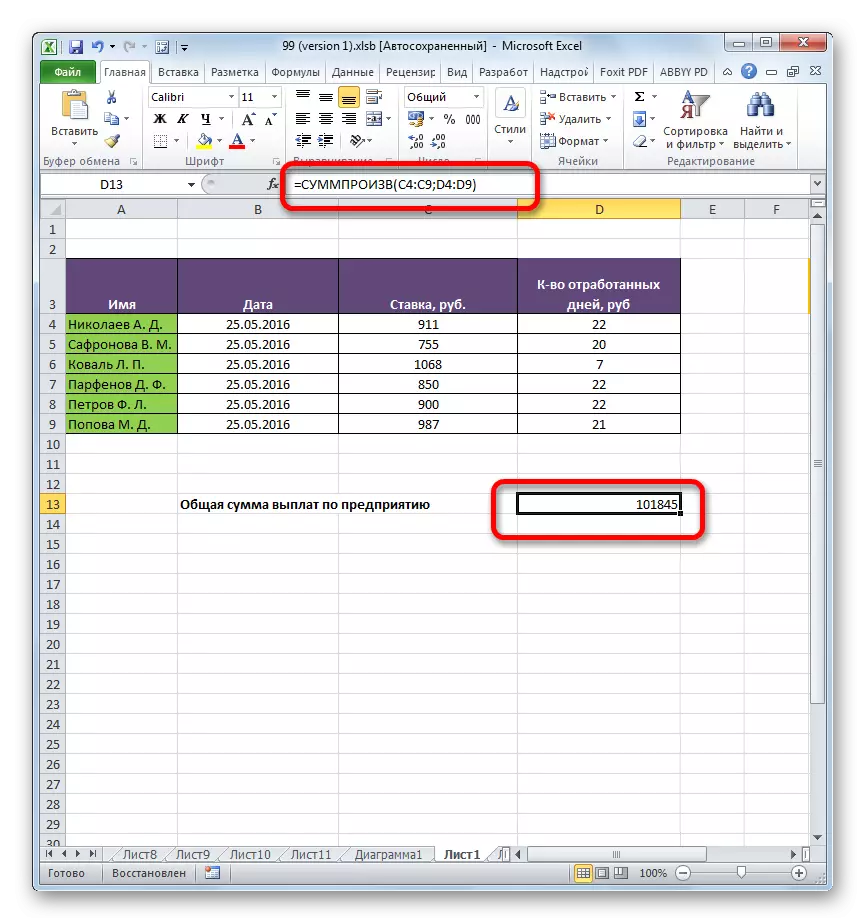
Դաս. Wizard- ը գործում է Excel- ում
Մեթոդ 4. Դիմումի գործառույթը ըստ պայմանի
Գործառույթը լավ է եւ այն փաստը, որ այն կարող է կիրառվել ըստ պայմանի: Մենք կվերլուծենք, թե ինչպես դա արվում է հատուկ օրինակով:
Մենք ունենք աշխատավարձերի սեղան եւ ձեռնարկության աշխատակիցների օրեր անցկացնում ամսական երեք ամսվա ընթացքում: Մենք պետք է իմանանք, թե որքանով է Պարֆենովի D.F.- ի աշխատողը վաստակել այս ժամանակահատվածում:
- Նույն կերպ, ինչպես նախորդ անգամ, կանչեք փաստարկների պատուհանի պատուհանը: Առաջին երկու ոլորտներում մենք նշում ենք որպես զանգվածներ ըստ այն տողերի, որտեղ նշված են աշխատողների տեմպը եւ դրանց անցկացրած օրերի քանակը: Այսինքն, մենք անում ենք ամեն ինչ, ինչպես նախորդ դեպքում: Բայց երրորդ դաշտում մենք սահմանեցինք զանգվածի կոորդինատները, որոնք պարունակում են աշխատողների անուններ: Հասցեից անմիջապես հետո ավելացնել գրառում.
= "Parfenov D.F."
Բոլոր տվյալներն ավարտվելուց հետո կտտացրեք «OK» կոճակը:
- Դիմումը կատարում է հաշվարկ: Հաշվի են առնվում միայն տողերը, որոնցում կա «Պարֆենով D.F» անուն, այսինքն, ինչն է մեզ անհրաժեշտ: Հաշվարկների արդյունքը ցուցադրվում է նախընտրական խցում: Բայց արդյունքը զրոյական է: Դա պայմանավորված է նրանով, որ բանաձեւը այն ձեւի մեջ է, որում այժմ գոյություն ունի, այն սխալ է գործում: Մենք պետք է մի փոքր վերափոխենք:
- Բանաձեւը վերափոխելու համար ընտրեք բջիջը վերջնական արժեքով: Կատարեք գործողություններ բանաձեւի տողի մեջ: Վիճակը վիճակի հետ կապված է փակագծերը, եւ դրա եւ այլ փաստարկների միջեւ ստորակետով փոխվում է բազմապատկման նշան (*): Կտտացրեք Enter կոճակը: Ծրագիրը գալիս է հաշվարկ, եւ այս անգամ տալիս է ճիշտ արժեքը: Մենք երեք ամիս ստացանք աշխատավարձի ընդհանուր քանակ, որը պայմանավորված է Պարթենով անվան ընկերության աշխատողով:
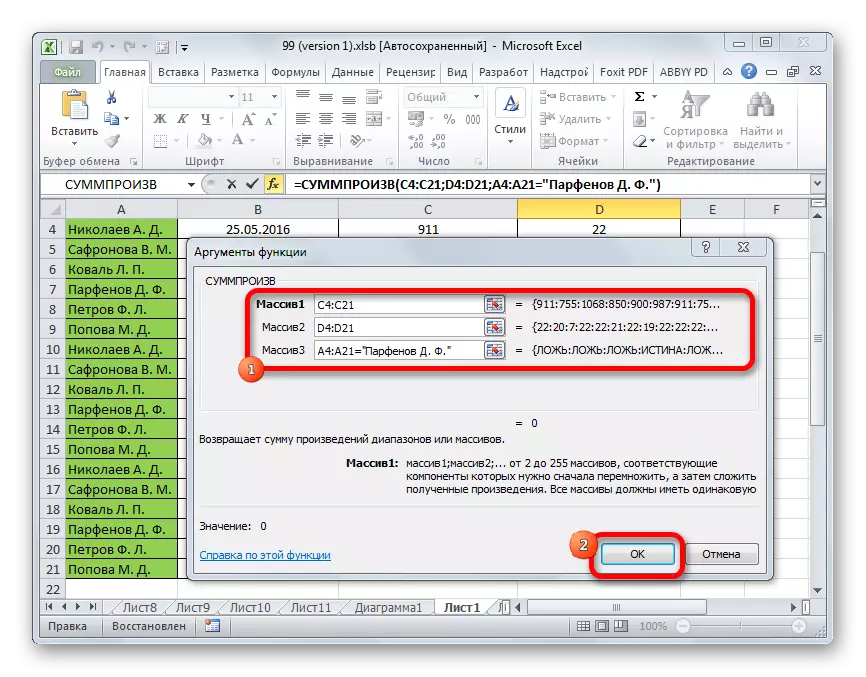

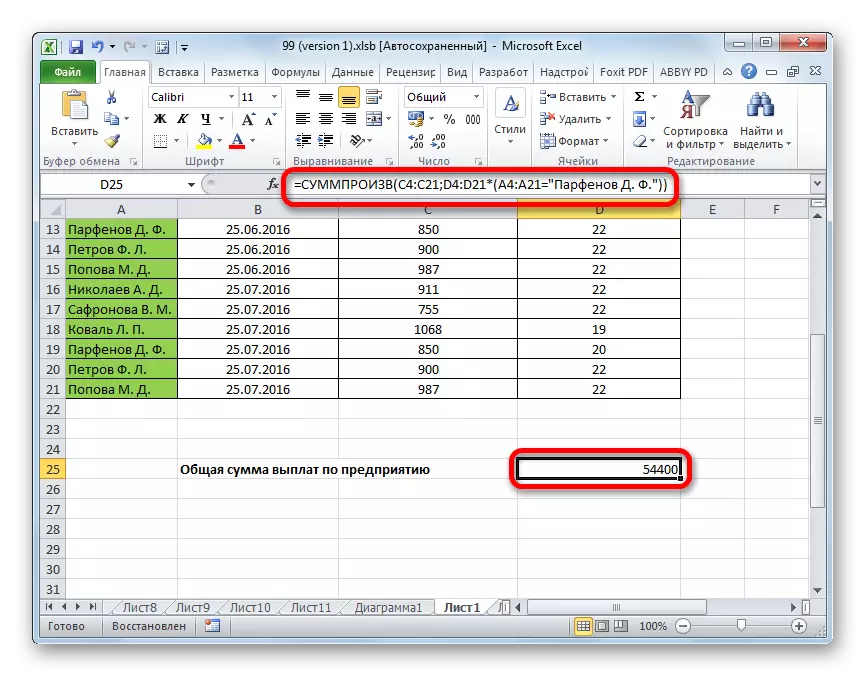
Նույն ձեւով պայմանները կարող են կիրառվել ոչ միայն տեքստի, այլեւ ամսաթվերով թվերի համար, ավելացնելով «» «» -ի պայմանների նշանները:
Ինչպես տեսնում եք, աշխատանքների քանակը հաշվարկելու երկու հիմնական եղանակ կա: Եթե տվյալները չափազանց շատ չէ, ավելի հեշտ է օգտագործել պարզ մաթեմատիկական բանաձեւ: Երբ հաշվարկման մեջ ներգրավված են մեծ թվով թվեր, օգտագործողը կխնայի իր ժամանակի եւ ջանքերի զգալի քանակությամբ, եթե այն կվերցնի ամփոփման մասնագիտացված գործառույթի հնարավորությունները: Բացի այդ, նույն օպերատորի օգնությամբ դուք կարող եք հաշվարկել պայմանով, որ սովորական բանաձեւը չգիտի ինչպես անել:
