
Չնայած ամպային տեխնոլոգիաների զարգացմանը, ինչը թույլ է տալիս պահպանել ձեր ֆայլերը հեռավոր սերվերի վրա եւ ցանկացած սարքից օգտվել դրանցից, ֆլեշ կրիչները չեն կորցնում իրենց ժողովրդականությունը: Ֆայլերը բավականաչափ մեծ են, որպեսզի իրենց տեղափոխվեն երկու համակարգիչների, հատկապես մոտակայքում, նման եղանակով, այն շատ ավելի հարմար է:
Պատկերացրեք իրավիճակը, երբ, միացնելով USB Flash Drive- ը, դուք գտնում եք, որ ջնջել եք ձեզ անհրաժեշտ նյութերը: Ինչ անել այս դեպքում եւ ինչպես վերականգնել տվյալները: Խնդիրը կարող եք լուծել հատուկ ծրագրերի օգնությամբ:
Ինչպես վերադարձնել ջնջված ֆայլերը ֆլեշ կրիչից
Ինտերնետում կարող եք գտնել բավականին շատ ծրագրեր, որի հիմնական խնդիրն է վերականգնել հեռավոր փաստաթղթերը եւ լուսանկարները արտաքին լրատվամիջոցներից: Կարող եք նաեւ վերականգնել դրանք պատահական ձեւաչափումից հետո: Վերականգնված տվյալները արագ եւ առանց կորստի վերականգնելու համար կան երեք տարբեր եղանակներ:Մեթոդ 1: Unformat
Ընտրված ծրագիրը օգնում է վերականգնել գրեթե ցանկացած տվյալներ բոլոր տեսակի լրատվամիջոցներից: Դուք կարող եք օգտագործել այն ինչպես ֆլեշ կրիչներ, այնպես էլ հիշողության քարտերի եւ կոշտ սկավառակների համար: Ներբեռնեք Unformat- ը լավագույնն է պաշտոնական կայքում, մանավանդ, որ այնտեղ ամեն ինչ տեղի է ունենում անվճար:
Պաշտոնական կայք Unformat.
Դրանից հետո հետեւեք այս պարզ գործողություններին.
- Տեղադրեք ներբեռնված ծրագիրը եւ սկսելուց հետո հիմնական պատուհանը տեսնելու համար:
- Պատուհանի վերին կեսին ընտրեք ցանկալի սկավառակ եւ սեղմեք կոճակը կրկնակի սլաքի պատկերով, վերին աջ անկյունում, վերականգնման կարգը սկսելու համար: Պատուհանի ներքեւի կեսին կարող եք լրացուցիչ տեսնել, թե որ կվերականգնվեն ֆլեշ կրիչների որ հատվածները:
- Կարող եք դիտարկել հիմնական սկանավորման գործընթացը: Սկաների վերեւում առաջընթացը տեսանելի է իր գործընթացում հայտնաբերված ֆայլերի քանակը:
- Նախնական սկանավորումից հետո ավարտվում է պատուհանի վերին կեսում կտտացրեք Flash Drive Icon- ին եւ սկսեք երկրորդային սկան: Դա անելու համար կրկին ընտրեք ձեր USB սկավառակ ցուցակում:
- Կտտացրեք պատկերակին «վերականգնել դեպի ...» մակագրությամբ եւ բացել ֆայլի խնայող պանակ թղթապանակը: Սա թույլ կտա ձեզ ընտրել թղթապանակ, որտեղ վերականգնված ֆայլերը բեռնաթափվելու են:
- Ընտրեք ցանկալի գրացուցակը կամ ստեղծեք նորը եւ կտտացրեք «թերթել ...» կոճակը, կսկսվի վերականգնված ֆայլերը խնայելու գործընթացը:
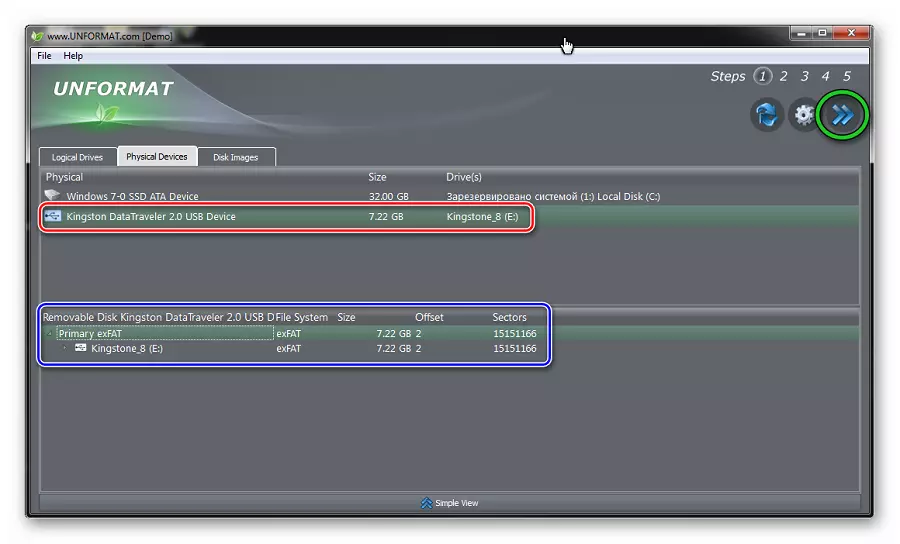
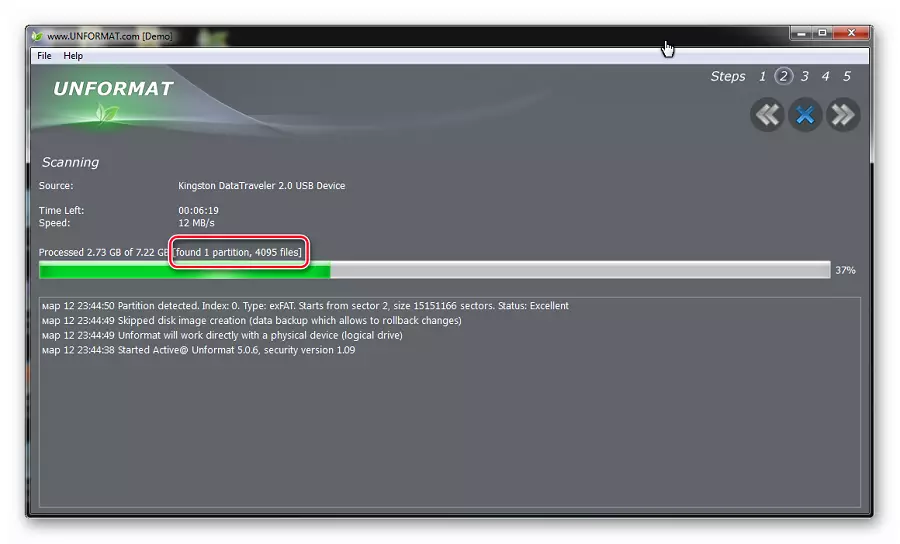
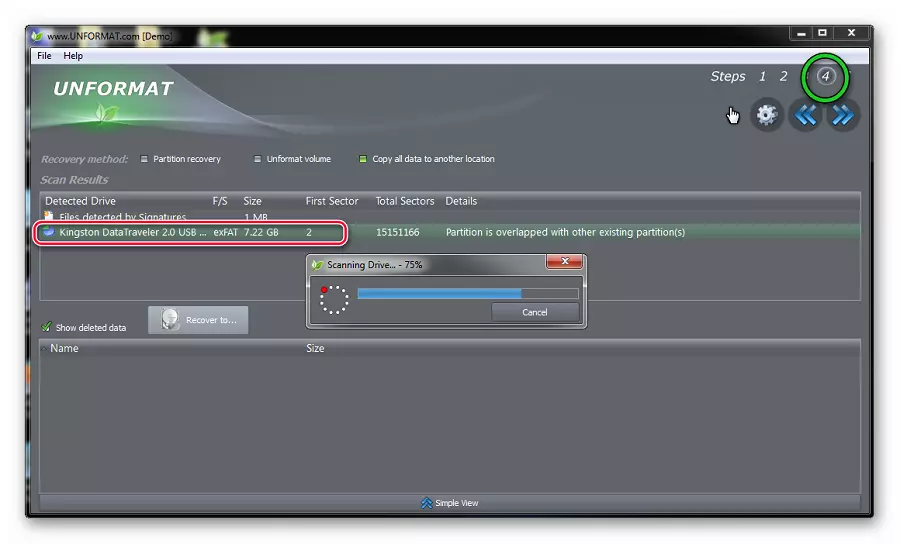
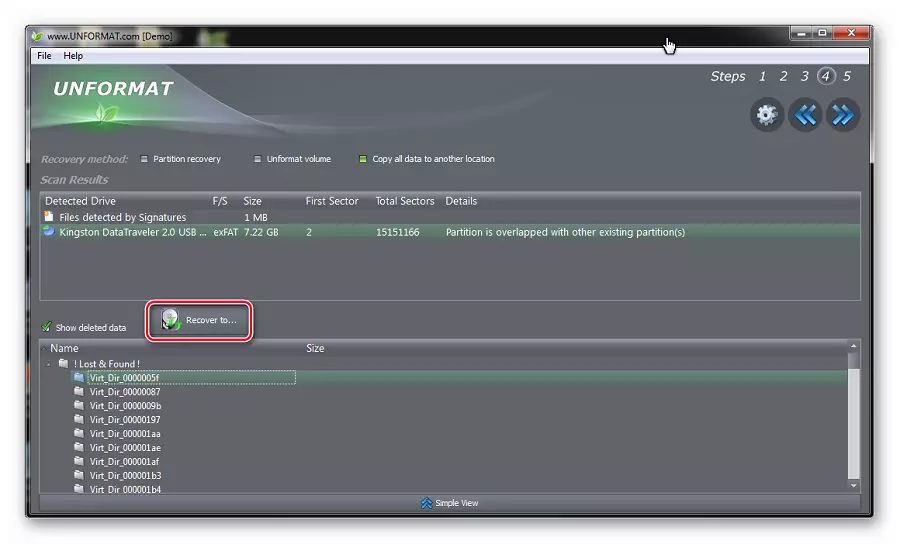
Տես նաեւ: Ինչ անել, եթե ֆլեշ կրիչը ձեւաչափված չէ
Մեթոդ 2. Կարդվոզա
Այս ծրագիրը նախատեսված է վերականգնման, առաջին հերթին լուսանկարների եւ վիդեո նյութերի համար: Ներբեռնեք այն բացառապես պաշտոնական կայքից, քանի որ մնացած բոլոր հղումները կարող են հանգեցնել վնասակար էջերի:
Պաշտոնական կայքի քարտեր:
Հետագայում կատարեք մի շարք պարզ գործողություններ.
- Տեղադրեք եւ բացեք ծրագիրը: Հաջորդ պատուհանը անցնելու համար սեղմեք «Հաջորդ>» կոճակը:
- «Քայլ 1» ներդիրի վրա նշեք լրատվամիջոցների տեղաբաշխումը տեղեկատվության մասին: Այնուհետեւ ստուգեք վերականգնված ֆայլերի տեսակը եւ նշեք կոշտ սկավառակի վրա թղթապանակը, որի պատճենահանվելու են պատրաստի տվյալները: Դա անելու համար ստուգեք ստացված ֆայլերը վերականգնված ֆայլերի տեսակների վրա: Վերականգնվող ֆայլերի թղթապանակը նշվում է «Ուղղորդման պանակ» տակ: Դուք կարող եք դա անել ձեռքով, եթե կտտացրեք «թերթել» կոճակը: Լրացրեք նախապատրաստական գործողությունները եւ գործարկեք սկան `սեղմելով« Հաջորդ> »կոճակը:
- Քայլ 2 ներդիրի ընթացքում սկանավորման ընթացքում դուք կարող եք տեսնել կատարման առաջընթացը եւ հայտնաբերված ֆայլերի ցուցակը, որոնք նշում են դրանց չափը:
- Վերջում տեղեկատվական պատուհանը կհայտնվի աշխատանքի երկրորդ փուլի ավարտին: Կտտացրեք «OK», շարունակելու համար:
- Կտտացրեք «Հաջորդ>» կոճակը եւ գնացեք գտած ֆայլերի ընտրության երկխոսությանը `խնայելու համար:
- Այս պատուհանում ընտրեք դիտման նախադիտումները կամ անմիջապես սեղմեք «Ընտրեք բոլոր» կոճակը `խնայելու համար բոլոր ֆայլերը նշելու համար: Կտտացրեք «Հաջորդ» կոճակը եւ բոլոր նշված ֆայլերը կվերականգնվեն:
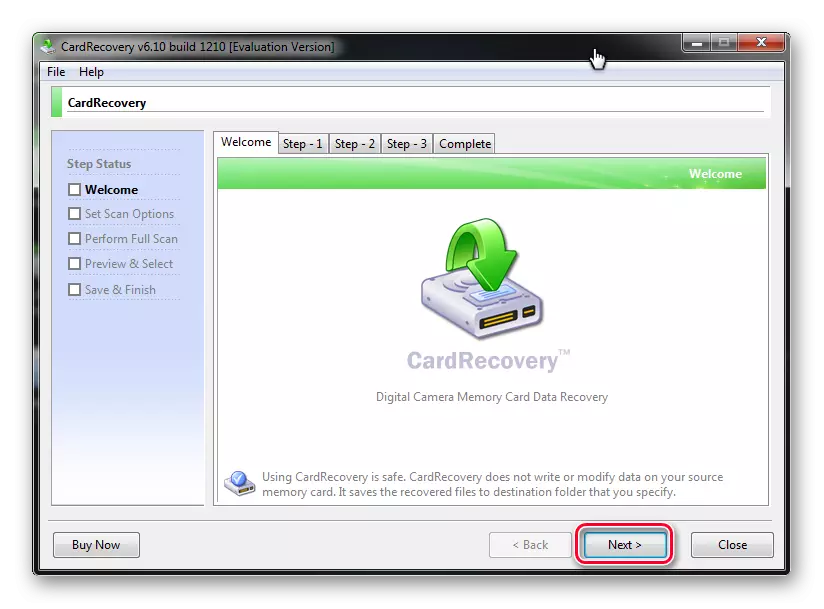
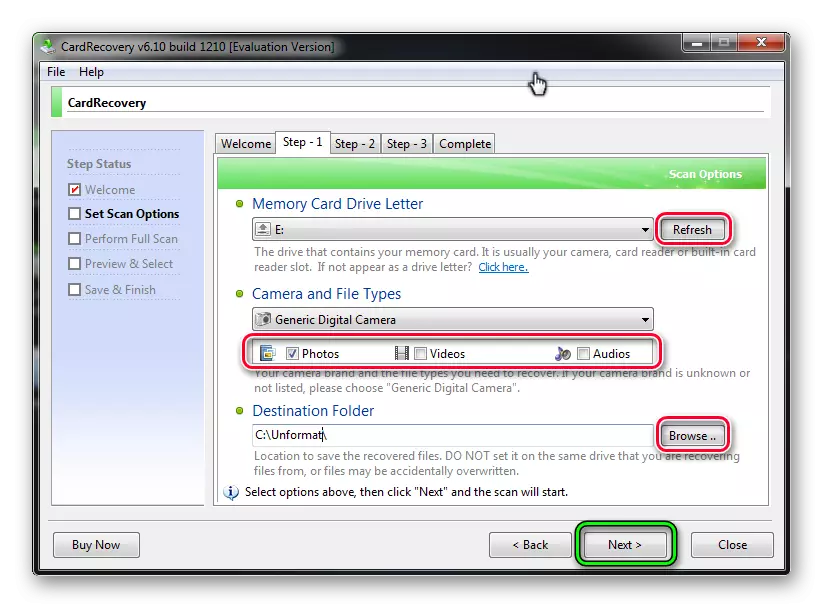
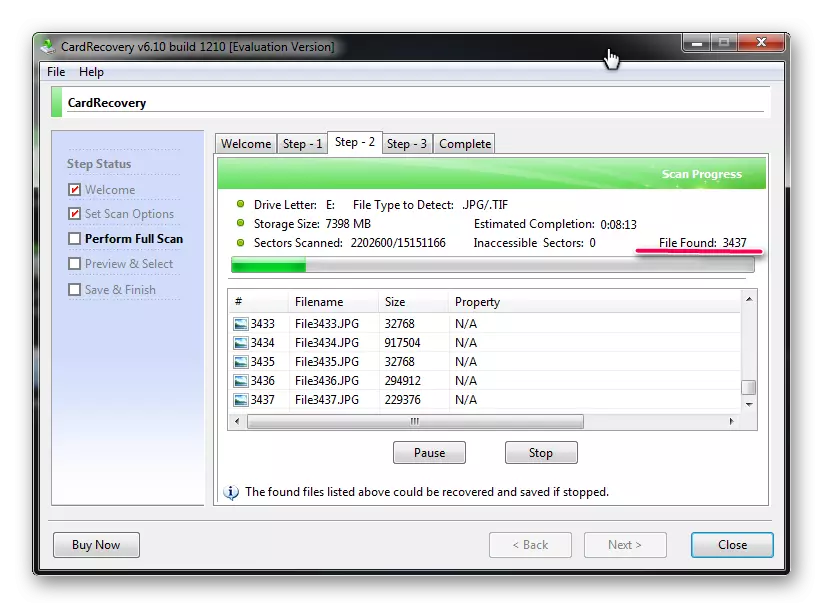
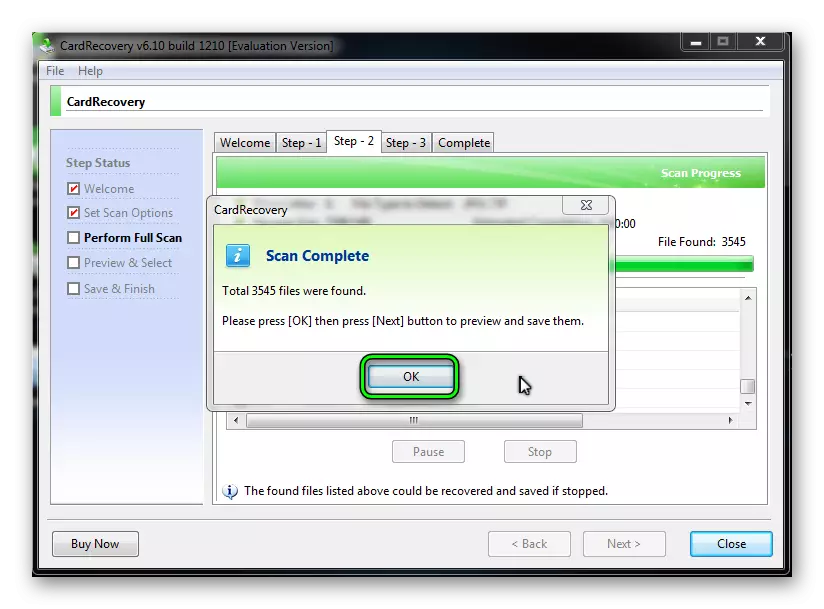
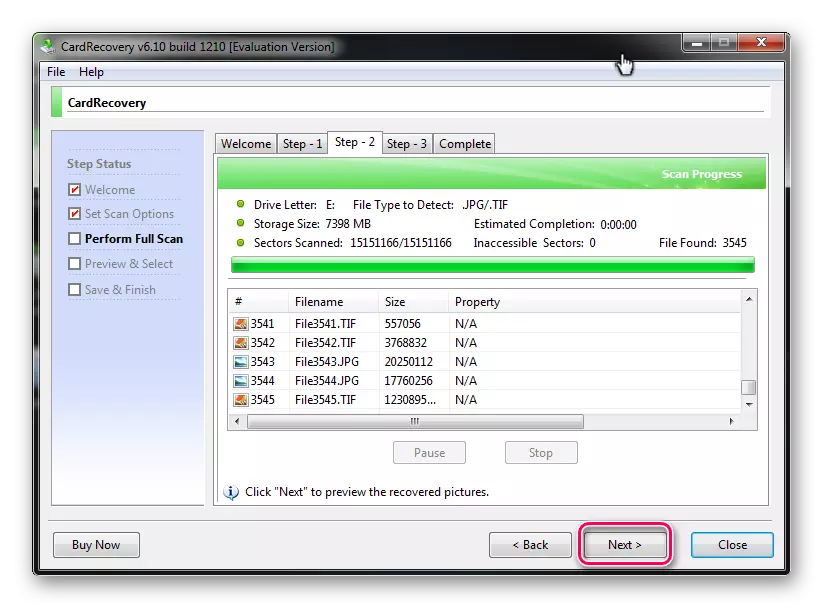
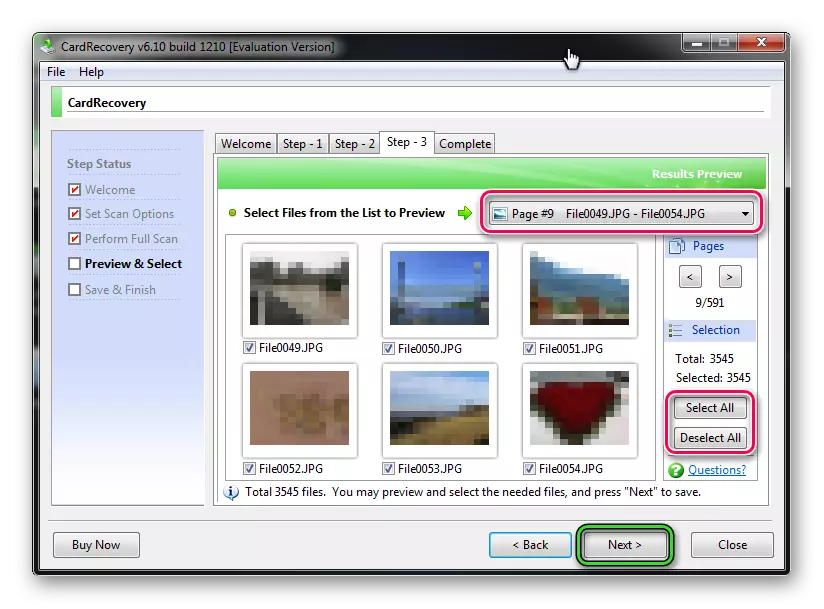
Տես նաեւ: Ինչպես ջնջել ջնջված ֆայլերը ֆլեշ կրիչից
Մեթոդ 3. Տվյալների վերականգնման հավաքակազմ
Երրորդ ծրագիրը 7-տվյալների վերականգնում է: Ներբեռնեք այն նաեւ ավելի լավ է պաշտոնական կայքում:
Ծրագրի պաշտոնական կայքը 7-տվյալների վերականգնում
Այս գործիքը առավել բազմակողմանի է, այն թույլ է տալիս վերականգնել ցանկացած ֆայլ, մինչեւ էլեկտրոնային նամակագրությունը եւ կարող է աշխատել հեռախոսների հետ Android OS- ում:
- Տեղադրեք եւ գործարկեք ծրագիրը, կհայտնվի հիմնական գործարկման պատուհանը: Սկսելու համար ընտրեք պատկերակը համակենտրոն սլաքներով. «Վերականգնեք հեռավոր ֆայլերը» եւ կտտացրեք այն մկնիկի ձախ կոճակով:
- Վերականգնման երկխոսության մեջ, որը բացվում է, վերին ձախ անկյունում ընտրեք «Ընդլայնված կարգավորումներ» բաժինը: Նշեք անհրաժեշտ ֆայլերի տեսակները, ընտրության պատուհանում կշտացնող տուփերը եւ կտտացրեք հաջորդ կոճակին:
- Scan Dialog- ը եւ առաջընթացի խմբի վերեւում նշված են այն ժամանակը, որը կանցկացնի ծրագիրը `տվյալների վերականգման եւ արդեն ճանաչված ֆայլերի քանակը վերականգնելու համար: Եթե ցանկանում եք ընդհատել գործընթացը, կտտացրեք «Չեղարկել» կոճակը:
- Սկսել ավարտից հետո, բացվում է խնայողական պատուհանը: Նշեք անհրաժեշտ ֆայլերը վերականգնման համար եւ կտտացրեք «Պահել» կոճակը:
- Բացվում է Save- ի ընտրության պատուհանը: Դրա վերին մասում վերականգնելուց հետո ֆայլերի քանակը եւ գտնվելու վայրը կվերցնեն կոշտ սկավառակը: Ընտրեք թղթապանակը կոշտ սկավառակի վրա, ապա կտեսնեք դրա ուղին `ֆայլերի քանակի տակ: Կտտացրեք «OK» կոճակը, ընտրության պատուհանը փակելու եւ պահելու գործընթացը սկսելու համար:
- Հետեւյալ պատուհանը ցույց է տալիս գործողության կատարման առաջընթացը, դրա կատարման ժամանակը եւ պահպանված ֆայլերի չափը: Դուք կարող եք հստակ պահպանել խնայողական գործընթացը:
- Վերջում կհայտնվի վերջին ծրագրի պատուհանը: Փակեք այն եւ գնացեք թղթապանակով վերականգված ֆայլերով `դրանք տեսնելու համար:
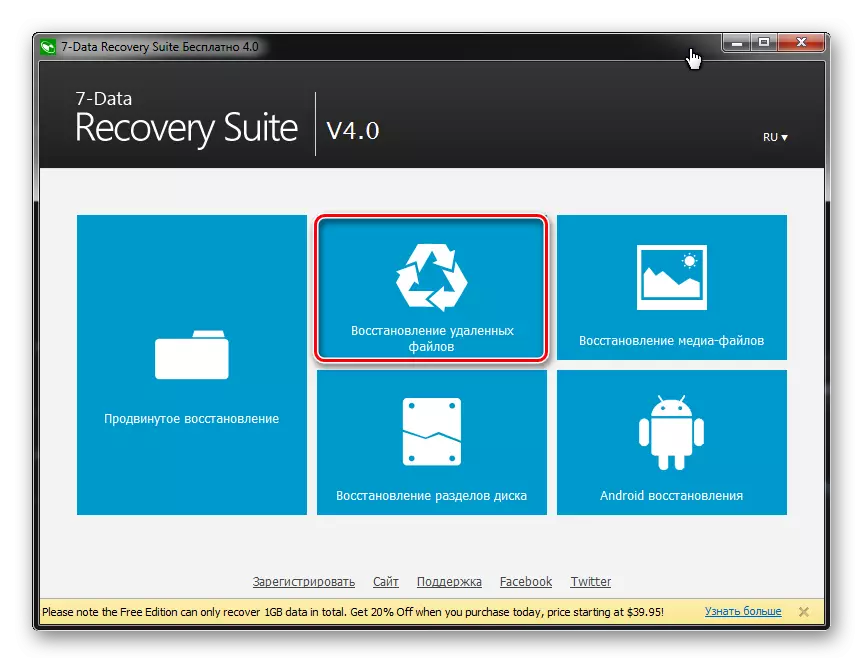

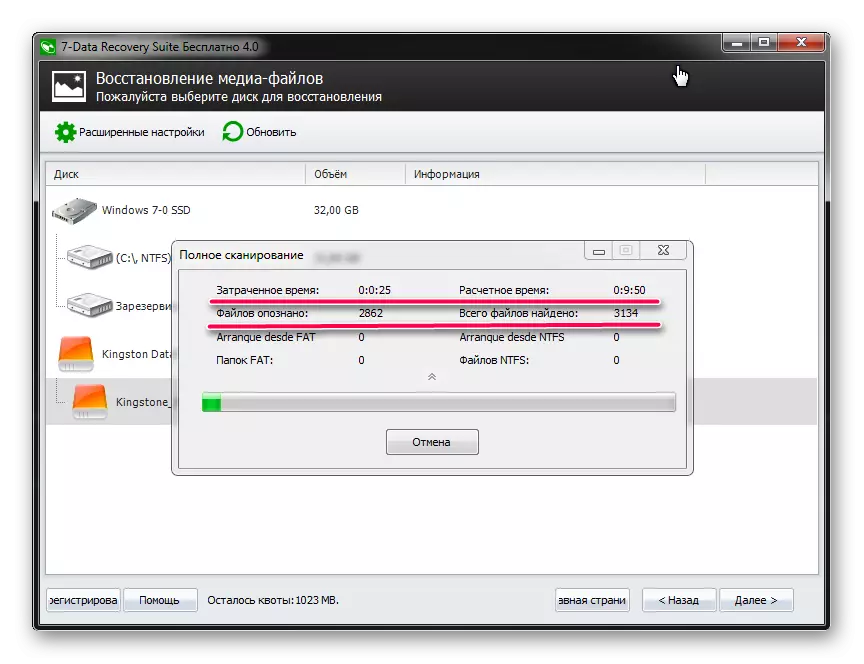
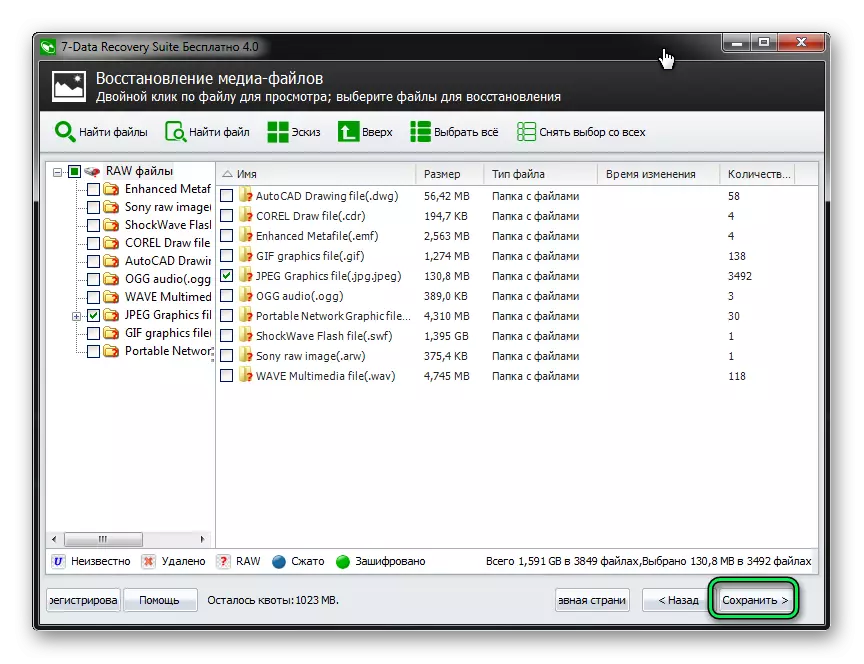
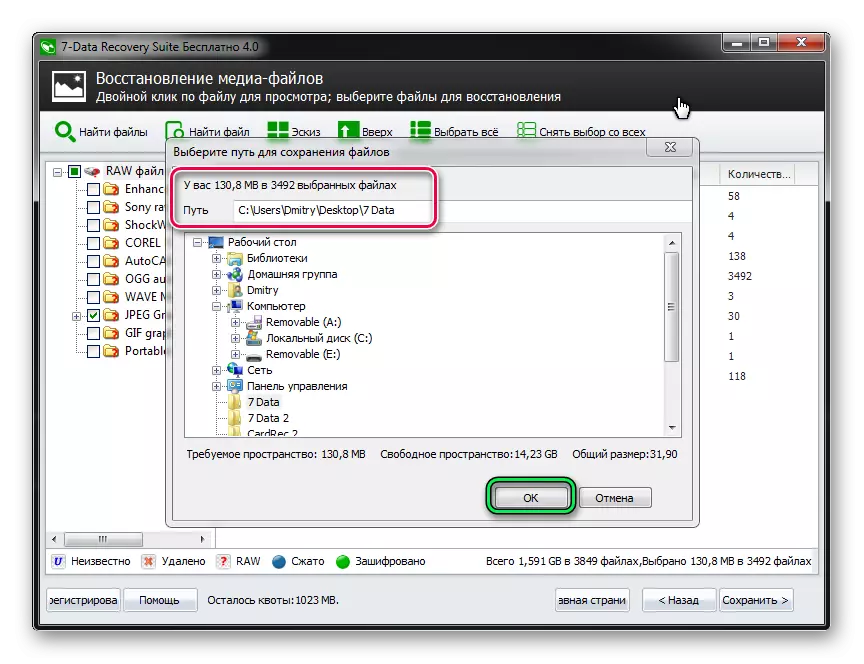
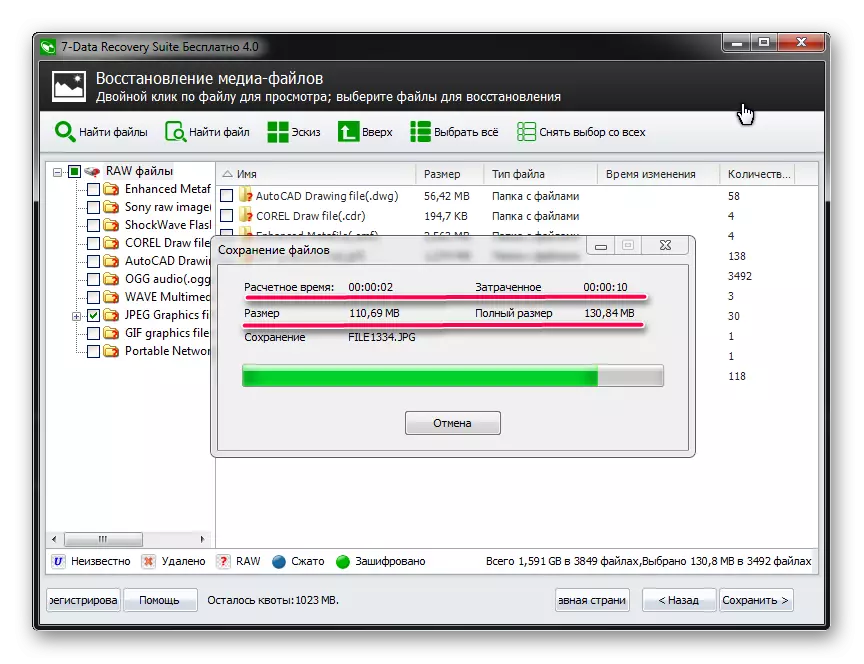
Ինչպես տեսնում եք, դուք կարող եք վերականգնել տվյալները պատահականորեն հեռավոր Flash Drive- ից տանը: Եվ այս հատուկ ջանքերի համար անհրաժեշտ չէ կիրառել: Եթե վերը նշվածը չի օգնում, օգտագործեք այլ ծրագրեր `հեռավոր ֆայլերը վերականգնելու համար: Բայց վերեւում կան այն, ինչը լավագույնս աշխատում է տեղեկատվության USB- կրողների հետ:
