
Հավասարումների համակարգը լուծելու ունակությունը հաճախ կարող է օգուտ բերել ոչ միայն ուսումնասիրության, այլեւ գործնականում: Միեւնույն ժամանակ, ոչ բոլոր համակարգչային օգտվողներ չգիտեն, որ աքսորը ունի գծային հավասարումների լուծումների իր տարբերակները: Եկեք պարզենք, թե ինչպես օգտագործելով այս աղյուսակային պրոցեսորի գործիքակազմը `այս առաջադրանքը տարբեր ձեւերով կատարելու համար:
Լուծումների ընտրանքներ
Any անկացած հավասարություն կարելի է համարել լուծված միայն այն ժամանակ, երբ նրա արմատները հայտնաբերվեն: Excel- ում կան մի քանի արմատային որոնման տարբերակներ: Եկեք քննարկենք դրանցից յուրաքանչյուրը:Մեթոդ 1. Մատրիցի մեթոդ
Գծային հավասարումների գործիքների համակարգը լուծելու ամենատարածված միջոցը մատրիցայի մեթոդի օգտագործումն է: Այն բաղկացած է արտահայտման գործակիցների մատրիցա կառուցելուց, այնուհետեւ վերադարձի մատրիցա ստեղծելու գործում: Փորձենք օգտագործել այս մեթոդը `հավասարումների հետեւյալ համակարգը լուծելու համար.
14x1 + 2x2 + 8x4 = 218
7x1-3x2 + 5x3 + 12x4 = 213
5x1 + x2-2x3 + 4x4 = 83
6x1 + 2x2 + x3-3x4 = 21
- Լրացրեք մատրիցային համարները, որոնք հավասարման գործակիցներն են: Այս համարները պետք է տեղակայվեն հաջորդաբար, հաշվի առնելով յուրաքանչյուր արմատի գտնվելու վայրը, որին դրանք համապատասխանում են: Եթե արմատներից մեկը բացակայում է ինչ-որ արտահայտության, ապա այս դեպքում գործակիցը համարվում է զրո: Եթե գործակիցը նշանակված չէ հավասարման մեջ, բայց համապատասխան արմատը մատչելի է, կարծում են, որ գործակիցը 1. Արդյունքում աղյուսակով նշվում է որպես վեկտոր Ա.
- Առանձնապես արձանագրել արժեքները «հավասար» նշանից հետո: Մենք նշում ենք իրենց ընդհանուր անունով, ինչպիսիք են վեկտոր Բ-ն:
- Այժմ, հավասարման արմատները գտնելու համար, նախեւառաջ, պետք է գտնենք Matrix- ը հակադարձ առկա: Բարեբախտաբար, Excel- ն ունի հատուկ օպերատոր, որը նախատեսված է այս առաջադրանքը լուծելու համար: Այն կոչվում է փողային: Այն ունի բավականին պարզ շարֆեր.
= Mebu (զանգված)
«Զանգված» փաստարկը, փաստորեն, աղբյուրի աղյուսակի հասցեն է:
Այսպիսով, մենք բաշխում ենք դատարկ բջիջների տարածքը թերթիկի վրա, որը չափի հավասար է բնօրինակ մատրիցայի տիրույթին: Կտտացրեք «Տեղադրեք գործառույթը» կոճակը, որը գտնվում է բանաձեւի տողի մոտ:
- Գործառույթների Wizard- ը վազում է: Գնացեք «Մաթեմատիկական» կատեգորիայի: «Արծետ» -ի ցանկում, կարծես, տեսնում է ցուցակը: Գտնվելուց հետո մենք կարեւորում ենք այն եւ սեղմում «OK» կոճակը:
- Սկսվում է խաղի փաստարկների պատուհանը: Այն փաստարկների առումով միայն մեկ դաշտ է `« զանգված »: Այստեղ դուք պետք է նշեք մեր սեղանի հասցեն: Այս նպատակների համար կուրսորը դրեք այս ոլորտում: Այնուհետեւ կապեք մկնիկի ձախ կոճակը եւ ընդգծեք տարածքը այն թերթիկի վրա, որտեղ գտնվում է Matrix- ը: Ինչպես տեսնում եք, տեղաբաշխման կոորդինատների տվյալները ավտոմատ կերպով մուտքագրվում են պատուհանի դաշտում: Այս առաջադրանքի ավարտից հետո առավել ակնհայտ կլիներ սեղմել «OK» կոճակը, բայց չպետք է շտապեք: Փաստն այն է, որ այս կոճակի սեղմելը համարժեք է Enter հրամանի օգտագործմանը: Բայց բանաձեւի մուտքը լրացնելուց հետո զանգվածների հետ աշխատելիս չպետք է սեղմեք Enter կոճակը եւ կազմեք Ctrl + Shift + - ի ստեղների մի շարք դյուրանցումներ: Կատարել այս գործողությունը:
- Այսպիսով, դրանից հետո ծրագիրը ստեղծում է հաշվարկներ եւ արդյունահանման մեջ նախընտրած տարածքում մենք ունենք մատրիցա, հակադարձում:
- Այժմ մենք պետք է բազմապատկենք Matrix B- ի հակադարձ մատրիցը, որը բաղկացած է «հավասար» նշանից հետո տեղակայված «հավասար» նշանից հետո տեղակայված արժեքների մեկ սյունից: Excele- ում սեղանները բազմապատկելու համար կա նաեւ առանձին գործառույթ, որը կոչվում է մայրեր: Այս օպերատորն ունի հետեւյալ շարահյուսությունը.
= Մայր (զանգված 1; զանգված)
Մենք կարեւորում ենք շրջանակը, մեր դեպքում, որը բաղկացած է չորս բջիջներից: Հաջորդը, կրկին սկսեք գործառույթների գործառույթները `կտտացնելով« մածուկ ֆունկցիան »պատկերակը:
- «Մաթեմատիկական» կատեգորիայում գործառույթների հրաշագործը գործարկելը, «Մումզնոմ» անվանումը հատկացրեք եւ սեղմեք «OK» կոճակը:
- Խաղի փաստարկների պատուհանը ակտիվացված է: «Զանգված 1» դաշտում մենք ներկայացնում ենք մեր հակադարձ մատրիցի կոորդինատները: Դրա համար, ինչպես վերջին անգամ, մենք կուրսորը դնում ենք դաշտում եւ մկնիկի ձախ կոճակով, մենք կարեւորում ենք կուրսորը համապատասխան աղյուսակը: Նմանատիպ ակցիա է իրականացվում «Զանգվածային2» դաշտում կոորդինատները կազմելու համար, միայն այս անգամ կներկայացնենք սյունակի արժեքները B. Վերոնշյալ գործողություններից հետո, կրկին մի շտապեք սեղմել «Լավ» կոճակը կամ Մուտքագրեք ստեղնը եւ մուտքագրեք Ctrl + Shift + ստեղնաշարի համադրությունը:
- Այս գործողություններից հետո հավասարման արմատները կցուցադրվեն նախկինում նվիրված բջիջում, X1, x2, x3 եւ x4: Դրանք տեղակայված կլինեն հետեւողականորեն: Այսպիսով, մենք կարող ենք ասել, որ մենք լուծեցինք այս համակարգը: Լուծման ճիշտությունը ստուգելու համար բավական է տվյալները փոխարինել բնօրինակ արտահայտման համակարգին համապատասխան արմատների փոխարեն: Եթե հավասարությունը հարգված է, սա նշանակում է, որ հավասարումների ներկայացված համակարգը ճիշտ է լուծվում:
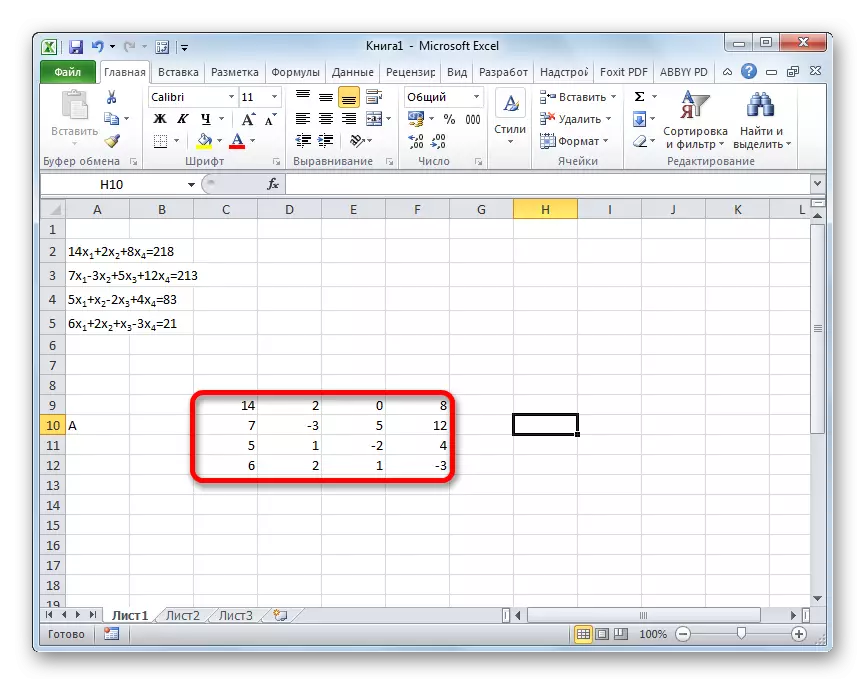
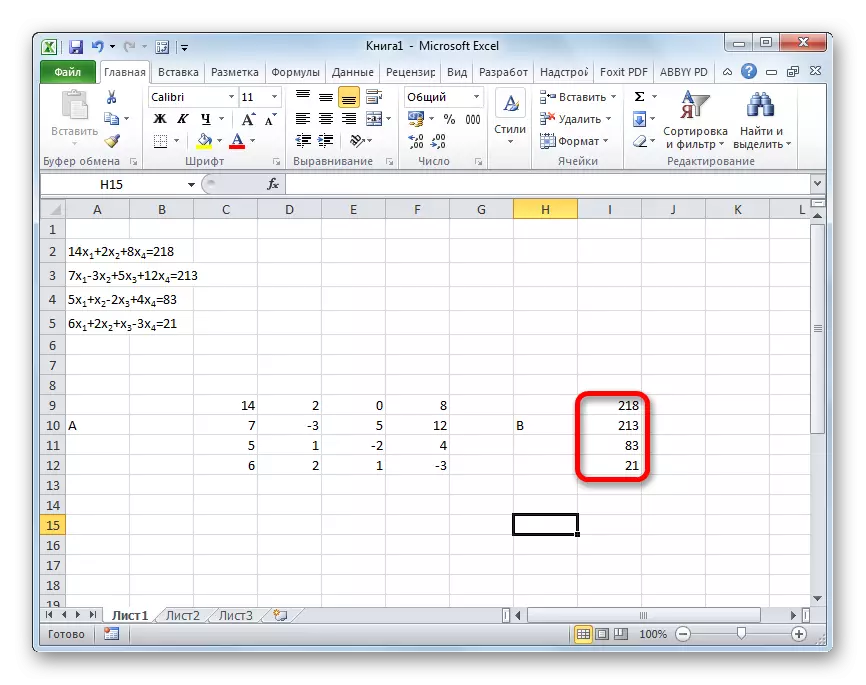
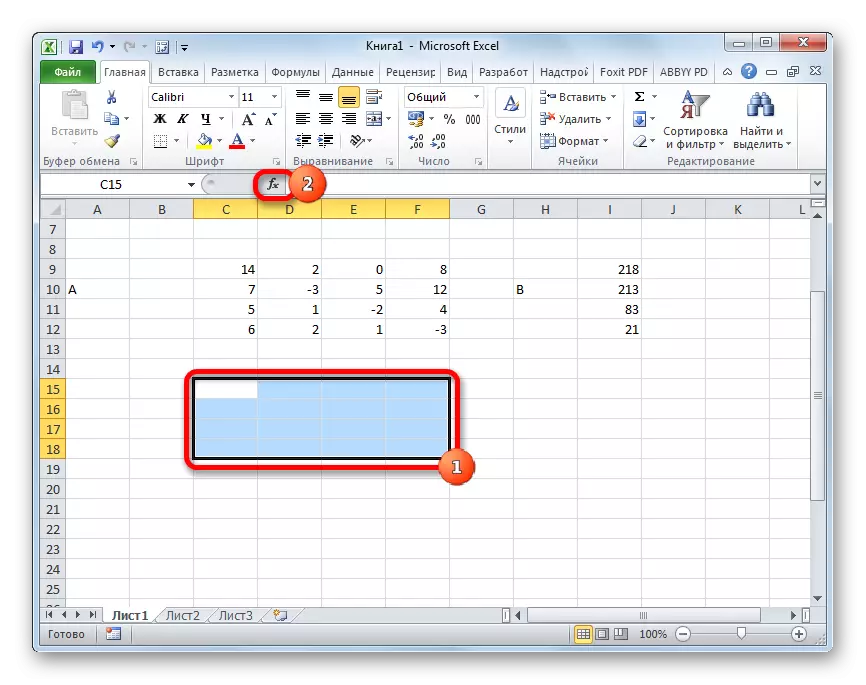
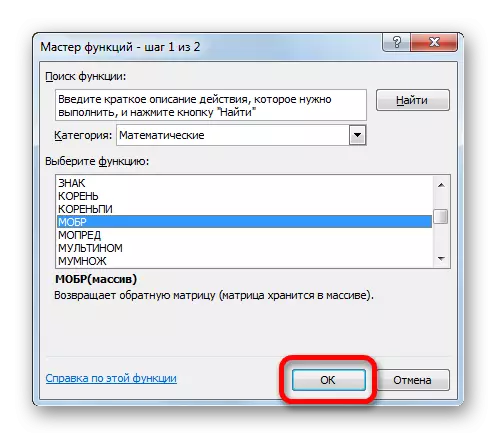
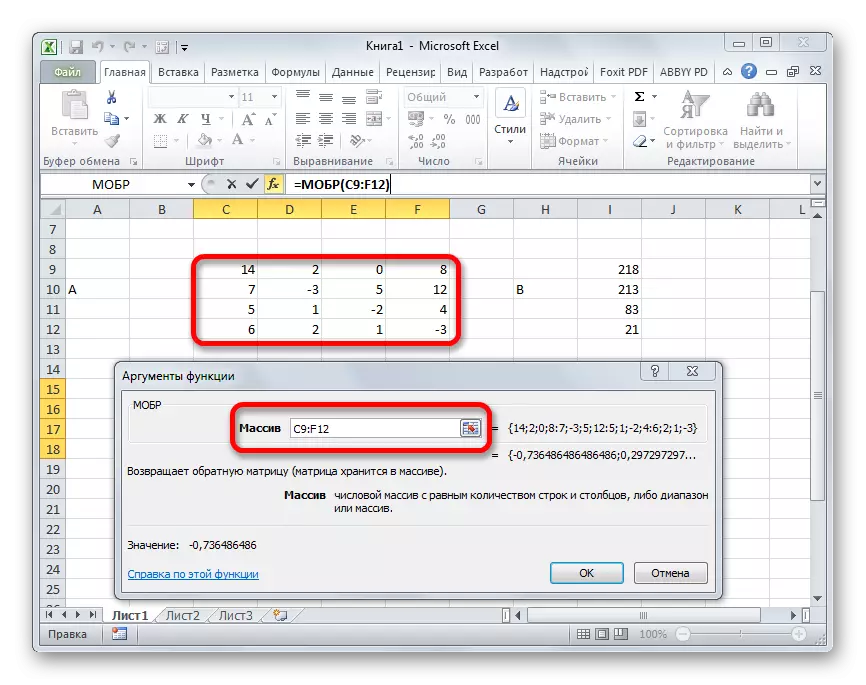

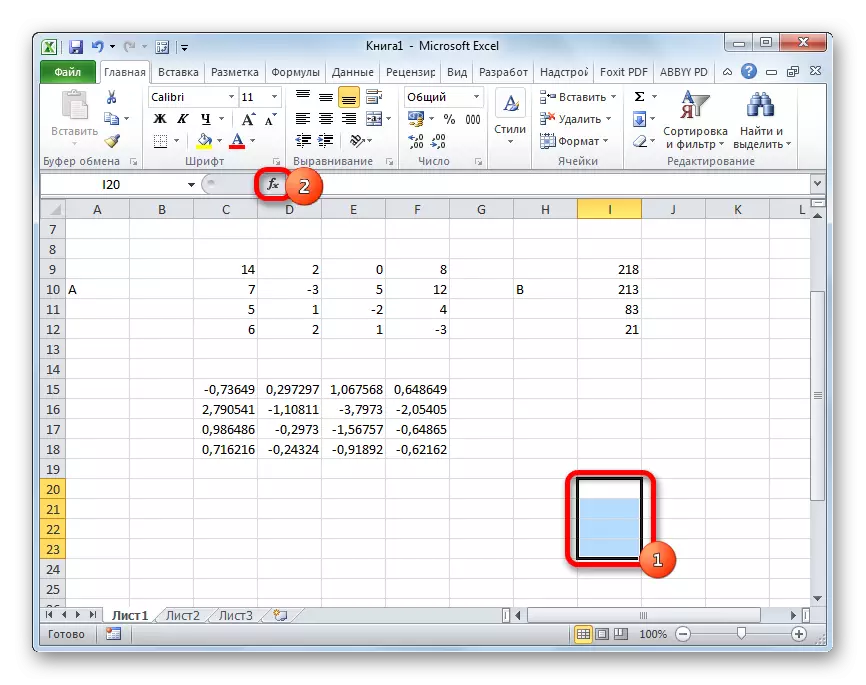


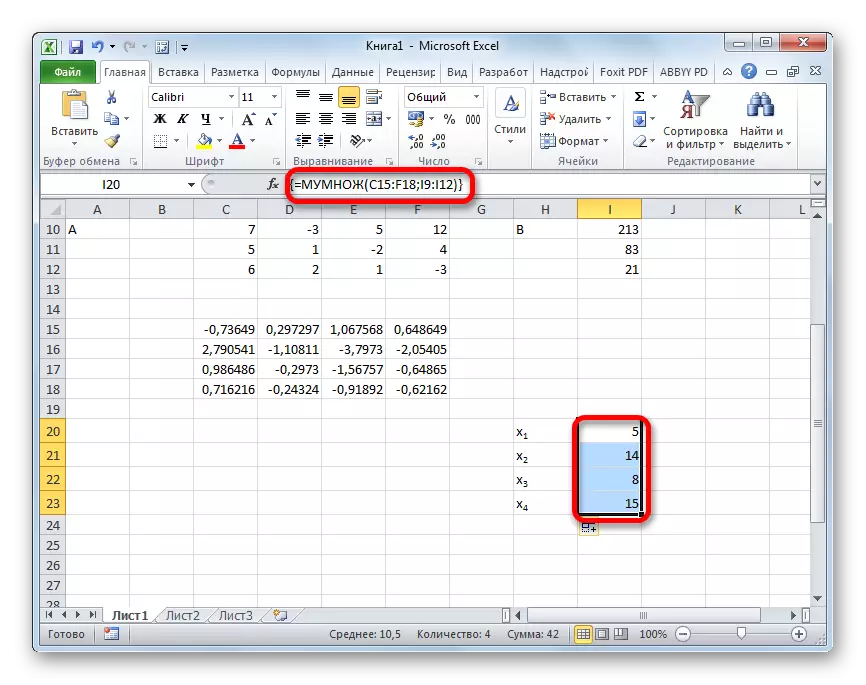
Դաս. Հակադարձ մատրիցա Excel- ում
Մեթոդ 2. Պարամետրերի ընտրություն
Excel- ում հավասարումների համակարգի լուծման երկրորդ հայտնի մեթոդը պարամետրերի ընտրության մեթոդի կիրառումն է: Այս մեթոդի էությունը հակառակը գտնելն է: Այսինքն, արդյունքի հիման վրա մենք արտադրում ենք անհայտ փաստարկ: Եկեք օգտագործենք քառակուսի հավասարություն, օրինակ
3x ^ 2 + 4x-132 = 0
- Վերցրեք X- ի արժեքը հավասար 0. Նիհար F (x արժեքի համապատասխան արժեքը `կիրառելով հետեւյալ բանաձեւը.
= 3 * x ^ 2 + 4 * x-132
«X» -ի իմաստի փոխարեն մենք փոխարինում ենք բջիջի հասցեն, որտեղ գտնվում է ԱՄՆ-ի կողմից ընդունված 0-ի համարը:
- Գնացեք «Տվյալների» ներդիրին: Մենք կտտացնում ենք «վերլուծությունը», թե ինչ կլինի »: Այս կոճակը տեղադրվում է ժապավենի վրա «Տվյալների հետ աշխատելու» գործիքագոտում: Բացվող ցուցակը բացվում է: Ընտրեք «Պարամետրերի ընտրություն ...» դիրքը:
- Սկսվում է պարամետրերի ընտրության պատուհանը: Ինչպես տեսնում եք, այն բաղկացած է երեք ոլորտներից: «Սահմանված բջիջում» դաշտում նշեք այն բջիջի հասցեն, որում գտնվում է F (X) բանաձեւը, որը մեզ համար հաշվարկվում է մի փոքր ավելի վաղ: «Արժեքի» դաշտում մենք մուտքագրում ենք «0» համարը: «Փոփոխվող արժեքների» դաշտում նշեք այն բջիջի հասցեն, որում նախկինում մեզ կողմից նախկինում վերցված X արժեքը 0. Այս գործողությունները կատարելուց հետո սեղմեք «Լավ» կոճակը:
- Դրանից հետո Excel- ը կկազմի հաշվարկ, օգտագործելով պարամետրերի ընտրությունը: Այս մասին հաղորդվում է տեղեկությունների պատուհանի մասին: Այն պետք է սեղմել «OK» կոճակի վրա:
- Հավասարության արմատի հաշվարկման արդյունքը կլինի այն խցում, որը մենք նշանակվել ենք «փոփոխվող արժեքներ» դաշտում: Մեր դեպքում, ինչպես տեսնում ենք, X- ը հավասար կլինի 6-ի:
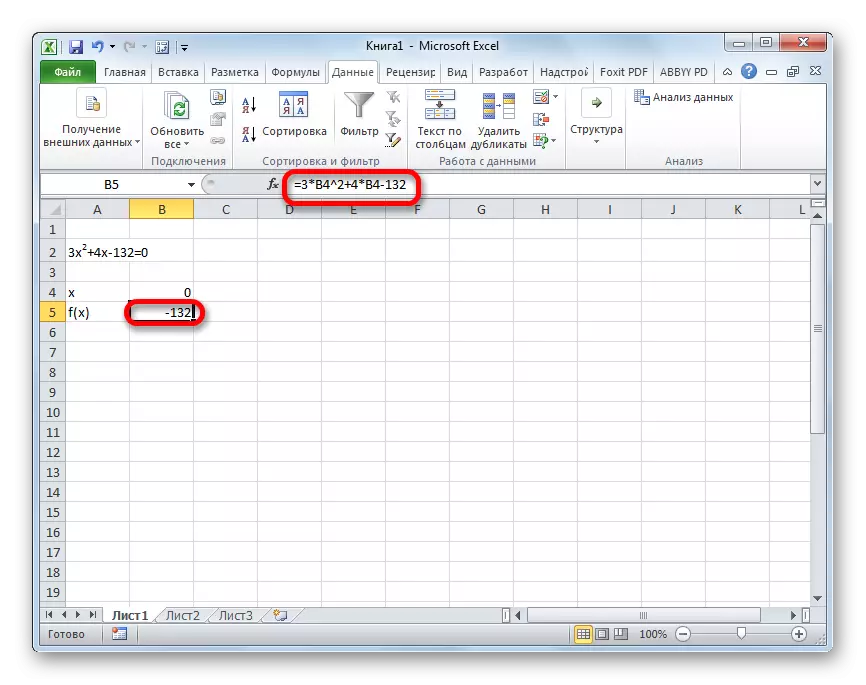
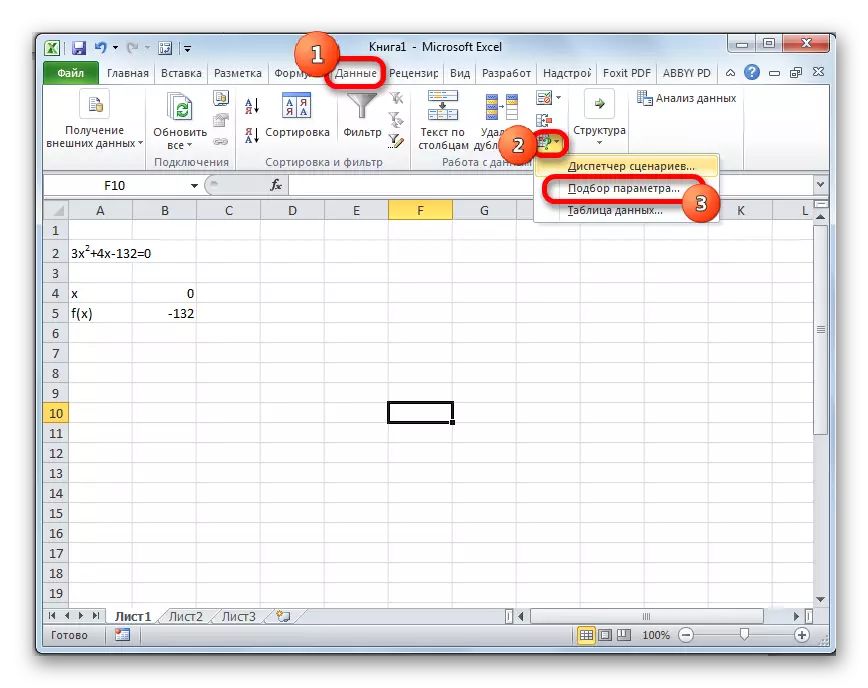
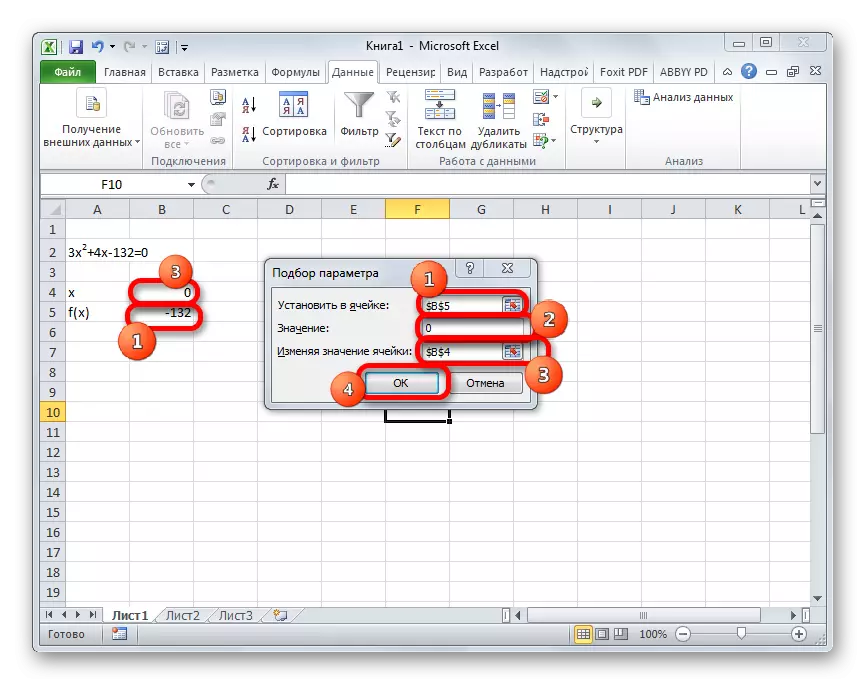
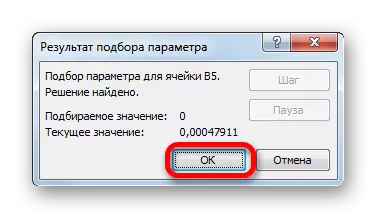

Այս արդյունքը կարող է ստուգվել նաեւ այս արժեքը փոխարինելով X արժեքի փոխարեն լուծված արտահայտության:
Դաս. Excel- ում պարամետրերի ընտրություն
Մեթոդ 3. Cramer մեթոդ
Հիմա փորձենք լուծել հավասարումների համակարգը cramer- ի կողմից: Օրինակ, վերցրեք նույն համակարգը, որն օգտագործվել է 1-ին մեթոդով.
14x1 + 2x2 + 8x4 = 218
7x1-3x2 + 5x3 + 12x4 = 213
5x1 + x2-2x3 + 4x4 = 83
6x1 + 2x2 + x3-3x4 = 21
- Ինչպես առաջին մեթոդով, մենք մատրիցա ենք պատրաստում հավասարումների եւ աղյուսակի գործակիցներից B- ն այն արժեքներից, որոնք կանգնած են «հավասար» նշանից հետո:
- Հաջորդը, մենք չորս սեղան ենք պատրաստում: Նրանցից յուրաքանչյուրը Matrix A- ի պատճենն է, միայն այս օրինակներով, միայն մեկ սյունը փոխարինվում է Աղյուսակ B- ով:
- Այժմ մենք պետք է հավաքենք որոշիչ միջոցները այս բոլոր սեղանների համար: Հավասարումների համակարգը կունենա լուծումներ միայն այն դեպքում, եթե բոլոր որոշիչները ունենան զրոյից բացի այլ արժեք: Excel- ում այս արժեքը հաշվարկելու համար կա առանձին գործառույթ `մոպրեդ: Այս օպերատորի շարահյուսությունը հետեւյալն է.
= Mopred (զանգված)
Այսպիսով, որպես փողային գործառույթ, միակ փաստարկը վկայում է մշակված սեղանին:
Այսպիսով, մենք կարեւորում ենք այն բջիջը, որի արդյունքը կլինի առաջին մատրիցայի որոշումը: Այնուհետեւ կտտացրեք նախորդ մեթոդների «Տեղադրեք գործառույթի» կոճակը:
- Գործառույթների Wizard պատուհանը ակտիվացված է: Մենք դիմում ենք «Մաթեմատիկական» կատեգորիայի, եւ օպերատորների ցանկը այնտեղ է հատկացնում «Mopred» անվանումը: Դրանից հետո կտտացրեք «OK» կոճակը:
- Սկսվում է Mopred Function փաստարկների պատուհանը: Ինչպես տեսնում եք, այն ունի միայն մեկ դաշտ `« զանգված »: Այս ոլորտում մուտքագրեք առաջին փոխարկված մատրիցայի հասցեն: Դա անելու համար դրեք կուրսորը դաշտում, ապա ընտրեք մատրիցների միջակայքը: Դրանից հետո կտտացրեք «OK» կոճակը: Այս գործառույթը արդյունքը ցուցադրում է մեկ խցիկի, ոչ թե զանգվածի, այնպես որ հաշվարկը ստանալու համար հարկավոր չէ դիմել Ctrl + Shift + Enter ConceR- ի սեղմմանը:
- Գործառույթը հաշվարկում է արդյունքը եւ այն ցուցադրում է նախընտրական բջիջի մեջ: Ինչպես տեսնում ենք, մեր դեպքում որոշումը հավասար է -740-ի, այսինքն, այն հավասար չէ զրոյի, ինչը մեզ հարմար է:
- Նմանապես, մենք որոշում ենք որոշիչների հաշվարկը մյուս երեք սեղանների համար:
- Վերջնական փուլում այն հաշվարկվում է առաջնային մատրիցայի որոշմամբ: Ընթացակարգը տեղի է ունենում բոլոր նույն ալգորիթմի երկայնքով: Ինչպես տեսնում ենք, առաջնային աղյուսակի որոշումը տարբերվում է նաեւ զրոյից, ինչը նշանակում է, որ մատրիցը համարվում է չեղյալ հայտարարված, այսինքն, հավասարումների համակարգը լուծումներ ունի:
- Հիմա ժամանակն է գտնել հավասարման արմատները: Հավասարակշռության արմատը հավասար կլինի առաջնային աղյուսակի որոշիչին համապատասխան փոխարկված մատրիցի որոշիչների հարաբերակցությանը: Այսպիսով, փոխակերպված մատրիցների բոլոր չորս որոշիչները բաժանելով -148 համարին, որը նախնական սեղանի որոշիչն է, մենք ստանում ենք չորս արմատ: Ինչպես տեսնում ենք, նրանք հավասար են 5, 14, 8 եւ 15 արժեքներին: Այսպիսով, նրանք ճշգրիտ համընկնում են այն արմատների հետ, որոնք մենք գտել ենք «Հակադարձ մատրից» մեթոդով, որը հաստատում է հավասարման լուծման ճիշտը համակարգ
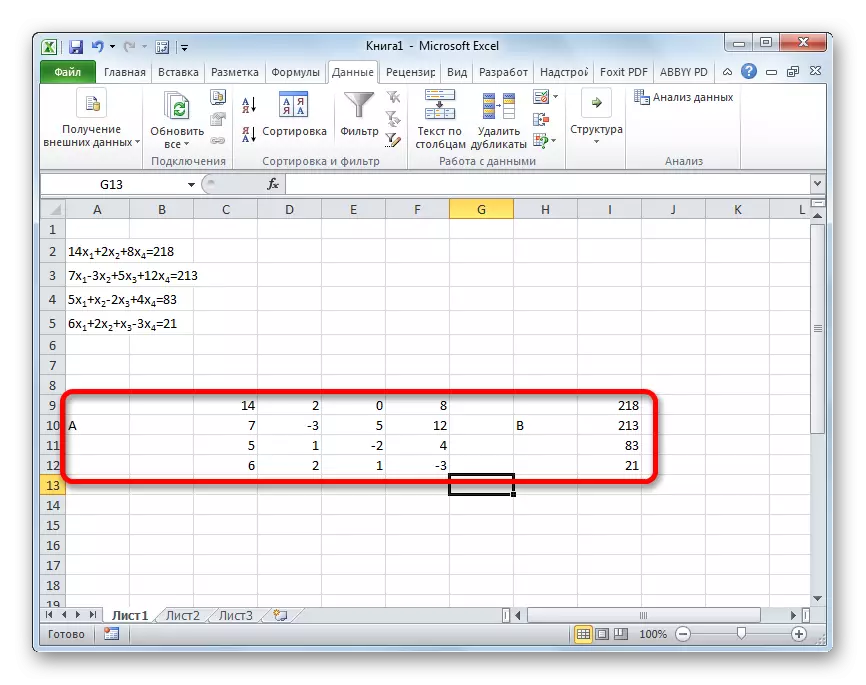
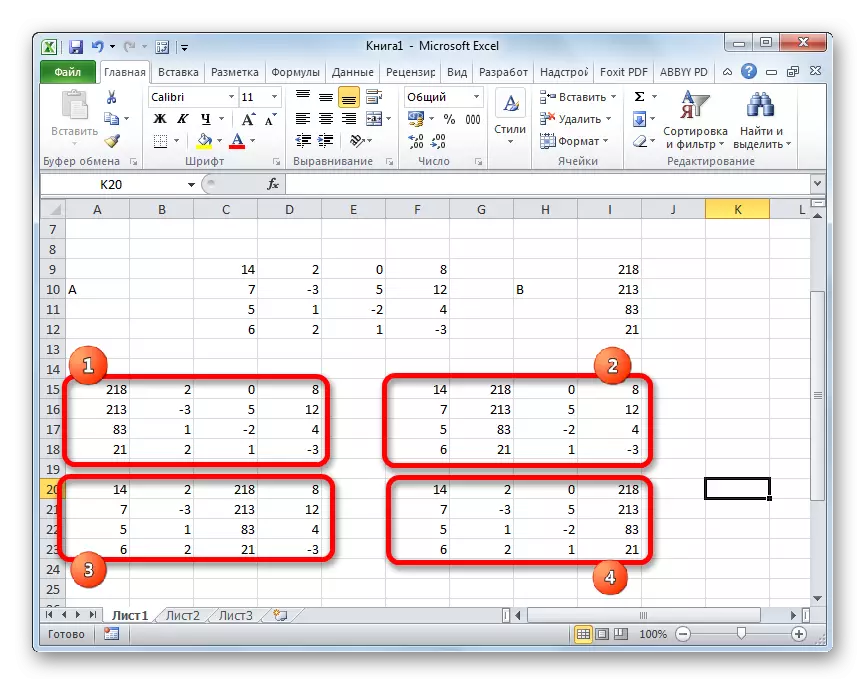


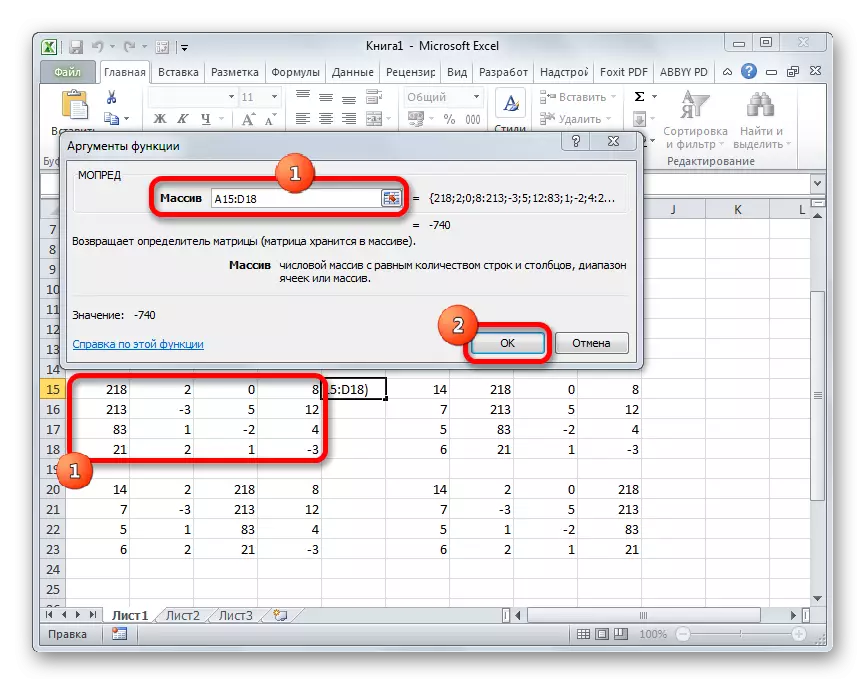
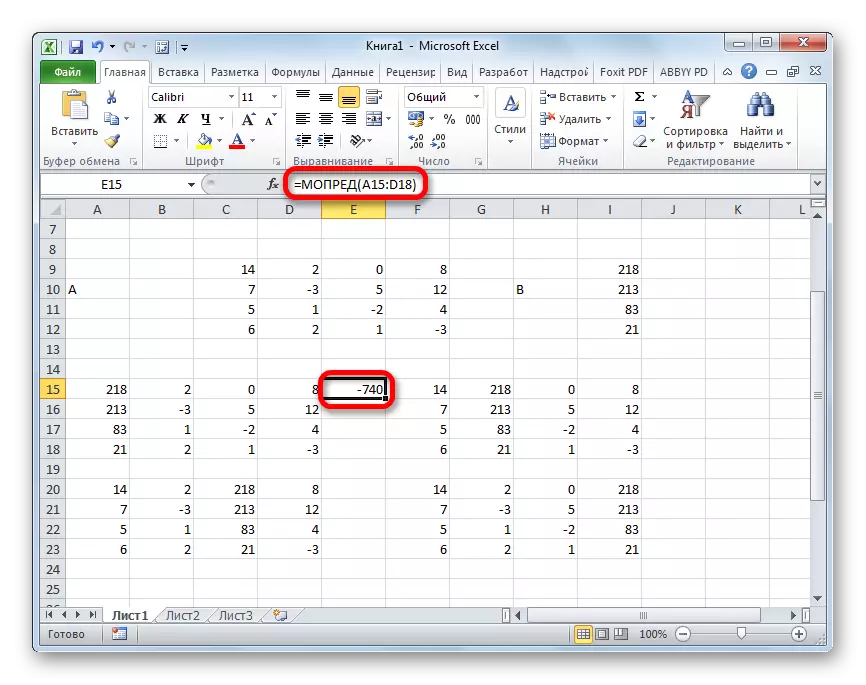
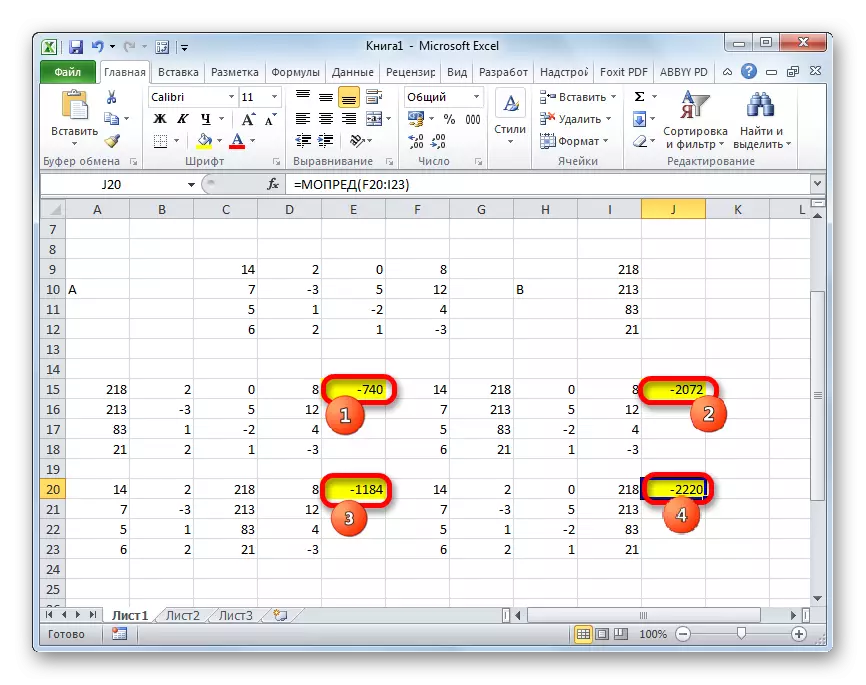
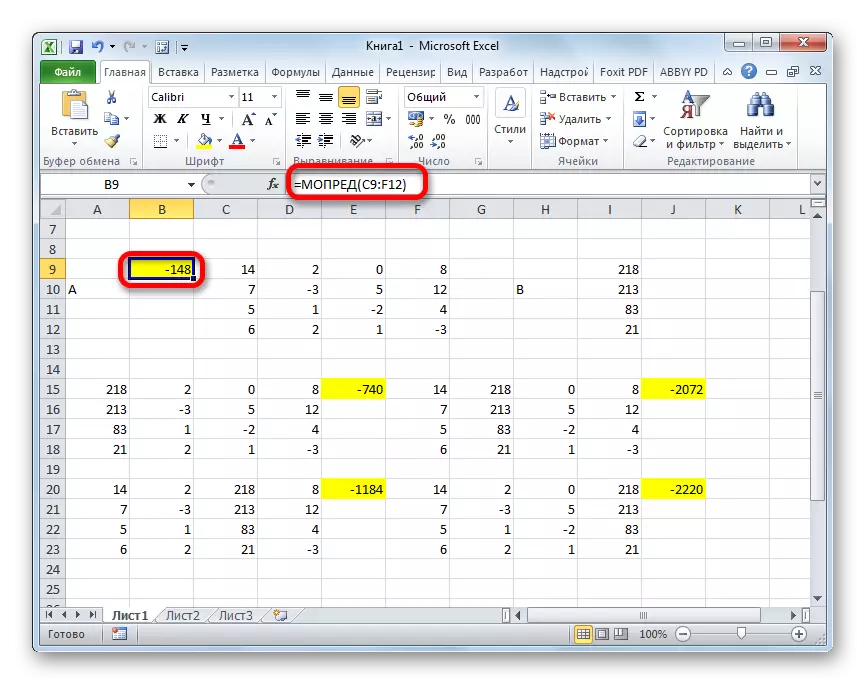
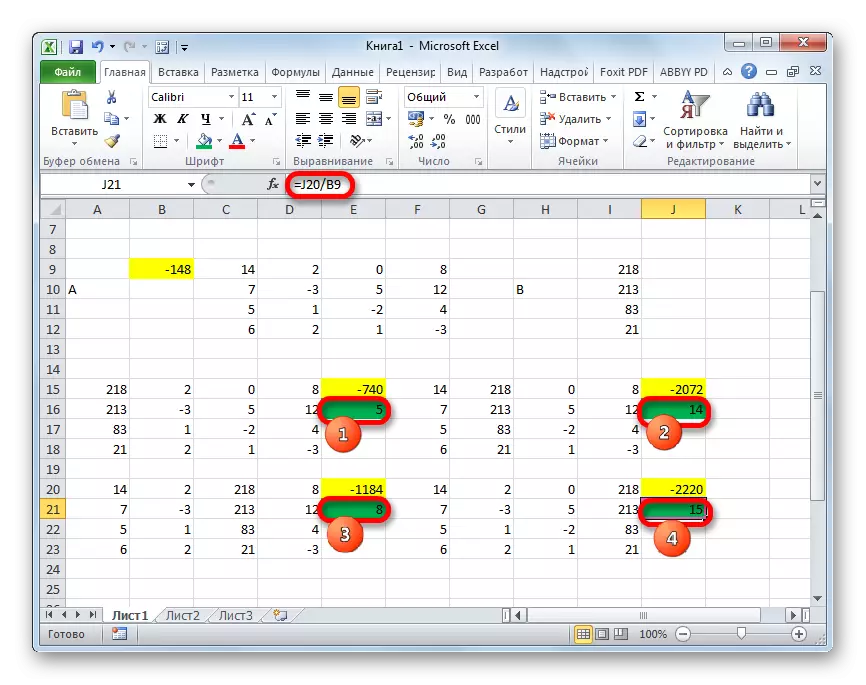
Մեթոդ 4. Gauss մեթոդ
Լուծել հավասարումների համակարգը կարող է կիրառվել նաեւ gauss մեթոդով: Օրինակ, մենք երեք անհայտ հավասարումների ավելի պարզ համակարգ ենք վերցնում.
14x1 + 2x2 + 8x3 = 110
7x1-3x2 + 5x3 = 32
5x1 + x2-2x3 = 17
- Կրկին, հաջորդաբար ձայնագրեք աղյուսակի գործակիցներին եւ «Հավասար նշանից» հետո տեղակայված գործակիցները. Կարեւոր պայմանն այն է, որ մատրիցի առաջին խցում զրոյից տարբերվող արժեք: Հակառակ դեպքում տողերը պետք է վերադասավորվեն:
- Պատճենեք երկու միացված մատրիցների առաջին տողը ներքեւի տողում (պարզության համար կարող եք բաց թողնել մեկ տող): Առաջին խցում, որը գտնվում է գծում, նույնիսկ նախորդից ցածր է, մենք ներկայացնում ենք հետեւյալ բանաձեւը.
= B8: E8- $ B $ 7: $ E $ 7 * (B8 / B B $ 7)
Եթե մատրիցաները այլ կերպ տեղադրել եք, ապա բանաձեւի բջիջների հասցեները կունենաք մեկ այլ արժեք, բայց կարող եք հաշվարկել դրանք `համեմատելով այստեղի բանաձեւերի եւ պատկերների հետ:
Բանաձեւը մուտքագրվելուց հետո կարեւորեք բջիջների ամբողջ տեսականին եւ սեղմեք Ctrl + Shift + Enter ստեղնաշարի համադրությունը: Լուծման բանաձեւը կկիրառվի շարքի վրա, եւ այն կլցվի արժեքներով: Այսպիսով, մենք հանում ենք առաջին շարքի երկրորդ շարքից `համակարգի երկու առաջին արտահայտությունների առաջին գործակիցների հարաբերակցությամբ:
- Դրանից հետո պատճենեք ստացված տողը եւ տեղադրեք այն ներքեւի տողում:
- Բացակայող գծից հետո ընտրեք երկու առաջին տողերը: Կտտացրեք «Պատճեն» կոճակը, որը գտնվում է տան ներդիրի ժապավենի վրա:
- Մենք շրջում ենք լարը թերթի վերջին մուտքից հետո: Ընտրեք առաջին բջիջը հաջորդ տողում: Կտտացրեք մկնիկի աջ կոճակը: Համատեքստում ընտրացանկում, որը կուրսորը բացեց «Հատուկ ներդիր» կետին: Վերոնշյալ ցուցակում ընտրեք «արժեքը» դիրքը:
- Հաջորդ տողում մենք ներկայացնում ենք զանգվածի բանաձեւը: Դա հնարավորություն է տալիս իջեցնել երկրորդ տողի նախորդ տվյալների երրորդ տողից, բազմապատկված երրորդ եւ երկրորդ տողի երկրորդ գործակիցի հարաբերակցությամբ: Մեր դեպքում բանաձեւը կունենա հետեւյալ ձեւը.
= B13: E13- $ B $ 12: $ E $ 12 * (C13 / $ C $ 12)
Բանաձեւ մուտք գործելուց հետո մենք հատկացնում ենք ամբողջ տեսականին եւ օգտագործում ենք Ctrl + Shift + Enter ստեղնաշարի համադրությունը:
- Այժմ դուք պետք է կատարեք հետընթաց վազք, ըստ Gauss մեթոդի: Վերջին մուտքից մենք երեք տող ենք շրջանցում: Չորրորդ գծում մենք ներկայացնում ենք զանգվածի բանաձեւը.
= B17: E17 / D17
Այսպիսով, մենք մեր կողմից հաշվարկված վերջին տողը բաժանում ենք իր երրորդ գործակիցով: Բանաձեւը մուտքագրելուց հետո մենք կարեւորում ենք ամբողջ տողը եւ կտտացնում Ctrl + Shift + Enter ստեղնաշարը:
- Մենք բարձրանում ենք լարը եւ դրա մեջ մուտքագրենք զանգվածի հետեւյալ բանաձեւը.
= (B16: E16-B21: E21 * D16) / C16
Մենք կտտացնում ենք սովորական հիմնական համադրությունը `զանգվածի բանաձեւը կիրառելու համար:
- Վերեւում եւս մեկ տող բարձրացրեք: Նրա մեջ ներկայացրեք հետեւյալ ձեւի զանգվածի բանաձեւը.
= (B15: E15-B20: E20 * C15-B21: E21 * D15) / B15
Կրկին հատկացրեք ամբողջ լարը եւ օգտագործեք Ctrl + Shift + Enter ստեղնաշարի համադրությունը:
- Այժմ մենք նայում ենք այն թվերին, որոնք պարզվել են ավելի վաղ մեր կողմից հաշվարկված տողերի վերջին բլոկի վերջին սյունակում: Դա այս թվերն են (4, 7 եւ 5), որոնք կլինեն հավասարումների այս համակարգի արմատները: Դուք կարող եք ստուգել սա, փոխարինելով դրանք x1, x2 եւ x3 արժեքների փոխարեն:
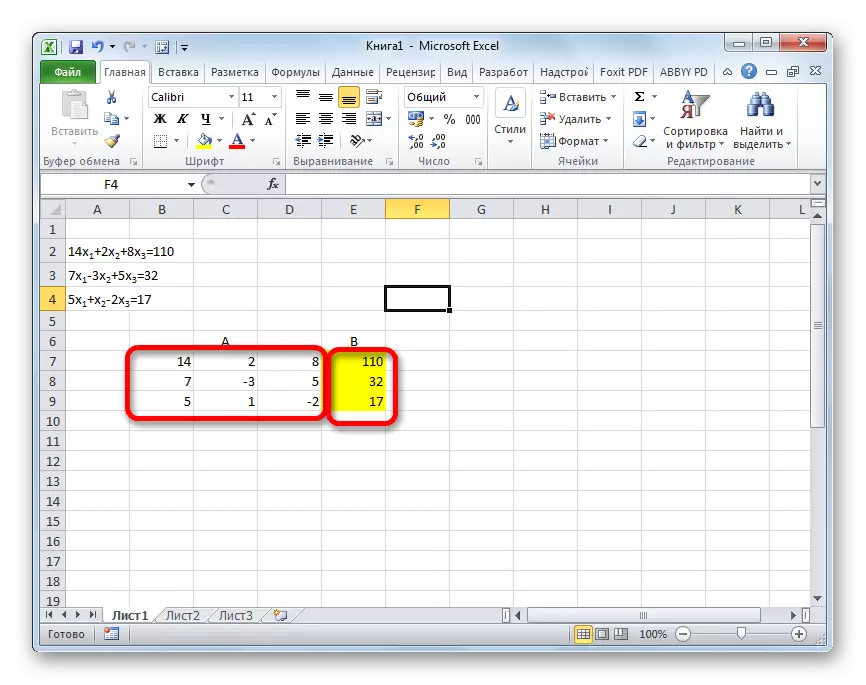
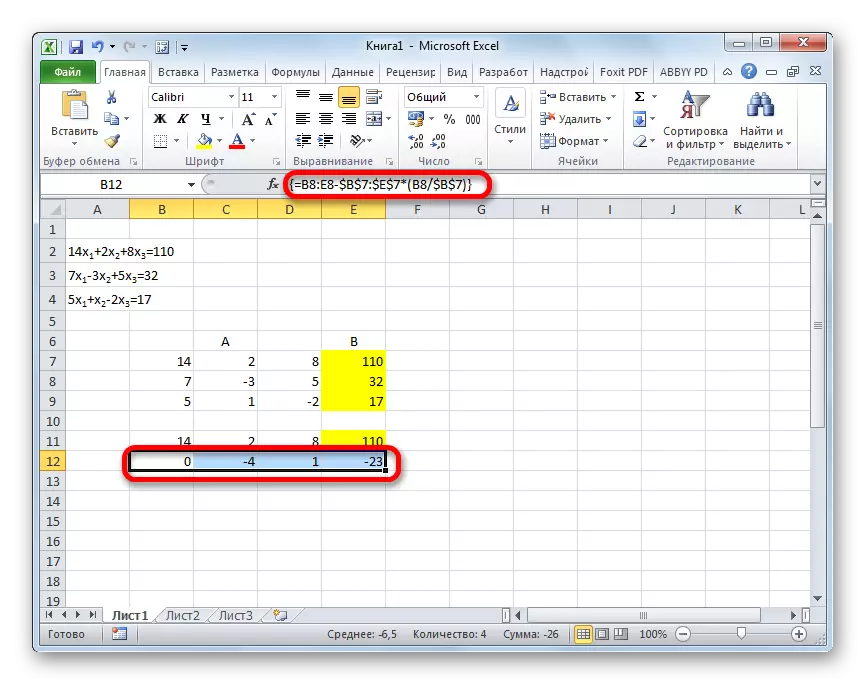

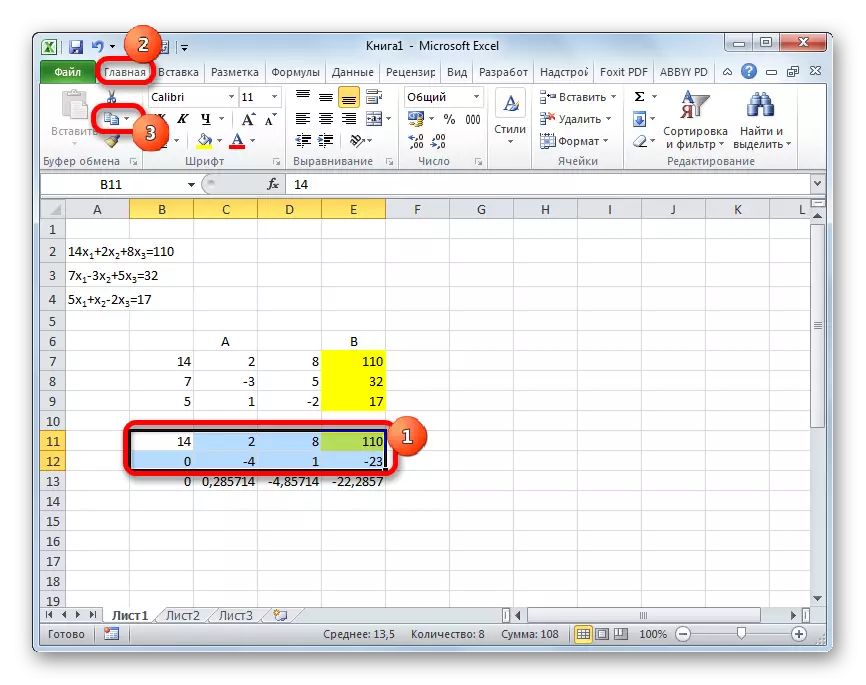
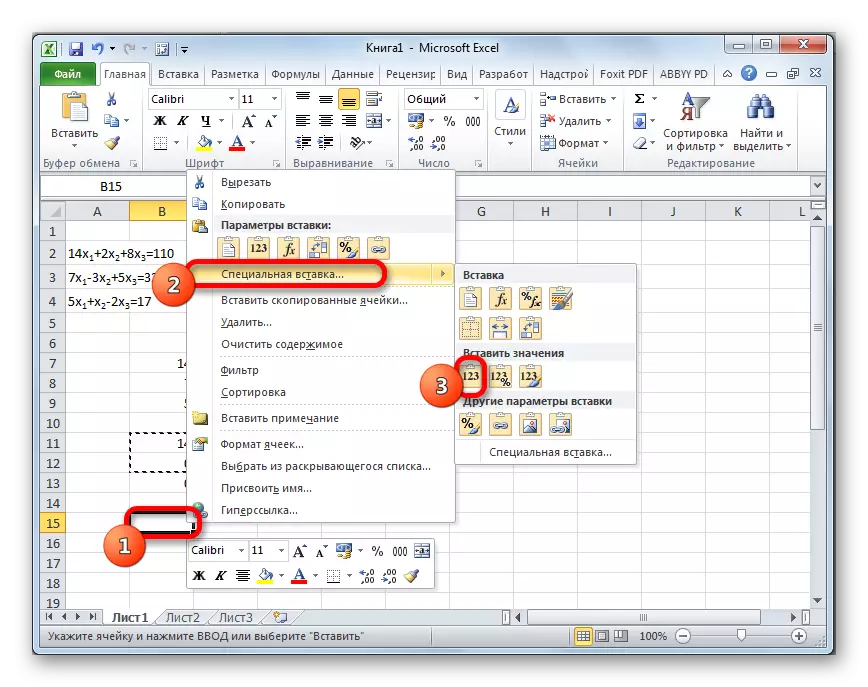
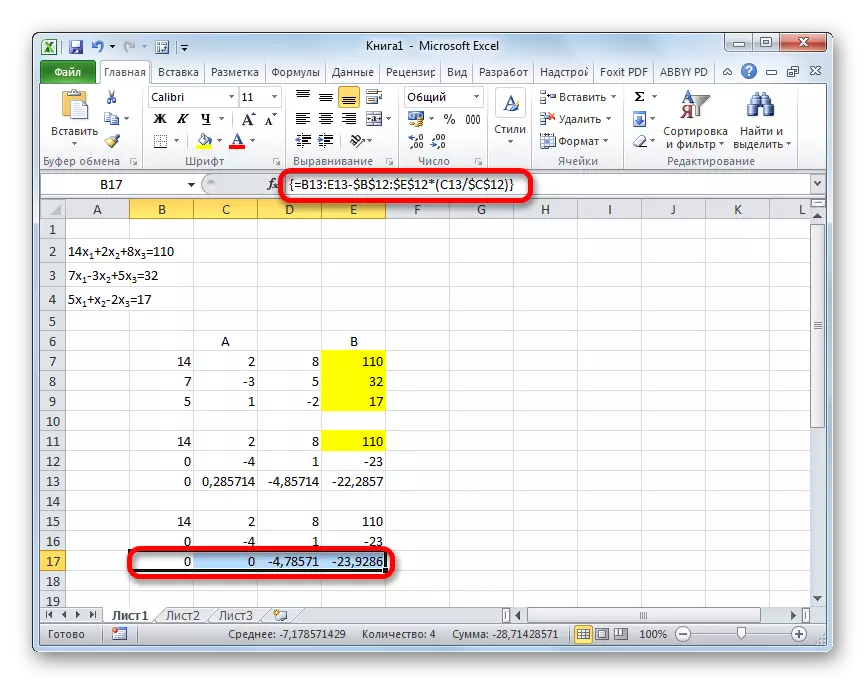
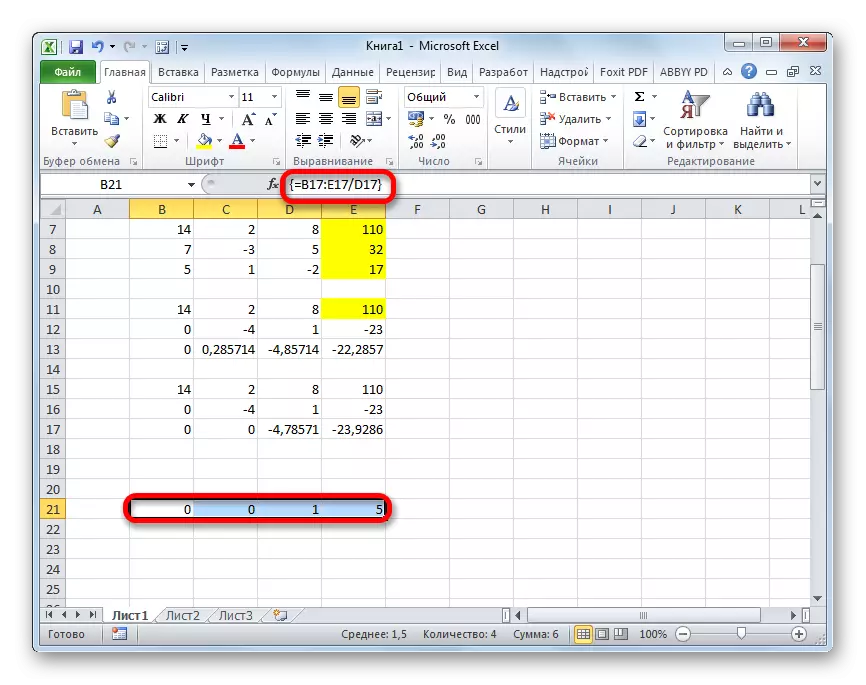

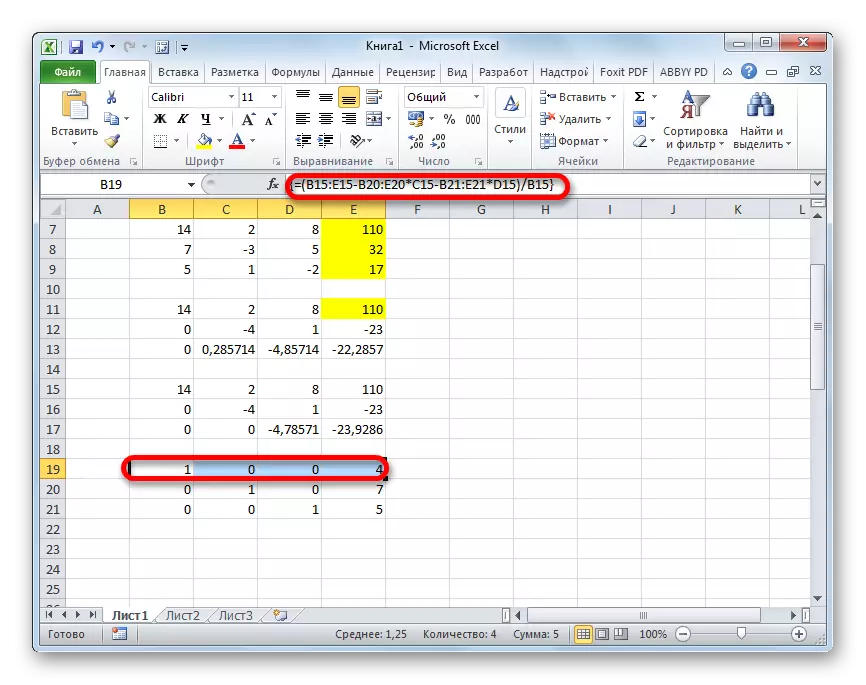
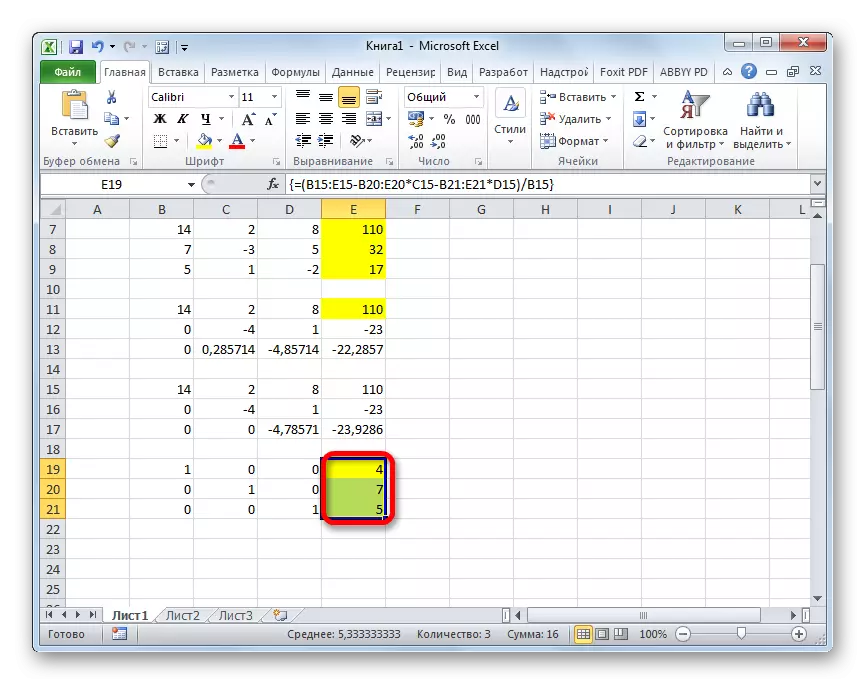
Ինչպես տեսնում ենք, Excele- ում հավասարումների համակարգը կարող է լուծվել մի շարք եղանակներով, որոնցից յուրաքանչյուրն ունի իր առավելություններն ու թերությունները: Բայց այս բոլոր մեթոդները կարելի է բաժանել երկու մեծ խմբի, մատրիցա եւ օգտագործելով պարամետրերի ընտրության գործիք: Որոշ դեպքերում մատրիցային մեթոդները միշտ չէ, որ հարմար են խնդիրը լուծելու համար: Մասնավորապես, երբ մատրիցայի որոշիչն զրո է: Մնացած դեպքերում օգտագործողն ինքնին սպասում է, թե որ տարբերակն է նա համարում իր համար ավելի հարմար:
