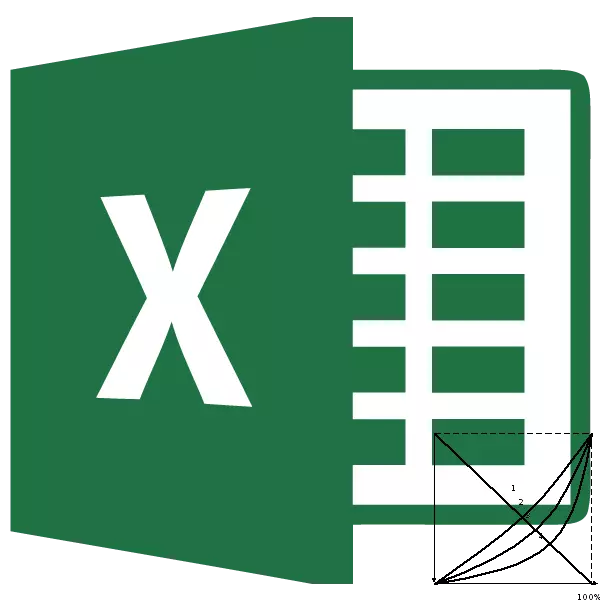
Հասարակության բնակչության տարբեր շերտերի մակարդակը գնահատելու համար, Լորենցի կորը եւ նրա ցուցիչից ածանցյալը `in իննի գործակիցը հաճախ օգտագործվում է: Նրանց օգնությամբ հնարավոր է որոշել, թե որքան մեծ սոցիալական բացություն հասարակության մեջ բնակչության ամենահարուստ եւ աղքատ հատվածների միջեւ: Օգտագործելով Excel հավելվածի գործիքները, կարող եք զգալիորեն հեշտացնել լորենցի կորը կառուցելու կարգը: Տեսնենք, ինչպես Excel- ի միջավայրում, դա հնարավոր է անել գործնականում:
Օգտագործելով Lorentz կորը
Lorentz կորը բաշխիչ բաշխման գործառույթ է, որը ցուցադրվում է գրաֆիկականորեն: Ըստ այս գործառույթի x առանցքի, բնակչության թիվը աճող տոկոսային հարաբերակցության մեջ եւ Y առանցքի երկայնքով ազգային եկամուտների ընդհանուր թիվն է: Փաստորեն, Lorentz կորը ինքնին բաղկացած է միավորներից, որոնցից յուրաքանչյուրը համապատասխանում է հասարակության որոշակի մասի եկամտի մակարդակի տոկոսային հարաբերակցությանը: Որքան մեծ է Lorentz գիծը, այնքան ավելի հասարակության մեջ անհավասարության մակարդակն է:Իդեալական իրավիճակում, որում չկա հասարակական անհավասարություն, բնակչության յուրաքանչյուր խումբ եկամուտների մակարդակ ունի, ուղղակիորեն համամասն է դրա համարին: Նման իրավիճակը բնութագրող մի գիծ կոչվում է հավասարության կոր, չնայած այն ուղիղ գիծ է: Որքան մեծ է գործչի տարածքը, սահմանափակ լորենտցի կորը եւ հավասարության կորը, այնքան բարձր է հասարակության մեջ անհավասարության մակարդակը:
Lorentz կորը կարող է օգտագործվել ոչ միայն աշխարհում գույքի տարանջատման իրավիճակը, որոշակի երկրում կամ հասարակության մեջ, այլեւ ընտանիքի այս առումով համեմատության համար:
Ուղղահայաց ուղիղ գիծ, որը կապում է հավասարության գիծը եւ Լորենցի կորի ամենահեռավոր կետը կոչվում է Հուվեր ինդեքս կամ Ռոբին Հուդ: Այս հատվածը ցույց է տալիս, թե եկամտի որ մեծությունը հասարակության մեջ վերաբաշխելն է լիարժեք հավասարության հասնելու համար:
Հասարակության մեջ անհավասարության մակարդակը որոշվում է `օգտագործելով Ginny Index- ը, որը կարող է տարբեր լինել 0-ից 1. Այն կոչվում է նաեւ եկամտի համակենտրոնացման գործակից:
Շենքի հավասարության գիծ
Հիմա տեսնենք որոշակի օրինակ, ինչպես ստեղծել Excel- ի հավասարության եւ Lorentz կորի գիծ: Դա անելու համար օգտագործեք բնակչության թվաքանակի աղյուսակը, որը բաժանված է հինգ հավասար խմբերի (20%), որոնք ամփոփվում են աղյուսակում, աճելով: Այս աղյուսակի երկրորդ սյունակում ներկայացված է ազգային եկամուտի չափը տոկոսային հարաբերակցության մեջ, որը համապատասխանում է բնակչության հատուկ խմբին:
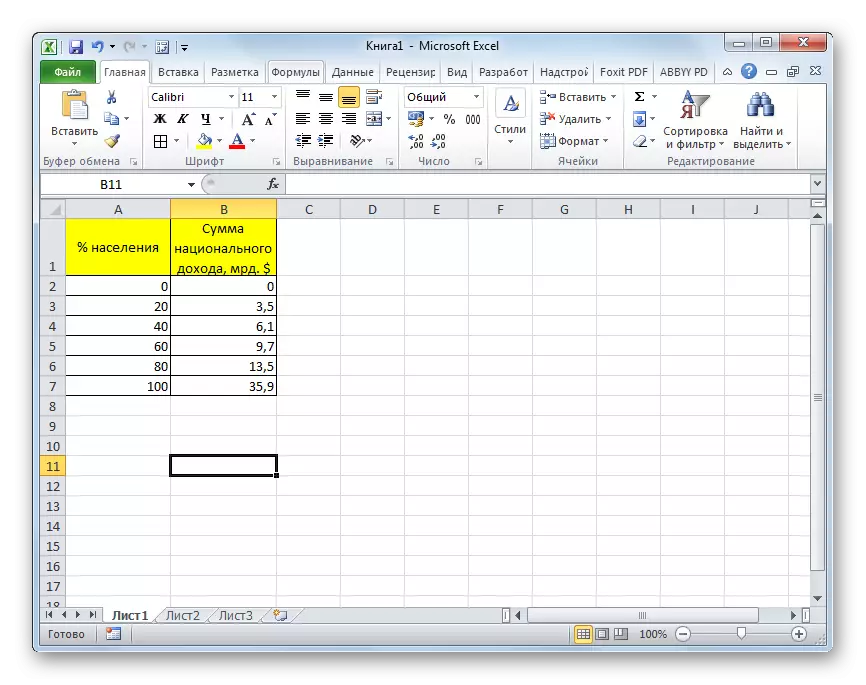
Սկսելու համար մենք կառուցում ենք բացարձակ հավասարության գիծը: Այն բաղկացած կլինի երկու կետից `զրոյից եւ ընդհանուր ազգային եկամտի կետից բնակչության 100% -ի համար:
- Գնացեք «Տեղադրեք» ներդիրին: «Դիագրամ» գործիքների բլոկում գտնվող գծի վրա կտտացրեք «Spot» կոճակը: Դա այս տեսակի դիագրամներն են, որոնք հարմար են մեր առաջադրանքի համար: Հետեւյալը բացում է գծապատկերների ենթատեսակների ցուցակը: Ընտրեք «նկատված հարթ կորերով եւ մարկերներով»:
- Այս գործողությունից հետո գծապատկերի համար կատարվում է դատարկ տարածք: Դա տեղի է ունեցել այն պատճառով, որ մենք չէինք ընտրել տվյալները: Տվյալներ կատարելու եւ գծապատկեր կառուցելու համար կտտացրեք մկնիկի աջ կոճակը դատարկ տարածքում: Ակտիվացված համատեքստում ընտրացանկում ընտրեք «Ընտրեք տվյալները ...» կետը:
- Բացվում է տվյալների աղբյուրի ընտրության պատուհանը: Դրա ձախ կողմում, որը կոչվում է «Լեգենդների տարրեր (շարքեր)», սեղմելով «Ավելացնել» կոճակը:
- Գործարկվում է պատուհանի փոփոխության պատուհանը: «Row Name» դաշտում դուք գրում եք այն դիագրամի անունը, որը մենք ցանկանում ենք նշանակել: Այն կարող է տեղակայվել նաեւ թերթիկի վրա, եւ այս դեպքում ձեզ հարկավոր է նշել իր գտնվելու վայրի բջիջի հասցեն: Բայց մեր դեպքում ավելի հեշտ է ձեռքով մուտքագրել անունը: Մենք դիագրամը տալիս ենք «հավասարության գիծ» անվանումը:
X արժեքի դաշտում դուք պետք է նշեք դիագրամի կետերի կետերի կոորդինատները x առանցքի երկայնքով: Ինչպես հիշում ենք, դրանցից ընդամենը երկուսն են լինելու. 0 եւ 100: Մենք գրում ենք այդ արժեքները ստորակետով Այս ոլորտում:
«V արժեքներ» դաշտում պետք է գրվեն Y առանցքի երկայնքով կետերի կոորդինատները: Կլինեն նաեւ երկու, 0 եւ 35.9: Վերջին կետը, ինչպես տեսնում ենք ըստ ժամանակացույցի, բավարարում է բնակչության 100% ընդհանուր ազգային եկամուտը: Այսպիսով, գրեք «0; 35.9» արժեքները առանց մեջբերումների:
Բոլոր նշված տվյալներն ավարտվելուց հետո կտտացրեք «OK» կոճակը:
- Դրանից հետո մենք վերադառնում ենք տվյալների աղբյուրի ընտրության պատուհանը: Դրանում նույնպես կտտացրեք «OK» կոճակը:
- Ինչպես տեսնում ենք, վերը նշված գործողություններից հետո կկառուցվի հավասարության գիծը եւ կհայտնվի թերթիկի վրա:
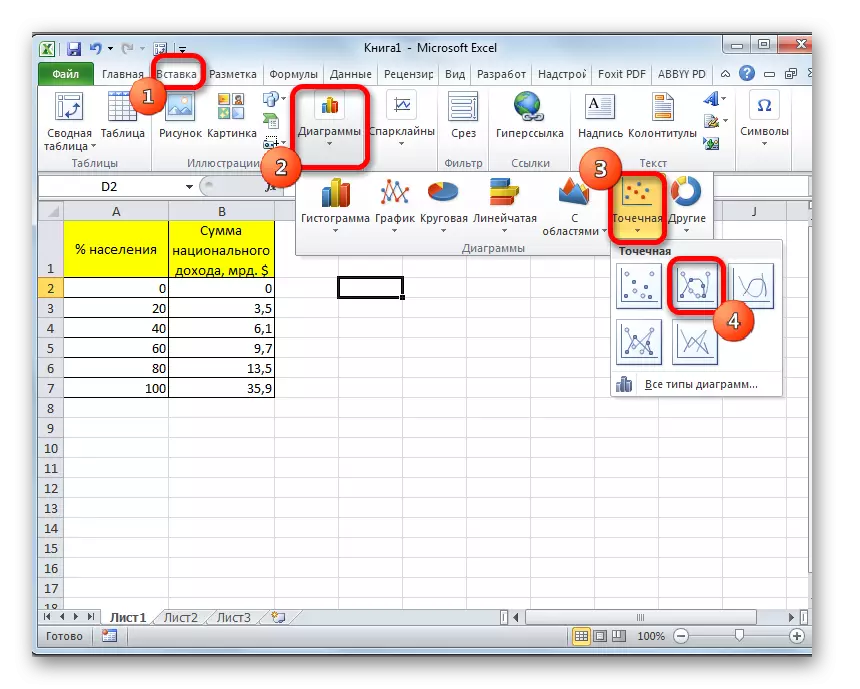
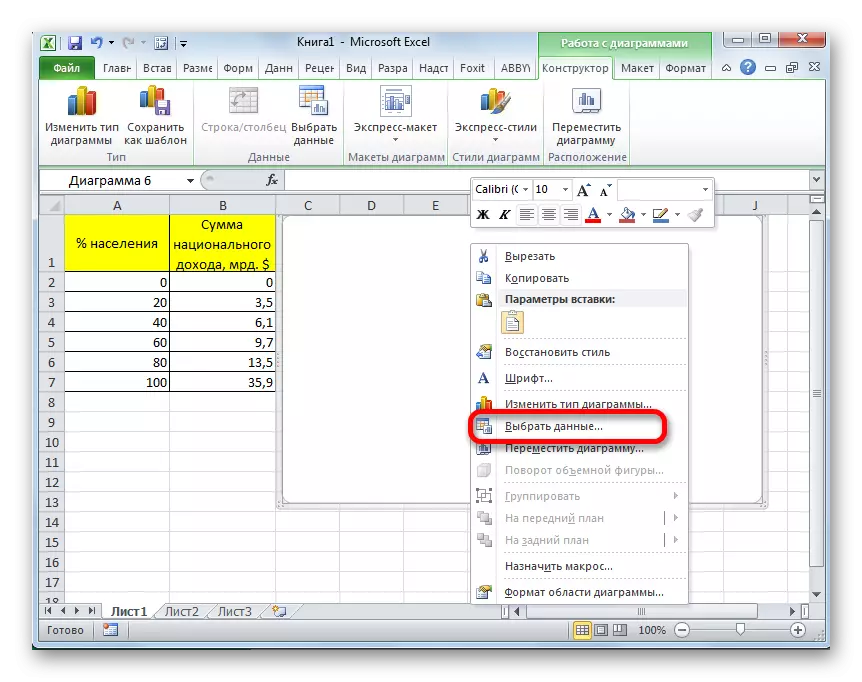
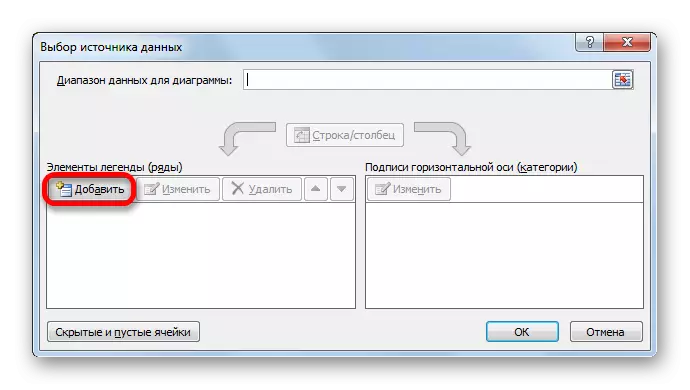
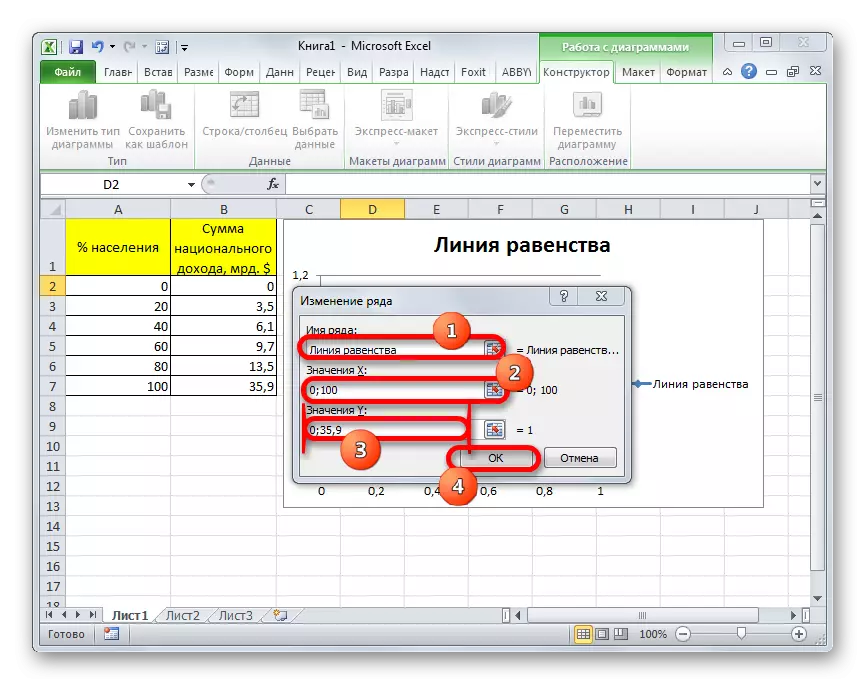
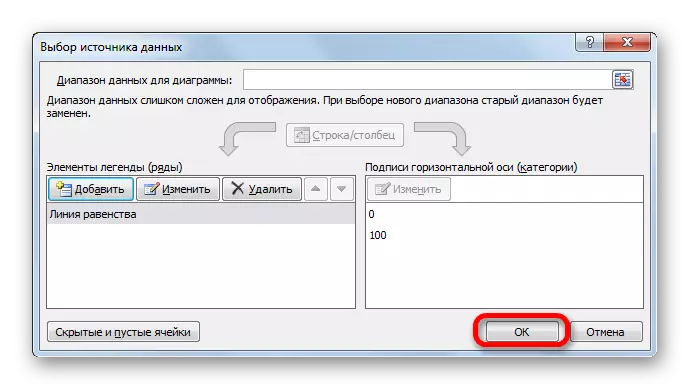
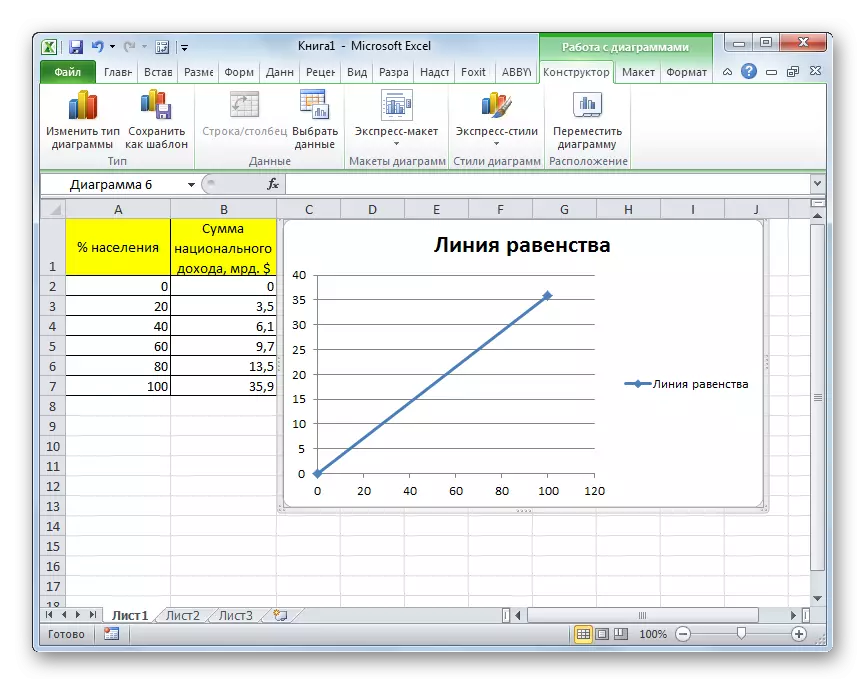
Դաս. Ինչպես պատրաստել աղյուսակ աքսորում
Ստեղծելով Lorentz կորի
Այժմ մենք պետք է ուղղակիորեն կառուցենք Lorentz կորը, հենվելով աղյուսակային տվյալների վրա:
- Աջ սեղմեք դիագրամի տարածքին, որի վրա արդեն տեղակայված է հավասարության գիծը: Գործող ընտրացանկում դադարեցրեք ընտրությունը «Ընտրեք տվյալների ...» -ի վրա:
- Կրկին բացվում է տվյալների ընտրության պատուհանը: Ինչպես տեսնում ենք, տարրերի շարքում արդեն ներկայացված է «հավասարության գիծ» անվանումը, բայց մենք պետք է եւս մեկ աղյուսակ պատրաստենք: Հետեւաբար մենք կտտացնում ենք «Ավելացնել» կոճակը:
- Պատուհանի փոփոխության պատուհանը կրկին բացվում է: «Row Name» դաշտը, որպես վերջին անգամ, լրացրեք այն ձեռքով: Այստեղ դուք կարող եք մուտքագրել «Lorentz Curve» անվանումը:
«X արժեքի» դաշտում պետք է կիրառվեն մեր սեղանի «բնակչության» «%%» սյունակի բոլոր տվյալները: Դա անելու համար կուրսորը դրեք դաշտային տարածք: Հաջորդը, սեղմեք մկնիկի ձախ կոճակը եւ ընտրեք թերթի համապատասխան սյունը: Կոորդինացիները անմիջապես կցուցադրվեն շարքի փոփոխությունների պատուհանում:
«V արժեքներ» դաշտում մենք մտանք «Ազգային եկամուտ» սյունակի բջիջների կոորդինատներ: Մենք դա անում ենք նույն տեխնիկայի համաձայն, որի տվյալները կատարվել են նախորդ ոլորտում:
Վերոնշյալ բոլոր տվյալներն ավարտվելուց հետո սեղմեք «OK» կոճակը:
- Աղբյուրի ընտրության պատուհանը վերադառնալուց հետո կտտացրեք «OK» կոճակը:
- Ինչպես տեսնում ենք, վերը նշված գործողությունները կատարելուց հետո, Lorentz կորը կցուցադրվի նաեւ Excel թերթիկի վրա:

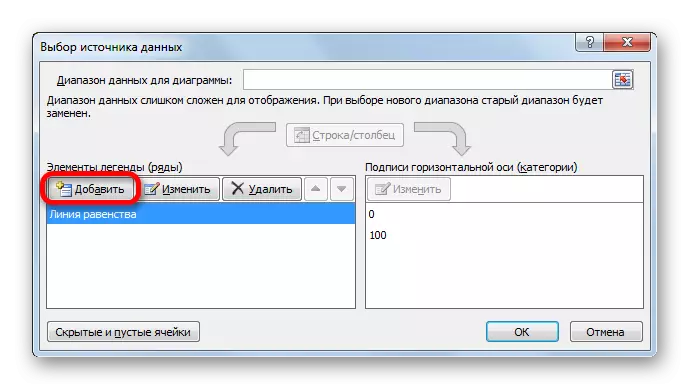
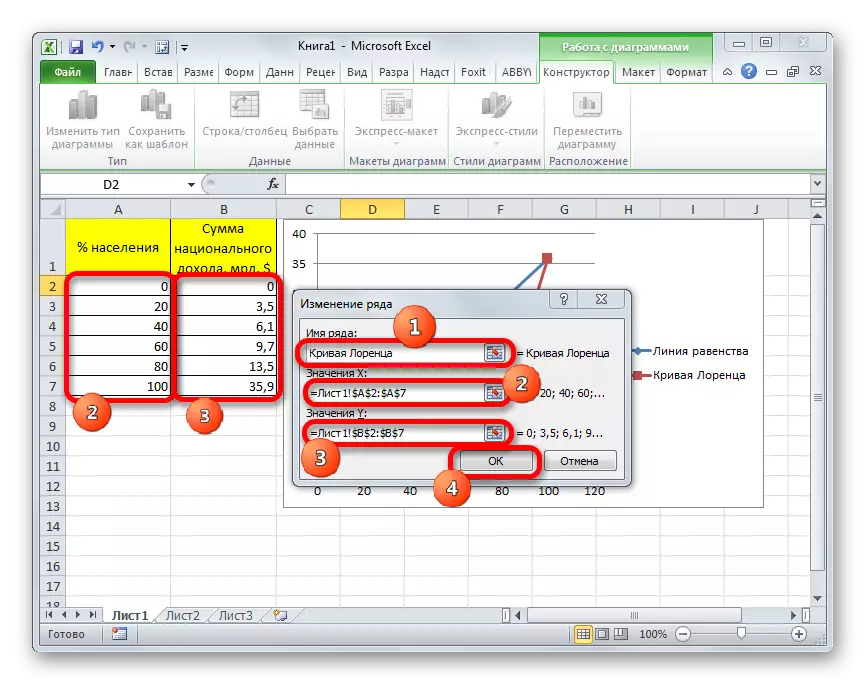
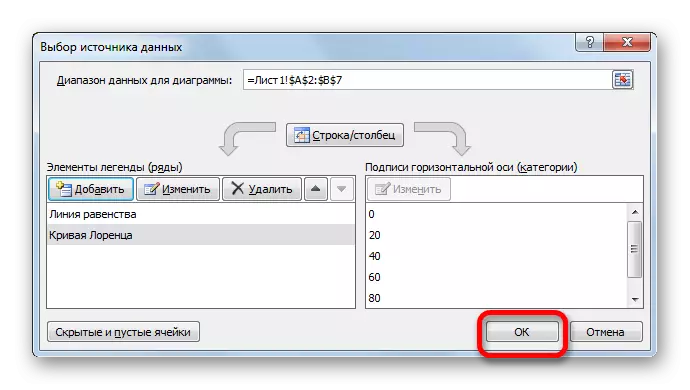
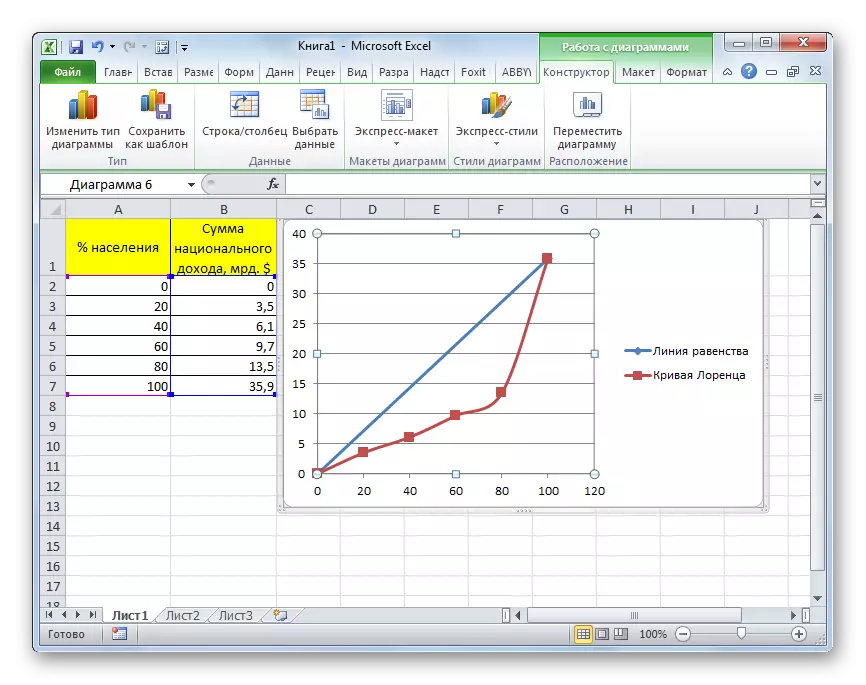
Lorentz կորի եւ Excel- ի հավասարության գծի կառուցումը արտադրվում է նույն սկզբունքներով `որպես այս ծրագրի ցանկացած այլ տեսակի գծապատկերների կառուցում: Հետեւաբար, օգտագործողների համար, ովքեր գերան են եղել Excel- ում դիագրամներ եւ գծապատկերներ կառուցելու ունակությունը, այս խնդիրը չպետք է մեծ խնդիրներ առաջացնի:
