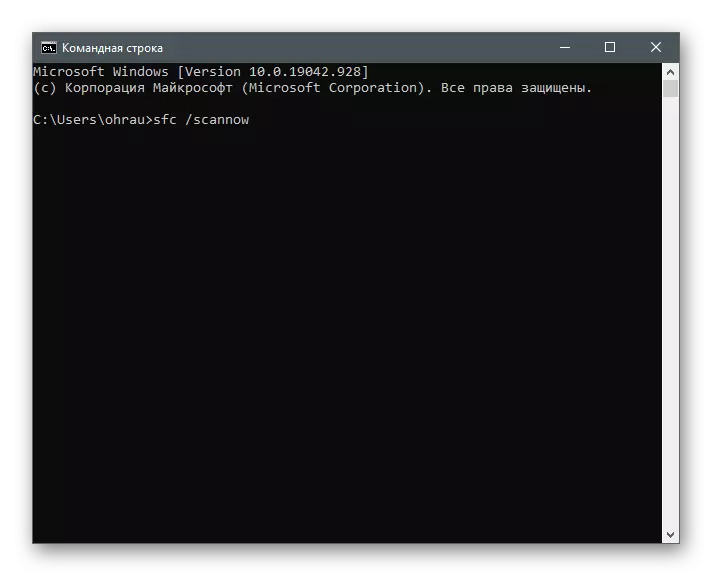Microsoft Store- ում 0x80131500 սխալի կոդի պատճառները
Հասկանալու համար այդպիսի մեծ քանակությամբ անսարքության մեթոդների առկայությունը հոդվածում, անհրաժեշտ է զբաղվել դրա արտաքին տեսքի պատճառներով: Նրանցից չորսն են:- Microsoft խանութ;
- Սխալ ամսաթվերը եւ ժամանակի պարամետրերը.
- Միանալով ինտերնետին.
- DNS սերվերի սխալներ:
Այս խնդիրներից գոնե մեկի առաջացումը կարող է հանգեցնել ծանուցումների տեսքի, 0x80131500 կոդով, երբ սկսում եք կամ օգտագործել Microsoft Store- ը: Մեթոդները դեռ չեն բաժանվում պատճառների հետ կապված խմբերի, բայց ներկայացված են շարքում. Իրականացումից ամենապարզ եւ արդյունավետ եւ մինչեւ նեղ վերահսկվող: Հետեւաբար, արժե այն առաջինից, տեղափոխվելով հաջորդը, եթե սխալը հաստատվի:
Մեթոդ 1. Ժամանակի եւ ամսաթվի կարգավորումների ստուգում
Խառնաշփոթ կամ սխալ ժամանակային կարգավորումները եւ ամսաթվերը հաճախ հանգեցնում են հատուկ ծրագրերի խնդիրների, քանի որ նրանք չեն կարող համաժամեցնել տվյալները ինտերնետի միջոցով: Դա վերաբերում է այս եւ Microsoft Store- ին, այնպես որ խորհուրդ ենք տալիս բացել եւ ստուգել ներկայիս պարամետրերը: Եթե ժամանակը սխալ է, փոխեք այն մեր առանձին հոդվածի ցուցումներին համապատասխան:
Ավելին, Windows 10-ում փոփոխվող ժամանակը
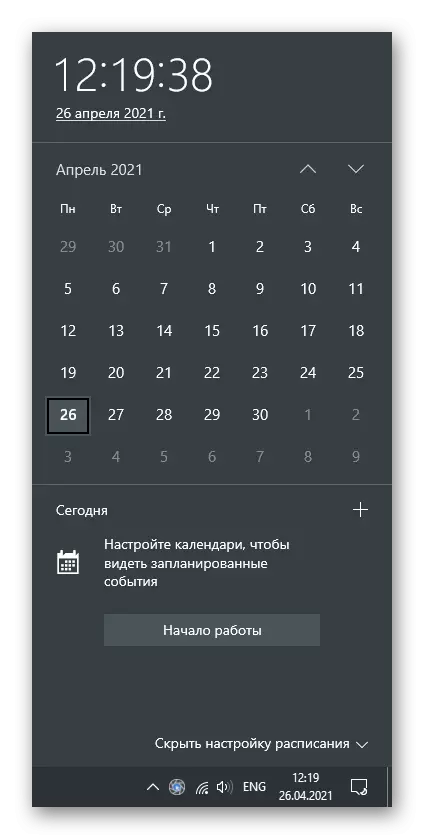
Որոշակի արժեքի մշտական վերագործարկմամբ անհրաժեշտ է ստուգել նման խնդրի մի քանի պատճառներ: Հաճախ, մորեխի տախտակի վրա մորեխի մարտկոցը հաճախ մեղավոր է, բայց երբեմն ամսաթիվը վերագործարկվում է գործառնական համակարգի ակտիվացուցիչների կամ ընտրված ժամային գոտու գործողությունների պատճառով:
Մեթոդ 3. Վերականգնել խանութ Kesha
Ներքին կիրառման սխալները 0x80131500 կոդով սխալի ամենատարածված պատճառներից են: Նրանց մեծ մասը լուծվում է պահոցը վերականգնելիս, երբ ժամանակավոր ֆայլերը եւ այլ աղբարկղերը ջնջվում են, ինչը հանգեցնում է տարբեր սխալների: Windows- ում կա ներկառուցված գործիք, որն ինքնաբերաբար կատարում է վերակայումը, ուստի անհրաժեշտ է միայն գործարկել:
- Դա անելու համար բացեք «Run» ծրագիրը `փակելով Win + R ստեղների համադրությունը, մուտքագրեք WSRESET.EXE դաշտում եւ սեղմեք Enter, հրամանը օգտագործելու համար:
- Կհայտնվի հրամանի տողի պատուհանը, որը չի կարող փակվել, քանի որ այն աշխատում է քեշի վերափոխման գործընթացը:
- Որոշ ժամանակ անց կդիմավորվի խանութի պատուհանը, ինչը նշանակում է վիրահատության հաջող ավարտը:
- Եթե դրա հետ մեկտեղ, առկա թարմացումներով պատկերակը հայտնվեց աջ կողմում, ներբեռնեք Microsoft Store- ի նոր տարբերակը եւ գնացեք դրա հետ սովորական փոխազդեցության:
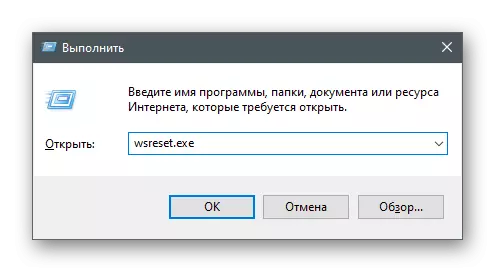
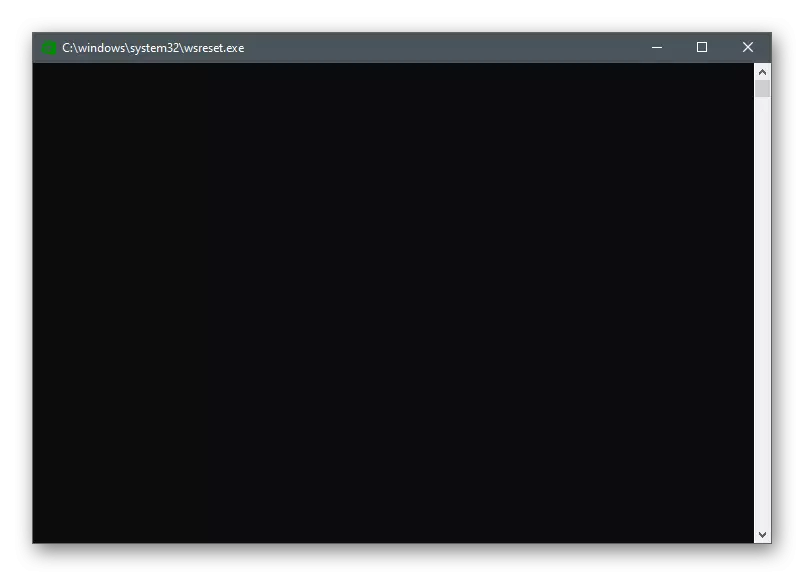
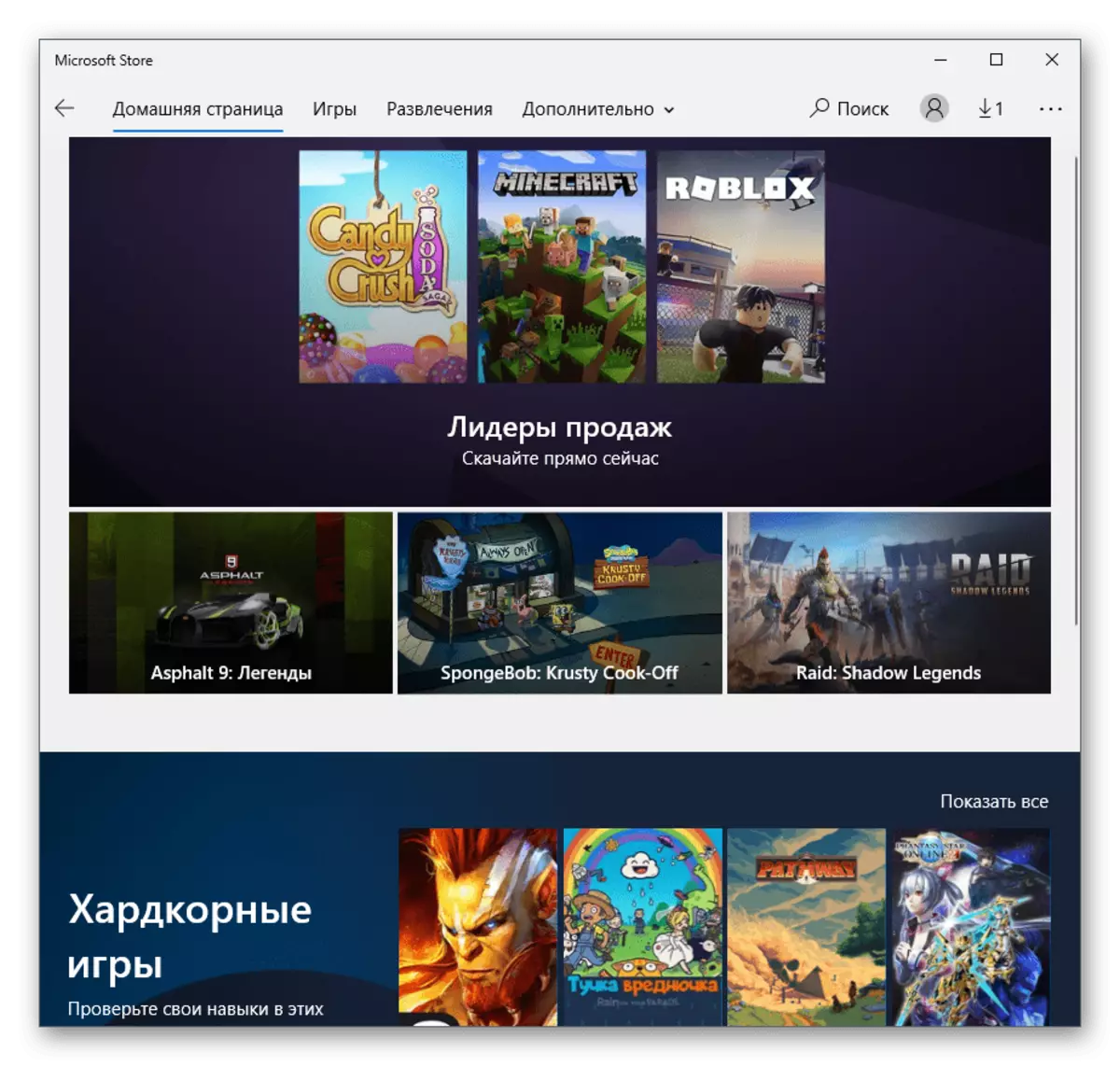
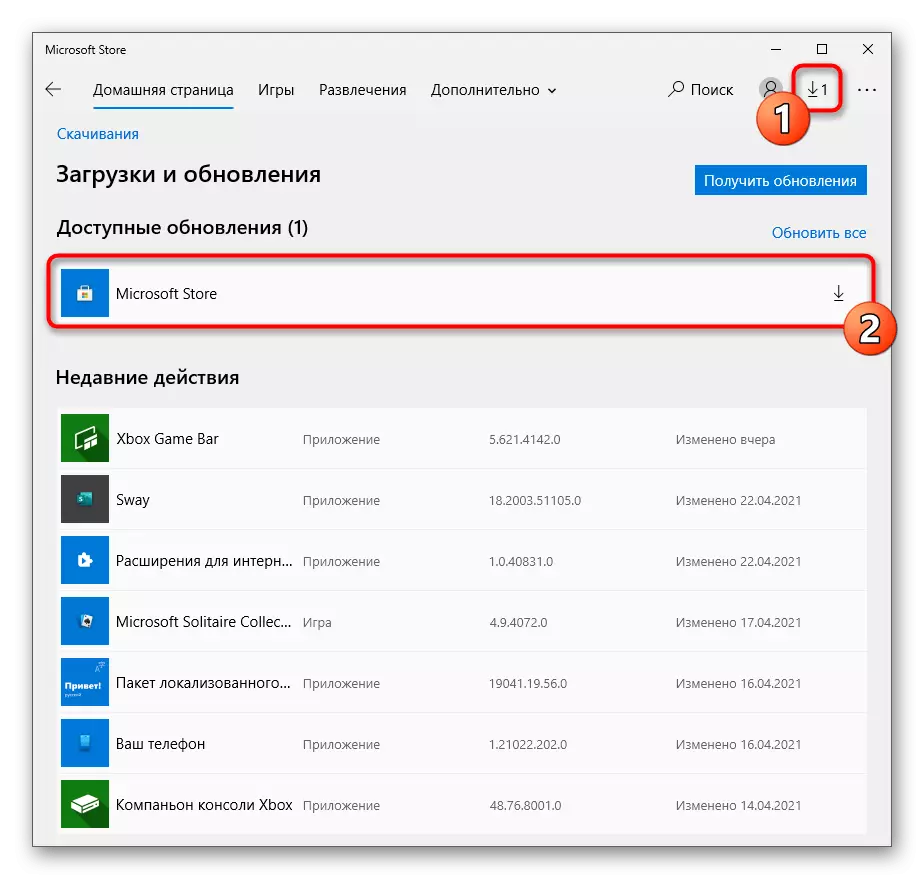
Մեթոդ 4. Անջատեք Windows- ի արագ սկիզբը
Արագորեն գործող պատուհանների ժամանակավոր անջատումը վերագործարկում է RAM- ը, որն ինքնաբերաբար վերացնում է օգտագործողին բոլոր հնարավոր սխալներից, որոնք կապված են որոշ OS բաղադրիչների վրիպակների կամ սխալ գործողության հետ: Դա կարող է օգնել քննարկվող խնդրին, ուստի խորհուրդ ենք տալիս կատարել հետեւյալ քայլերը:
- «Պարամետրերի» դիմումում ընտրեք համակարգի սալիկ:
- Գնացեք «Սննդի եւ քնի ռեժիմ» բաժին:
- «Հաճելի պարամետրեր» բլոկում կտտացրեք «Ընդլայնված էլեկտրաէներգիայի պարամետրեր» մակագրությանը:
- Երբ պատուհանը հայտնվում է, անցեք «ուժի կոճակների գործողություններին»:
- Ակտիվացրեք «Փոխելով այն պարամետրերը, որոնք այժմ մատչելի չեն»:
- Հեռացրեք տուփը «Միացնել Run» կետից եւ կիրառել փոփոխությունները:
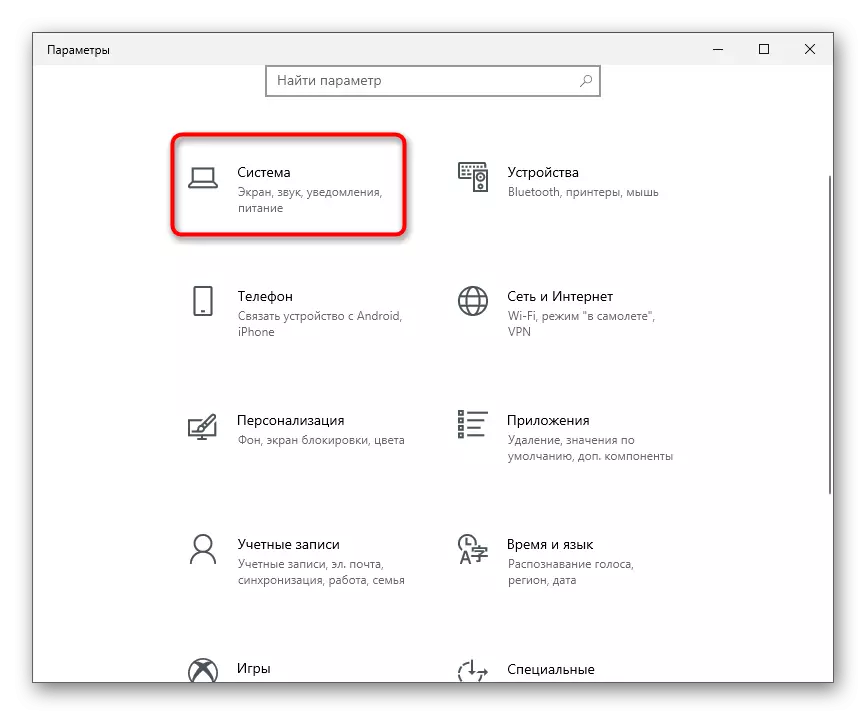
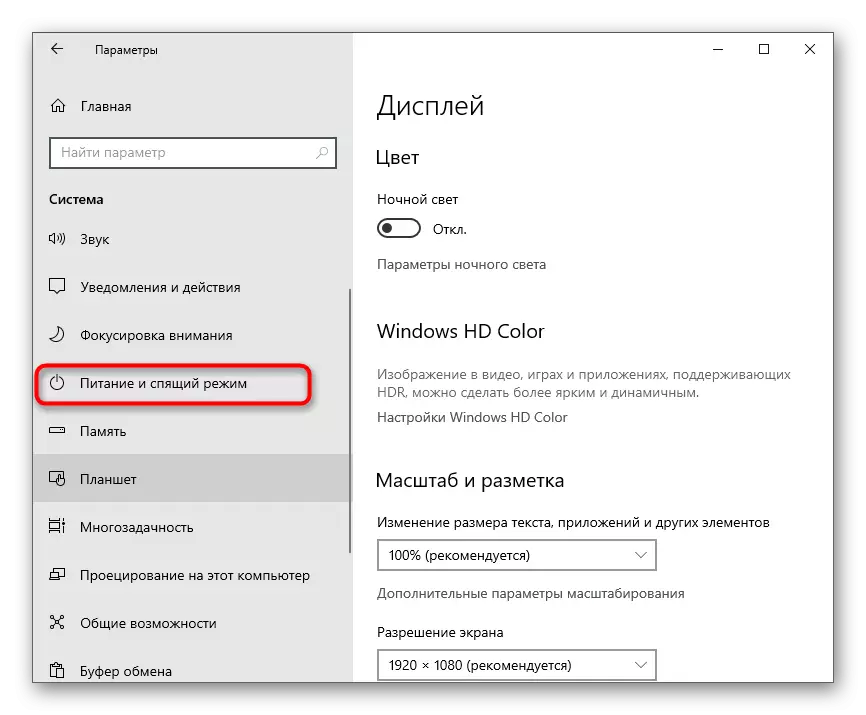
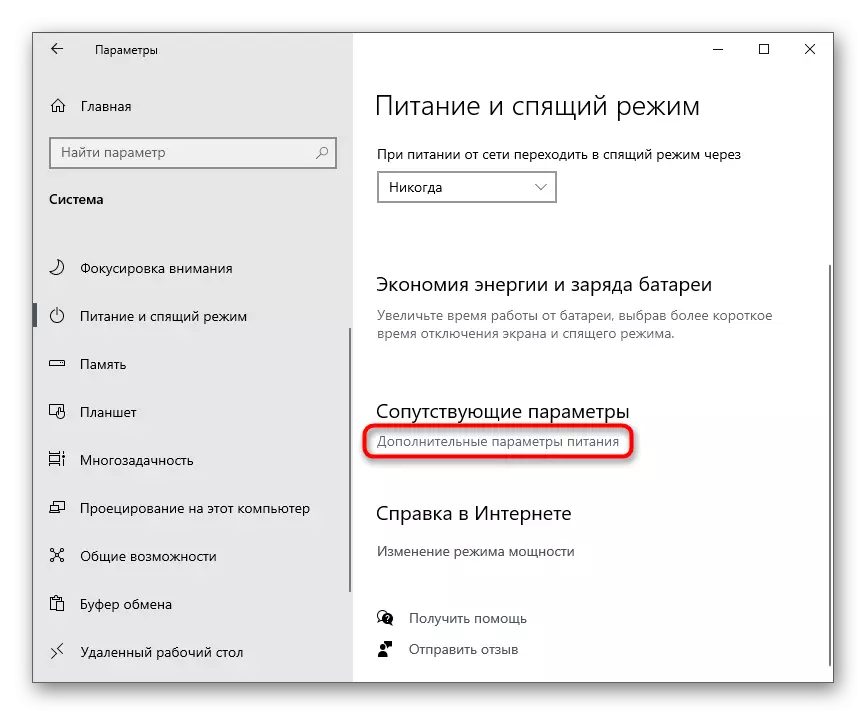
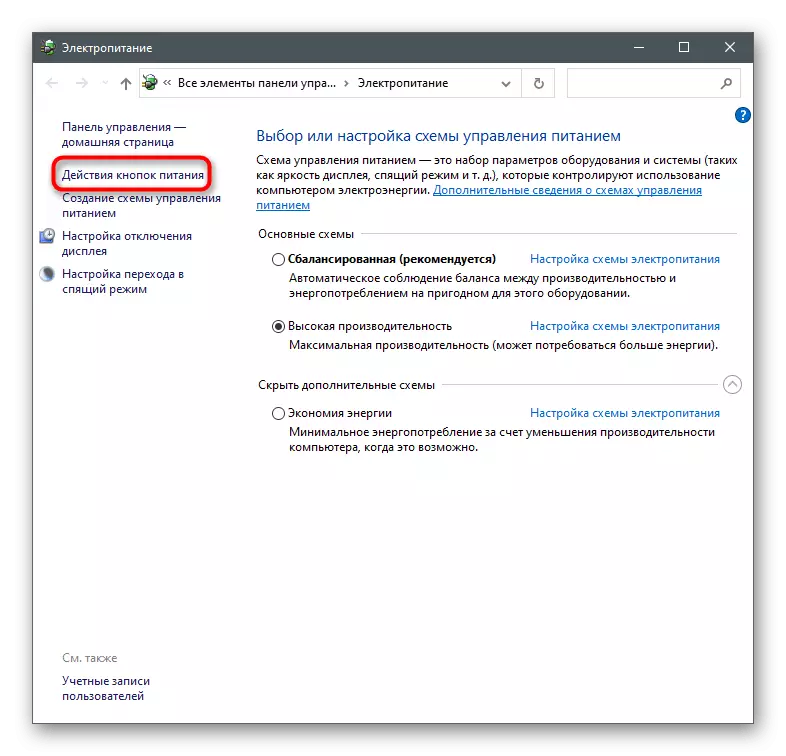
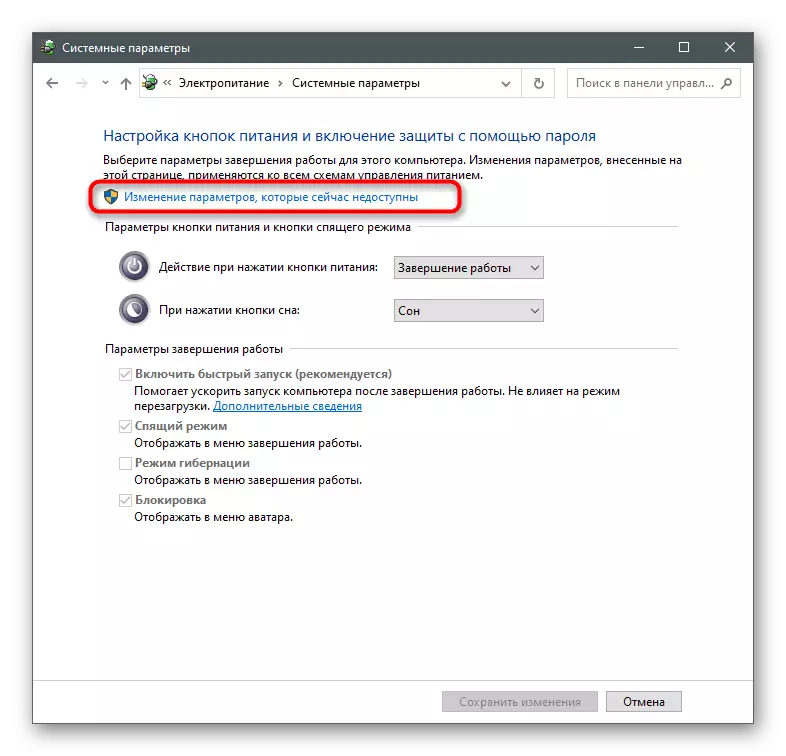
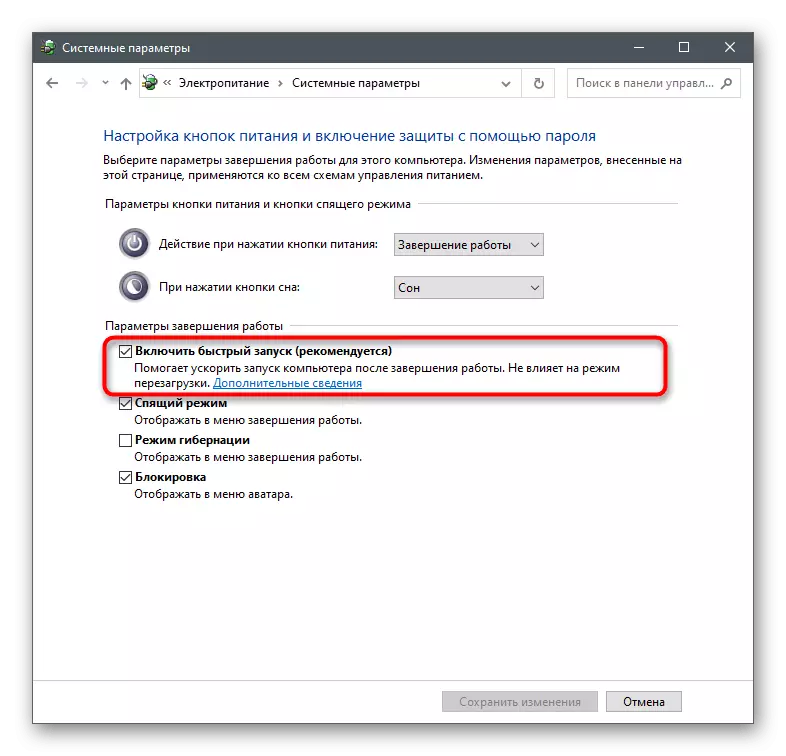
Համոզվեք, որ վերագործարկեք համակարգիչը `պահոցը եւ ժամանակավոր ֆայլերը վերականգնելու համար: Նոր Windows- ի նստաշրջանում գործարկեք Microsoft Store- ը եւ ստուգեք, արդյոք խնդիրը վերացվել է:
Մեթոդ 5. Վերականգնել ցանցի պարամետրերը
Անցային կապի խնդիրները կարող են հայտնվել ոչ միայն դրա բացակայության պատճառով: Երբեմն սխալները տեղի են ունենում տեղադրված պարամետրերի պատճառով եւ պահվում են ֆայլի մատյանում: Գործող համակարգում նման իրավիճակները լուծելու համար անհրաժեշտ են ներկառուցված գործիքներ, որոնք պատասխանատու են ցանցի պարամետրերը վերագործարկելու համար:
- Սկսելու ցանկում գտեք «հրամանի տողը» եւ գործարկեք այն ադմինիստրատորի անունից:
- Մուտքագրեք Netsh Winsock Reset հրամանը եւ սեղմեք Enter, այն հաստատելու համար:
- Վերահաշվարկային հաղորդագրության հայտնվելուց հետո գրեք հետեւյալ հրամանը `Netsh INT IP RESET:
- Նույնը արեք IPConfig / թողարկումով:
- Այնուհետեւ ստացեք նոր կազմաձեւեր IPconfig / RENDOW:
- Վերջապես, վերականգնել DNS Cache- ը `մուտքագրելով IPconfig / Flushdns:
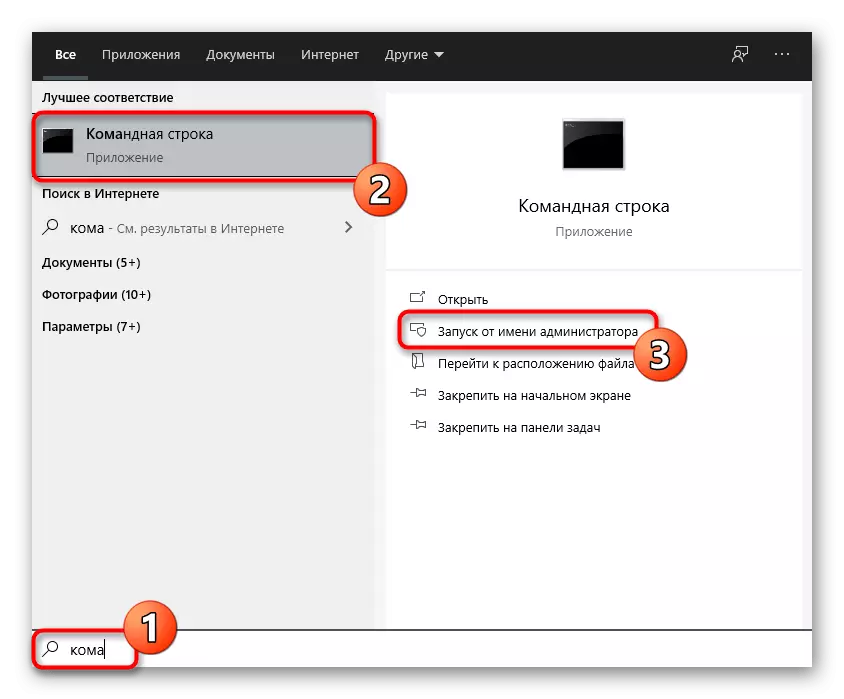
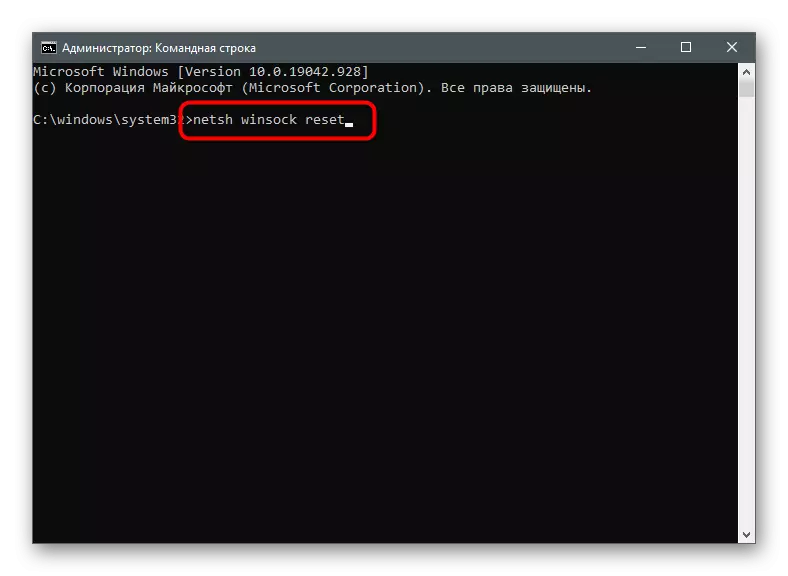
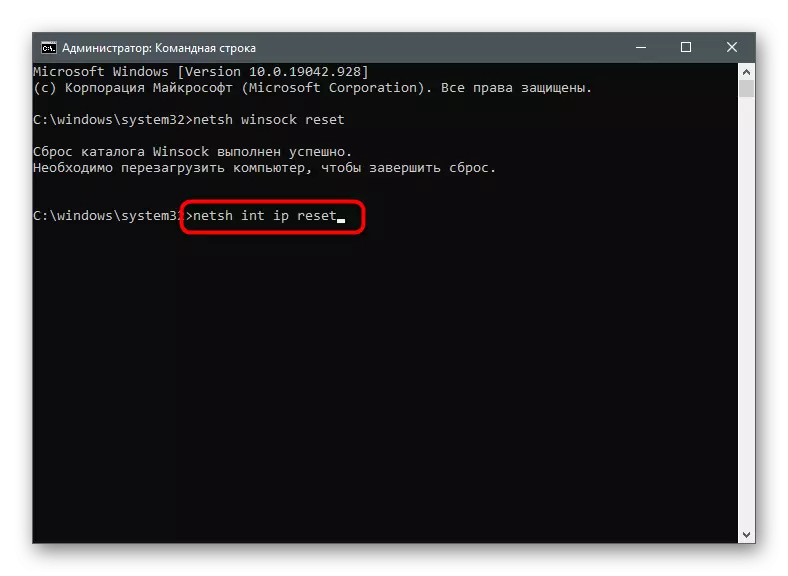
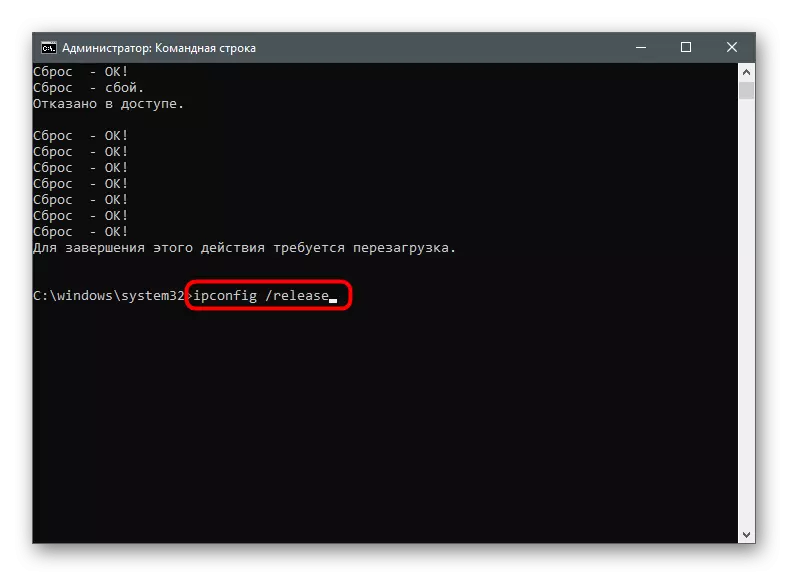
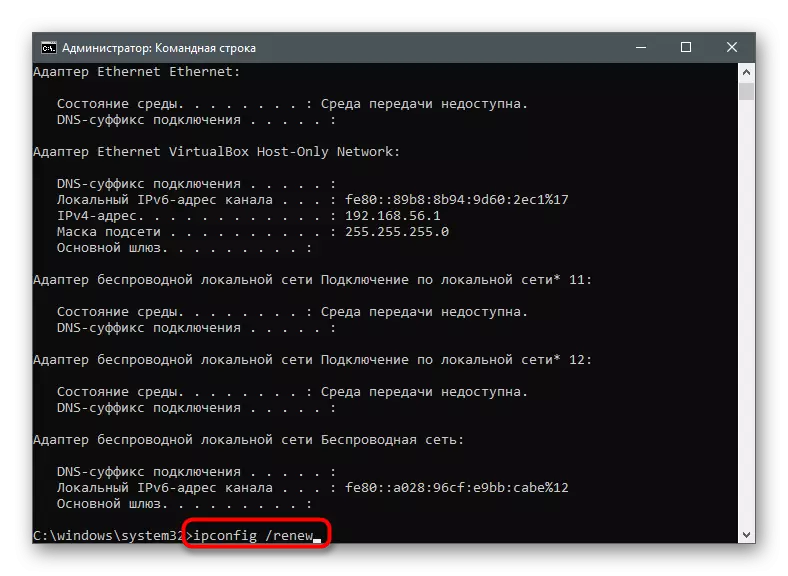
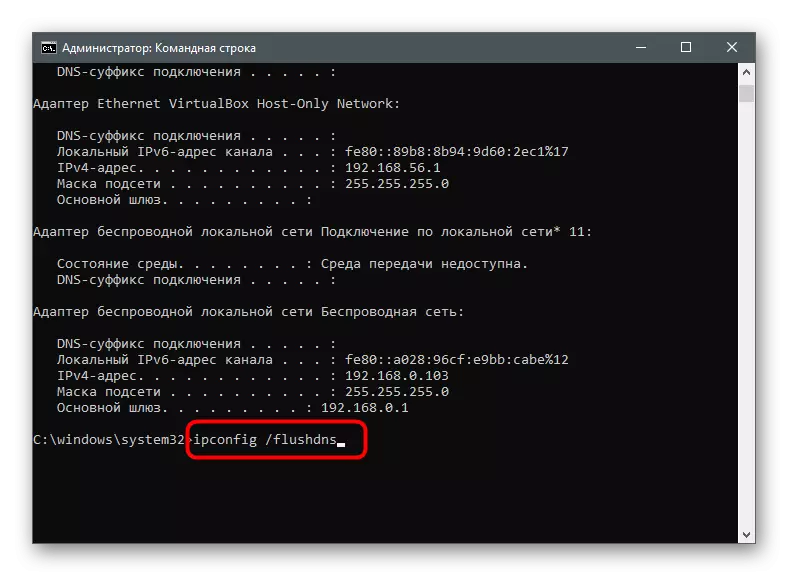
Գուցե ձեզ հարկավոր է վերաբեռնման:
Մեթոդ 6. Անջատել վստահված սերվերը
ՕՀ-ն ունի օգտագործողի վստահված սերվերների օժանդակ գործառույթ, բայց երբ ակտիվացնում եք այս տեխնոլոգիան, կարող են առաջանալ ինտերնետի հետ կապված որոշ ծրագրեր: Գուցե դուք նույնիսկ չգիտեք, որ վստահված անձը միացված է համակարգչի վրա, մինչեւ չստուգեք այն:
- «Պարամետրերի» միջոցով գնացեք «ցանց եւ ինտերնետ»:
- Ընտրեք վերջին բաժինը `« Proxy սերվեր »:
- Համոզվեք, որ «հաշվարկված պարամետրերը ինքնաբերաբար» ռեժիմն այժմ ընտրված է: Եթե այդպես չէ, տեղափոխեք անջատիչը համապատասխան դիրքի:
- Ձեռքով ճշգրտման ռեժիմում վստահված սերվերի օգտագործումը նույնպես պետք է անջատված լինի:
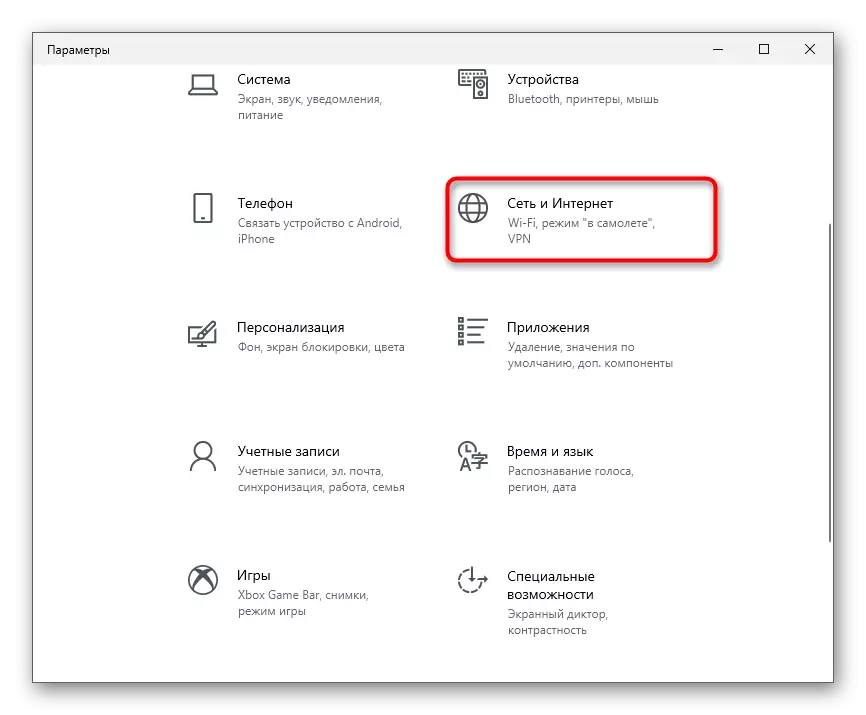
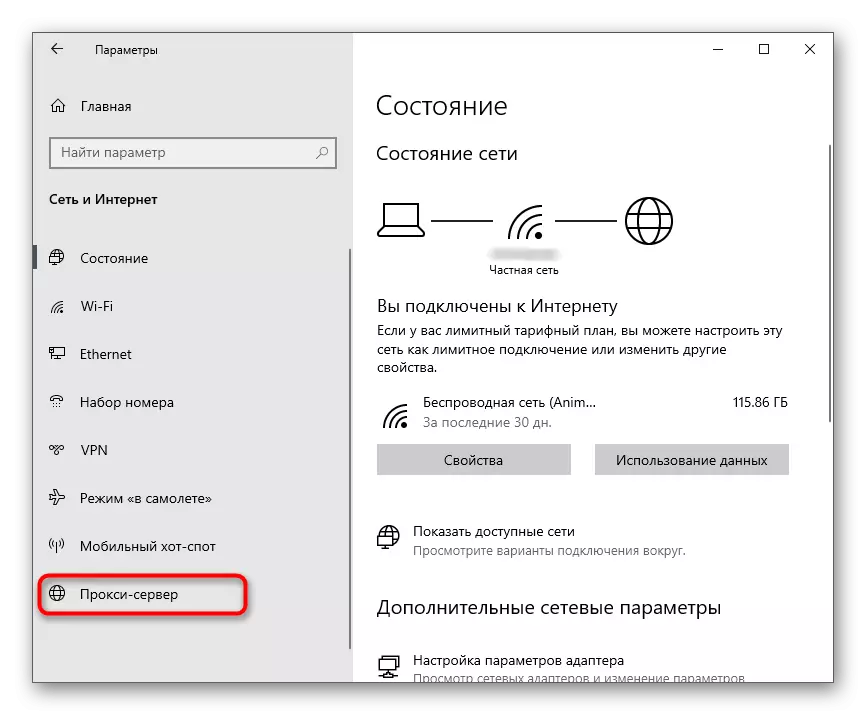
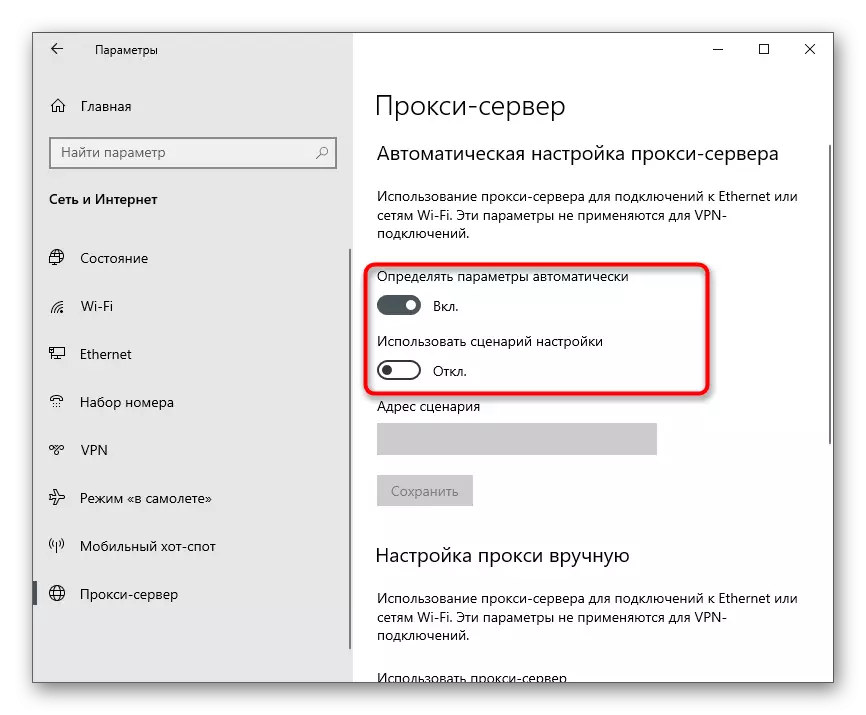
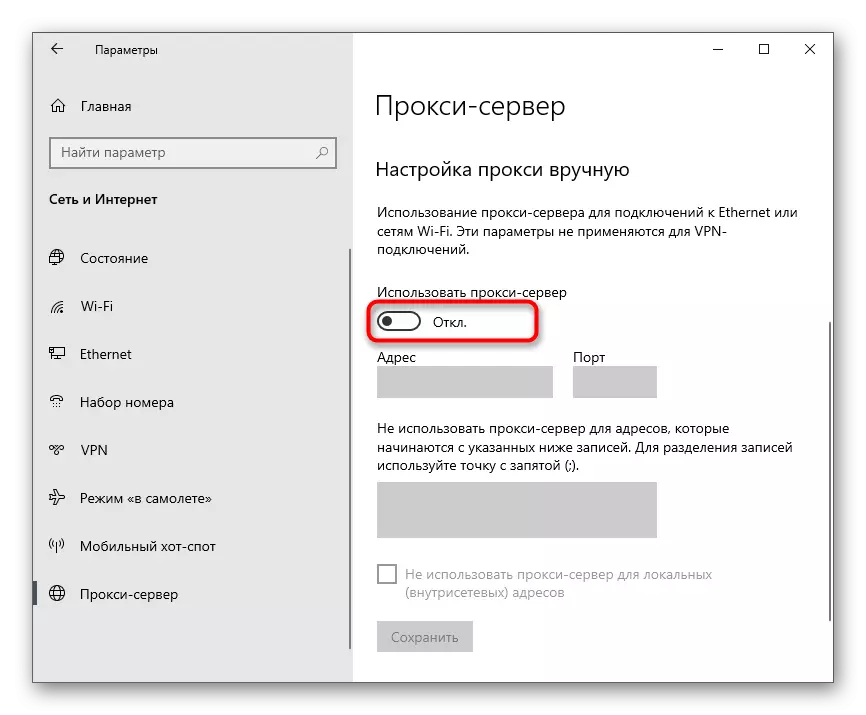
Եթե այս փուլում որոշ պարամետրեր եք պատրաստել, վերագործարկեք համակարգիչը:
Մեթոդ 7. Ձեռնարկի DNS կարգավորումը
Հոդվածի սկզբում ասվում էր, որ DNS սերվերի հետ կապված խնդիրները կարող են ազդել նաեւ սխալի տեսքի վրա 0x80131500: Ամենից հաճախ դառնում են մատակարարների կողմում տեղադրված աննկատելի ինքնաբերաբար հատուկ պարամետրերի պատճառը: Այս տեսությունը ստուգելու համար անհրաժեշտ է փոխել DNS- ի ստացման ռեժիմը եւ նշանակել Google սերվերներ:
- «Network անցային եւ ինտերնետ» նույն ընտրացանկում «Advanced Network Lettings» բլոկում կտտացրեք «Ադապտերների կարգավորումներ» տողում:
- Աջ սեղմեք ձեր օգտագործած ցանցային ադապտերին եւ ընտրեք «Հատկություններ» համատեքստային ընտրացանկից:
- Կրկնակի սեղմեք «IP տարբերակը 4 (TCP / IPV4) տող« Այս բաղադրիչը կազմաձեւելու համար:
- Նշեք «Օգտագործեք հետեւյալ DNS սերվերների հասցեները» ցուցիչին, նշեք 8.8.8.8 եւ այլընտրանք, 8.8.4.4: Պարամետրերը եւ ելքը կիրառելու համար կտտացրեք «Լավ»:
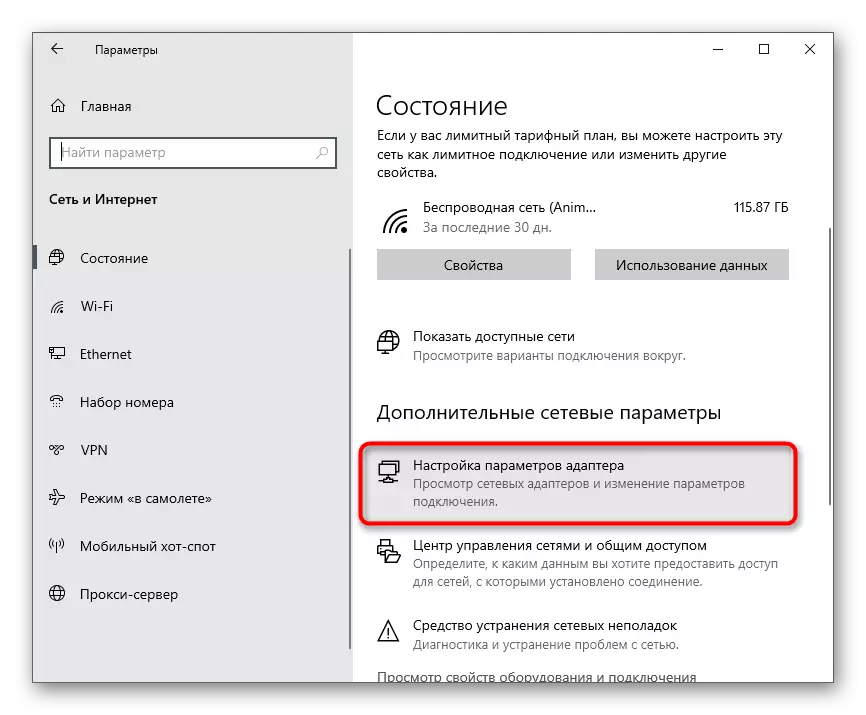
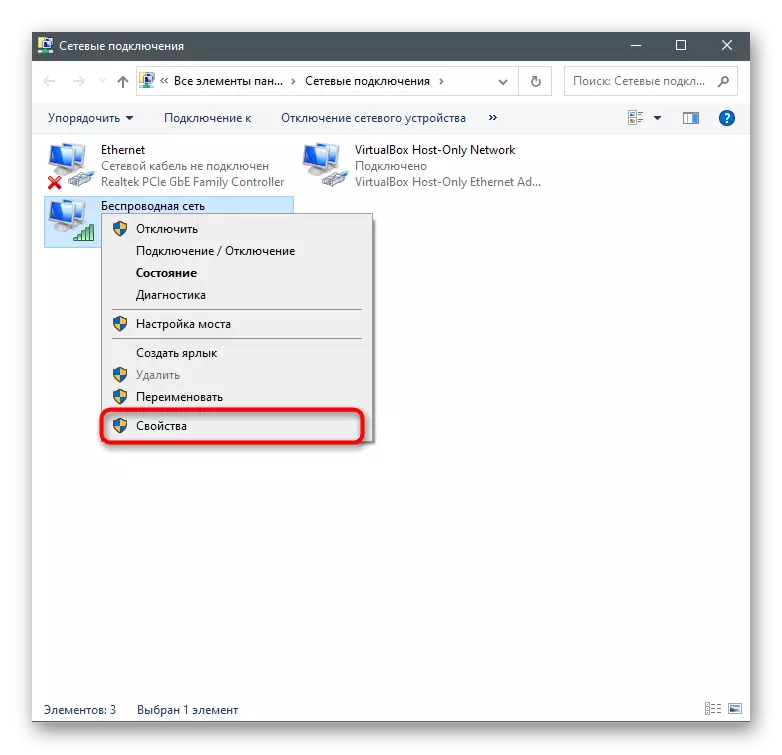
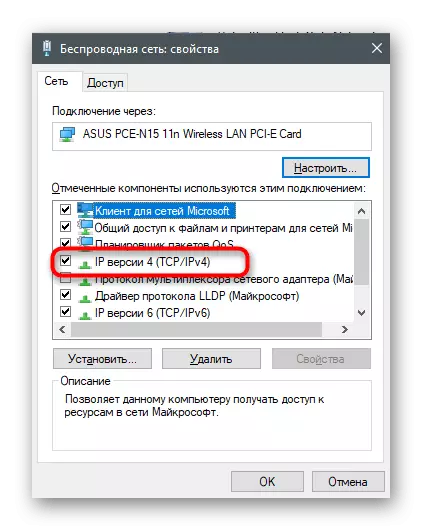
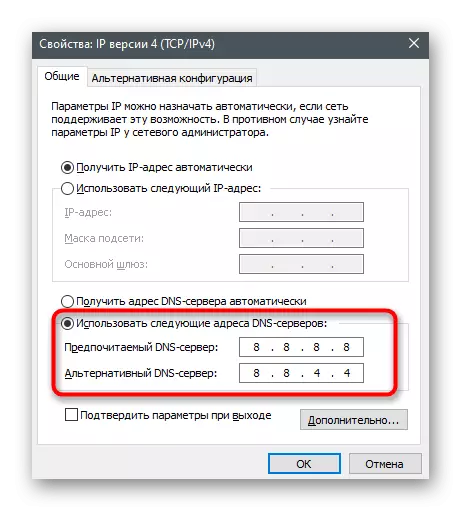
Մեթոդ 8. Անդրադառնալով TLS 1.2-ին
TLS- ը ցանցում տվյալների պաշտպանություն ապահովող արձանագրություն է: Նրա տարբերակներից մի քանիսը կան, որոնցից յուրաքանչյուրն ունի իր բնութագրերը: ՕՀ բաղադրիչների բնականոն գործունեության համար պահանջվում է TLS 1.2-ը `ակտիվացված լռելյայն զննարկչի հատկություններում: Այնուամենայնիվ, երբեմն այն անջատված է. Օրինակ, երբ օգտագործողը ինքն է փոփոխություններ կատարել կամ օգտագործում է Windows- ի չլիցենզավորված տարբերակը: Արձանագրությունը միացնելու համար հետեւեք նման ցուցումներին.
- Բացեք «Սկսել» եւ որոնման միջոցով գտնել «Կառավարման վահանակ» տեսարանը:
- Նոր պատուհանում գտեք «զննարկչի հատկությունները» ընտրանքները:
- Կտտացրեք «Ընդլայնված» ներդիրը եւ ստուգեք «Օգտագործեք TLS 1.2» տուփը: Դուրս գալուց առաջ մի մոռացեք սեղմել «Դիմել»:
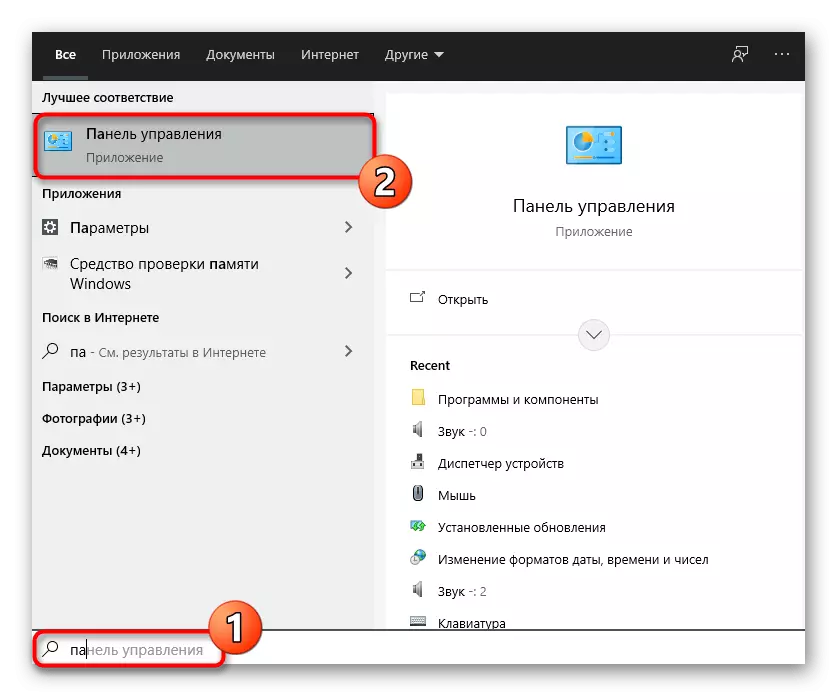
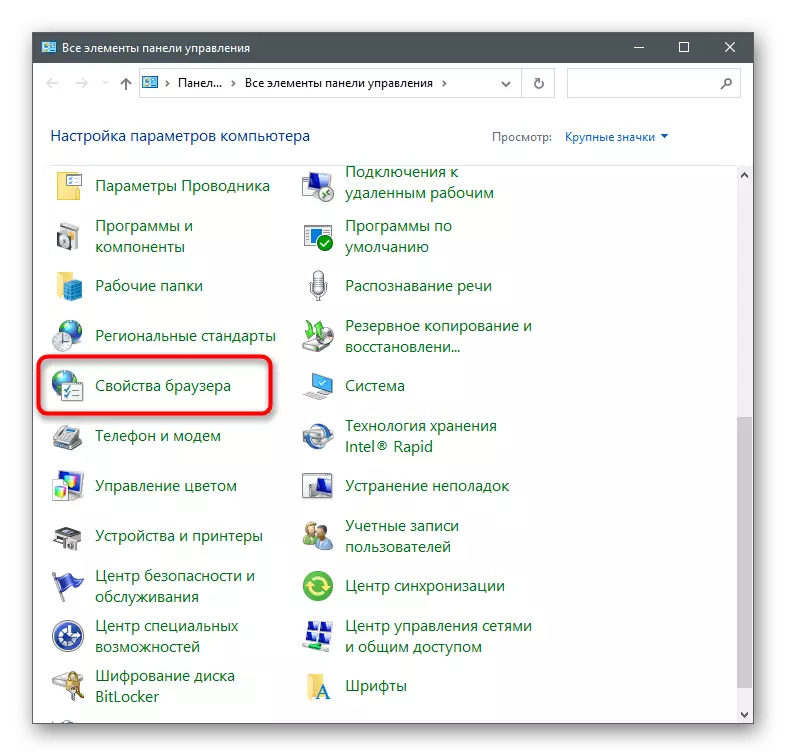
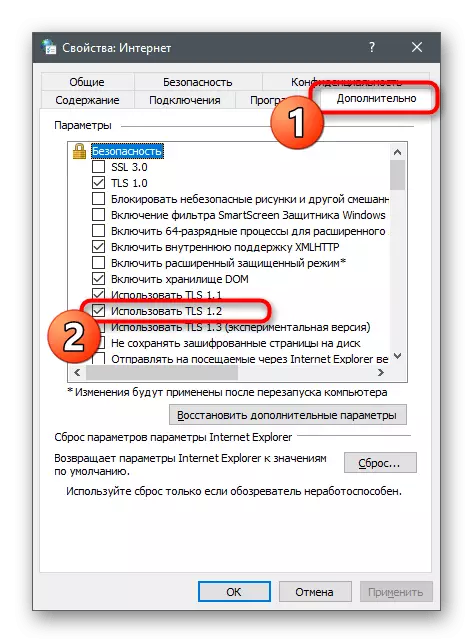
Մեթոդ 9. Ստեղծել նոր հաշիվ
Գոյություն ունի սխալների հավանականություն, որն ուղղակիորեն կապված է Microsoft- ի հաշվի հետ, որի միջոցով խանութը տեղի է ունենում խանութի հետ: Ստուգեք այն կարող է լինել շատ պարզ `ստեղծելով նոր պրոֆիլ` առանց Microsoft- ի հաշվին պարտադիր:
- Դա անելու համար բացեք «Սկսել» եւ կտտացրեք Gear Icon- ին, «պարամետրեր» գնելու համար:
- Բաց «հաշիվներ»:
- Գնացեք «Ընտանիք եւ այլ օգտվողներ» բաժին եւ կտտացրեք «Ավելացնել օգտագործող այս համակարգչին» կոճակին:
- Պատուհանում, որը հայտնվում է, կտտացրեք «Ես տվյալներ մուտք գործելու համար ես չունեմ տվյալներ» հղմանը:
- Օգտագործեք «Ավելացնել օգտվող առանց Microsoft հաշվի» տարբերակը:
- Լրացրեք ձեր տվյալները եւ հաստատեք ստեղծագործությունը:
- Պատրաստի միջոցով բացեք Microsoft Store- ը եւ փոխեք այն հաշիվը, որը նախկինում սովորում եք նորին:
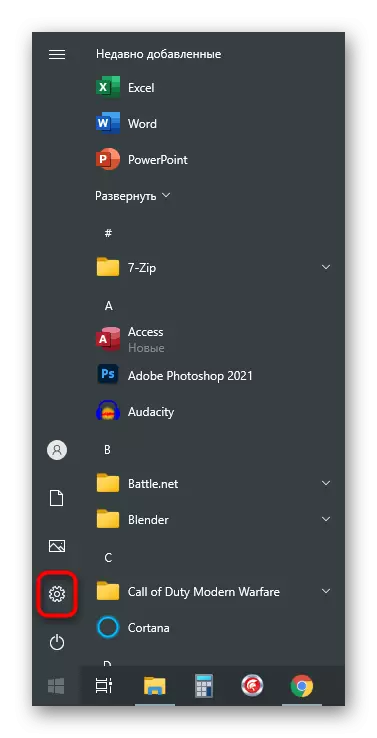
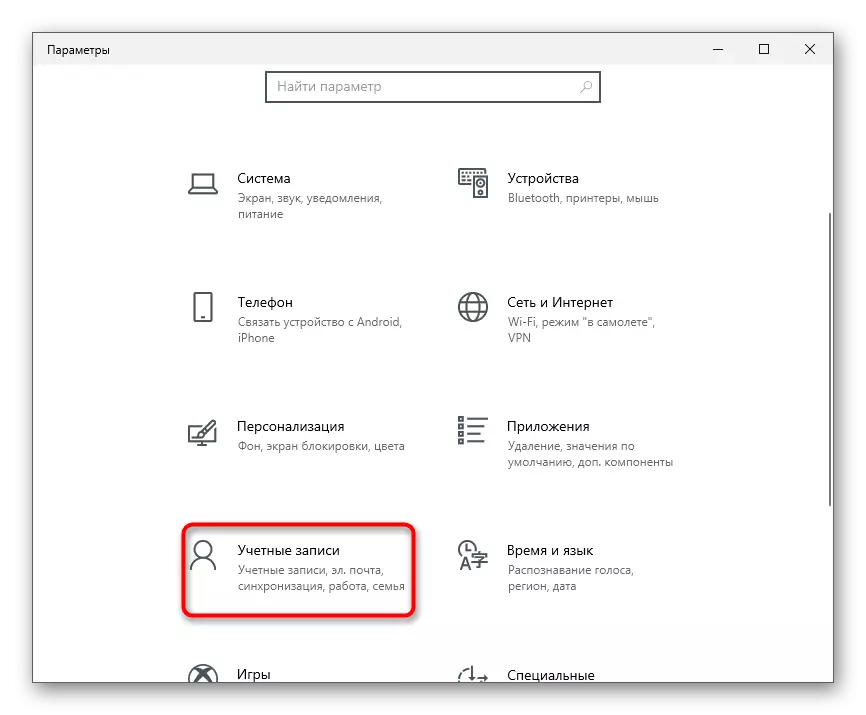
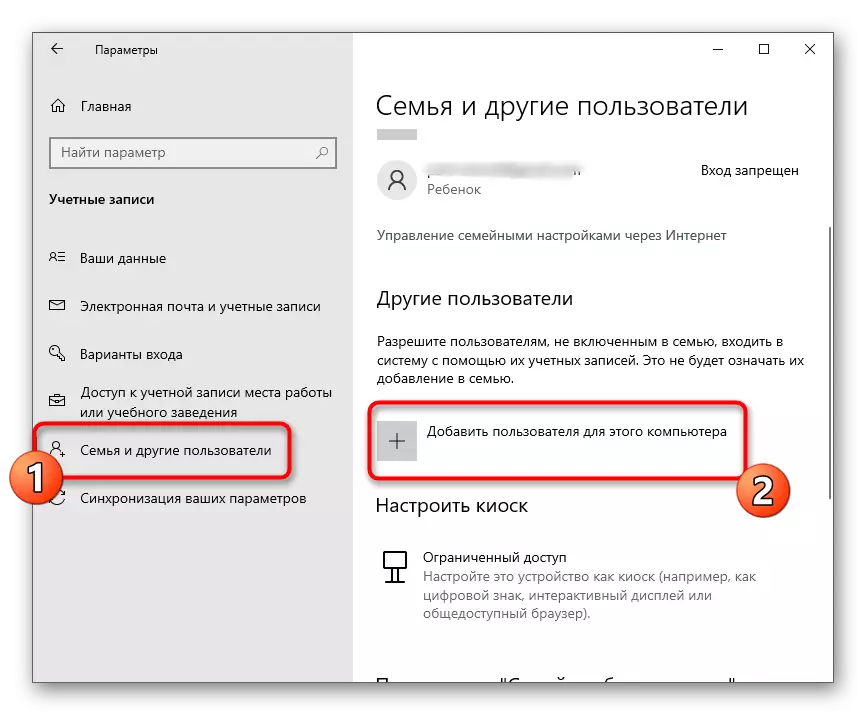
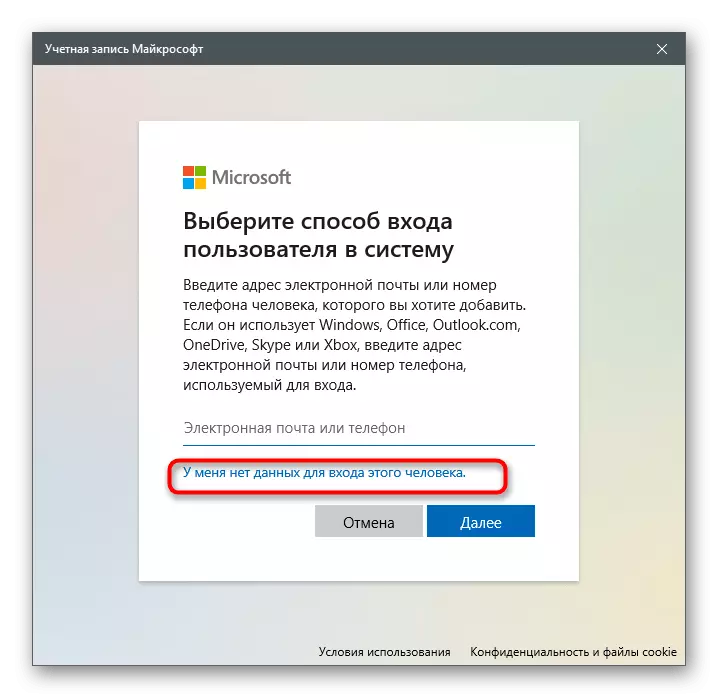
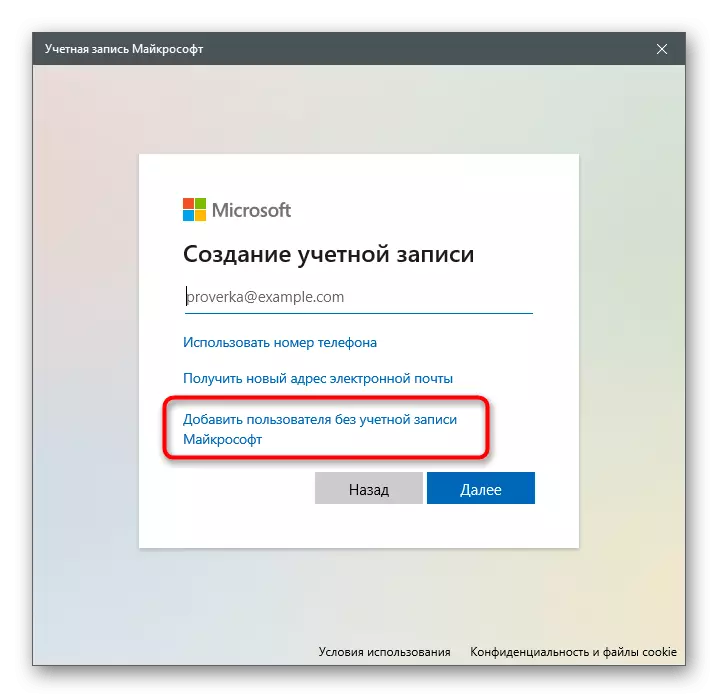
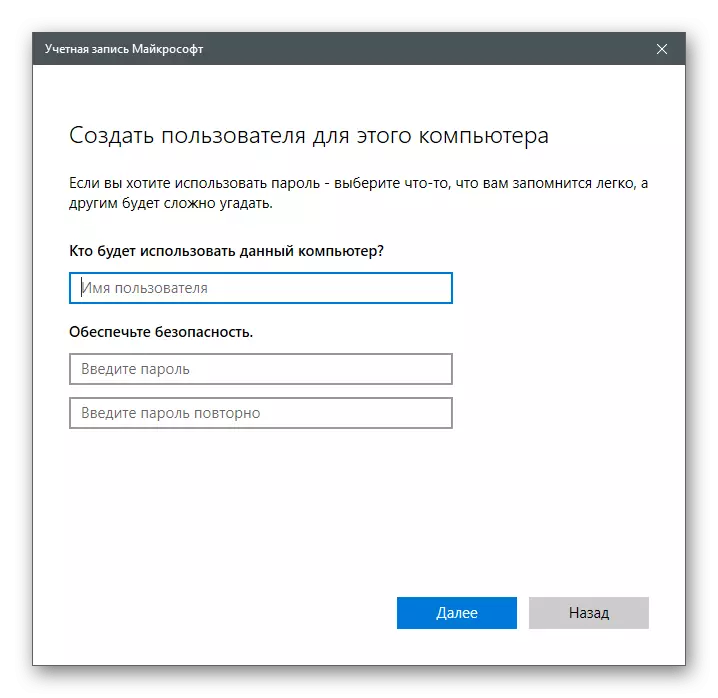
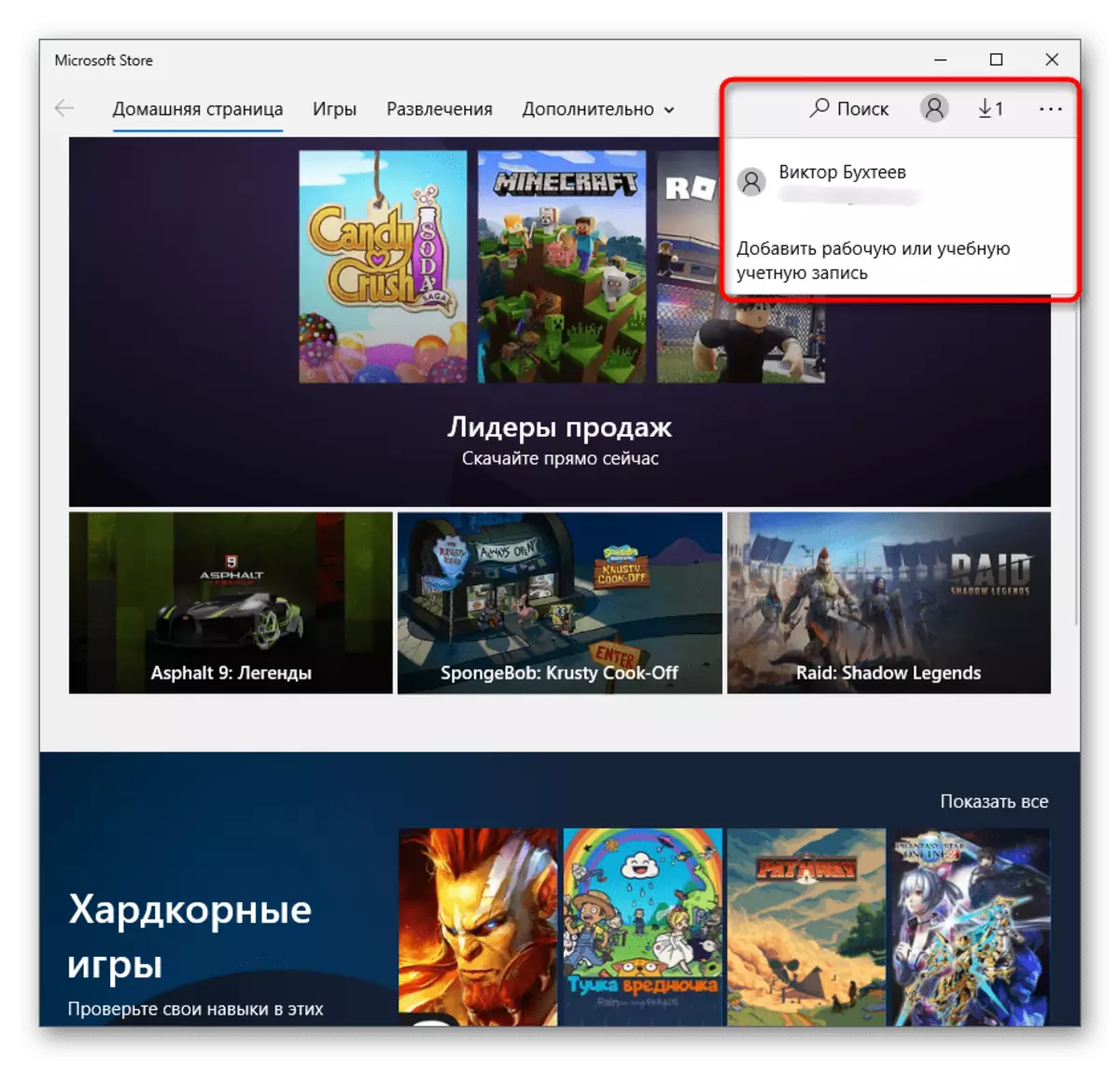
Մեթոդ 10. Կրկնեք Microsoft Store- ը
Այս մեթոդը առավել արմատական է եւ գնում է դրան միայն այն դեպքում, եթե վերը նշվածը պատշաճ արդյունք չի բերել: Դրա էությունն այն է, որ խանութը վերագործարկեք գործառնական համակարգում `օգտագործելով PowerShell Snap:
- Կտտացրեք PCM- ը մեկնարկի կոճակի վրա եւ համատեքստի ընտրացանկից ընտրեք «Windows Powershell»:
- Պատճենեք եւ տեղադրեք PowerShell -ExcientPolicy անսահմանափակ հավելված-appxpexpackage -DISADEDVELEVOPMENDMode -Register $ Env:
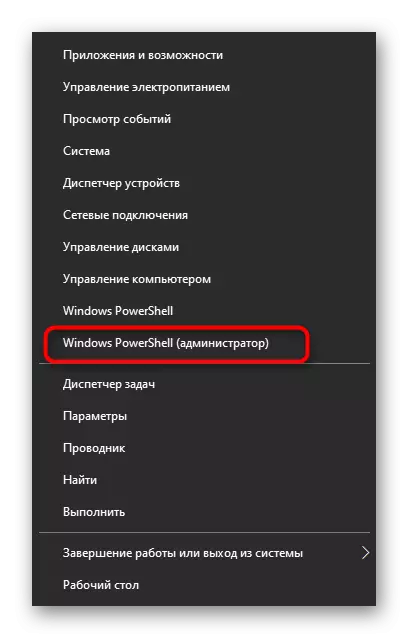
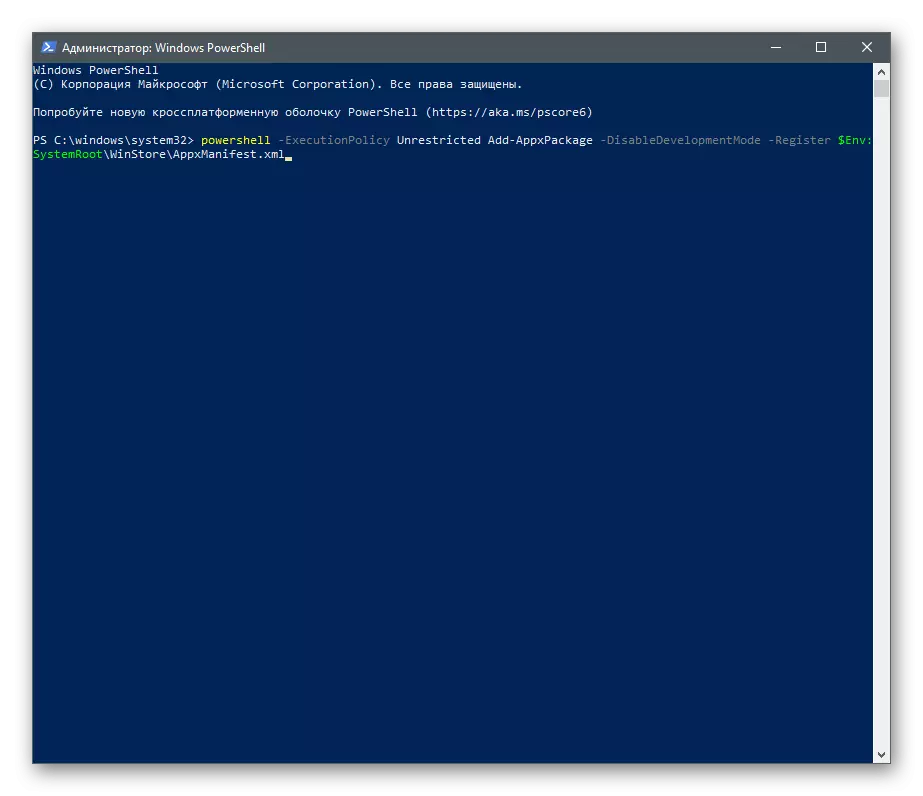
Դիտեք էկրանին հայտնվող հաղորդագրությունների համար: Եթե սխալներ են առաջանում այս հրամանը կատարելիս, ապա այն փոխարինեք Get-Appxpackage- ով | Foreach {Ավելացնել appxpackage -Disablevelopmentmode -register "$ ($ _. Տեղադրման տեղաբաշխում) \ AppXManifest"}. Երբ սխալները կարծես թե բազմիցս մուտք են գործում այս տողերը.
- PowerShell -exeRatingPolicy անսահմանափակ
- $ Afifest = (Get-appxpackage Microsoft.WindowsStore) .StallLocation + '\ AppXManifest.xml'; Ավելացնել appxpackage -Disablevelopmentmode -Register $
- Get-appxpackage -Allusers | Foreach {Ավելացնել appxpackage -Disablevelopmentmode -Register "$ ($ _. Տեղադրման տեղաբաշխում) \ AppXManifest"}
Մեթոդ 11. Համակարգի ֆայլերի ամբողջականության ստուգում
Վերջնական մեթոդը ենթադրում է, որ սկանավորում է վնասված համակարգի ֆայլերի ամբողջ գործառնական համակարգը. Դրանք հայտնաբերվում եւ վերացնում են ավտոմատ հատուկ կոմունալ ծառայություններ: Եթե ՕՀ-ի ամբողջականությունը իսկապես տուժել է խանութի կողմից, կոմունալ ծառայություններ մատուցելը եւ համակարգիչը վերագործարկելուց հետո այն պետք է նորից բացվի առանց որեւէ խնդիրների:
Կարդացեք ավելին. Օգտագործելով եւ վերականգնել համակարգի ֆայլի ամբողջականության ստուգումը Windows 10-ում