
Այս շատ կարճ հրահանգ, թե ինչպես պետք է ջնջել այս տարրը համատեքստում մենյուի պատկերների Windows 10, եթե դա չի պահանջվում կամ 3D Builder դիմում չի հեռացվել:
Մենք հեռացնել 3D տպագրության 3D շինարար, օգտագործելով ռեգիստրային խմբագիր

Առաջին եւ, հավանաբար, նախընտրելի միջոց է հեռացնել նշված ընտրացանկի տարրը է օգտագործել Windows 10 ռեգիստրային խմբագիր.
- Գործարկել է ռեգիստրային խմբագիր (Win + R բանալիներ, մուտքագրեք regedit, կամ մուտք գործել նույնն է Windows 10 որոնման)
- Գնալ դեպի Ռեեստրի (թղթապանակների վրա ձախ) HKEY_CLASSES_ROOT \ SystemFileAssociations \ .bmp- ով \ Shell \ T3D Տպել
- Աջ սեղմեք T3D տպագիր բաժնում եւ ջնջել այն:
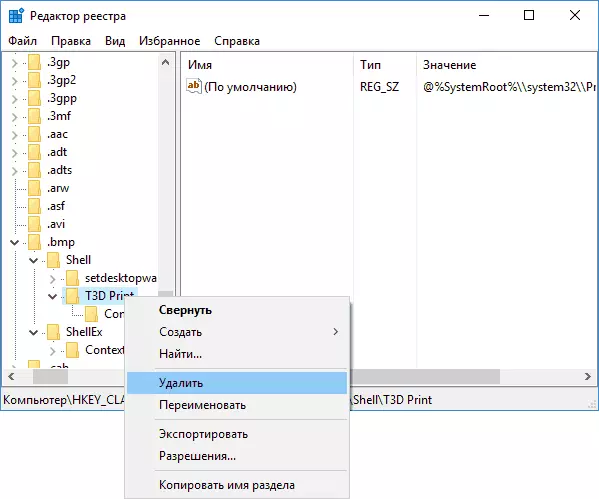
- Կրկնել նույնը .jpg եւ .png ընդարձակման (այսինքն, գնալ համապատասխան ենթաբաժինների է systemFileAssociation ռեեստրում):
Այն բանից հետո, որ վերսկսել է դիրիժոր (կամ վերագործարկել համակարգիչը), իսկ 3D տպագրական նյութ 3D Bulider կվերանա համատեքստում մենյուի պատկերների.
Թե ինչպես կարելի է հեռացնել 3D Bulider դիմումը
Եթե դուք նույնպես պետք է ջնջել 3D Builder դիմումը ինքն է Windows 10-դա ավելի հեշտ է անել, դա ավելի հեշտ է (գրեթե այնպես, ինչպես ցանկացած այլ ծրագրեր): Պարզապես գտնել այն Start մենյու դիմումի ցուցակում, աջ սեղմեք եւ ընտրեք «Ջնջել»:

Համաձայն եմ հանումը, որից հետո 3D Builder կջնջվի: Նաեւ այս թեմային կարող է օգտակար լինել: Ինչպես ջնջել ներդրված Windows 10 դիմումները.
