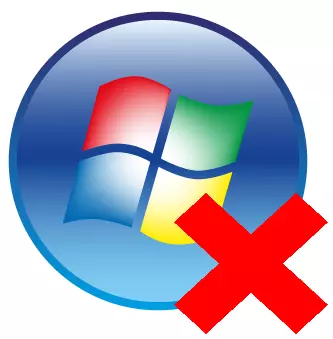
Lors անկացած օգտվողի ժամանակակից համակարգչում ունի հսկայական թվով տարբեր ծրագրաշարեր: Միշտ կա ծրագրերի պարտադիր մի շարք, որոնք ցանկացած անձ օգտագործում է ամեն օր: Բայց կան նաեւ հատուկ ապրանքներ `խաղեր, մեկ հատուկ առաջադրանք կատարելու ծրագրեր, այստեղ կան նոր ծրագրաշարեր` առավել մշտական հավաքածու որոնելու եւ հաստատելու համար:
Երբ ծրագիրը այլեւս տեղին չէ օգտագործողի համար, կազմակերպել աշխատավայրը եւ կոշտ սկավառակի վրա տարածքը ազատել (չնշել դրա բեռնաթափման պատճառով համակարգչային գործունեության աճը), այս ծրագիրը կարող է ջնջվել: Համակարգչից արդյունավետ հեռացնելու մի քանի եղանակներ կան, որոնք հնարավորություն կտան առավելագույնը հանել մնացած բոլոր հետքերը, եւ նույնիսկ սկսնակ օգտագործող կարող է դա անել:
Տեղահանելով արտառոց
Շնորհիվ այն բանի, որ յուրաքանչյուր առաջին օգտվողը ջնջվում է ծրագրով, այս հարցը շատ լավ աջակցություն է գտել ծրագրային մշակողների կողմից: Կան մի քանի հեղինակավոր լուծումներ, որոնք կարող են մանրակրկիտ վերլուծել տեղադրված ծրագրերը, խաղերը եւ այլ բաղադրիչները, այնուհետեւ բարձրորակ տեղահանել դրանք: Իհարկե, Windows ծրագրավորողներն առաջարկել են ներկառուցված գործիք, որը կարող է ջնջել ցանկացած ծրագիր, բայց այն չի փայլում եւ ունի մի շարք թերություններ (հոդվածում խոսեք դրանց մասին) երրորդ կողմի մասնագիտացված ծրագրերի հետ:Մեթոդ 1: Revo Uninstaller
Այս կատեգորիայի լավագույն լուծումներից մեկը ծրագրերի հեռացման մեջ անվիճելի մարմին է: Revo Uninstaller- ը կտրամադրի տեղադրված ծրագրաշարի մանրամասն ցուցակ, ցույց կտա համակարգի բոլոր բաղադրիչները եւ կտրամադրի հարմարավետ ծառայություններ իրենց տեղահանման համար: Ծրագիրն ունի լիովին ռուսալեզու ինտերֆեյս, որը հասկանալի է նաեւ օգտագործողի նորեկին:
Մշակողների կայքում կան ինչպես վճարովի, այնպես էլ ծրագրի անվճար տարբերակներ, սակայն, մեր նպատակների համար, վերջինս բավարար է մեր նպատակների համար: Այն ակտիվորեն զարգանում է, արագ տեղադրված, ունի ցածր քաշ եւ մեծ ներուժ:
- Պաշտոնական կայքից ներբեռնեք տեղադրման փաթեթը, որն աշխատում է կրկնակի կտտացումից հետո: Տեղադրեք ծրագիրը `հետեւելով տեղադրման պարզ հրաշագործին: Տեղադրումն ավարտելուց հետո գործարկեք ծրագիրը `օգտագործելով դյուրանցում աշխատասեղանին:
- Հիմնական ծրագրի պատուհանը կհայտնվի մեր առջեւ: Revo Uninstaller- ը կանցկացնի մի քանի վայրկյան տեղադրված ծրագրերի համակարգը սկանավորելու համար եւ օգտագործողին մանրամասն ցուցակ կներկայացնի, որտեղ բոլոր գրառումները կկազմվեն այբբենական կարգով:
- Գտեք խաղը կամ ծրագիրը, որը ցանկանում եք ջնջել, որից հետո գրառումը, աջ սեղմեք: Բացվում է ծրագրի համատեքստի ընտրացանկը: Հայտնվող պատուհանում կտտացրեք «Delete նջել» առաջին կետը:
- Ծրագիրը կբացի նոր պատուհան, որում կցուցադրվի ծրագրի ջնջման տեղեկամատյան: Revo Uninstaller- ը կստեղծի վերականգնման կետ `իր փլուզման դեպքում անվտանգ համակարգի վերադարձման համար (օրինակ, կարեւոր վարորդ կամ համակարգի բաղադրիչ ջնջելուց հետո): Այն կտեւի մոտ մեկ րոպե, որից հետո կգործարկվի ստանդարտ տեղահանված ծրագրի լռելյայն:
- Անցեք Delete նջել հրաշագործ հրահանգները, ապա ընտրեք ֆայլի համակարգի սկանավորման մակարդակը մնացած աղբի համար: Առաջարկվում է առավել ուշադիր ջնջման համար, առաջարկվում է «Ընդլայնված» սկան ռեժիմը: Դա կտեւի բավարար քանակությամբ ժամանակ, բայց շատ ճշգրիտ կգտնի համակարգի բոլոր աղբը:
- Սկանավորումը կարող է տեւել 1-10 րոպե, որից հետո կհայտնվի գրանցամատյանում գտնված մնացորդային գրառումների մանրամասն ցուցակը եւ ֆայլային համակարգը: Երկու պատուհանները միայն տարբեր կլինեն բովանդակության, դրանցում գործողությունների սկզբունքը բացարձակապես նույնն է: Կարեւորեք բոլոր ցուցադրված բառերը եւ կտտացրեք Delete նջել կոճակը: Կատարեք այս գործողությունը գրանցամատյանում եւ ֆայլերով եւ թղթապանակներով: Զգուշորեն ուսումնասիրեք յուրաքանչյուր կետ, հանկարծ եղել են մեկ այլ ծրագրի ֆայլեր, պատահական զուգահեռ տեղադրումով:
- Գրասեղանից բացեք «Իմ համակարգիչը» պատուհանը `կրկնակի կտտացնելով համապատասխան պիտակը:
- Պատուհանում, որը բացվում է, կտտացրեք ջնջել կամ փոխել ծրագրի կոճակը:
- Ծրագրերը հեռացնելու ստանդարտ գործիք կբացվի: Ընտրեք մեկը, որը ցանկանում եք տեղահանել, սեղմեք նրա անունը մկնիկի աջ կոճակով, համատեքստի ընտրացանկում, որը հայտնվում է, ընտրեք Delete նջել:
- Հետեւեք Del նջման ստանդարտ հրաշագործին, որից հետո ծրագիրը կուղարկվի համակարգչից: Անհրաժեշտության դեպքում մաքրեք ֆայլի համակարգում եւ վերագործարկեք հետքերը:
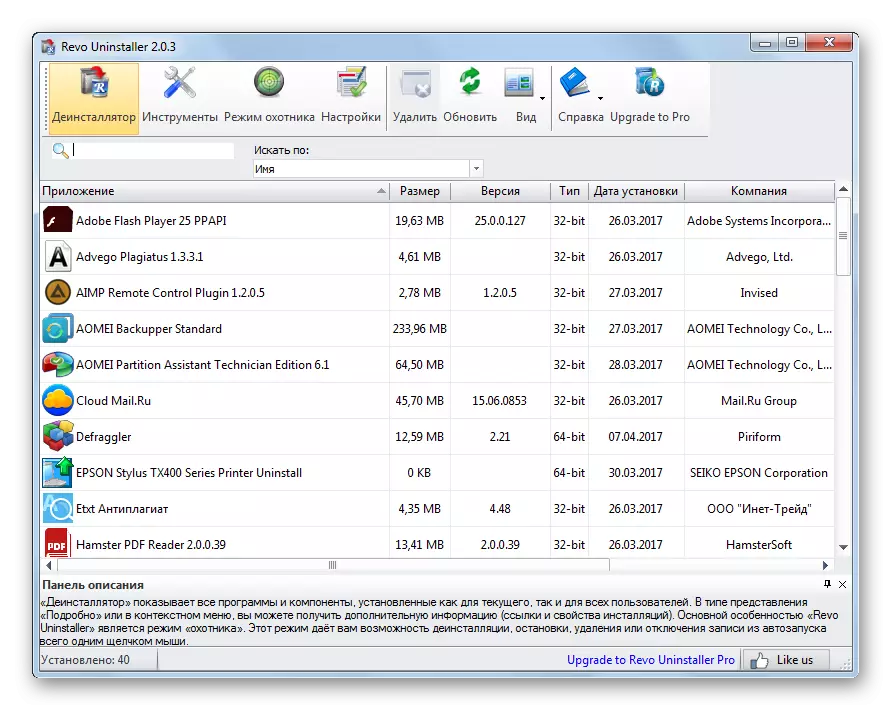
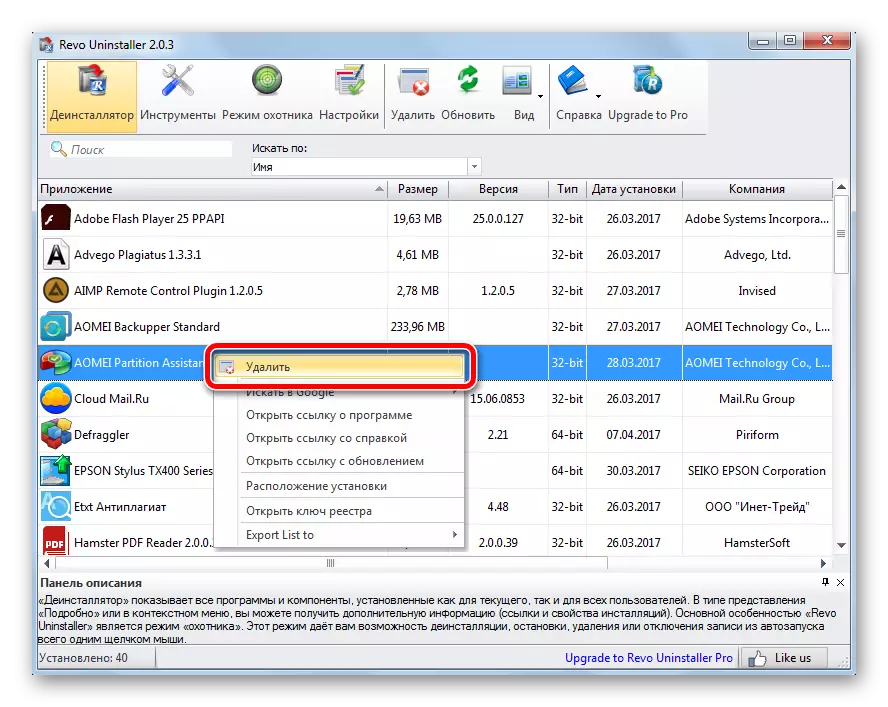
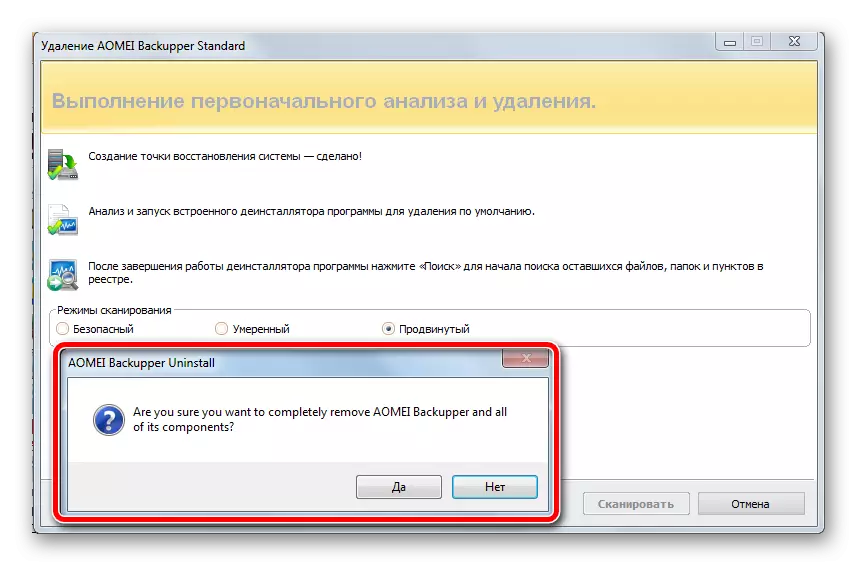
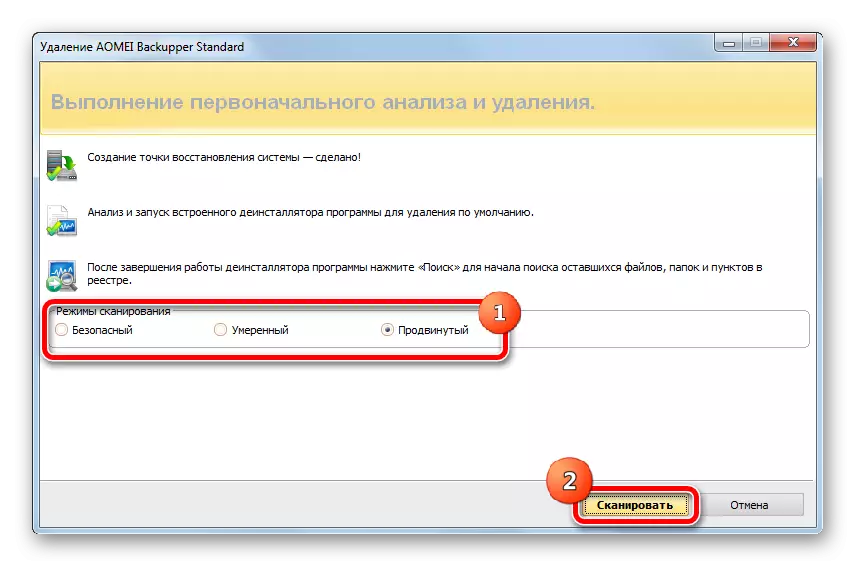
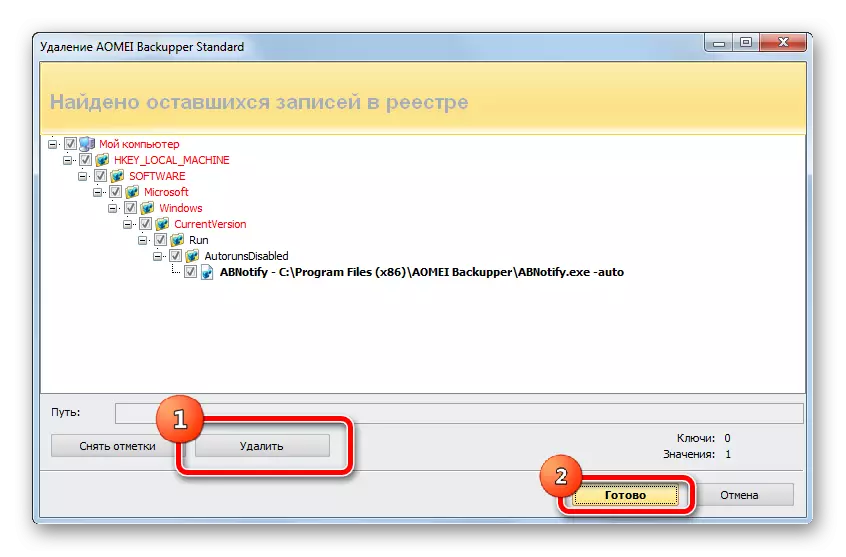
Դրանից հետո բոլոր պատուհանները կփակվեն, եւ օգտագործողը կրկին կտեսնի տեղադրված ծրագրերի ցուցակը: Նման գործողությունը պետք է իրականացվի յուրաքանչյուր անտեղի ծրագրի հետ:
Բացի այդ, խորհուրդ է տրվում ուսումնասիրել նյութը `կապված փուլային հրահանգներին` ստեղծելու եւ օգտագործման համար:
Ուսումնասիրեք նաեւ հոդվածը ամենատարածված ապակողմնորոշիչների վերաբերյալ: Ամենաշատ մասամբ նրանք տարբերվում են միայն ինտերֆեյսով, գործողության սկզբունքը բոլորի համար նույնն է. Ընտրեք ծրագիրը, ստեղծելով վերականգնման կետ, ստանդարտ հեռացում, աղբից մաքրելը:
Մեթոդ 2. Ստանդարտ Windows գործիք
Del նջման սխեման նման է, միայն կան մի շարք թերություններ: Del նջելուց առաջ այն ինքնաբերաբար չի ստեղծում վերականգնման կետ, այն պետք է արվի ձեռքով (ինչպես նկարագրված է այս հոդվածում), եւ տեղահանելուց հետո անհրաժեշտ է որոնել եւ ջնջել բոլոր հետքերը այս հոդվածում, երկրորդ մեթոդի 4-րդ կետ):
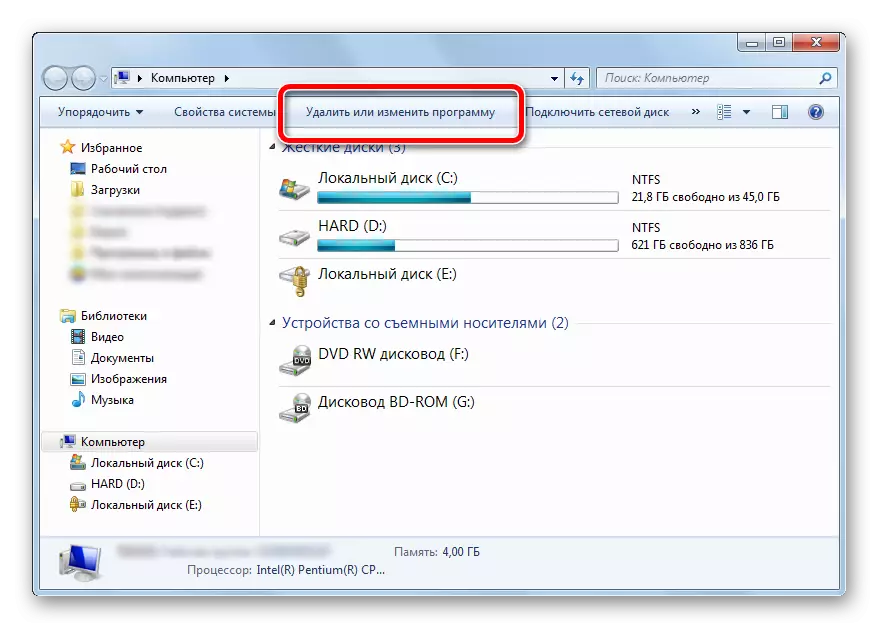
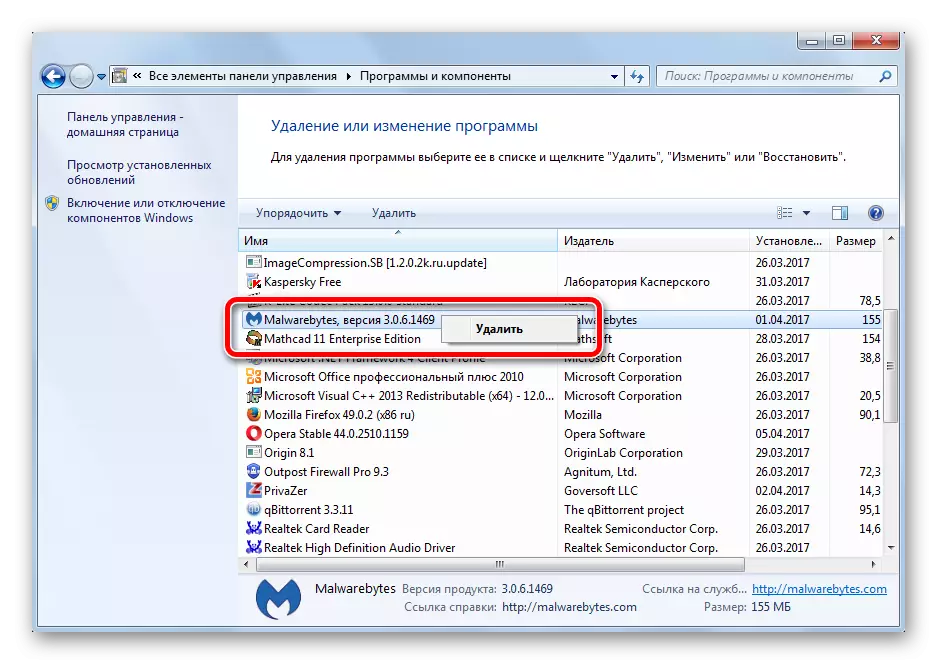
Երրորդ կողմի ծրագրային հեռացման ծրագրակազմը օգտագործելը ապահովում է մաքրման հետքերով զգալիորեն ավելի լավ որակ: Բոլոր գործողությունները տեղի են ունենում ամբողջովին ավտոմատ ռեժիմով, պահանջում են նվազագույն միջամտություն եւ պարամետրեր օգտագործողից, նույնիսկ սկսնակը կարող է հաղթահարել դրա հետ:
Ծրագրեր ջնջում. Համակարգի բաժնում ազատ տարածքը մաքրելու առաջին եղանակը, գործարկման եւ համակարգչի ընդհանուր բեռի օպտիմալացումը: Մաքրեք ձեր համակարգիչը անտեղի ծրագրերից պարբերաբար, չմոռանալով վերականգնման կետերի ստեղծման մասին `համակարգի գործունեության խափանումից խուսափելու համար:
