
Վարորդների տեղադրում - ցանկացած գործառնական համակարգի տեղադրման գործընթացի բաղկացուցիչ մաս: Երբ Windows Reftalling- ը, սարքերի մեծ մասի համար, ծրագրակազմը օգտագործվում է վարորդների ընդհանուր տվյալների բազայից: Չնայած այս փաստին, նախընտրելի է տեղադրել պաշտոնական ծրագրակազմը, որը շատ ավելի լավ է ներկայացնում իր անմիջական պարտականություններով: Այս դասում մենք ձեզ կասենք, թե ինչպես գտնել եւ տեղադրել վարորդներին NVIDIA GEFORCE GT 740M վիդեո քարտի համար:
NVIDIA տեղադրման ընտրանքներ
Nvidia Geforce GT 740M - Գրաֆիկայի ադապտերների բջջային տարբերակը, որը տեղադրված է նոութբուքերում: Մենք բազմիցս նշել ենք այն փաստը, որ նոութբուքերի համար ծրագրաշարը նախընտրելի է ներբեռնել արտադրողի պաշտոնական կայքից: Այնուամենայնիվ, վիդեո քարտի համար նախատեսված ծրագիրը բացառություն է այս կանոնից, քանի որ NVIDIA կայքի վարորդը թարմացվում է շատ ավելի հաճախ, քան նոութբուքի արտադրողի կայքում: Բացի պաշտոնական ռեսուրսից, դեռ կան մի շարք եղանակներ, որոնք կօգնեն ձեզ տեղադրել ծրագրակազմը Geforce GT 740M վիդեո քարտի համար: Եկեք մանրամասն վերլուծենք դրանցից յուրաքանչյուրը:Մեթոդ 1. Վիդեո քարտի արտադրող կայք
Այս տարբերակի համար հարկավոր է կատարել հետեւյալ քայլերը:
- Մենք գնում ենք NVIDIA կայքի ներբեռնման էջի ներբեռնման էջ:
- Էջի հենց սկզբում կտեսնեք այն դաշտերը, որոնք դուք պետք է լրացնեք ձեր ադապտերի վերաբերյալ համապատասխան տեղեկատվությունը, ինչը կօգնի գտնել ամենահարմար վարորդին: Դուք պետք է նշեք հետեւյալ արժեքները.
- Ապրանքի տեսակը - Geforce.
- Ապրանքի շարք - GeForce 700M սերիան (նոութբուքեր)
- Ապրանքի ընտանիք - Geforce GT 740M:
- Օպերացիոն համակարգ - Նշեք ձեր OS- ի վարկածը եւ լիցքաթափումը
- Լեզու - Ընտրեք տեղադրողի նախընտրելի լեզուն
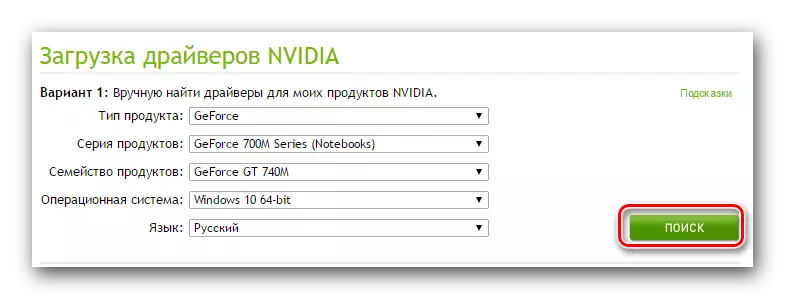




Դաս. NVIDIA- ի վարորդը տեղադրելիս խնդիրների լուծման ընտրանքներ
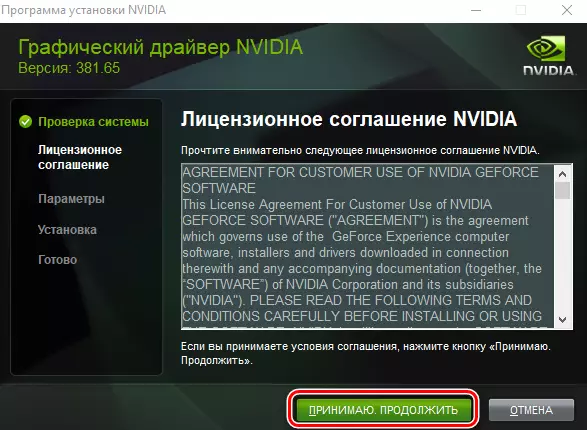

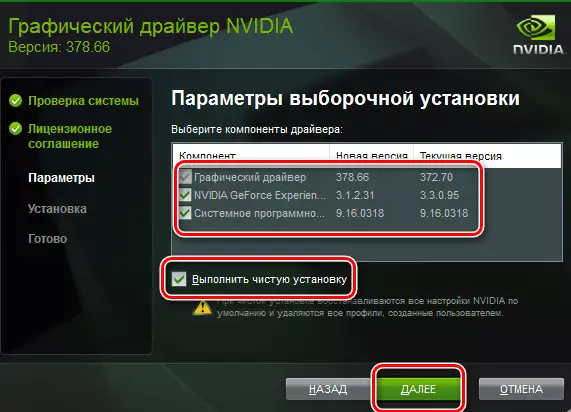
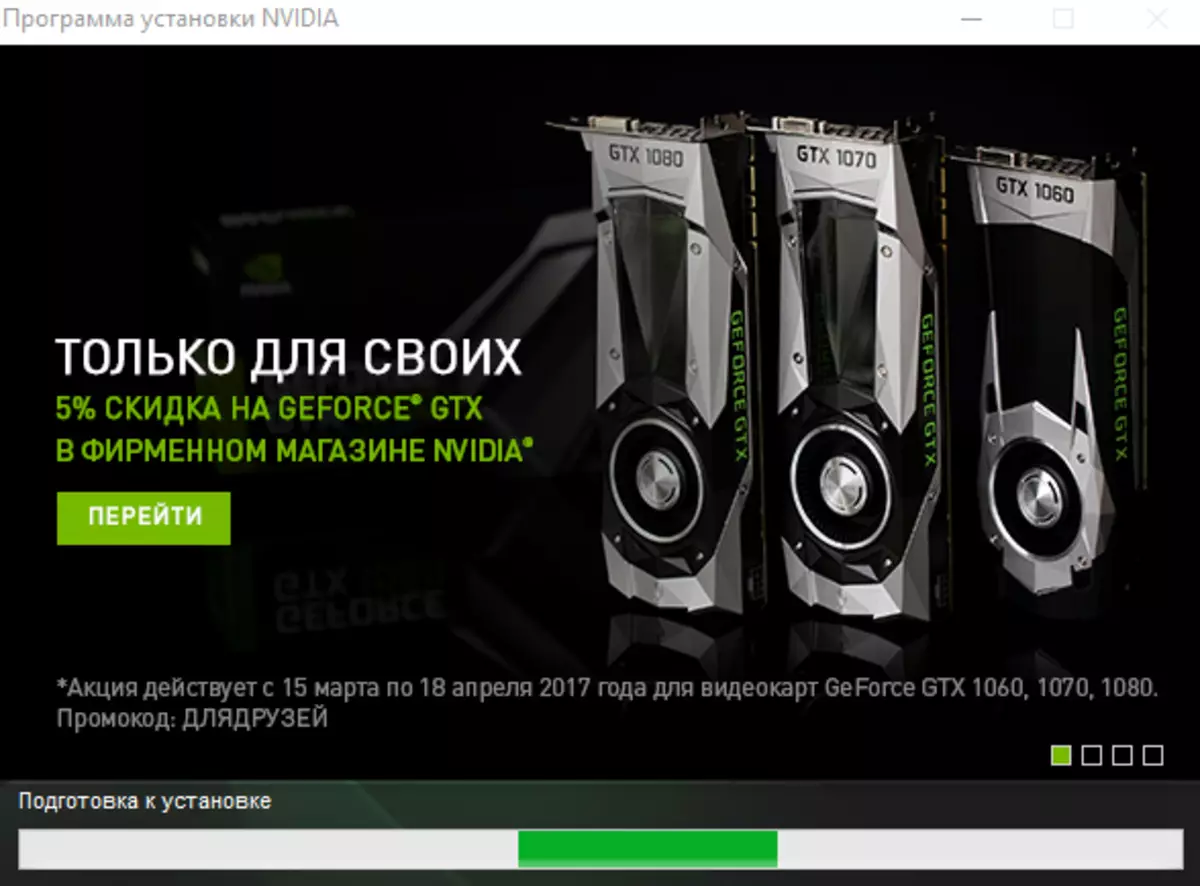
Այս փուլում այս փուլում ներկայացվեց այս փուլում տարբեր 3D դիմումներ, ինչպես վիդեո քարտի վարորդի տեղադրման գործընթացում, դրանք կարող են պարզապես կախվել, եւ կորցնում եք բոլոր առաջընթացը:


Մեթոդ 2. Հատուկ ծառայություն NVIDIA
Այս մեթոդը շատ տարածված չէ Geforce Video քարտերի օգտագործողների շրջանում: Այնուամենայնիվ, դա բավականին աշխատող է եւ կարող է օգնել ձեզ անհրաժեշտ վարորդների տեղադրումով: Դա այն է, ինչ պետք է կատարվի:
- Գնալ տրամադրված հղմանը `ապրանքանիշի առցանց սպասարկման էջի պաշտոնական էջում:
- Դուք պետք է մի փոքր սպասեք, մինչ ծառայությունը ստուգում է ձեր համակարգը NVidia վիդեո քարտի համար եւ ճանաչում է իր մոդելը: Դրանից հետո ձեզ կառաջարկվի ամենավերջին վարորդին, որն աջակցում է ձեր ադապտորով:
- Ձեզ հարկավոր է միայն ներքեւի աջ անկյունում սեղմել «ներբեռնումը» կոճակը:
- Արդյունքում, դուք կգտնեք ձեզ էջում `օժանդակ սարքերի ցուցակով եւ ծրագրաշարի վերաբերյալ ընդհանուր տեղեկատվության ցուցակով: Կարող եք վերադառնալ առաջին ճանապարհին եւ սկսել չորրորդ կետից, քանի որ հետագա բոլոր գործողությունները բացարձակապես նույնական կլինեն:
- Խնդրում ենք նկատի ունենալ, որ ձեր համակարգի սկանավորման ընթացքում պատուհանը կարող է էկրանին հայտնվել Java սցենարի մեկնարկի հաստատմամբ: Նման պատուհանում կտտացրեք «Run» կամ «Run» կոճակը:
- Հատկանշական է, որ այս մեթոդը կատարելու համար հարկավոր է անհրաժեշտ լինել Java համակարգչում եւ զննարկիչում, որը կաջակցի սցենարների տվյալներին: Այս դեպքում չպետք է օգտագործեք Google Chrome- ը, քանի որ կոմունալ 45 տարբերակը դադարեց աջակցել այս տեխնոլոգիային:
- Եթե NVIDIA առցանց ծառայությունը հայտնաբերում է, որ Java- ն բացակայում է ձեր համակարգում, կտեսնեք հետեւյալ պատկերը:
- Ինչպես ասվում է հաղորդագրության մեջ, ձեզ հարկավոր է միայն սեղմել Java Logo պատկերակը `ներբեռնման էջին անցնելու համար: Այս էջում կտտացրեք Download Java կոճակը անվճար, որը գտնվում է կենտրոնում:
- Դրանից հետո դուք կգտնեք ինքներդ ձեզ այն էջում, որտեղ ձեզանից կառաջարկվի կարդալ լիցենզիայի պայմանագիրը: Դուք չեք կարող դա անել, քանի որ շարունակելու համար հարկավոր է միայն սեղմել «Ընդունել եւ սկսել բեռնումը» կոճակը:
- Այժմ այն կսկսի բեռնել Java տեղադրման ֆայլը: Պարզապես պետք է սպասել ներբեռնմանը եւ տեղադրել Java: Դա չափազանց հեշտ է եւ ընդամենը մի քանի րոպե է տեւում: Հետեւաբար, այս պահին մանրամասն չեք դադարի: Java- ն տեղադրելուց հետո անհրաժեշտ կլինի վերադառնալ NVIDIA ծառայության էջին եւ վերագործարկել այն:
- Սրանք բոլոր նրբություններն են, որոնք դուք պետք է իմանաք, արդյոք ընտրեք այս մեթոդը:



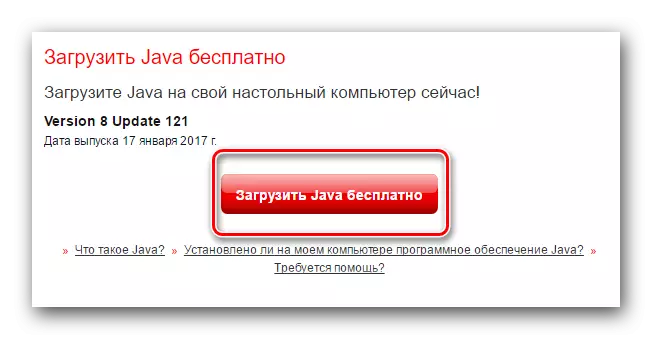
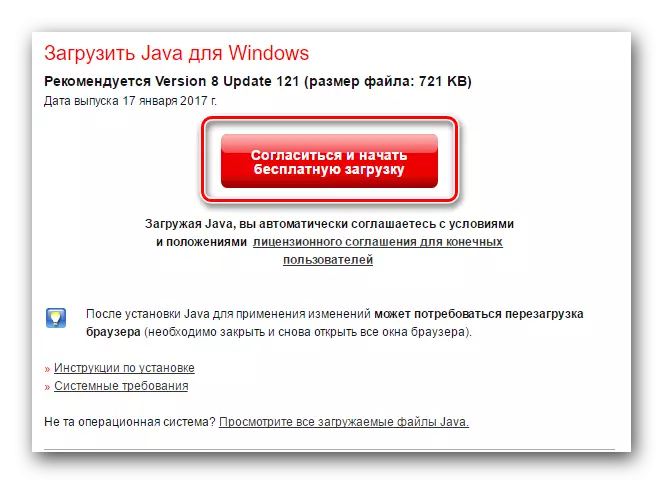
Մեթոդ 3. Geforce փորձի ծրագիր
Այս մեթոդը օգտակար կլինի ձեզ համար, պայմանով, որ GeForce փորձի օգտակար ծրագիրը արդեն տեղադրված է ձեր համակարգչում: Լռելյայն, այն հետեւյալ պանակներում է.
Գ .: \ Ծրագրի ֆայլեր \ NVidia Corporation \ Nvidia Geforce փորձ - 32 բիթ
C: \ Ծրագրի ֆայլեր (X86)
Այս մեթոդի ձեր գործողությունները պետք է լինեն հետեւյալ կերպ:
- Թղթապանակից NVIDIA Geforce- ի փորձի գործիքից վազեք:
- Մենք սպասում ենք հիմնական պատուհանի ներբեռնումին եւ գնանք «Վարորդներ» բաժին: Եթե ձեր ադապտերի համար մատչելի է ծրագրաշարի նոր տարբերակ, կտեսնեք համապատասխան հաղորդագրությունը «Վարորդների» ներդիրի վերեւի տարածքում: Այս հաղորդագրության դիմաց կլինի «ներբեռնում» կոճակը, որը պետք է սեղմել:
- Այս կոճակը սեղմելուց հետո ներբեռնեք անհրաժեշտ ֆայլը: Նույն տարածքում հայտնվում է մի տող, որում կարող եք հետեւել բեռնման առաջընթացին:
- Ներբեռնման վերջում այս տողի փոխարեն կտեսնեք այն կոճակները, որոնք պատասխանատու են վարորդի տեղադրման ընտրանքների համար: Քեզ արդեն ծանոթ կլինեն «Էքսպրես» եւ «Ընտրովի տեղադրում» ռեժիմներ, որոնք մենք առաջին հերթին պատմեցինք մանրամասն: Կտտացրեք ձեզ անհրաժեշտ տարբերակը եւ պարզապես սպասեք տեղադրման ավարտին:
- Եթե տեղադրումը անցնում է առանց սխալների, էկրանին կտեսնեք հետեւյալ հաղորդագրությունը: Մնում է միայն փակել պատուհանը, սեղմելով նույն անունի կոճակը իր ստորին տարածքում:
- Չնայած այս մեթոդի ընթացքում, համակարգը վերագործարկելու անհրաժեշտության մասին չի նկատի, մենք խստորեն խորհուրդ ենք տալիս դա:
- Նկարագրված այս մեթոդը կավարտվի:





Մեթոդ 4. Համաշխարհային կոմունալ ծառայություններ
Մենք բազմիցս խոսել ենք այն ծրագրաշարի մասին, որը մասնագիտանում է ձեր սարքերի ավտոմատ որոնման եւ ծրագրային ապահովման տեղադրման մեջ: Այս իրավիճակում կարող եք օգտագործել նման ծրագրեր: Դա անելու համար հարկավոր է ընտրել այսօր առաջարկվող նմանատիպ կոմունալ ծառայությունների մեկը: Այս տեսակի լավագույն ծրագրաշարի ընդհանուր վերանայում, որը մենք հրապարակեցինք մեր ուսումնական հոդվածներից մեկում:Դաս. Վարորդների տեղադրման լավագույն ծրագրերը
Սկզբունքորեն, ցուցակից բացարձակապես ցանկացած գործիք տեղավորվելու է: Այնուամենայնիվ, մենք առաջարկում ենք օգտագործել վարորդի լուծում, ծրագրի հաճախակի թարմացումների եւ օժանդակ սարքերի շատ ընդարձակ բազայի պատճառով: Վարորդի լուծումն օգտագործելիս դժվարություններից խուսափելու համար մենք նախ խորհուրդ ենք տալիս կարդալ ուսման դասը:
Դաս. Ինչպես թարմացնել վարորդներին համակարգչում `օգտագործելով վարիչպի լուծույթ
Այսպիսով, օգտագործելով նմանատիպ գործիք, կարող եք տեղադրել ձեր սարքավորումների բոլոր մատչելի վարորդները, ներառյալ Geforce GT 740M վիդեո քարտը:
Մեթոդ 5. Վիդեո քարտի նույնականացման որոնում
Այս մեթոդով մենք առանձնահատուկ մեծ դաս ենք հատկացրել, որում բոլոր մանրամասները պատմեցին որոնման եւ տեղադրման բոլոր նրբությունները `օգտագործելով սարքի նույնականացուցիչը:
Դաս. Վարորդների որոնում ըստ սարքավորումների ID
Այս մեթոդը օգտագործելու համար ամենակարեւոր քայլը վիդեո քարտի ID- ի արժեքը սահմանելն է: NVIDIA GEFORCE GT 740M ադապտերը հետեւյալն է.
PCI \ VEN_10DE & DEV_1292 & SUBSYS_21BA1043 & REV_A1
PCI \ VEN_10DE & DEV_1292 & SUBSYS_21BA1043
PCI \ VEN_10DE & DEV_1292 & CC_030200
PCI \ VEN_10DE & DEV_1292 & CC_0302
Ձեզ հարկավոր է միայն պատճենել առաջարկվող արժեքներից որեւէ մեկը եւ տեղադրել այն հատուկ առցանց ծառայության վրա: Մենք պատմեցինք վերը նշված դասի նման ռեսուրսների մասին: Նրանք կգտնեն ձեր սարքի ID- ն եւ դրա հետ համատեղելի են ներբեռնման վարորդ: Դուք պետք է միայն ներբեռնեք ցանկալի ֆայլերը եւ տեղադրեք ծրագրակազմը նոութբուքում: Փաստորեն, մեթոդը շատ տարրական է եւ չի պահանջի հատուկ գիտելիքներ եւ հմտություններ:
Մեթոդ 6. Որոնել համակարգչում
Այս եղանակը ապարդյուն չէ վերջին վայրում: Նա ամենից շատ ինտիմն է, որոնք նախկինում առաջարկվել էին: Չնայած դրան, իրավիճակներում, որտեղ խնդիրներ են առաջանում վիդեո քարտի սահմանմամբ, այն կարող է շատ հոգ տանել: Այս մեթոդը օգտագործելու համար հարկավոր է անել հետեւյալը:
- Բացեք «Սարքի կառավարիչը» ցանկացած ձեւով, որը ձեզ հայտնի է: Նման մեթոդների ցանկը, որոնք մենք ավելի վաղ հրապարակեցինք մեր դասընթացի դասերից մեկում:
- Սարքերի խմբերի շարքում փնտրում են «Վիդեո ադապտերներ» բաժինը եւ բացվում այն պարզապես սեղմելով վերնագիրը: Այս բաժնում կտեսնեք երկու սարքեր `ինտեգրված Intel Adapter եւ Geforce վիդեո քարտ: Ընտրեք ադապտերը NVIDIA- ից եւ սեղմեք մկնիկի աջ կոճակը սարքավորումների անվան վրա: Համատեքստում ընտրացանկում կտտացրեք «Թարմացրեք վարորդներին» լարը:
- Հաջորդ պատուհանում դուք պետք է ընտրեք, թե ինչպես որոնել համակարգչում `ինքնաբերաբար կամ ձեռքով:
- Եթե անհրաժեշտ ֆայլեր չունեք `կտտացրեք« ավտոմատ որոնում »լարին: «Ձեռնարկի որոնում» տարբերակը կարող է ընտրվել միայն այն դեպքում, եթե նախկինում ներբեռնվել եք ֆայլեր, որոնք կօգնեն համակարգին ճանաչել ձեր ադապտերը: Այս դեպքում ձեզ հարկավոր է նշել այն թղթապանակի ուղին, որի մեջ պահվում են այս ֆայլերը եւ կտտացրեք հաջորդ կոճակը:
- Անկախ նրանից, թե որ տեսակի որոնում եք ընտրել, վերջնական արդյունքում կտեսնեք պատուհանը տեղադրման արդյունքով:
- Ինչպես նշեցինք վերեւում, այս դեպքում միայն հիմնական ֆայլերը կտեղադրվեն: Հետեւաբար, այս մեթոդից հետո խորհուրդ ենք տալիս օգտագործել վերը նկարագրվածներից մեկը:
Դաս. Բացեք սարքի կառավարիչը Windows- ում
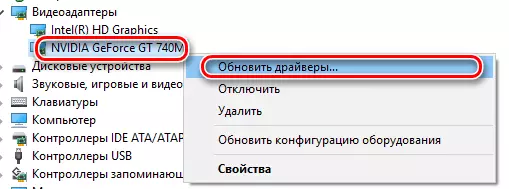
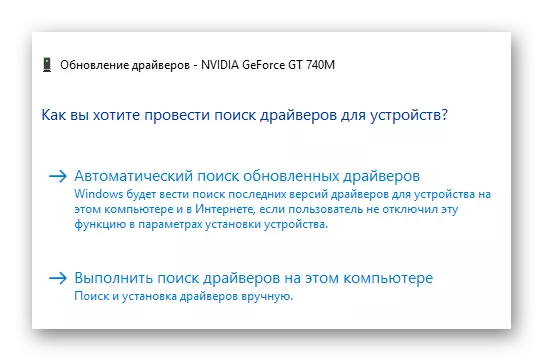
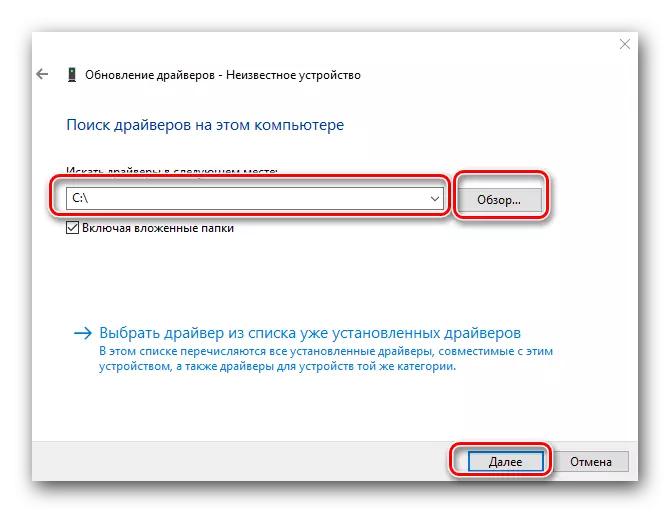
Մեթոդների ձեւի շնորհիվ դուք կարող եք տեղադրել վարորդը NVIDIA Geforce GT 740M վիդեո քարտի համար, առանց մեծ ջանքերի եւ խնդիրների: Դրանից հետո դուք կարող եք ամբողջությամբ օգտագործել խաղեր եւ ծրագրեր, վայելելով սահուն պատկեր եւ բարձր ադապտերների կատարում: Եթե դուք դեռ բախվում եք տեղադրման գործընթացում ցանկացած դժվարության, գրեք նմանատիպ դեպքերի մասին մեկնաբանություններում: Մենք կփորձենք պատասխանել բոլոր հարցերին եւ օգնել լուծել առաջացող խնդիրները:
