
Որոշ իրավիճակներում Excel- ի փաստաթղթերում ամբողջ տեքստը պահանջվում է գրել վերին դեպքում, այսինքն, մեծատառից: Օրինակ, հաճախ անհրաժեշտ է, երբ դիմումներ կամ հայտարարագրեր ներկայացնելու դեպքում տարբեր պետական մարմիններին ներկայացնելիս: Ստեղնաշարի վրա մեծ տառերով տեքստ գրելու համար կա գլխարկների կողպեքի կոճակ: Երբ սեղմված է, ռեժիմը սկսվում է, որում մուտքագրված բոլոր տառերը կլինեն կապիտալ կամ, ինչպես ասում են այլ կերպ, կապիտալ:
Բայց ինչ անել, եթե օգտագործողը մոռացել է անցնել վերին գործին կամ իմացել, որ տառերը պետք է արվեն տեքստում մեծ թվով միայն այն գրելուց հետո: Պարտադիր չէ նորից վերաշարադրել ամեն ինչ: Ոչ անհրաժեշտ. Excel- ում կա հնարավորություն լուծել այս խնդիրը շատ ավելի արագ եւ հեշտ: Եկեք պարզենք, թե ինչպես դա անել:
Տես նաեւ: Ինչպես բառում տեքստը կազմում է մեծատառերով
Մեծատառ նիշերի վերափոխում մեծատառով
Եթե բառի ծրագրում տառերը վերնագրին վերափոխելու համար (գրանցում), բավական է նշելու ցանկալի տեքստը, սեղմեք Shift կոճակը եւ կտտացրեք F3 գործառույթի ստեղնը երկու անգամ, ապա հնարավոր չի լինի լուծել խնդիրը Excel- ում Մի շարք Որպեսզի տիտղոսին փոքր տառերը վերափոխելու համար հարկավոր է օգտագործել հատուկ գործառույթ, որը կոչվում է գրանցված, կամ օգտագործել մակրո:Մեթոդ 1. Գործառույթը
Նախ նայենք, որ գրանցված է օպերատորի աշխատանքը: Վերնագիրից անմիջապես պարզ է, որ նրա հիմնական նպատակը կապիտալի ձեւաչափով տեքստում տառերը վերափոխելն է: Գործառույթը նախատեսված է Excel տեքստային հայտարարությունների կատեգորիայի: Դրա շարահյուսությունը բավականին պարզ է եւ այսպիսին է:
= Նշված (տեքստ)
Ինչպես տեսնում եք, օպերատորն ունի միայն մեկ փաստարկ `« տեքստ »: Այս փաստարկը կարող է լինել տեքստային արտահայտություն կամ, ավելի հաճախ, հղում կատարելով տեքստը, որը պարունակում է տեքստ: Այս տեքստը այս բանաձեւն է եւ վերափոխվում է վերին գործի ձայնագրությանը:
Հիմա եկեք դա պարզենք հատուկ օրինակով, թե ինչպես է օպերատորը պատշաճ կերպով աշխատում: Մենք ունենք սեղան ձեռնարկության աշխատակիցների փաստերով: Ազգանունը ձայնագրվում է սովորական ոճով, այսինքն `վերնագրի առաջին տառը եւ մնացած փոքրատառը: Առաջադրանքը կապիտալ (կապիտալ) կազմելու բոլոր տառերն են:
- Մենք կարեւորում ենք թերթիկի ցանկացած դատարկ բջիջ: Բայց դա ավելի հարմար է, եթե այն գտնվում է զուգահեռ սյունակում, որի անունները ձայնագրվում են: Հաջորդը կտտացրեք «մածուկ ֆունկցիա» կոճակը, որը տեղադրված է բանաձեւի տողի ձախ կողմում:
- Գործառույթների հրաշագործ պատուհանը սկսվում է: Մենք տեղափոխվում ենք «Տեքստ» կատեգորիա: Մենք գտնում եւ կարեւորում ենք անունը գրանցված է, ապա սեղմեք «OK» կոճակը:
- Ակտիվացված է օպերատորի փաստարկների պատուհանի աշխատանքը: Ինչպես տեսնում ենք, այս պատուհանում միայն մեկ դաշտ է, որը համապատասխանում է գործառույթի միակ փաստարկին `« Տեքստ »: Մենք պետք է սյունակում մուտքագրեք առաջին բջջային հասցեն այս ոլորտում աշխատողների անուններով: Դա կարելի է անել ձեռքով: Ստեղնաշարից քշելով կոորդինատները: Կա նաեւ երկրորդ տարբերակ, որն ավելի հարմար է: Մենք կուրսորը ստեղծում ենք «տեքստի» դաշտում, ապա կտտացնում ենք սեղանի խցը, որում գտնվում է աշխատողի անունը: Ինչպես տեսնում եք, այդ հասցեն, դրանից հետո ցուցադրվում է դաշտում: Այժմ մենք պետք է կատարենք այս պատուհանի վերջին շտրիխը - կտտացրեք «OK» կոճակին:
- Այս գործողությունից հետո անուններով սյունակի առաջին խցի բովանդակությունը ցուցադրվում է նախապես նվիրված տարրի մեջ, որում ձեւաթուղթը պատշաճ կերպով պարունակվում է: Բայց, ինչպես տեսնում ենք, այս խցում ցուցադրված բոլոր բառերը բաղկացած են բացառապես մեծատառերից:
- Այժմ մենք պետք է վերափոխենք եւ բոլոր մյուս սյունակների բջիջները `աշխատողների անուններով: Բնականաբար, մենք յուրաքանչյուր աշխատողի համար չենք կիրարկի առանձին բանաձեւ, բայց պարզապես պատճենեք լրացնող ցուցիչը `ցուցիչի օգնությամբ: Դա անելու համար կուրսորը դրեք տերեւի տարրի ստորին աջ անկյունին, որը պարունակում է բանաձեւ: Դրանից հետո կուրսորը պետք է վերածվի լրացնող ցուցիչի, որը կարծես փոքր խաչ է: Մենք պատրաստում ենք խցանման մնացած մկնիկի կոճակը եւ լրացնել լրացման նշանը `սյունակում իրենց թվին հավասար բջիջների քանակի վրա` ձեռնարկության աշխատակիցների անուններով:
- Ինչպես տեսնում եք, նշված գործողություններից հետո բոլոր անունները ցուցադրվել են պատճենի տիրույթում եւ միեւնույն ժամանակ դրանք բաղկացած են բացառապես մեծատառերից:
- Բայց այժմ գրանցամատյանում բոլոր արժեքները տեղակայված են սեղանից դուրս: Մենք պետք է դրանք տեղադրենք սեղանի մեջ: Դա անելու համար մենք բոլոր բջիջները տեղադրում ենք, որոնք լցված են լրացված բանաձեւերով: Դրանից հետո կտտացրեք մկնիկի աջ կոճակը կարեւորելու վրա: Համատեքստի ընտրացանկում, որը բացվում է, ընտրեք «Պատճեն»:
- Դրանից հետո մենք ընդգծում ենք սյունը սեղանի մեջ ընկերության աշխատակիցների անունով: Կտտացրեք նվիրված սյունը մկնիկի աջ կոճակով: Մեկնարկված է համատեքստի ընտրացանկը: «Տեղադրեք պարամետրեր» բլոկում ընտրեք «արժեքը» պատկերակը, որը ցուցադրվում է որպես թիվ, որը պարունակում է թվեր:
- Այս գործողությունից հետո, ինչպես տեսնում ենք, մեծատառերով անուններ գրելու վերափոխված տարբերակը կներառվի աղբյուրի աղյուսակում: Այժմ դուք կարող եք ջնջել բանաձեւերով լցված միջակայքը, քանի որ այն այլեւս անհրաժեշտ չէ: Մենք կարեւորում ենք այն եւ կտտացնում մկնիկի աջ կոճակը: Համատեքստի ընտրացանկում ընտրեք «Մաքուր բովանդակությունը» կետը:

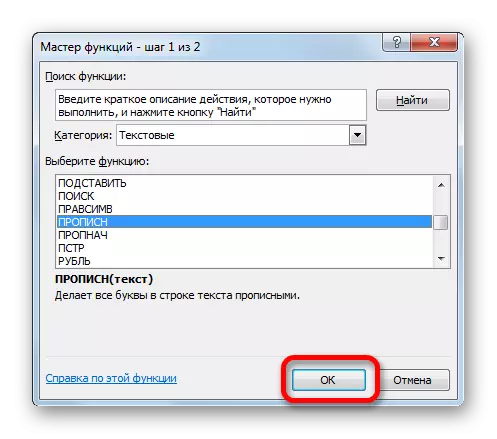
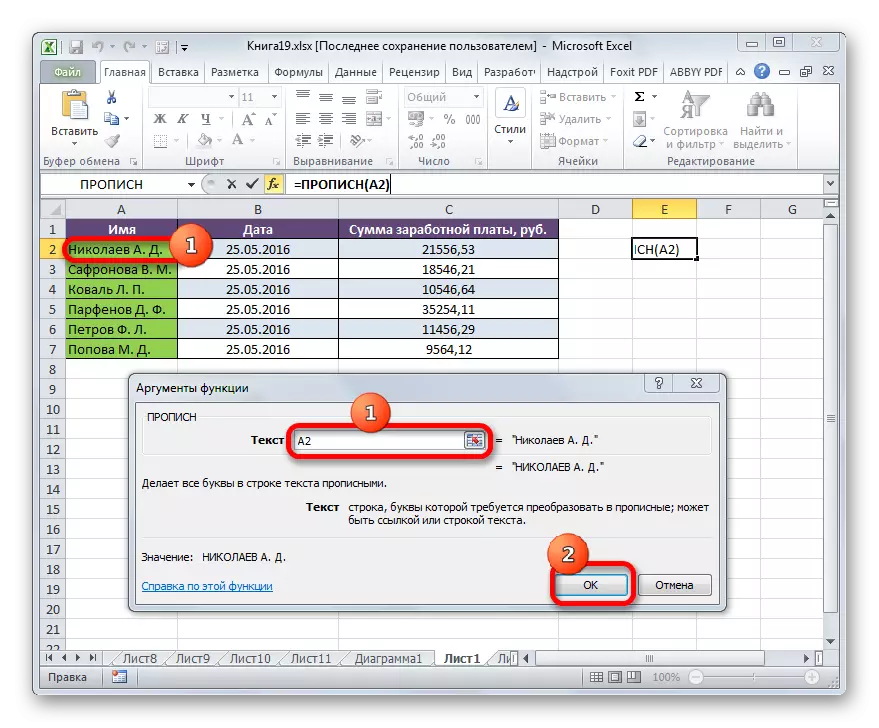

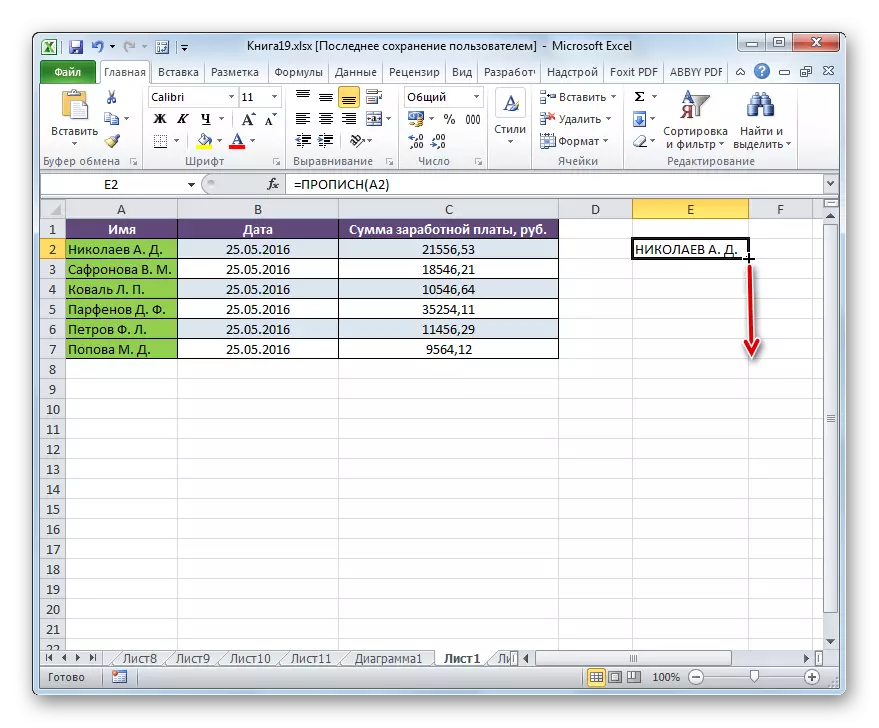
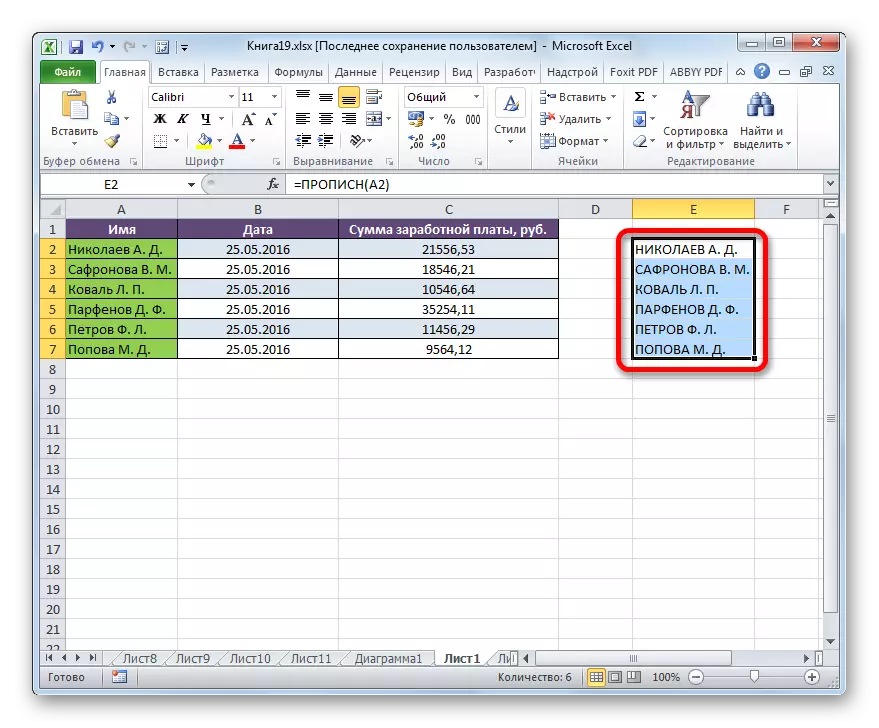
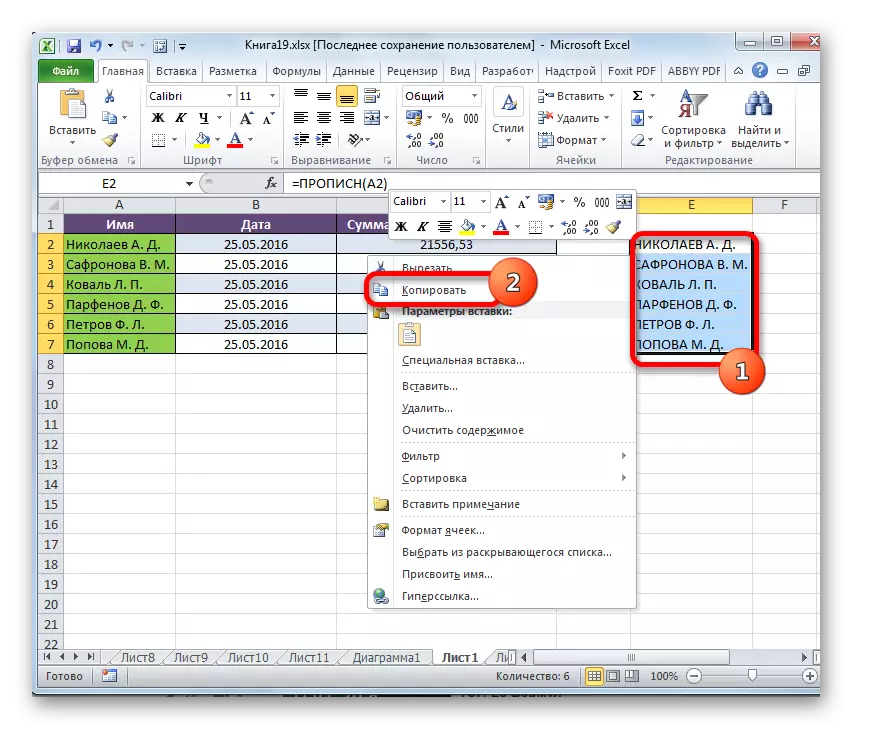
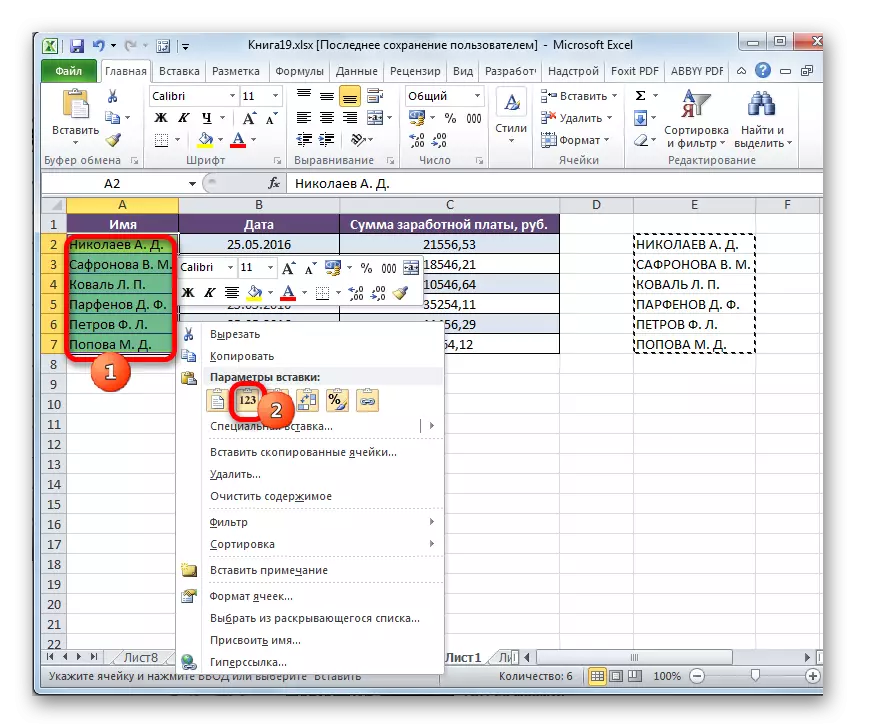

Դրանից հետո սեղանին աշխատեք մայրաքաղաքի աշխատողների անուններով տառերի վերափոխման համար, կարելի է համարել ամբողջական:
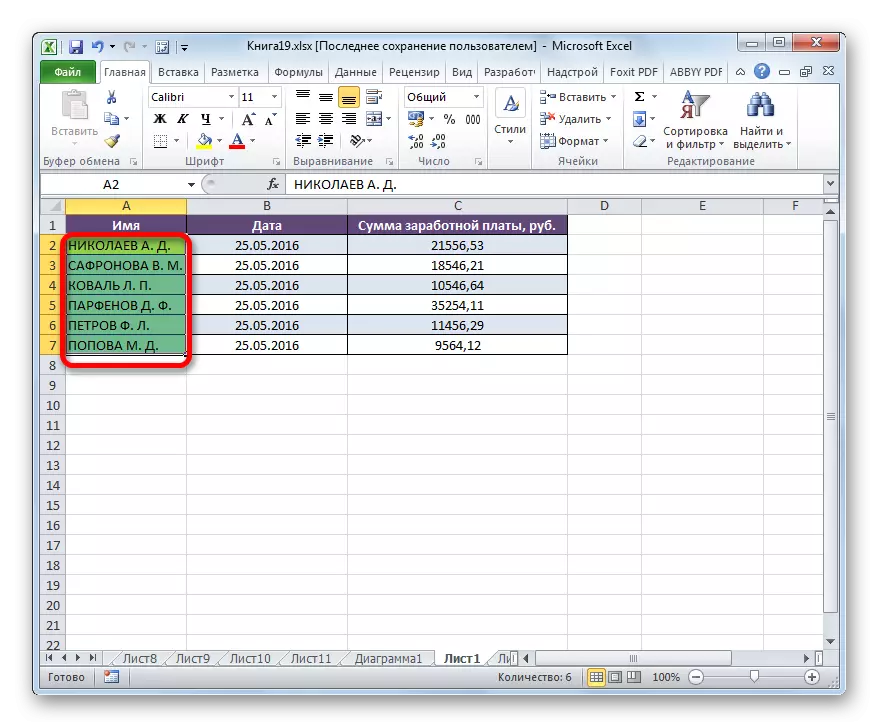
Դաս. Գործառույթների վարպետ Excele- ում
Մեթոդ 2. Մակրո դիմում
Լուծել առաջադրանքը Excel- ում մայրաքաղաքին փոքրատառ տառերը վերածելու համար կարող է օգտագործվել նաեւ մակրո: Բայց նախքան ծրագրի ձեր վարկածում մակրոների հետ չներկայացնելը, դուք պետք է ակտիվացնեք այս հատկությունը:
- Մակրոսի աշխատանքը ակտիվացնելուց հետո մենք կարեւորում ենք այն միջակայքը, որում դուք պետք է տառերը վերափոխեք վերեւի գրանցամատյանում: Այնուհետեւ ստեղնաշարի ստեղնը alt + f11 մուտքագրելով:
- Սկսվում է Microsoft Visual Basic պատուհանը: Սա, փաստորեն, Մակրոսի խմբագիրն է: Մենք հավաքագրում ենք Ctrl + G համադրությունը: Ինչպես տեսնում եք, ապա կուրսորը շարժվում է դեպի ներքեւի դաշտ:
- Այս դաշտում մուտքագրում ենք հետեւյալ ծածկագիրը.
Յուրաքանչյուր C ընտրության մեջ. C.Value = uCase (C). Հաջորդ
Այնուհետեւ կտտացրեք Enter ստեղնը եւ փակեք տեսողական հիմնական պատուհանը ստանդարտ եղանակով, այսինքն `կտտացնելով փակման կոճակը` վերին աջ անկյունում խաչի տեսքով:
- Ինչպես տեսնում ենք, վերը նշված մանիպուլյացիաները կատարելուց հետո, նվիրված տիեզերքում գտնվող տվյալները փոխարկվում են: Այժմ նրանք ամբողջովին բաղկացած են մեծատառերից:

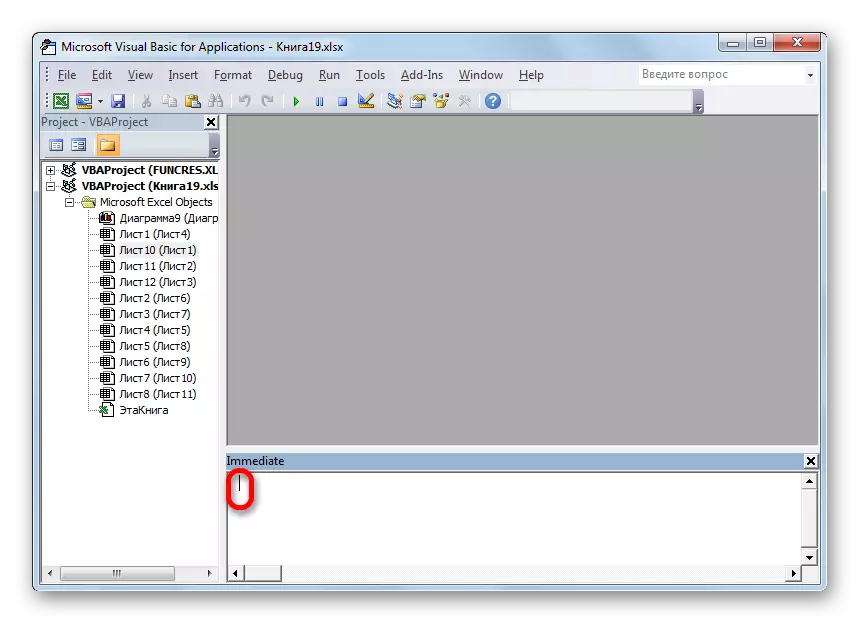
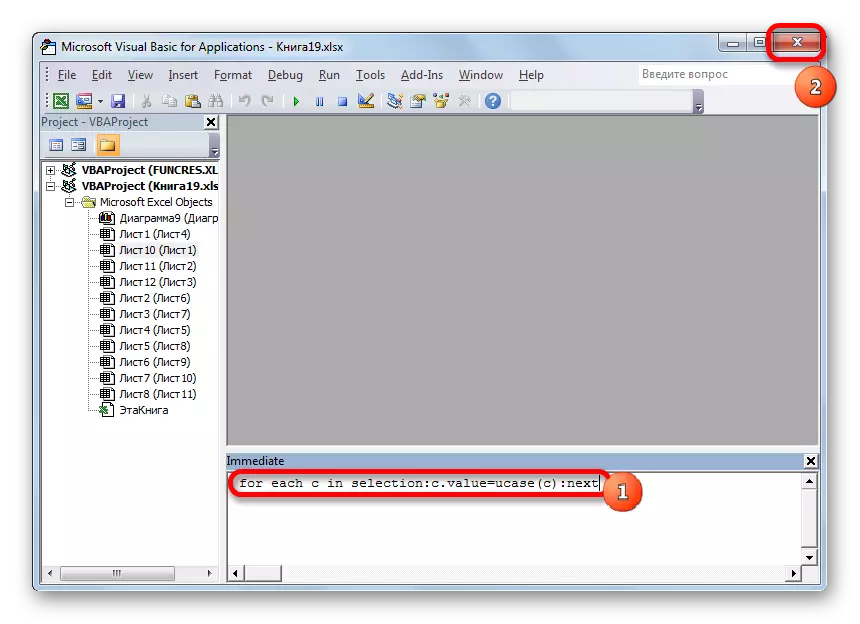

Դաս. Ինչպես ստեղծել մակրո, Excel- ում
Որպեսզի համեմատաբար արագորեն վերափոխենք տեքստի բոլոր տառերը մայրաքաղաքի տողից, այլ ոչ թե երբ եք կորցնում իր ձեռքով ներդրումը ստեղնաշարից, բացառությամբ երկու եղանակ: Նրանցից առաջինը ներառում է գործառույթի օգտագործումը: Երկրորդ տարբերակը նույնիսկ ավելի հեշտ է եւ արագ: Բայց դա հիմնված է մակրոյի վրա, այնպես որ այս գործիքը պետք է ակտիվացվի ծրագրի օրինակով: Բայց մակրոների ներառումը ներխուժողների համար գործառնական համակարգի խոցելիության լրացուցիչ կետի ստեղծումն է: Այսպիսով, յուրաքանչյուր օգտվող ինքն է որոշում, որ նշված եղանակներից որն է ավելի լավ կիրառել:
