
Ժամանակակից համակարգիչների եւ նոութբուքերի վրա տեղադրված են համեմատաբար մեծ տվյալների պահեստներ, որոնք պարունակում են աշխատանքի եւ զվարճանքի համար անհրաժեշտ բոլոր ֆայլերը: Անկախ լրատվամիջոցների տեսակից եւ համակարգիչը օգտագործելու մեթոդը, դրա վրա պահեք մեկ մեծ հատվածը շատ անհարմար է: Սա ստեղծում է մեծ քաոս ֆայլային համակարգում, վարում է ռիսկի մուլտիմեդիա ֆայլեր եւ կրիտիկական տվյալներ, երբ համակարգի անբավարարության կատարումը եւ կոշտ սկավառակի ոլորտների ֆիզիկական վնասը:
Համակարգչում անվճար տարածության օպտիմիզացումը առավելագույնի հասցնելու համար մշակվել է ամբողջ հիշողությունը անհատական մասերի առանձնացման մեխանիզմ: Ավելին, ավելի մեծ քանակությամբ լրատվամիջոցներ, այնքան հրատապ տարանջատում կլինի: Առաջին բաժինը սովորաբար պատրաստվում է գործառնական համակարգի տեղադրմանը եւ դրանում ծրագրերը, մնացած միջնապատերը ստեղծվում են համակարգչի եւ պահված տվյալների հիման վրա:
Մենք կոշտ սկավառակը բաժանում ենք մի քանի բաժինների
Շնորհիվ այն բանի, որ այս թեման բավականին տեղին է, Windows 7-ի գործառնական համակարգում կա բավականին հարմար գործիք, սկավառակների վերահսկման համար: Բայց ծրագրային ապահովման արդյունաբերության ժամանակակից զարգացումով այս գործիքը բավականաչափ հնացած է, ավելի պարզ եւ ֆունկցիոնալ երրորդ կողմի լուծումներ են անցել, որը կարող է ցույց տալ բաժնի մեխանիզմի իրական ներուժը, միաժամանակ մնալով սովորական օգտագործողների իրական եւ մատչելի:Մեթոդ 1: AOMEI միջնապատի օգնական
Այս ծրագիրը համարվում է իր ոլորտում լավագույններից մեկը: Նախեւառաջ, AYEI բաժանման օգնականը առանձնանում է հուսալիությամբ եւ հուսալիությամբ. Մշակողները ներկայացրեցին հենց այն արտադրանքը, որը բավարարում է առավել պահանջկոտ օգտագործողը, մինչդեռ ծրագիրը ինտուիտիվ է »: Այն ունի իրավասու ռուսերեն թարգմանություն, նորաձեւ դիզայն, ինտերֆեյսը նման է ստանդարտ Windows գործիքին, բայց գործնականում դա մեծապես գերազանցում է այն:
Ներբեռնեք AOMEI միջնապատի օգնական
Ծրագիրն ունի բազմաթիվ վճարովի տարբերակներ, որոնք ստեղծվել են տարբեր կարիքների համար, այնուամենայնիվ, տնային ոչ առեւտրային օգտագործման անվճար տարբերակ կա. Դա ավելին է եւ անհրաժեշտ է սկավառակներ կոտրել հատվածներին:
- Մշակողի պաշտոնական կայքից դուք ներբեռնում եք տեղադրման ֆայլը, որը ներբեռնումից հետո պետք է կրկնակի կտտոց գործարկել: Հետեւեք շատ պարզ տեղադրման հրաշագործ, գործարկեք ծրագիրը կամ վերջին հրաշագործ պատուհանից կամ աշխատասեղանի դյուրանցումից:
- Կարճ էկրանապահից եւ ամբողջականությունը ստուգելուց հետո ծրագիրը անմիջապես ցույց է տալիս հիմնական պատուհանը, որում բոլոր գործողությունները տեղի կունենան:
- Նոր բաժնի ստեղծման գործընթացը կցուցադրվի արդեն իսկ գոյություն ունեցող մեկի օրինակով: Նոր սկավառակի համար, որը բաղկացած է մեկ ամուր կտորից, մեթոդաբանությունը չի տարբերվի բացարձակապես ոչինչ: Ազատ տեղում բաժանվելու համար սեղմելով մկնիկի աջ կոճակը `համատեքստի ընտրացանկը զանգահարելու համար: Դրանում մեզ հետաքրքրում է «Բաժին» բաժինը կոչվող իրը:
- Պատուհանում, որը բացվում է, դուք պետք է ձեռքով սահմանեք մեր անհրաժեշտ չափերը: Դուք կարող եք դա անել երկու եղանակով `կամ քաշեք սլայդը, որն ապահովում է արագ, բայց ոչ ճշգրիտ պարամետրեր, կամ անմիջապես սահմանեք հատուկ արժեքներ« Նոր Բաժին »դաշտում: Հին հատվածը չի կարող ավելի քիչ տեղ թողնել, քան այս պահին այնտեղ կան ֆայլեր: Հաշվի առեք այն անմիջապես, քանի որ տրոհման գործընթացում կարող է լինել սխալ, որը տվյալները վտանգի տակ է դնում:
- Անհրաժեշտ պարամետրերը նշելուց հետո անհրաժեշտ է կտտացնել «OK» կոճակը: Գործիքը փակվում է: Հիմնական ծրագրի պատուհանը կրկին կցուցադրվի, միայն հիմա, նոր, նորը կհայտնվի բաժինների ցանկում: Այն կցուցադրվի նաեւ ծրագրի վերջում: Բայց քանի դեռ դա միայն նախնական գործողություններ է, որը թույլ է տալիս միայն տեսականորեն գնահատել կատարված փոփոխությունները: Բաժանում սկսելու համար հարկավոր է սեղմել «Դիմել» կոճակը վերին ձախ անկյունում:

Դրանից առաջ կարող եք նաեւ անմիջապես հարցնել ապագա բաժնի եւ նամակի անվանումը: Դա անելու համար այն կտորի վրա, որը հայտնվում է, աջ սեղմեք «Ընդլայնված» բաժնում, ընտրեք «Փոխեք սկավառակի նամակը» բաժինը: Նշեք անունը, կրկին սեղմելով PCM- ը բաժնում եւ ընտրելով «Tag Change» կետը:
- Պատուհանը կբացվի, որում օգտագործողը ցույց կտա նախկինում ստեղծված տարանջատման գործողությունը: Սկսելուց առաջ ստուգեք բոլոր համարները: Չնայած այն չի գրվում այստեղ, բայց գիտեք. Նոր բաժինը կստեղծվի NTFS- ում ձեւաչափված, որից հետո այն նշանակվելու է առկա համակարգում (կամ նախկինում նշված է օգտագործողի կողմից): Կատարումը սկսելու համար կտտացրեք «Գնալ կոճակը»:
- Ծրագիրը ստուգելու է մուտքագրված պարամետրերի ճիշտությունը: Եթե ամեն ինչ ճիշտ է, այն կառաջարկի մի քանի տարբերակ, մեր անհրաժեշտ գործողությունը կատարելու համար: Դա պայմանավորված է նրանով, որ այն բաժինը, որը ցանկանում եք «կտրել», ամենայն հավանականությամբ, օգտագործվում է այս պահին: Ծրագիրն առաջարկելու է համակարգից զերծ մնալ համակարգից `գործողություն կատարելու համար: Այնուամենայնիվ, սա լավագույն տարբերակը չէ նրանց համար, ովքեր այնտեղ շատ ծրագրեր ունեն (օրինակ, դյուրակիր): Առավել անվտանգ ճանապարհը առանձնացված կլինի համակարգից դուրս բաժանմունքներով:
Կտտացնելով «Վերագործարկեք հիմա» կոճակը, ծրագիրը կստեղծի փոքր մոդուլ, որը կոչվում է Preos եւ ներկայացնում է այն ինքնաբերաբար: Դրանից հետո Windows- ը կվերագործարկվի (մինչ այդ պահեք բոլոր կարեւոր ֆայլերը): Այս մոդուլի շնորհիվ բաժանումը կկատարվի նախքան համակարգը բեռնելու համար, այնպես որ դա ոչինչ չի վնասի: Գործողությունը կարող է երկար ժամանակ տեւել, քանի որ Ծրագիրը ստուգելու է սկավառակներն ու ֆայլային համակարգը `ամբողջականության համար` բաժանմունքների եւ տվյալների վնասներից խուսափելու համար:
- Գործողության ավարտից առաջ օգտագործողի մասնակցությունը լիովին պարտադիր չէ: Առանձնացման գործընթացում համակարգիչը կարող է մի քանի անգամ վերագործարկել, էկրանին ցուցադրելով Preos մոդուլը: Երբ աշխատանքը ավարտվի, համակարգիչը կանդրադառնա սովորական ձեւով, բայց միայն «Իմ համակարգչիս» ընտրացանկում այժմ կդադարի թարմ ձեւաչափված հատված:

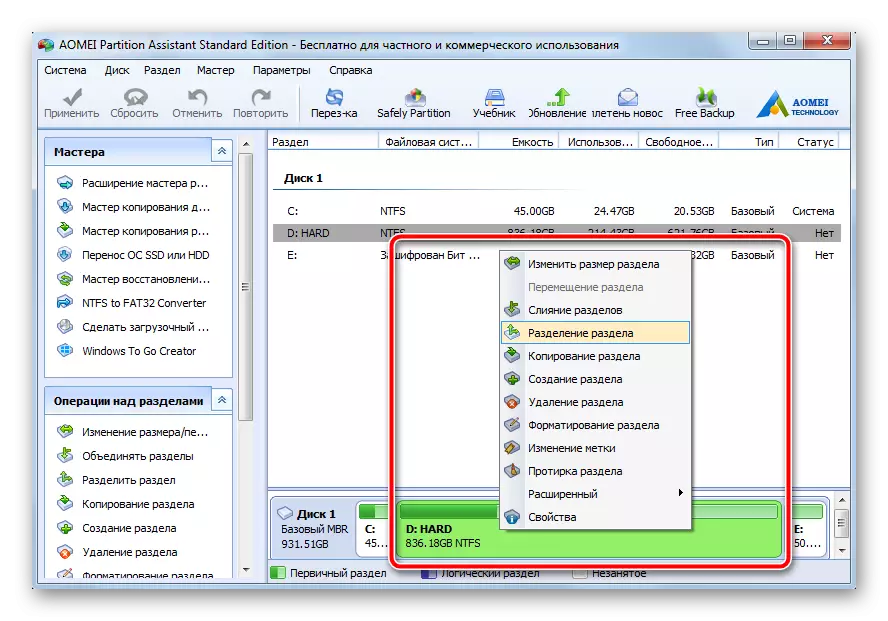



Այսպիսով, այն ամենը, ինչ դուք պետք է օգտագործողը դարձնելու համար պարզապես բաժինների ցանկալի չափերը նշելու համար, ապա ծրագիրը կանի ամեն ինչ, արդյունքում լիարժեք գործառնական բաժիններ թողարկելով: Նկատի ունեցեք, որ «Դիմել» կոճակը սեղմելուց առաջ նորաստեղծ հատվածը կարելի է բաժանել մեկ այլ երկուսի: Windows 7-ը հիմնված է MBR աղյուսակ ունեցող լրատվամիջոցների վրա, որոնք առավելագույնը աջակցում են 4 միջնապատերի: Տնային համակարգչի համար այն շատ առատ կլինի:
Մեթոդ 2. Համակարգի սկավառակի կառավարման գործիք
Նույնը կարելի է անել առանց երրորդ կողմի ծրագրաշարի օգտագործման: Այս մեթոդի մինուսն այն է, որ կատարված առաջադրանքների ավտոմատիզմը ամբողջովին բացակայում է: Յուրաքանչյուր գործողություն կատարվում է պարամետրերը սահմանելուց անմիջապես հետո: Բացի այդ, տարանջատումը տեղի է ունենում գործառնական համակարգի ընթացիկ նստաշրջանում, անհրաժեշտ չէ վերագործարկել: Այնուամենայնիվ, հրահանգներին հետեւելու գործընթացում տարբեր գործողությունների կատարման միջեւ, համակարգը անընդհատ հավաքում է ընթացիկ կարգաբերման տվյալները, ուստի ընդհանուր դեպքում ժամանակը ծախսվում է ոչ պակաս, քան նախորդ մեթոդով:
- «Իմ համակարգչի» պիտակի վրա, աջ սեղմումով ընտրեք «Կառավարում»:
- Ձախ ցանկում բացվող պատուհանում ընտրեք «Disk Management»: Կարճ դադարից հետո, մինչ գործիքը տվել է բոլոր անհրաժեշտ համակարգի տվյալները, ծանոթ ինտերֆեյսը կհայտնվի օգտագործողի աչքերին: Պատուհանի ներքեւի մասում ընտրեք այն հատվածը, որը պետք է բաժանվի մասերի: Դրա վրա սեղմեք մկնիկի աջ կոճակը եւ ընտրեք «Squeeze Tom» կետը, որը հայտնվում է համատեքստի ընտրացանկում:
- Նոր պատուհանը կբացվի, որում կլինի խմբագրման համար մատչելի միակ դաշտը: Դրա մեջ նշեք ապագա բաժանման չափը: Նկատի ունեցեք, որ այս թիվը չպետք է լինի ավելի մեծ, քան «մատչելի տարածքը (MB) մատչելի տարածքի համար (MB)» արժեքը: Հաշվի առեք նշված չափը, հիմնվելով պարամետրերի վրա 1 GB = 1024 MB (եւս մեկ անհարմարություն, AYEI միջնորմ օգնականի, չափը կարող է անմիջապես սահմանվել GB- ում): Կտտացրեք «Կոմպրես» կոճակը:
- Կարճ տարանջատումից հետո հատվածների ցուցակը կհայտնվի պատուհանի ներքեւի մասում, որտեղ ավելացվում է սեւ կտորը: Այն կոչվում է «ոչ բաշխված», ապագա դատարկ: Կտտացրեք այս հատվածը մկնիկի աջ կոճակով, ընտրեք «Ստեղծեք պարզ ծավալ ...»:
- Սկսվում է «պարզ ծավալների ստեղծման հրաշագործ», որում անհրաժեշտ է սեղմել «Հաջորդ» կոճակը:

Հաջորդ պատուհանում հաստատեք ստեղծված բաժանման չափը, ապա կրկին սեղմեք «Հաջորդը»:

Այժմ նշանակեք անհրաժեշտ նամակը `ընտրելով որեւէ մեկին, որը ձեզ դուր է գալիս բացվող ցուցակից, անցեք հաջորդ քայլին:
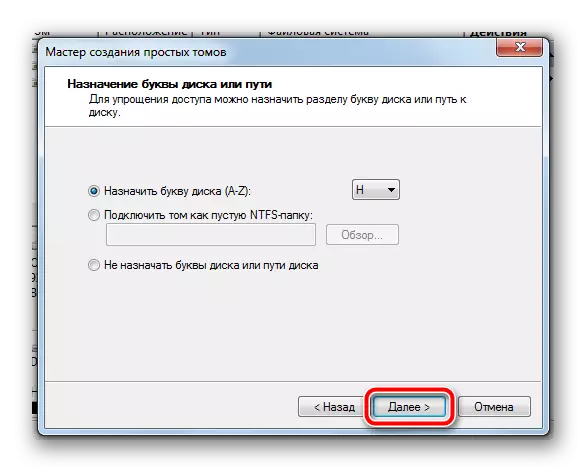
Ընտրեք ֆայլի համակարգի ձեւաչափը, անունը սահմանեք նոր բաժնի համար (ցանկալի է օգտագործել լատինական, առանց տարածությունների):

Վերջին պատուհանում վերանայեք բոլոր նախկինում նշված պարամետրերը, ապա կտտացրեք Finish- ը:

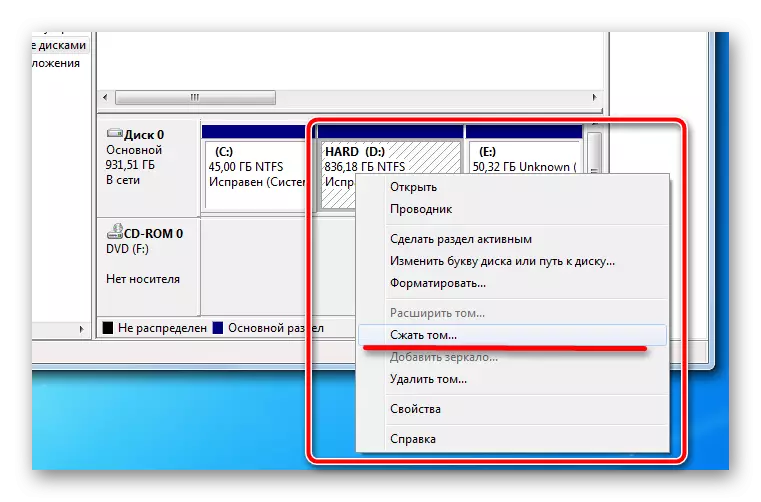
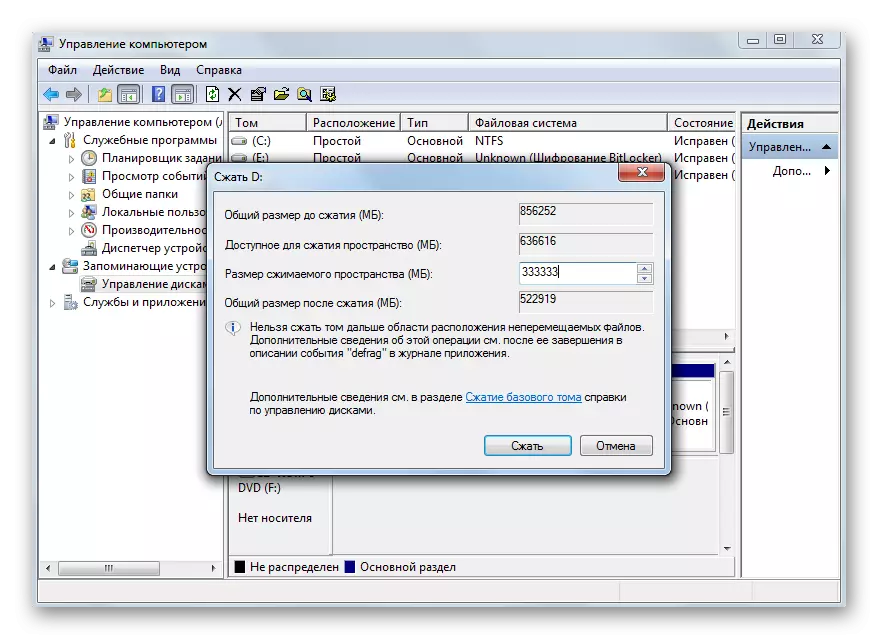


Այս գործողությունների վրա ավարտվում են, մի քանի վայրկյան հետո համակարգում նոր բաժին կհայտնվի, պատրաստ է աշխատել: Անհրաժեշտ չէ միաժամանակ վերագործարկել, ամեն ինչ կարտադրվի ընթացիկ նստաշրջանում:
Ներկառուցված գործիքը ապահովում է բոլոր անհրաժեշտ պարամետրերը, որոնք ստեղծվել են այն հատվածի համար, դրանք բավարար են սովորական օգտագործողի համար: Բայց այստեղ ամեն քայլ արվում է ձեռքով ձեռքով, եւ նրանց միջեւ պարզապես նստեք եւ սպասեք որոշակի ժամանակ, մինչ համակարգը հավաքում է անհրաժեշտ տվյալները: Եվ տվյալների հավաքագրումը կարող է բավականին հետաձգվել թույլ համակարգիչների վրա: Հետեւաբար, երրորդ կողմի ծրագրակազմի օգտագործումը կլինի առավելագույն եւ բարձրորակ կոշտ սկավառակի առավել օպտիմալ տարբերակ `կտորների ցանկալի քանակի համար:
Զգույշ եղեք տվյալների ցանկացած գործարքներ կատարելուց առաջ, համոզվեք, որ վերապահեք եւ վերանայեք ձեռքով սահմանված պարամետրերը: Համակարգչի վրա բազմաթիվ միջնապատերի ստեղծումը կօգնի հստակ կազմակերպել ֆայլային համակարգի կառուցվածքը եւ բաժանեք անվտանգ պահեստավորման համար օգտագործվող ֆայլերը:
