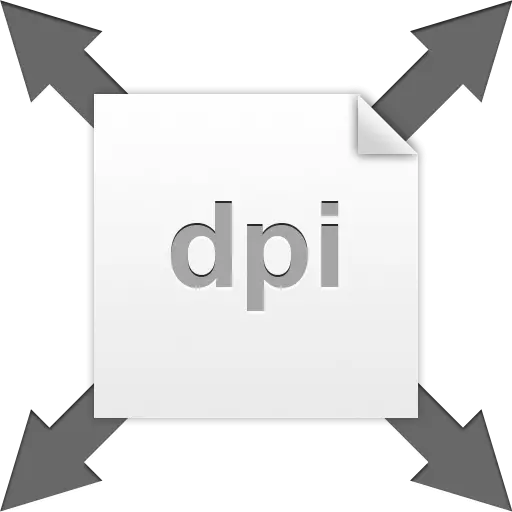
Պատկերի լուծաչափը մեկ դյույմ տարածքի կետերի կամ պիքսելների քանակն է: Այս պարամետրը որոշում է, թե ինչպես է պատկերը տպելիս: Բնականաբար, նկարը, որի մեկ դյույմը պարունակում է 72 պիքսել, ավելի վատ կլինի, քան 300 DPI լուծույթով լուսանկարը:

Հատկանշական է, որ թույլտվությունների միջեւ մոնիտորի տարբերությունը, որը դուք չեք նկատի, մենք խոսում ենք միայն տպագրության մասին:
Թյուրապատումներից խուսափելու համար մենք կսահմանենք «կետ» եւ «պիքսել» տերմինները, քանի որ «PPI» - ի (պիքսելների պիքսելների) փոխարեն «DPI» (DPI) օգտագործվում է Photoshop- ում: «Pixel» - մոնիտորի կետը, եւ «կետը» այն է, ինչ տպիչը թղթի վրա է դնում: Մենք երկուսն էլ կօգտագործենք, քանի որ այս դեպքում նշանակություն չունի:
Լուսանկարչության թույլտվություն
Պատկերի իրական չափերը ուղղակիորեն կախված են բանաձեւի արժեքից, այսինքն, այն, ինչ մենք ստանում ենք տպելուց հետո: Օրինակ, մենք ունենք պատկեր, 600x600 պիքսելների չափերով եւ 100 DPI լուծույթով: Իրական չափը կլինի 6x6 դյույմ:
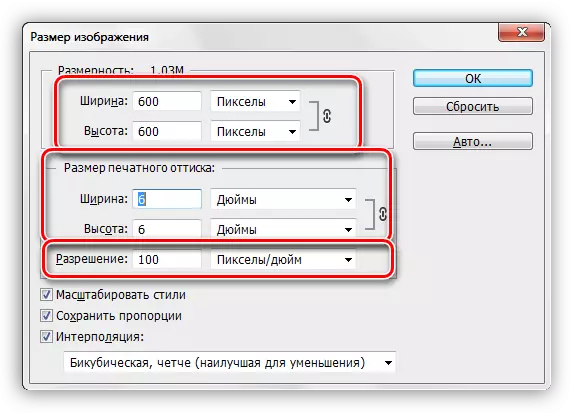
Քանի որ մենք խոսում ենք տպագրության մասին, դուք պետք է բարձրացնեք լուծաչափը մինչեւ 300DPI: Այս գործողություններից հետո տպագիր տպագրության չափը կնվազի, քանի որ մի դյույմում մենք փորձում ենք «ավելի շատ տեղեկատվություն»: Pixels Մենք ունենք սահմանափակ թիվ, եւ դրանք տեղավորվում են ավելի փոքր տարածքում: Ըստ այդմ, այժմ լուսանկարը իրական չափը 2 դյույմ է:
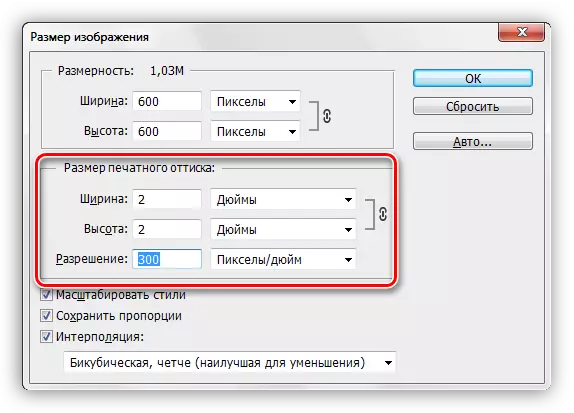
Փոխել թույլտվությունը
Մեզ բախվում ենք առաջադրանքի հետ `լուսանկարի լուծումը բարձրացնելու համար` այն պատրաստելու համար: Այս դեպքում որակը առաջնային պարամետր է:
- Մենք բնում ենք լուսանկարը Photoshop- ում եւ գնում ենք «Image - Պատկերների չափը» ընտրացանկին:
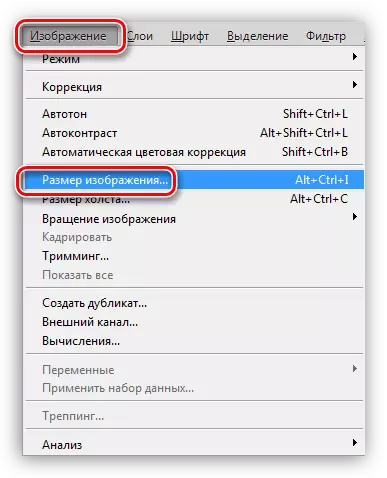
- Չափի պատուհանի չափի մեջ մեզ հետաքրքրում է երկու բլոկը. «Չափը» եւ «Տպված տպագրության չափը»: Առաջին բլոկը պատմում է, թե քանի պիքսել է պարունակվում նկարում, իսկ երկրորդը `առկա լուծումն ու համապատասխան իրական չափը:
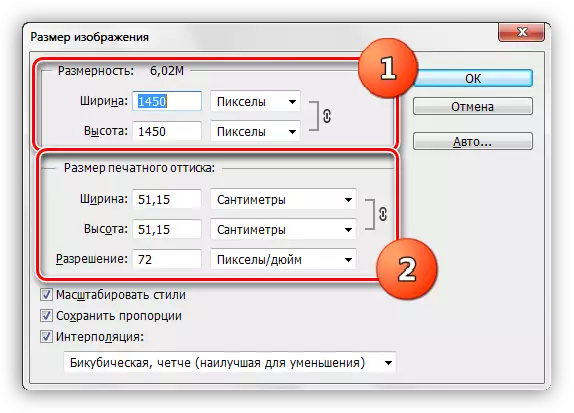
Ինչպես տեսնում եք, տպագիր Օտիսի չափը հավասար է 51.15x51.15 սմ-ով, ինչը բավականին շատ է, այն պաստառի պարկեշտ չափսեր է:
- Եկեք փորձենք բարձրացնել լուծաչափը մինչեւ 300 պիքսել մեկ դյույմ եւ նայեք արդյունքին:
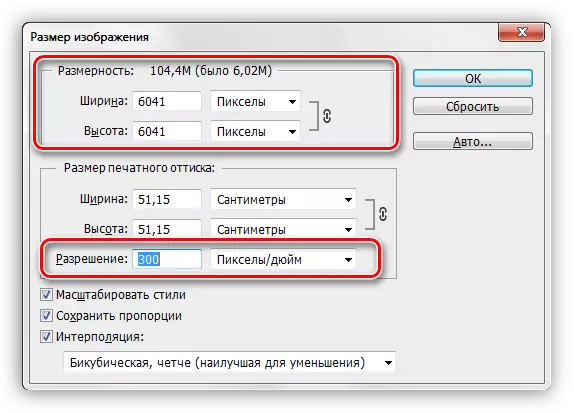
Չափերի ցուցանիշներն աճել են ավելի քան երեք անգամ: Դա պայմանավորված է նրանով, որ ծրագիրը ինքնաբերաբար խնայում է պատկերի իրական չափերը: Այս հիման վրա մեր նախընտրած Photoshop- ը մեծացնում է փաստաթղթում պիքսելների քանակը եւ նրանց գլխից տանում: Սա ենթադրում է որակի կորուստ, ինչպես նկարում սովորական աճի դեպքում:

Քանի որ JPEG սեղմումը նախկինում կիրառվում էր լուսանկարում, դրա վրա հայտնվեցին ձեւաչափի բնութագրող արտեֆակտները, առավել նկատելի նրա մազերի վրա: Դա մեզ ընդհանրապես չի համապատասխանում:
- Որակի անկումը խուսափեք, կօգնի մեզ պարզ ընդունելություն: Բավական է հիշել նկարի նախնական չափերը:
Բանաձեւը բարձրացրեք, այնուհետեւ սահմանեք բնօրինակ արժեքները հարթության դաշտում:
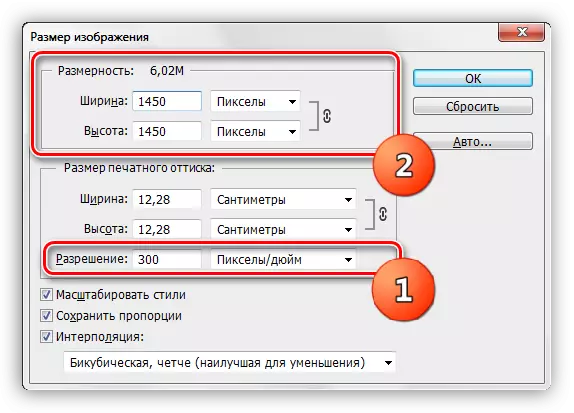
Ինչպես տեսնում եք, տպագրված տպագրության չափը նույնպես փոխվել է, այժմ տպելիս մենք կստանանք մի փոքր ավելին, քան 12x12 սմ լավ որակի:
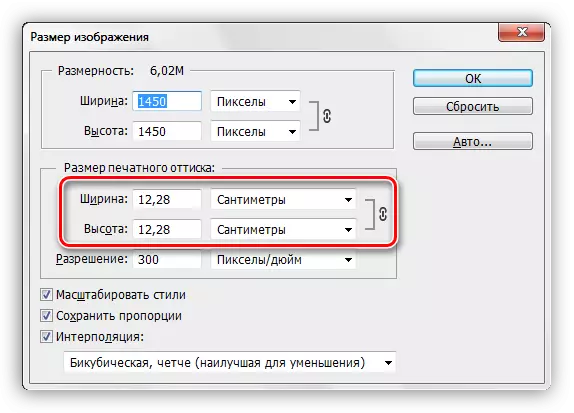
Ընտրեք թույլտվություն
Բանաձեւի ընտրության սկզբունքը հետեւյալն է. Դիտարկիչը ավելի մոտ է պատկերին, այնքան ավելի բարձր է պահանջվում արժեքը:
Ամեն դեպքում, տպագիր արտադրանքների համար (այցեքարտեր, բուկլետներ եւ այլն), որը կկազմվի առնվազն 300 DPI լուծում:
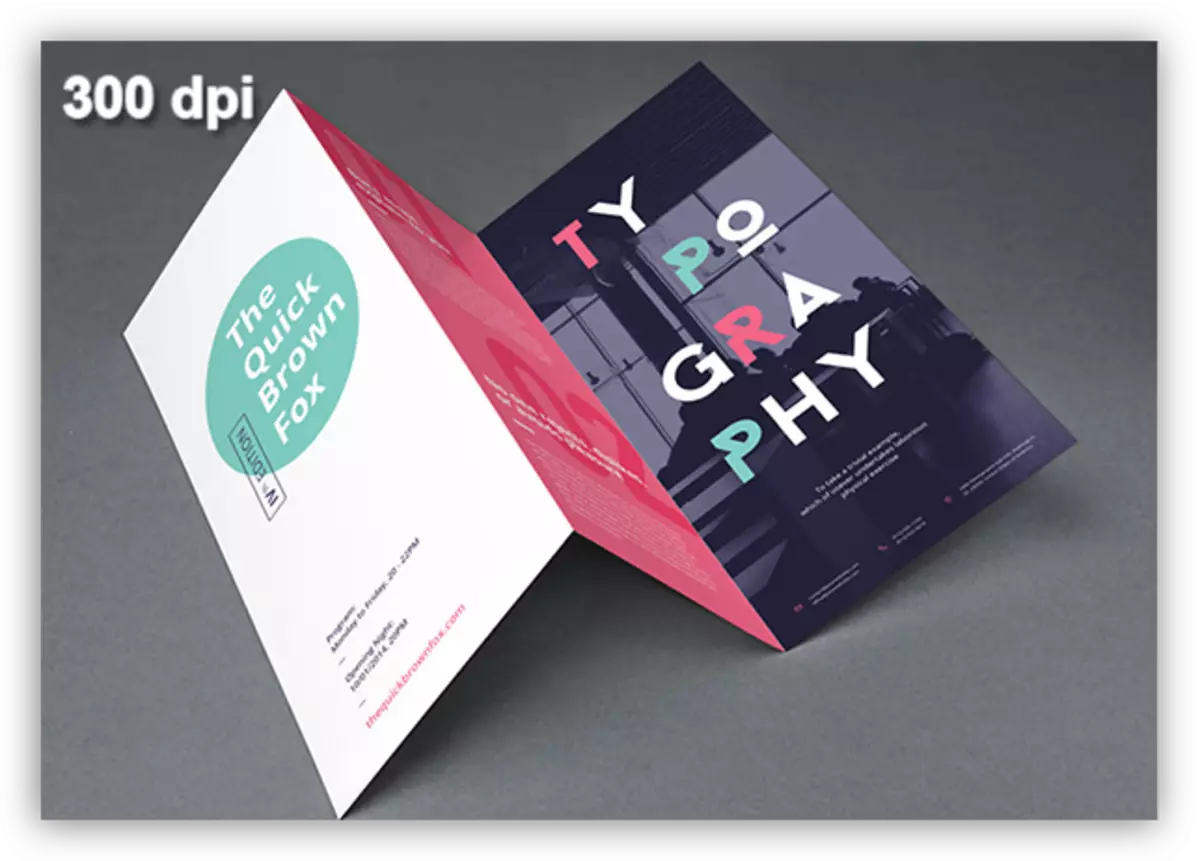
Պաստառների եւ պաստառների համար, որոնք հեռուստադիտողը կանդրադառնա մոտ 1 - 1,5 մ կամ ավելի հեռավորության վրա, բարձր մանրուք չի պահանջվում, այնպես որ կարող եք նվազեցնել արժեքը մինչեւ 200 - 250 պիքսել մեկ դյույմ:
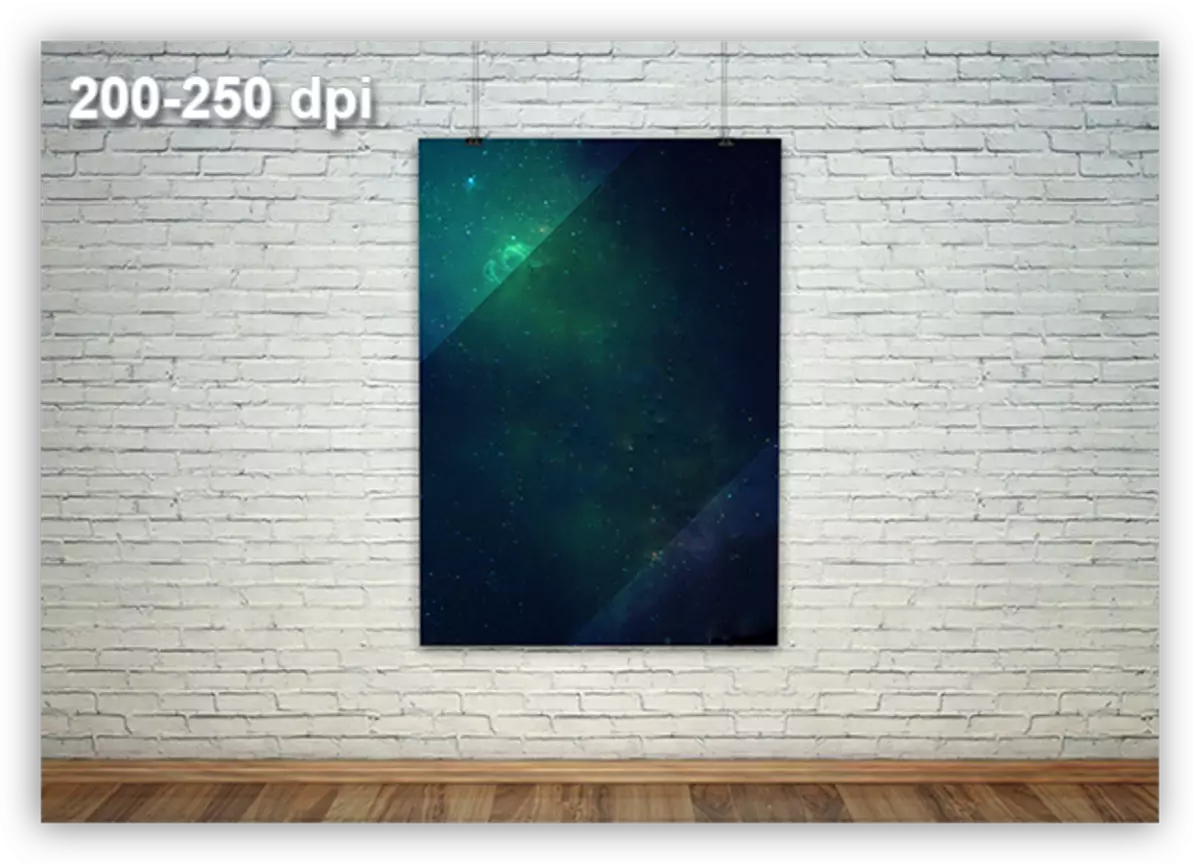
Խանութների ցուցադրման պատուհաններ, որոնցից դիտորդն էլ ավելի է, կարելի է զարդարել պատկերներով, մինչեւ 150 DPI լուծույթով:
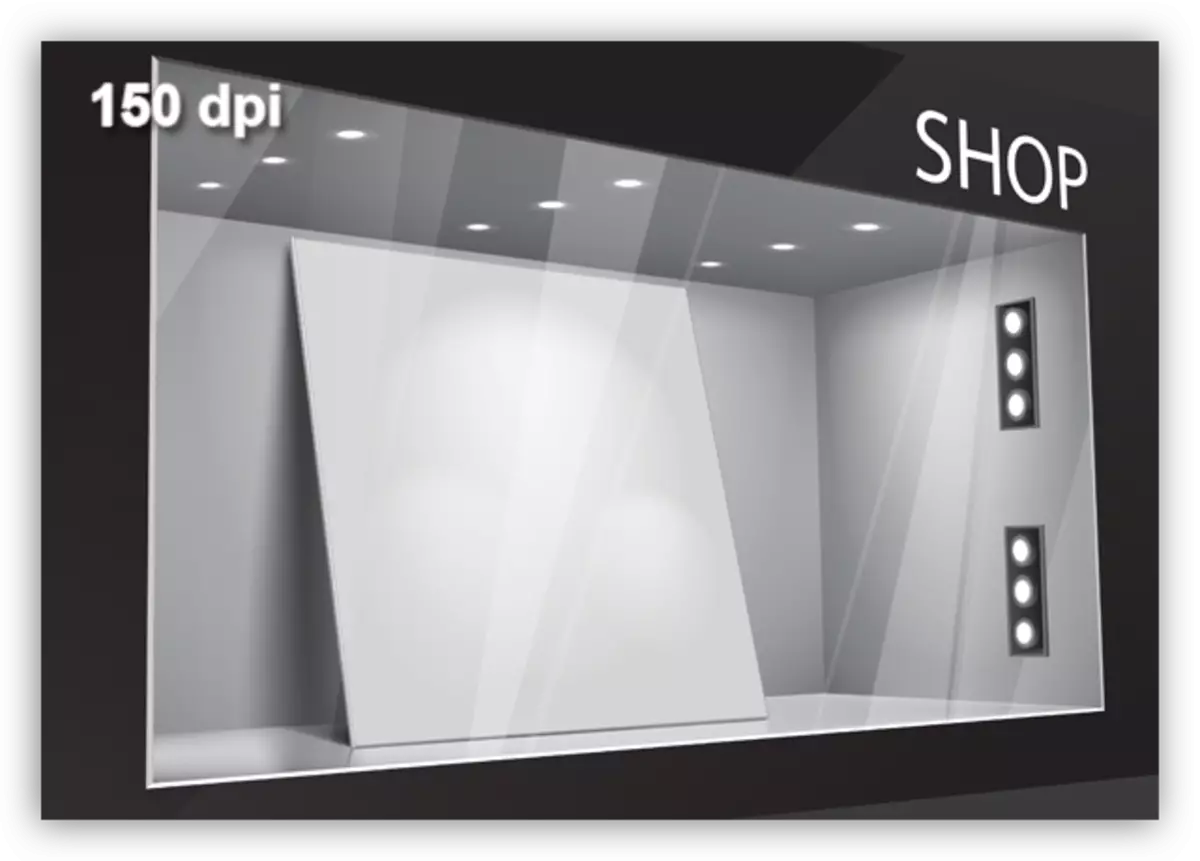
Տեսադաշտից մեծ հեռավորության վրա գտնվող հսկայական գովազդային պաստառներ, բացի դրանցից հայացքից, բավականին հասնելու է 90 կետերի մեկ դյույմ:
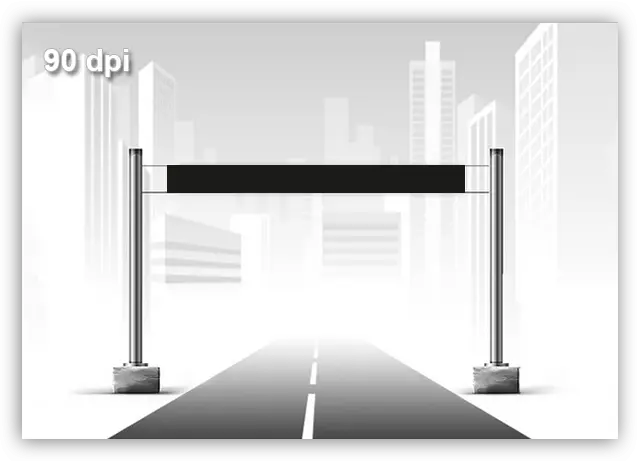
Հոդվածների գրանցման համար նախատեսված պատկերների համար, թե պարզապես ինտերնետում հրատարակելու համար 72 DPI բավարար է:
Մեկ այլ կարեւոր պահ, երբ թույլտվությունն ընտրվի. Սա ֆայլի ծանրությունն է: Հաճախ, դիզայներները անհիմն գերագնահատում են պիքսելների բովանդակությունը մեկ դյույմով, ինչը հանգեցնում է պատկերի ծանրության համամասնական բարձրացման: Օրինակ, վերցրեք դրոշի, 5x7 մ իրական չափսերով եւ 300 DPI լուծույթով: Նման պարամետրերով փաստաթուղթը կկազմի մոտավորապես 60000x80000 պիքսել եւ «քաշեք» մոտ 13 ԳԲ:
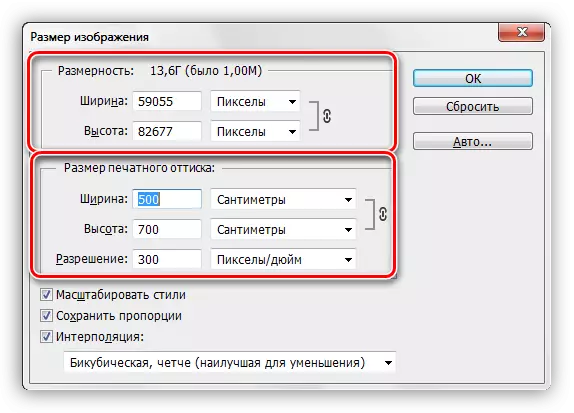
Նույնիսկ եթե ձեր համակարգչի ապարատային հատկությունները թույլ կտան աշխատել այս չափի ֆայլի միջոցով, տպարանը դժվար թե համաձայնվի, որ այն տանի: Ամեն դեպքում, անհրաժեշտ կլինի հարցնել համապատասխան պահանջներ:
Դա այն ամենն է, ինչ կարելի է պատմել պատկերների լուծման մասին, ինչպես փոխել այն, եւ ինչ խնդիրներ կարող են առաջանալ: Հատուկ ուշադրություն դարձրեք, թե ինչպես կարելի է դիտել մոնիտորի էկրանին լուսանկարների եւ նկարների որակը եւ ինչպես տպելիս, ինչպես նաեւ յուրաքանչյուր դյույմ կետերի քանակը բավարար կլինի տարբեր իրավիճակների համար:
