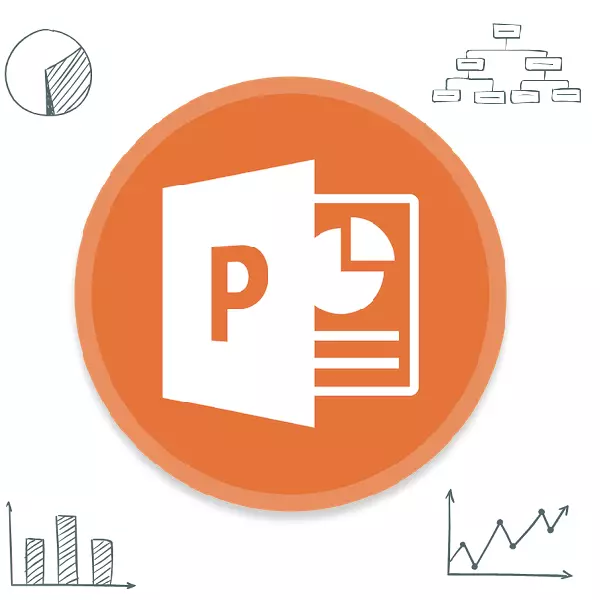
Գծապատկերները ցանկացած փաստաթղթում չափազանց օգտակար եւ տեղեկատվական տարր են: Ինչ ասել շնորհանդեսի մասին: Այսպիսով, ստեղծելու իսկապես բարձրորակ եւ տեղեկատվական շոու, կարեւոր է կարողանալ պատշաճ կերպով ստեղծել նման տեսակի տարրեր:
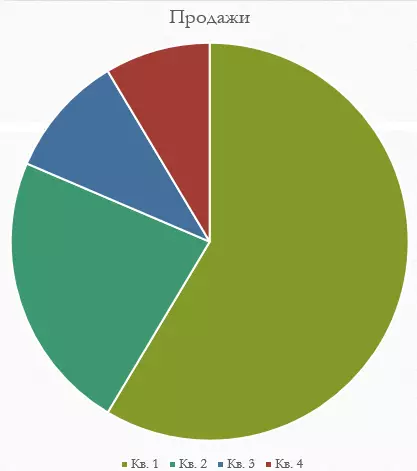
Հատկանշական է, որ այս մեթոդը թույլ է տալիս արագ ստեղծել անհրաժեշտ բաղադրիչները, սակայն այն տեւում է տեքստի ամբողջ դաշտը եւ անցքերից հետո մեթոդը մատչելի չէ:
Մեթոդ 2. Դասական ստեղծում
Գծապատկեր կարելի է նաեւ ավելացնել Microsoft PowerPoint ծրագրում առկա դասական մեթոդին, այն հայտնվելուց հետո:
- Դուք պետք է գնաք «INSERT» էջանիշը, որը գտնվում է ներկայացման գլխարկի մեջ:
- Այնուհետեւ ձեզ հարկավոր է սեղմել համապատասխան «դիագրամ» պատկերակին:
- Ստեղծման հետագա ընթացակարգը նման է վերը նկարագրված մեթոդին:


Ստանդարտ մեթոդ, որը թույլ է տալիս ստեղծել դիագրամ առանց այլ խնդիրների:
Մեթոդ 3. Տեղադրեք Excel- ից
Ոչինչ արգելում է տեղադրել այս բաղադրիչը, եթե այն նախկինում ստեղծվել է Excel- ում: Ավելին, եթե արժեքների համապատասխան աղյուսակը կապված է դիագրամի հետ:
- Նույն տեղում, «Տեղադրեք» ներդիրում անհրաժեշտ է սեղմել «Օբեկտ» կոճակը:
- Պատուհանում, որը բացվում է, դուք պետք է ընտրեք «Ստեղծեք ֆայլից» ձախ տարբերակը, որից հետո կտտացրեք «ակնարկ ...» կոճակը կամ ձեռքով մուտքագրեք ցանկալի Excel թերթիկի ուղին:
- Այնտեղ առկա աղյուսակը եւ աղյուսակը (կամ միայն մեկ տարբերակ, եթե երկրորդը չկա) կավելացվի սլայդին:
- Այստեղ կարեւոր է ավելացնել, որ այս տարբերակով կարող եք նաեւ կարգաբերել պարտադիր: Դա արվում է նախքան տեղադրումը `ցանկալի տերեւ ընտրելուց հետո Excel- ը այս պատուհանում կարող է դրվել« փողկապ »կետում:

Այս ապրանքը թույլ կտա ձեզ միացնել տեղադրված ֆայլը եւ բնօրինակը: Այժմ աղբյուրի Excel- ի ցանկացած փոփոխություն ինքնաբերաբար կօգտագործվի PowerPoint- ում տեղադրված բաղադրիչի համար: Սա վերաբերում է ինչպես արտաքինին, այնպես էլ ձեւաչափին եւ արժեքներին:
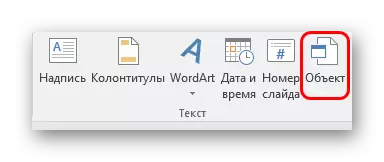
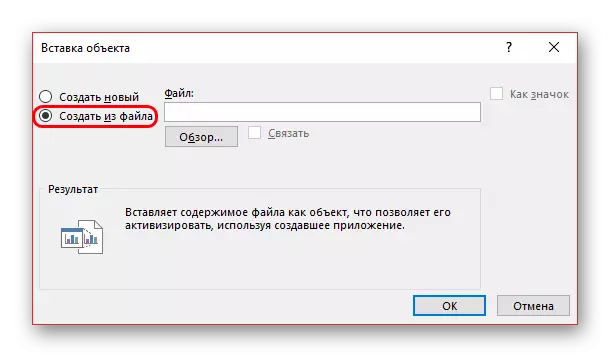
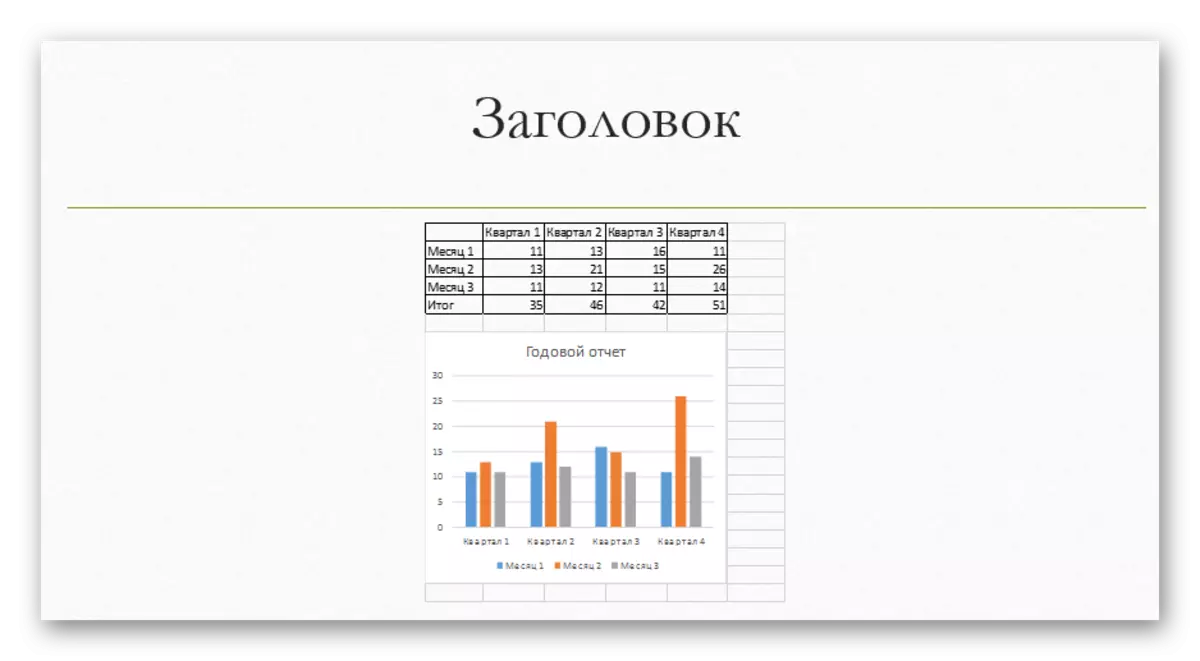
Այս մեթոդը հարմար է, թույլ տալով, որ այն տեղադրեք ինչպես սեղանը, այնպես էլ դրա դիագրամը անհիմն չէ: Նաեւ շատ դեպքերում Excel- ում տվյալների ճշգրտումը կարող է ավելի հեշտ լինել:
Դիագրամ դնելը
Որպես կանոն, շատ դեպքերում (բացառությամբ Excel- ի տեղադրման), ստանդարտ արժեքներով հիմնական գրաֆիկը ավելացվում է: Նրանց, ինչպես նաեւ դիզայնը պետք է փոխվեն:Փոխել արժեքները
Կախված դիագրամի տեսակից, համակարգը փոխում է իր արժեքները: Այնուամենայնիվ, ընդհանուր առմամբ, ընթացակարգը նույնն է բոլոր տեսակների համար:
- Սկսելու համար հարկավոր է կատարել մկնիկի ձախ կոճակի երկակի սեղմում օբյեկտի վրա: Բացվում է Excel պատուհանը:
- Այստեղ արդեն կա ինքնաբերաբար ստեղծված սեղան `որոշ ստանդարտ արժեքներով: Դրանք կարող են վերաշարադրվել, ինչպես, օրինակ, տողերի անունները: Համապատասխան տվյալներն անմիջապես կկիրառվեն դիագրամում:
- Անհրաժեշտության դեպքում ոչինչ չի խանգարում նոր տողեր կամ սյուներ ավելացնել:
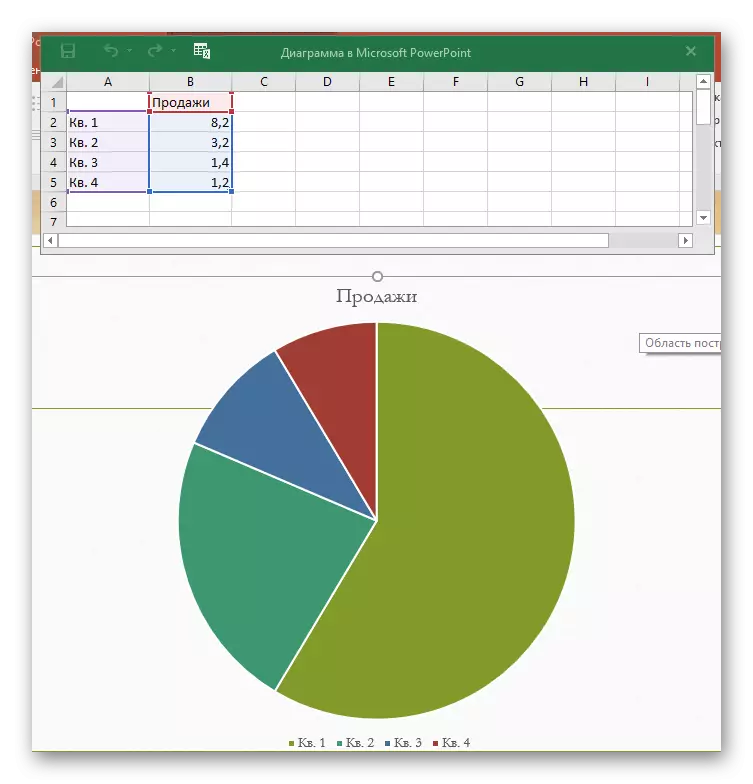

Արտաքինության փոփոխություն
Գծապատկերային տեսքը սահմանելը կատարվում է միջոցների լայն տեսականիով:
- Անունը փոխելու համար հարկավոր է երկու անգամ սեղմել դրա վրա: Այս պարամետրը չի կարգավորվում սեղաններում, այն մուտքագրվում է միայն այս եղանակով:
- Հիմնական պարամետրը տեղի է ունենում «Chart ձեւաչափ» հատուկ բաժնում: Այն բացելու համար հարկավոր է կրկնակի սեղմել մկնիկի ձախ կոճակը գրաֆիկի տարածքում, բայց ոչ դրա վրա, այլ `օբյեկտի սահմանների ներսում գտնվող սպիտակ տարածության վրա:
- Այս բաժանման բովանդակությունը տատանվում է `կախված դիագրամի տեսակից: Ընդհանուր առմամբ, երեք ներդիրների երկու մասնաճյուղ կա:
- Առաջին խցիկը «գծապատկեր պարամետրեր» է: Այստեղ եւ փոխում է օբյեկտի տեսքը: Հետեւյալ ներդիրներն են.
- «Լրացրեք եւ սահմանը». Թույլ տվեք փոխել տարածքի գույնը կամ դրա շրջանակները: Այն օգտագործվում է ինչպես ամբողջ դիագրամին, այնպես էլ ամբողջությամբ եւ առանձին սյուներ, ոլորտներ եւ հատվածներ: Ընտրելու համար հարկավոր է սեղմել մկնիկի ձախ կոճակի անհրաժեշտ մասը, որից հետո պարամետրերը պատրաստված են: Պարզ ասած, այս ներդիրը թույլ է տալիս վերամշակել գծապատկերի ցանկացած մաս:
- «Էֆեկտներ». Այստեղ կարող եք հարմարեցնել ստվերների, ծավալի, փայլի, հարթեցման հետեւանքները եւ այլն: Ամենից հաճախ մասնագիտական եւ աշխատանքային ներկայացումներում այդ միջոցները չեն պահանջվում, բայց դա չի խանգարում կազմաձեւմանը `անհատական ցուցադրման ոճը փոխանցելու համար:
- «Չափ եւ հատկություններ» - արդեն կա ճշգրտում ինչպես ամբողջ գրաֆիկի, այնպես էլ նրա անհատական տարրերի չափսերի ճշգրտում: Նաեւ կարող եք կարգավորել ցուցադրման գերակայությունը եւ փոխարինող տեքստը:
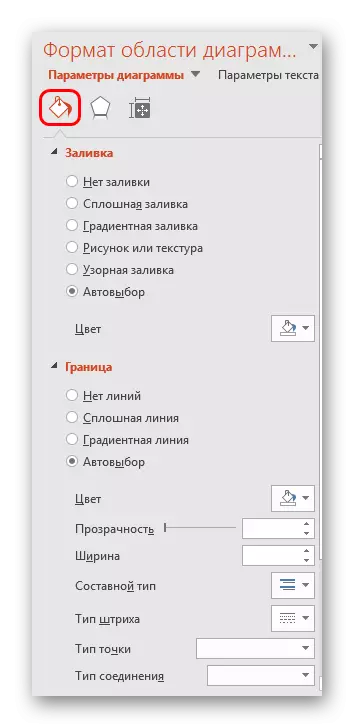

- Երկրորդ խցիկը «տեքստային պարամետրեր» է: Այս գործիքակազմը, ինչպես կարելի է հասկանալ անունով, նախագծված է տեքստի տեղեկատվությունը ձեւավորելու համար: Այստեղ ամեն ինչ բաժանված է հետեւյալ ներդիրների.
- «Տեքստի լրացում եւ ուրվագիծ» - Այստեղ կարող եք լրացնել տեքստի տարածքը: Օրինակ, դիագրամի լեգենդի համար կարող եք ընտրել ֆոն: Դիմումի համար հարկավոր է ընտրել առանձին տեքստային մասեր:
- "Տեքստի էֆեկտներ" - աչքերի էֆեկտների օգտագործում, ծավալի, շողերի, հարթեցման եւ այլն: Ընտրված տեքստի համար:
- «Գրություններ» - թույլ է տալիս կարգավորել տեքստի լրացուցիչ տարրերը, ինչպես նաեւ փոխել առկա գտնվելու վայրը եւ չափը: Օրինակ, գծապատկերի առանձին մասերի բացատրությունները:

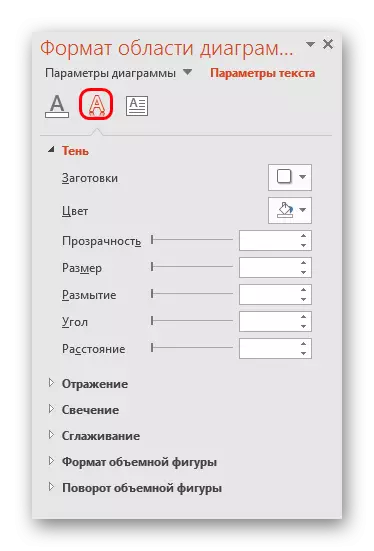
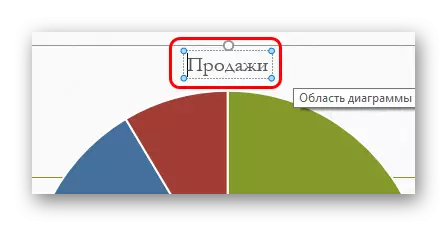
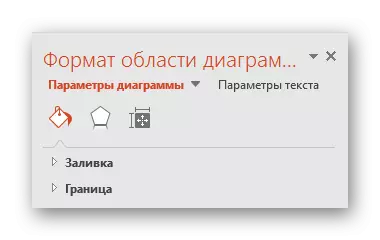

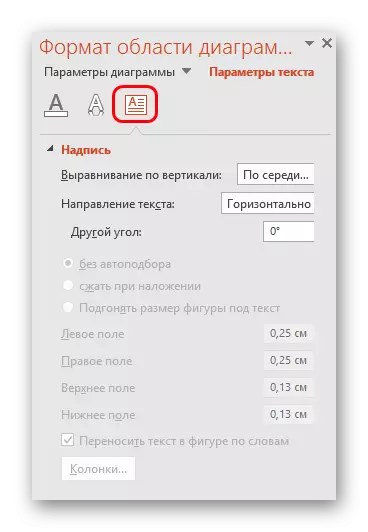
Այս բոլոր գործիքները թույլ են տալիս հեշտությամբ կարգավորել դիագրամի ցանկացած ձեւավորում:
Խորհուրդներ
- Լավագույնն է ընտրել համադրություններ, բայց միեւնույն ժամանակ տարբերվող գույներ աղյուսակի համար: Ահա ստիլիստական պատկերի ստանդարտ պահանջները. Գույները չպետք է լինեն թթվային լուսավոր երանգներ, կտրեք ձեր աչքերը եւ այլն:
- Խորհուրդ չի տրվում դիագրամներին կիրառել անիմացիայի հետեւանքները: Դա կարող է աղավաղել երկուսն էլ ազդեցության նվագելու գործընթացում եւ դրա ավարտից հետո: Մասնագիտական այլ ներկայացումներում դուք հաճախ կարող եք տեսնել տարբեր գծապատկերներ, որոնք անիմացիոն են հայտնվում եւ ցուցադրում դրանց ցուցանիշները: Ամենից հաճախ դրանք ստեղծվում են առանձին, GIF ձեւաչափով կամ վիդե մեդիա ֆայլերում ավտոմատ պտտվելով, դիագրամներով, որպես այդպիսին:
- Գծապատկերներն ավելացնում են նաեւ ներկայացման քաշը: Այսպիսով, եթե կան կանոնակարգեր կամ սահմանափակումներ, լավագույնս չափազանց շատ գրաֆիկներ չեք անում:
Ամփոփելով, դուք պետք է ասեք գլխավորը: Գծապատկերները նախագծված են հատուկ տվյալներ կամ ցուցանիշներ ցուցադրելու համար: Բայց զուտ տեխնիկական դերը նրանց է հատկացվում միայն փաստաթղթերում: Տեսողական ձեւով `այս դեպքում, ներկայացման մեջ` ցանկացած աղյուսակ նույնպես պահանջվում է գեղեցիկ եւ պատրաստված է ըստ ստանդարտների: Ուստի կարեւոր է մոտենալ ստեղծման գործընթացին `բոլոր մանրակրկիտությամբ:
