
Համակարգիչ գնելուց հետո մի քանի տարի անց կարող եք սկսել իրավիճակներ, երբ դրա վիդեո քարտը ժամանակակից խաղերը չի քաշում: Որոշ ձկնորս խաղացողներ անմիջապես սկսում են ուշադիր նայել նոր գեղձին, եւ ինչ-որ մեկը մի փոքր այլ կերպ է ընթանում, փորձելով ցրել իրենց գրաֆիկական ադապտերը:
Այս ընթացակարգը հնարավոր է հաշվի առնել, որ լռելյայն արտադրողը սովորաբար սահմանում է վիդեո ադապտերի առավելագույն հնարավոր արժեքները: Դուք կարող եք ձեռքով վերահսկել դրանք: Այն ամենը, ինչ անհրաժեշտ կլինի, պարզ ծրագրերի եւ գերադասելիության մի շարք է:
Ինչպես գերազանցել AMD RADEON վիդեո քարտը
Սկսենք այն, ինչ դուք պետք է նախ իմանալ: Տեսանկարահանման արագացումը (գերբեռնվածությունը) կարող է որոշակի ռիսկեր եւ հետեւանքներ կրել: Դա պետք է մտածել նախօրոք.- Եթե ունեք գերտաքացման դեպքեր, նախ պետք է հոգ տանել սառեցման թարմացման մասին, քանի որ OverloPlocking- ից հետո վիդեո ադապտերը կսկսի կարեւորել ավելի շատ ջերմություն:
- Գրաֆիկայի ադապտերի կատարողականը բարձրացնելու համար հարկավոր է դրանով ստեղծել մեծ քանակությամբ մատակարարման լար:
- Այս հավասարեցումը չի կարող դուր գալ էլեկտրամատակարարումը, որը կարող է նաեւ սկսել գերտաքացում:
- Եթե ցանկանում եք, երկու անգամ մտածել եք նոութբուքի վիդեո քարտը, մանավանդ, եթե մենք խոսում ենք էժան մոդելի մասին: Միաժամանակ երկու նախորդ խնդիր կա:
Կարեւոր է Տեսանյութի ադապտերի արագացման բոլոր գործողությունները, որոնք դուք կկատարեք ձեր սեփական ռիսկով:
Վերջիվերջո, այն կլինի, որ այնտեղ միշտ կա, բայց այն իջնում է նվազագույնի, եթե չկանգնեք եւ ամեն ինչ անում եք «գիտության վրա»:
Իդեալում, արագացումը կատարվում է Bios Graphics ադապտերների վրա: Ավելի լավ է վստահել մասնագետներին, եւ սովորական համակարգչային օգտագործողը կարող է օգտագործել ծրագրակազմը:
Overlocking- ի համար, տեսանկարահանումը անմիջապես ներբեռնում եւ տեղադրում է հետեւյալ կոմունալ հարմարությունները.
- Gpu-z;
- MSI- ից հետո;
- Մարգարշուկ
- Արագություն
Հաջորդը, հետեւեք մեր քայլ առ քայլ հրահանգներին:
Ի դեպ, մի ծույլ եղեք ստուգել ձեր վիդեո ադապտերի վարորդների արդիականությունը նախքան արագացնել:
Դաս. Ընտրեք պահանջվող վարորդը վիդեո քարտի համար
Քայլ 1. Temperature երմաստիճանի մոնիտորինգ
Overloxlocking- ի ընթացքում վիդեո քարտը պետք է վերահսկվի այնպես, որ ոչ այն, ոչ էլ մյուս ապարատը ջեռուցվի կրիտիկական ջերմաստիճանի (այս դեպքում, 90 աստիճան): Եթե դա տեղի ունենա, ապա դուք տեղափոխվել եք արագացում եւ անհրաժեշտ է նվազեցնել պարամետրերը:
Դիտարկելու համար օգտագործեք SpeedFan ծրագիրը: Այն ցուցադրում է համակարգչային բաղադրիչների ցուցակը `դրանցից յուրաքանչյուրի ջերմաստիճանի ցուցիչով:
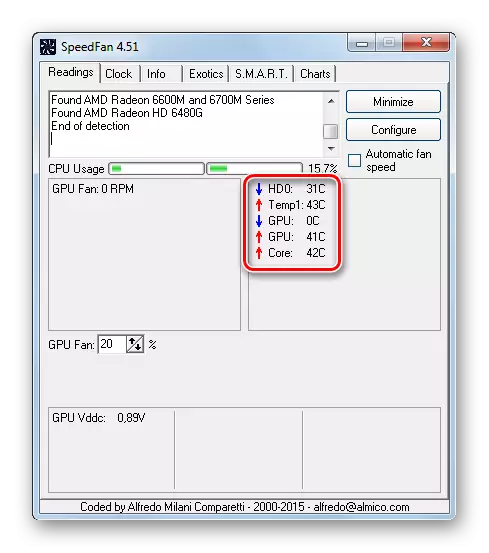
Քայլ 2. Սթրեսի փորձարկում եւ հենանիշ
Նախ պետք է համոզվեք, որ գրաֆիկայի ադապտերը սովորական պարամետրերում չափազանց ջեռուցվում չէ: Դա անելու համար կարող եք հզոր խաղ առաջադրել 30-40 րոպե եւ տեսնել, թե ինչ ջերմաստիճանում է թողարկման արագություն: Եվ դուք պարզապես կարող եք օգտագործել FAMMARM գործիք, որը պետք է բեռնված լինի վիդեո քարտով:
- Դա անելու համար պարզապես կտտացրեք GPU սթրեսի փորձարկման ծրագրի պատուհանում:
- Հանգույցի նախազգուշացումում ասվում է հնարավոր գերտաքացման մասին: Սեղմեք «Գնացեք»:
- Պատուհանը բացվում է «Բուբլիկ» գեղեցիկ անիմացիայով: Ձեր խնդիրն է հետեւել ջերմաստիճանի ժամանակացույցը 10-15 րոպե: Այս անգամից հետո ժամանակացույցը պետք է հավասարեցվի, եւ ջերմաստիճանը չպետք է գերազանցի 80 աստիճանը:
- Եթե ջերմաստիճանը չափազանց մեծ է, գուցե իմաստ չունի փորձել արագացնել վիդեո ադապտերը, մինչեւ չօգտագործեք վիդեո քարտի սառեցումը: Դա կարելի է անել `ավելի շատ ավելի հզորացնելով ավելի հզոր կամ համակարգի միավորը հեղուկ սառեցմամբ սարքելը:
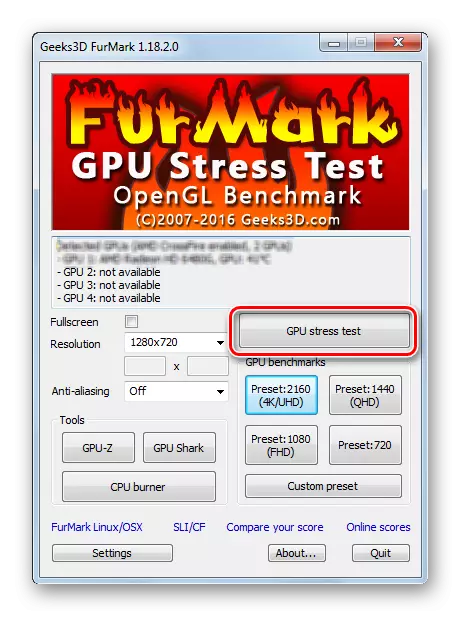
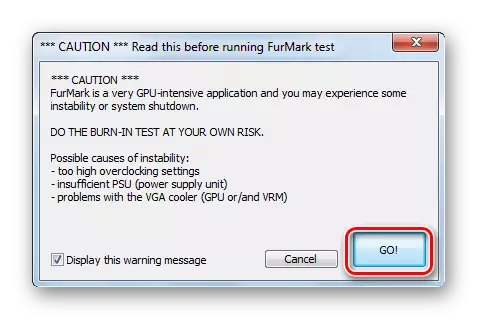
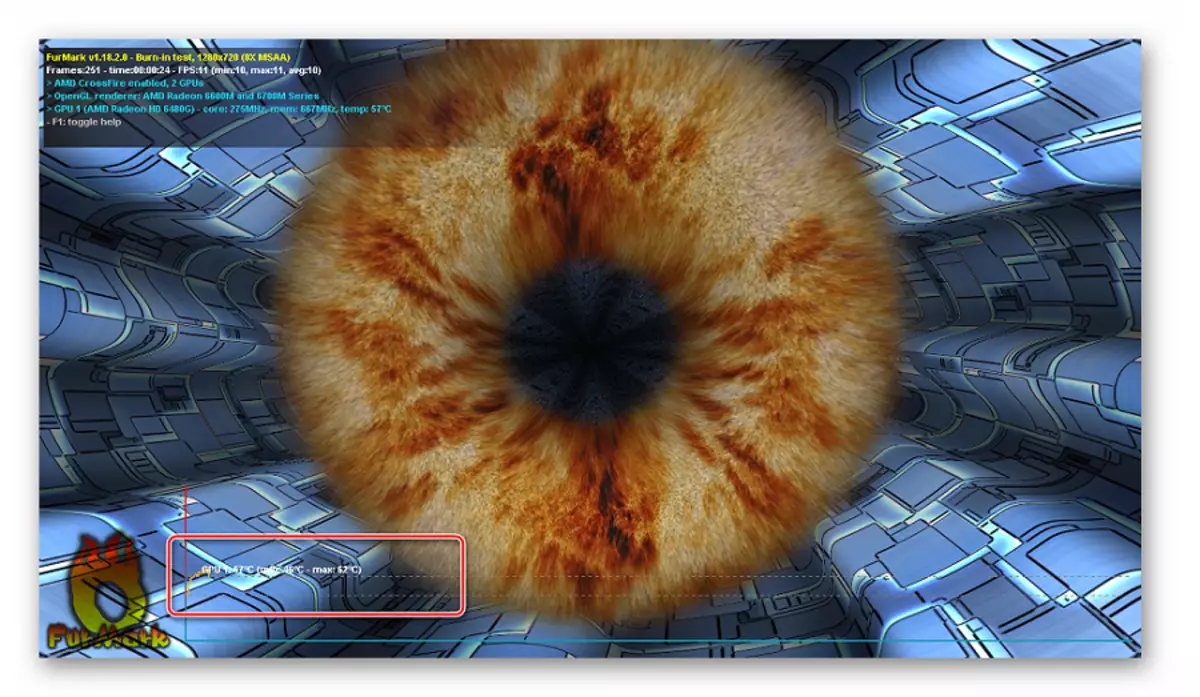
FAMMARM- ը նաեւ թույլ է տալիս անցկացնել գրաֆիկայի ադապտեր հենանիշ: Արդյունքում կստանաք հատուկ արտադրողականության գնահատում եւ կարող եք այն համեմատել այն մեկի հետ, որը տեղի է ունենում գերբեռնվածությունից հետո:
- Պարզապես սեղմեք GPU- ի հենանիշային բլոկի կոճակներից մեկը: Դրանք տարբերվում են միայն այն բանաձեւով, որով խաղարկվելու է գրաֆիկները:
- «Բուբլիկը» կաշխատի 1 րոպե, եւ կտեսնեք զեկույց գրաֆիկական քարտի վարկանիշով:
- Հիշեք, գրեք կամ գրեք (պատրաստեք սքրինշոթ) այս ցուցանիշը:
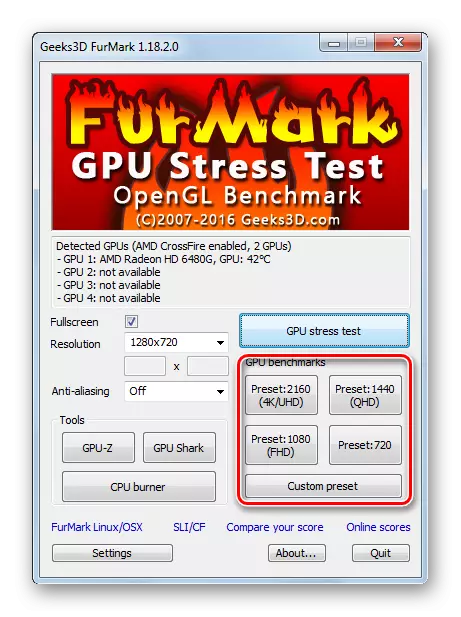
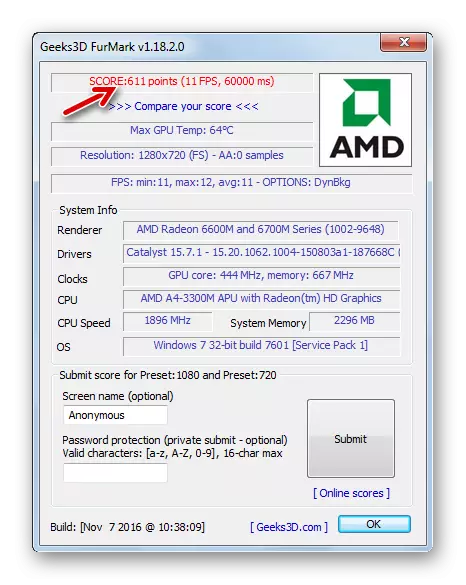
Դաս. Ինչպես պատրաստել էկրանի էկրանը համակարգչում
Քայլ 3. Ներկայիս բնութագրերը ստուգելը
GPU-Z ծրագիրը թույլ կտա ձեզ տեսնել, թե ինչի հետ պետք է աշխատեք: Սկսելու համար ուշադրություն դարձրեք «պիքսելային ֆիլտրի», «հյուսվածքների ֆիլտր» եւ «թողունակության» արժեքներին: Դուք կարող եք սողանալ կուրսորը նրանցից յուրաքանչյուրին եւ կարդալ, որ ինչ-որ բան կա: Ընդհանուր առմամբ, այս երեք ցուցանիշները հիմնականում որոշվում են գրաֆիկայի ադապտերի կատարմամբ եւ ամենակարեւորը `դրանք կարող են ավելանալ: True իշտ է, այն ստիպված կլինի փոխել մի քանի այլ բնութագրեր:
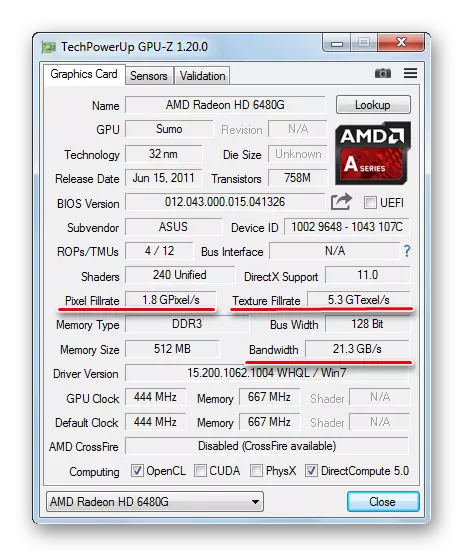
Քայլ 4. Գործառնական հաճախականությունների փոփոխությունը
Ուղղակի Radeon վիդեո քարտը գերբեռնվածության համար լավ է համապատասխանում MSI- ի հետագա ծրագրին:
Նման հաճախության ճշգրտման սկզբունքը. Բարձրացրեք հաճախականությունների հաճախականությունները փոքր (!) Քայլերով եւ փորձարկեք ամեն հնարավոր փոփոխություններ: Եթե վիդեո ադապտերը շարունակում է կայուն աշխատել, դուք դեռ կարող եք կրկին բարձրացնել պարամետրերը եւ փորձարկել: Նման ցիկլը պետք է կրկնել, մինչ սթրեսի թեստը, գրաֆիկական ադապտերը չի սկսվի ավելի վատ եւ գերտաքացում: Այս դեպքում դուք պետք է սկսեք դանդաղեցնել հաճախականությունը, որպեսզի խնդիր չկա:
Հիմա հաշվի առեք բոլորի համար.
- Հիմնական ծրագրի պատուհանում կտտացրեք Կարգավորումների պատկերակը:
- «Հիմնական» ներդիրում նշեք «Բացման լարման կառավարումը» եւ «Բացել լարման մոնիտորինգը»: Կտտացրեք OK:
- Համոզվեք, որ «Startup» գործառույթը ակտիվ չէ. Դեռ պետք չէ:
- Առաջին «հիմնական ժամացույցը» (պրոցեսորի հաճախականությունը) մեծանում է: Դա արվում է համապատասխան սահնակը աջից տեղափոխելով: Սկսելու համար, 50 ՄՀց-ում բավարար քայլ կլինի:
- Փոփոխությունները կիրառելու համար սեղմեք կոճակը տուփով:
- Այժմ գործարկեք FAMMark սթրեսի թեստը եւ դիտեք այն ավելի քան 10-15 րոպե:
- Եթե արտեֆակտները չեն առաջանում էկրանին, եւ ջերմաստիճանը մնում է նորմալ տիրույթում, ապա կրկին կարող եք ավելացնել 50-100 MHz եւ սկսել փորձարկում: Ամեն ինչ պատրաստեք ըստ այս սկզբունքի, մինչեւ չտեսնեք, որ վիդեո քարտը չափազանց ջեռուցվում է, եւ գրաֆիկայի արդյունքը դառնում է սխալ:
- Հասնելով ծայրահեղ արժեքի, նվազեցրեք հաճախականությունը `սթրեսի թեստում կայուն վիրահատության հասնելու համար:
- Այժմ «Հիշողության ժամացույց» սլայդը նման է, յուրաքանչյուր քննությունից հետո ավելացրեք ոչ ավելի, քան 100 ՄՀց: Մի մոռացեք, որ յուրաքանչյուր փոփոխության հետ հարկավոր է սեղմել մի տիզ:
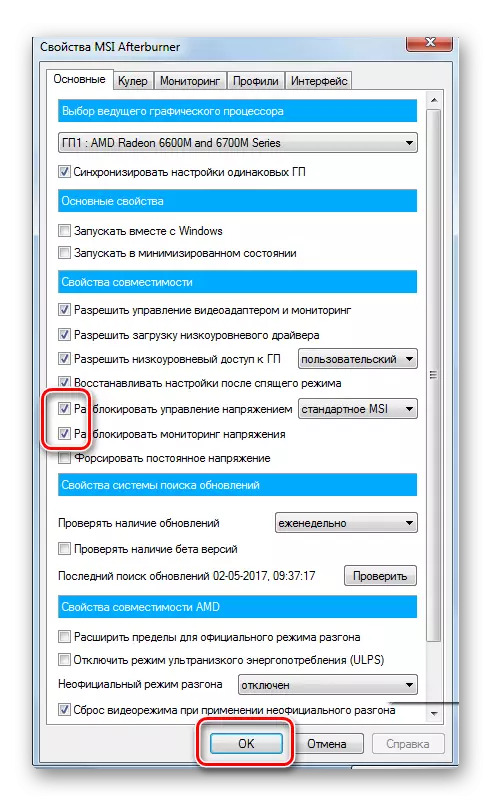
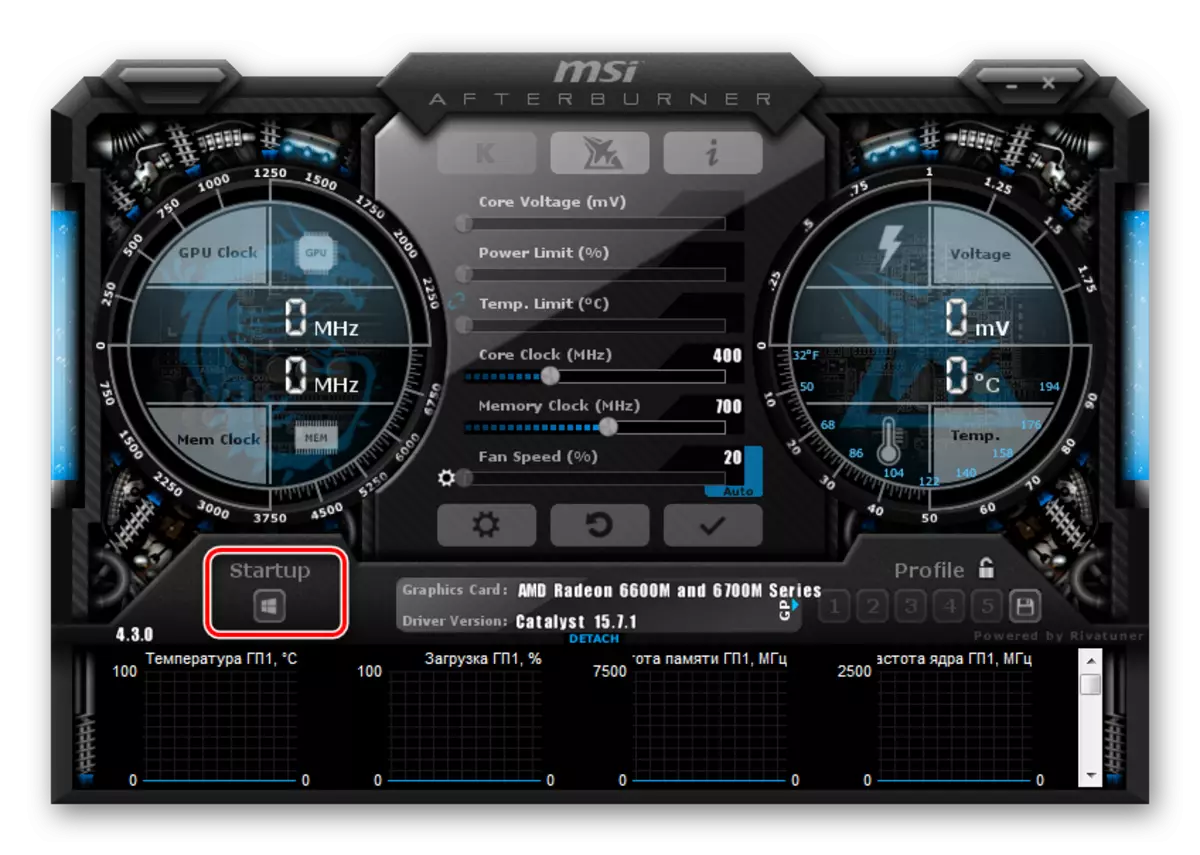
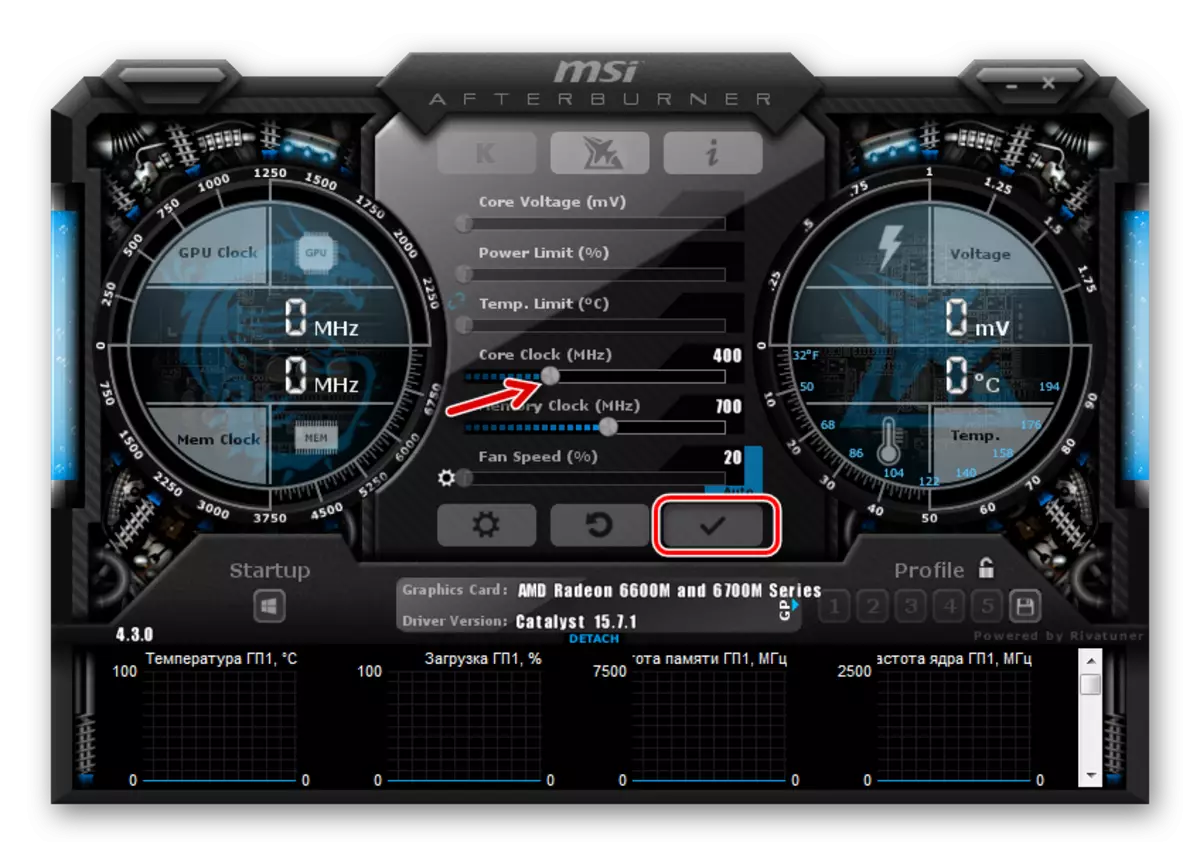
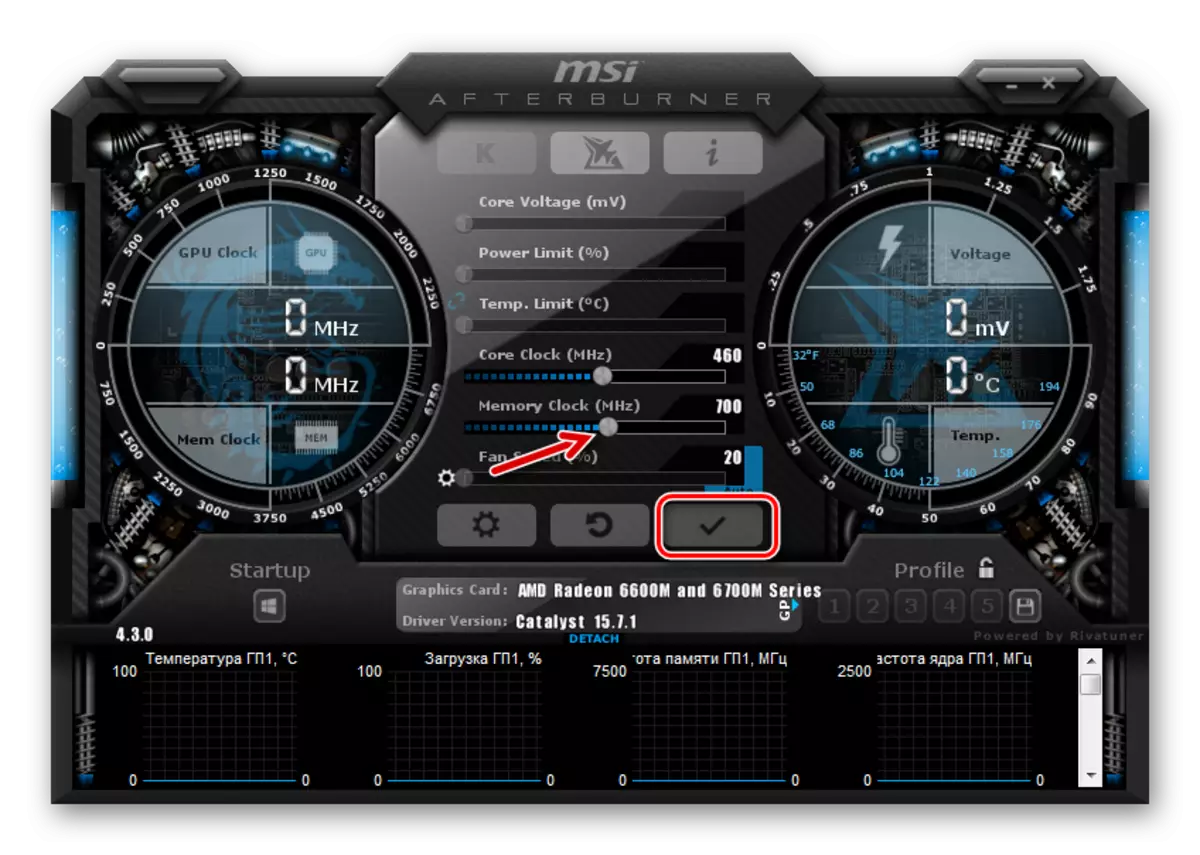
Նշում. MSI- ի հետ կապված միջերեսը կարող է տարբերվել օրինակներում ներկայացված օրինակներից: Ծրագրի վերջին տարբերակներում դուք կարող եք դիզայնը փոխել ինտերֆեյսի ներդիրում:
Քայլ 5. Պրոֆիլային կարգավորում
Ծրագիրը լքելիս բոլոր պարամետրերը կվերականգնվեն: Միանգամից չմտնել դրանք հաջորդ անգամ, կտտացրեք Save կոճակը եւ ընտրեք ցանկացած պրոֆիլի համարը:
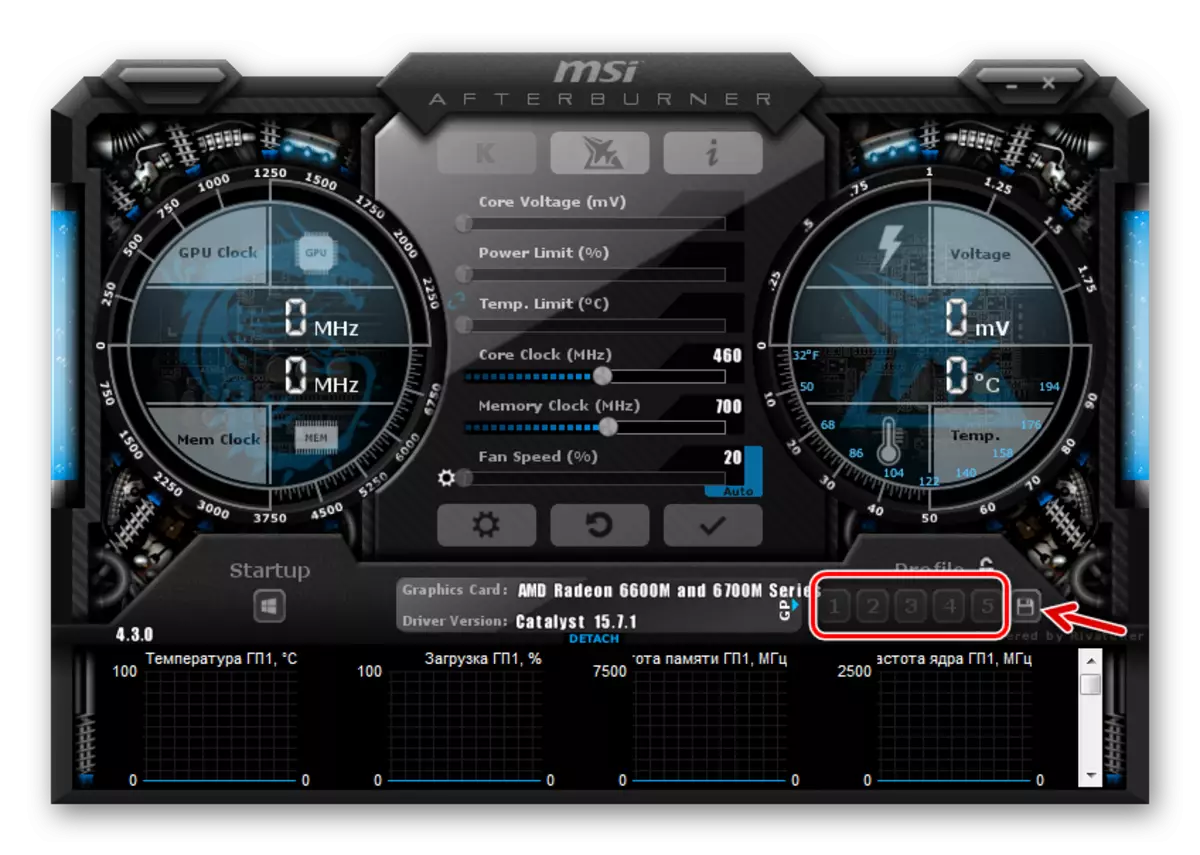
Այսպիսով, դուք բավարար կլինեք ծրագիրը մուտքագրելու համար կտտացրեք այս ցուցանիշին եւ բոլոր պարամետրերը անմիջապես կկիրառվեն: Բայց մենք ավելի շուտ կգնանք:
Գերազանցված վիդեո քարտը հիմնականում անհրաժեշտ է խաղեր խաղալիս, եւ համակարգչի սովորական օգտագործմամբ, իմաստ չունի մեկ անգամ եւս քշել: Հետեւաբար, MSI- ի հետեւանքով, դուք կարող եք կարգավորել ձեր կազմաձեւի կիրառումը միայն այն ժամանակ, երբ դուք սկսում եք խաղեր: Դա անելու համար գնացեք պարամետրեր եւ ընտրեք «Պրոֆիլներ» ներդիրը: «3D պրոֆիլ» լարի մեջ ներքեւի լարային լարային տողում նշեք ավելի վաղ նշված համարը: Կտտացրեք OK:
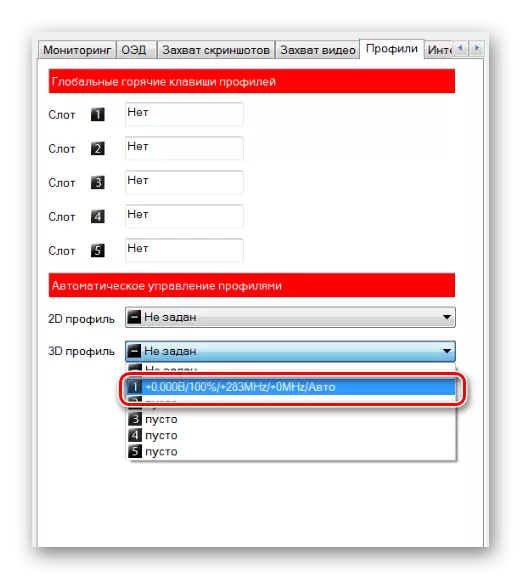
Նշում. Կարող եք միացնել «գործարկման» եւ վիդեո քարտը արագացնելու է համակարգիչը սկսելուց անմիջապես հետո:
Քայլ 6. Արդյունքների ստուգում
Այժմ դուք կարող եք նորից հենվել FUMMARM- ում եւ համեմատել արդյունքները: Սովորաբար արտադրողականության տոկոսային աճը ուղղակիորեն համամասն է հիմնական հաճախականությունների բարձրացման տոկոսի հետ:
- Տեսողական ստուգման համար գործարկեք GPU-Z- ը եւ տեսեք, թե ինչպես են փոխվել կատարողականի հատուկ ցուցանիշները:
- Այլապես, դուք կարող եք օգտագործել այն գործիքը, որը տեղադրված է վարորդների հետ AMD վիդեո քարտի վրա:
- Աջ սեղմեք աշխատասեղանի վրա եւ ընտրեք «Գծապատկերներ»:
- Ձախ ընտրացանկում կտտացրեք «AMD Overdrive» եւ նախազգուշացում:
- Ավտոմատ կարգավորումը կատարելուց հետո կարող եք հնարավորություն տալ գերաճարման գործառույթը եւ քաշել սահնակը:


True իշտ է, նման գերլարումների հնարավորությունները դեռեւս սահմանափակվում են առավելագույն սահմանաչափով, որ ավտոմատ կարգավորումը կկարգավորվի:
Եթե չեք շտապում եւ ուշադիր վերահսկել համակարգչի կարգավիճակը, ապա կարող եք գերադասել դրամի Radeon վիդեո քարտը, որպեսզի այն աշխատի ոչ ավելի վատ, քան որոշ ժամանակակից տարբերակներ:
