
ODS- ը տարածված աղյուսակների ձեւաչափ է: Կարելի է ասել, որ սա Exelev- ի XLS- ի եւ XLSX ձեւաչափերի մի տեսակ մրցակից է: Բացի այդ, ODS- ը, ի տարբերություն վերը նշված անալոգների, բաց ձեւաչափ է, այսինքն, այն կարող է օգտագործվել անվճար եւ առանց սահմանափակումների: Այնուամենայնիվ, պատահում է նաեւ, որ Excel- ում պետք է հայտնաբերվի ODS- ի երկարաձգմամբ փաստաթուղթը: Եկեք պարզենք, թե ինչպես կարելի է անել:
Օդերի ձեւաչափի փաստաթղթերի բացման մեթոդներ
Օազիս համայնքի կողմից մշակված Opendocument աղյուսակը (ODS), իր ստեղծմամբ, նախատեսված էր որպես Excel ձեւաչափերի անվճար եւ անվճար անալոգ: Նա նրան տեսավ 2006 թ. Ներկայումս ODS- ը մի շարք աղյուսակային պրոցեսորների հիմնական ձեւաչափերից մեկն է, ներառյալ հանրաճանաչ անվճար OpenOffice Calc ծրագիրը: Բայց Excel- ի հետ այս ձեւաչափը «բարեկամությունը» բնական չէր կարող լինել, քանի որ դրանք բնական մրցակիցներ են: Եթե կարող եք փաստաթղթեր բացել Ods Format Excel- ում ստանդարտ միջոցներով, Microsoft- ի նման երկարաձգմամբ օբյեկտ պահելու հնարավորությունը հրաժարվեց իրականացնել իր ուղեղի մեջ:
Excel- ում ODS ձեւաչափը բացելու պատճառները կարող են սահմանվել: Օրինակ, համակարգչում, որտեղ դուք պետք է գործարկեք աղյուսակը, այն պարզապես կարող է չլինել OpenOffice Calc դիմում կամ այլ անալոգ, բայց տեղադրվելու է Microsoft Office փաթեթը: Կարող է պատահել նաեւ, որ աղյուսակը պետք է իրականացվի այն գործիքներով, որոնք հասանելի են միայն Excel- ում: Բացի այդ, սեղանի պրոցեսորների շարքում որոշ օգտվողներ գրավել են համապատասխան մակարդակում աշխատելու հմտությունները միայն Excel- ի հետ: Այնուհետեւ դա վերաբերում է այս ծրագրում փաստաթղթի բացմանը:
Բացված ձեւաչափը Excel- ի վարկածներով, սկսած Excel 2010-ից, բավականին պարզ: Գործարկման կարգը շատ տարբեր չէ այս դիմումում ցանկացած այլ աղյուսակային փաստաթղթի բացումից, ներառյալ XLS- ի եւ XLSX- ի ընդլայնմամբ օբյեկտներ: Չնայած այստեղ կան նրբություններ, որոնցում մենք մանրամասն կանդրադառնանք ստորեւ: Բայց այս աղյուսակային պրոցեսորի ավելի վաղ տարբերակներում հայտնաբերման կարգը զգալիորեն տարբերվում է: Դա պայմանավորված է նրանով, որ ODS ձեւաչափը հայտնվեց միայն 2006 թ. Microsoft Developers Excel 2007-ի այս տեսակի փաստաթղթերը սկսելու ունակությունը պետք է իրականացվեր գրեթե զուգահեռ, Oasis համայնքի զարգացմանը: Excel 2003-ի համար ես պետք է առհասարակ արտադրություն արտադրեի, քանի որ այս վարկածը ստեղծվել է ODS ձեւաչափի ազատ արձակվելուց շատ առաջ:
Այնուամենայնիվ, նույնիսկ նոր վարկածներում Excel- ը միշտ չէ, որ կարող է ճիշտ եւ առանց կորստի ցուցադրել նշված աղյուսակները: Երբեմն ձեւաչափում օգտագործելիս ոչ բոլոր առարկաները չեն կարող ներմուծվել, եւ դիմումը պետք է վերականգնի տվյալները վնասով: Խնդիրների դեպքում հայտնվում են համապատասխան տեղեկատվական հաղորդագրությունը: Բայց, որպես կանոն, այն չի ազդում աղյուսակում տվյալների ամբողջականության վրա:
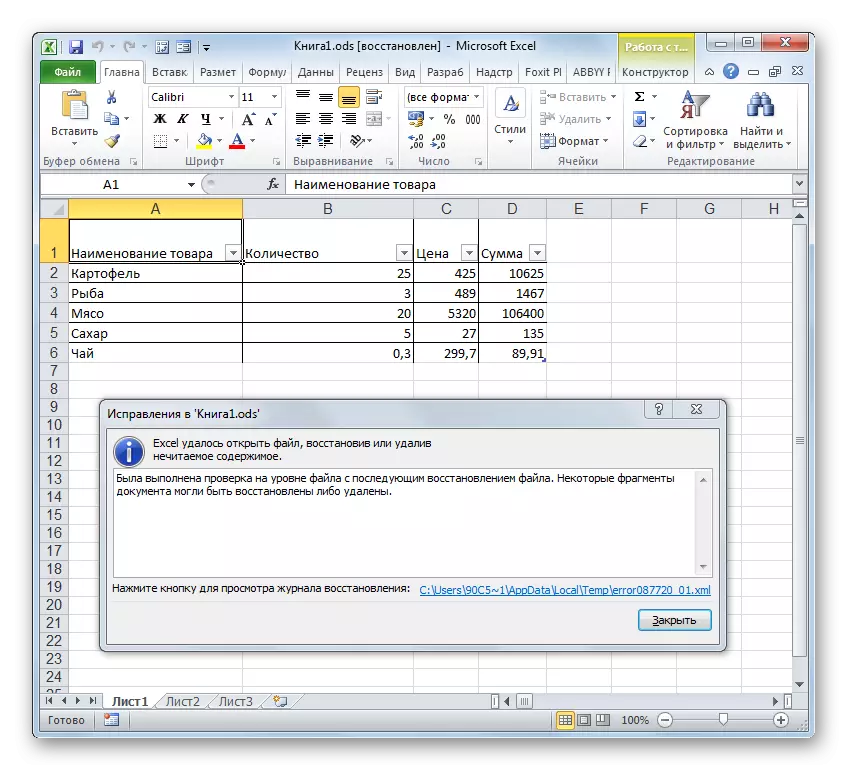
Եկեք նախ կենտրոնվենք Excel- ի արդի տարբերակներում ODS- ի բացման ժամանակ, եւ ապա համառոտ նկարագրում ենք, թե ինչպես է այս ընթացակարգը տեղի ունենում տարեցների մեջ:

Մեթոդ 2. Կրկնակի սեղմեք մկնիկի կոճակը
Բացի այդ, ֆայլը բացելու ստանդարտ տարբերակը նրա մկնիկի ձախ կոճակի մեկնարկն է անունով: Նույն կերպ, դուք կարող եք բացել ods to excel.
Եթե համակարգիչը համակարգչում տեղադրված չէ, տեղադրվում է OpenOffice Calc դիմումը, եւ դուք չեք վերանշանակել մեկ այլ ծրագիր ODS լռելյայն ձեւաչափը, ապա Excel- ի այս եղանակով գործարկումը որեւէ խնդիր չի լինի: Ֆայլը կբացվի, քանի որ Excel- ը դա ճանաչում է որպես սեղան: Բայց եթե OpenOffice Office փաթեթը տեղադրված է համակարգչի վրա, ապա երբ կրկնակի կտտացրեք մկնիկի կոճակը ֆայլի վրա, այն կսկսվի հաշվով, եւ ոչ թե Excel- ում: Excel- ում սկսելու համար հարկավոր է ծախսել որոշ մանիպուլյացիաներ:
- Context Menu- ին զանգահարելու համար կտտացնելով մկնիկի աջ կոճակը ODS փաստաթղթի պատկերակի վրա, որը ցանկանում եք բացել: Գործողության ցանկում ընտրեք «Բաց օգտագործման» կետը: Մեկնարկեց լրացուցիչ ընտրացանկ, որում «Microsoft Excel» անվանումը պետք է նշվի ծրագրերի ցանկում: Կտտացրեք այն:
- Մեկնարկել է Excele- ում ընտրված փաստաթուղթը:
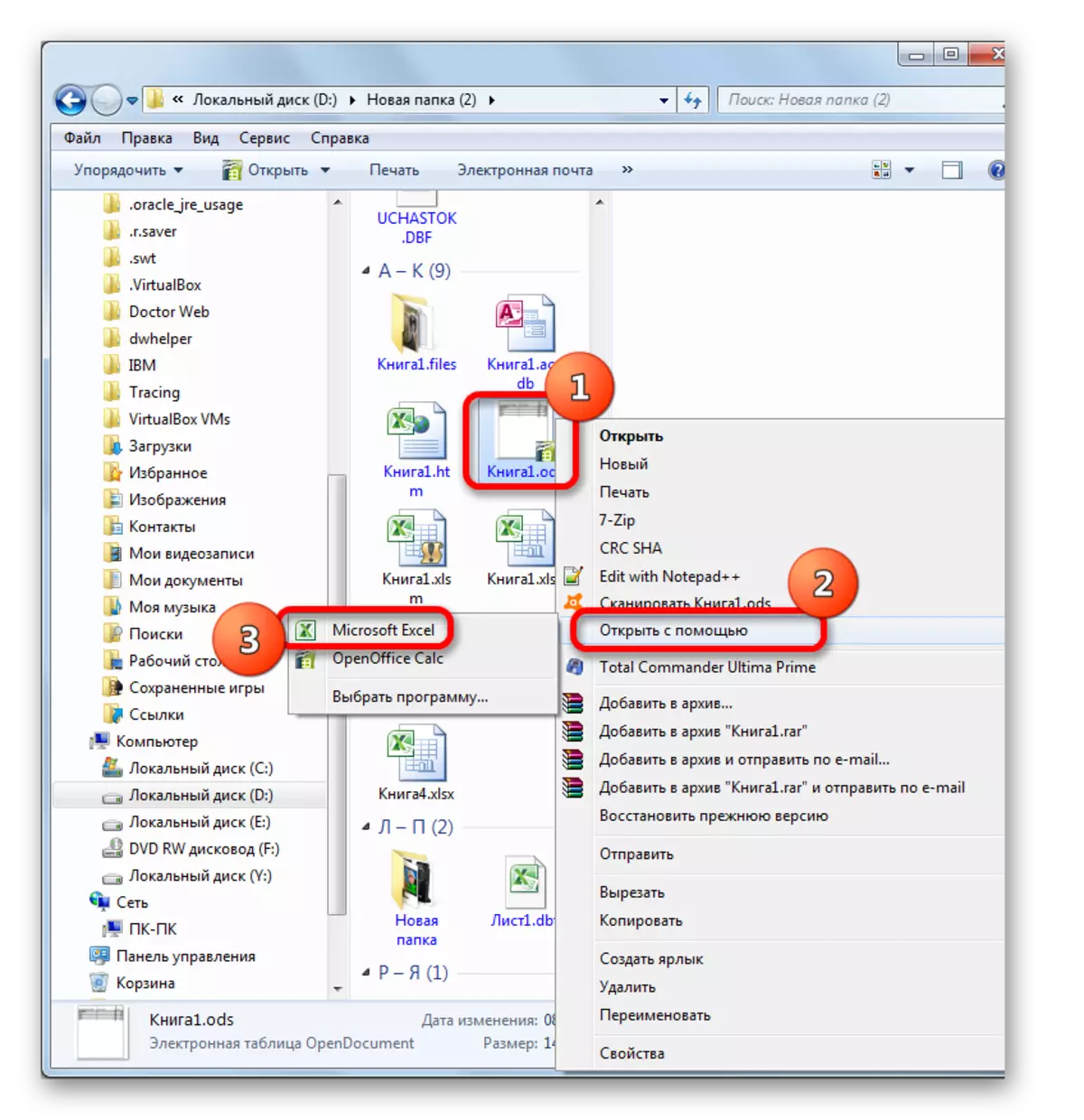
Բայց վերը նկարագրված մեթոդը հարմար է միայն օբյեկտի միանգամյա բացման համար: Եթե նախատեսում եք անընդհատ բացել ODS փաստաթղթերը Excel- ին, եւ ոչ թե այլ ծրագրերում, այսինքն, իմաստ ունի կատարել այս լռելյայն դիմումի ծրագիրը `նշված երկարաձգմամբ ֆայլերի հետ աշխատելու համար: Դրանից հետո անհրաժեշտ չի լինի լրացուցիչ մանիպուլյացիաներ բացել փաստաթղթի բացման համար, եւ դա բավարար կլինի մկնիկի ձախ կոճակը `ցանկալի օբյեկտի վրա` ODS- ի երկարաձգմամբ:
- Կտտացրեք ֆայլի պատկերակը մկնիկի աջ կոճակով: Կրկին համատեքստի ընտրացանկում ընտրեք «Բաց usat» դիրքը, բայց այս անգամ ըստ ցանկության ցանկում կտտացրեք «Ընտրեք ծրագիրը ...»:

Ծրագրի ընտրության պատուհանի համար կա նաեւ այլընտրանքային անցումային տարբերակ: Դա անելու համար կրկին անհրաժեշտ է ճիշտ մկնիկի կոճակը դնել պատկերակի վրա, բայց համատեքստում այս անգամ ընտրեք «Հատկություններ» կետը:
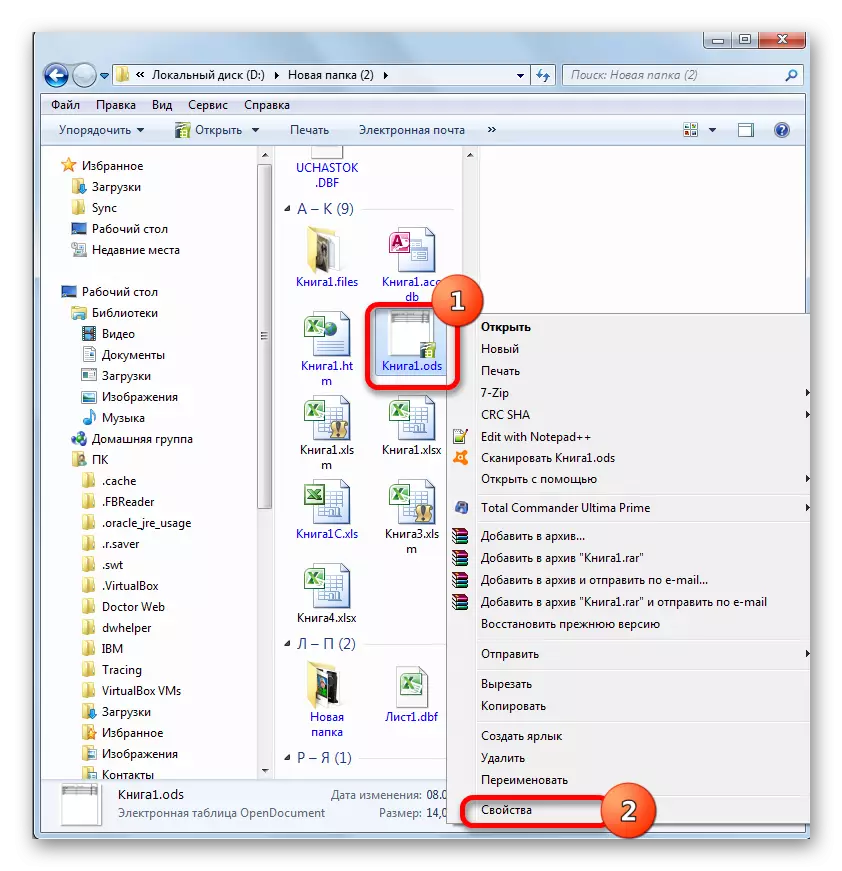
Գործող հատկություններում, ընդհանուր ներդիրում, կտտացրեք «Փոխել ...» կոճակը, որը գտնվում է «Հավելված» պարամետրերի դիմաց:
- Առաջին եւ երկրորդ մարմնավորման ժամանակ կսկսվի ծրագրի ընտրության պատուհանը: «Առաջարկվող ծրագրերը» բլոկը պետք է տեղակայված լինի «Microsoft Excel» անվանումը: Մենք կարեւորում ենք այն: Համոզվեք, որ ապահովելու համար, որ պարամետրը «Օգտագործեք ընտրված ծրագիրը այս տեսակի բոլոր ֆայլերի համար», ստուգման նշան էր: Եթե դա բացակայում է, պետք է տեղադրել այն: Վերոնշյալը կատարելուց հետո պետք է սեղմել «OK» կոճակը:
- Այժմ ODS սրբապատկերների տեսքը որոշ չափով կփոխվի: Այն կավելացվի Excel- ի պատկերանշանի վրա: Ավելի կարեւոր ֆունկցիոնալ փոփոխություն տեղի կունենա: Երբ կրկնակի սեղմեք ձախ կոճակը այս սրբապատկերներից որեւէ մեկի համար, փաստաթուղթը ավտոմատ կերպով կսկսվի Excel- ում, եւ ոչ թե OpenOffice Calc- ում կամ մեկ այլ դիմումում:
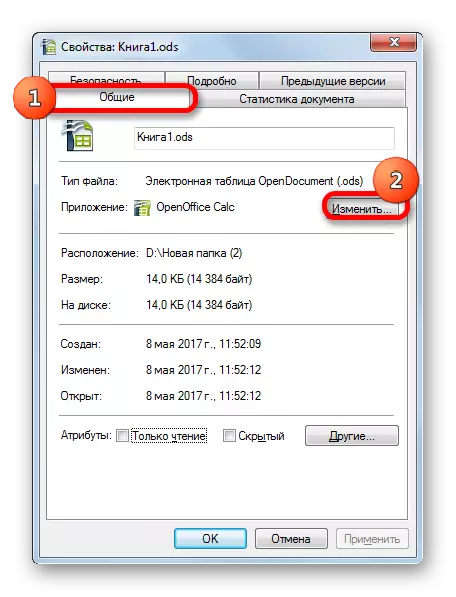


Excel- ի լռելյայն դիմում նշանակելու եւս մեկ տարբերակ կա ODS- ի երկարաձգմամբ օբյեկտներ բացելու համար: Այս տարբերակը ավելի բարդ է, բայց, այնուամենայնիվ, կան օգտվողներ, ովքեր նախընտրում են վայելել այն:
- Կտտացրեք «Սկսել» կոճակը, որը գտնվում է էկրանի ստորին ձախ անկյունում: Ընտրացանկում, որը բացվում է, ընտրեք ծրագրի լռելյայն կետը:
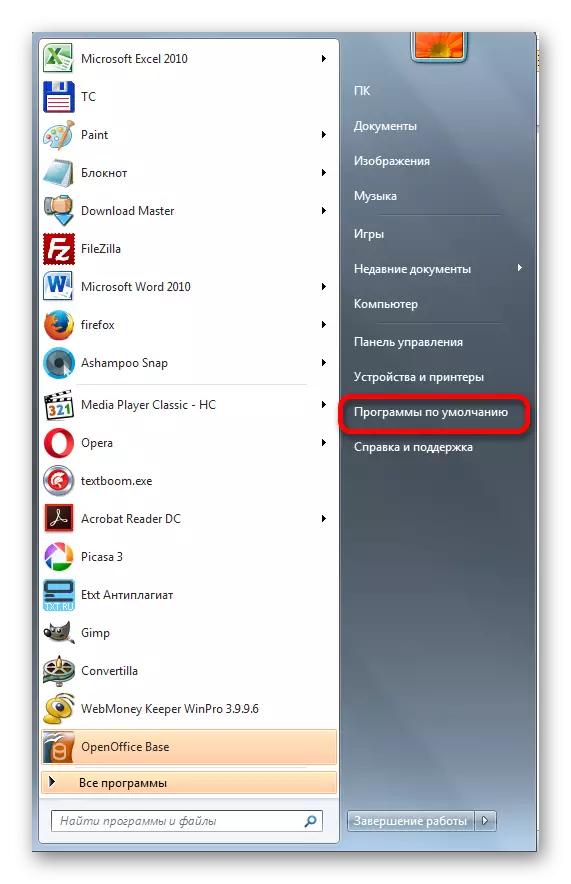
Եթե դուք չեք հայտնաբերում այս ապրանքը մեկնարկի ընտրացանկում, ընտրեք «Կառավարման վահանակ» դիրքը:

Կառավարման վահանակի պատուհանում, որը բացվում է, գնացեք «Ծրագրեր» բաժին:

Հաջորդ պատուհանում ընտրեք լռելյայն ծրագրի ենթաբաժինը:
- Դրանից հետո նույն պատուհանը սկսում է նույն պատուհանը, որը կբացվի, եթե կտտացնենք լռելյայն ծրագրի տարրը անմիջապես «Սկսել» ընտրացանկում: Ընտրեք «Ֆայլի տեսակների կամ արձանագրությունների քարտեզագրումը հատուկ ծրագրերին»:
- Սկսվում է «Ֆայլի տեսակների կամ արձանագրությունների քարտեզագրումը հատուկ ծրագրերի» պատուհանը: Բոլոր ֆայլերի ընդարձակման ցանկում, որոնք գրանցված են ձեր Windows դեպքի համակարգում, որոնելով «.ods» անվանումը: Գտեք այն, մենք հատկացնում ենք այս անունը: Հաջորդը, կտտացրեք «Փոխեք ծրագիրը ...» կոճակը, որը գտնվում է պատուհանի աջ կողմում, վերեւից `ընդարձակման ցանկից:
- Դիմում ընտրելու համար կրկին բացում է ծանոթ պատուհանը: Այն նաեւ պետք է սեղմել «Microsoft Excel» անվանումը, ապա կտտացրեք «OK» կոճակը, ինչպես մենք արեցինք նախորդ վարկածում:
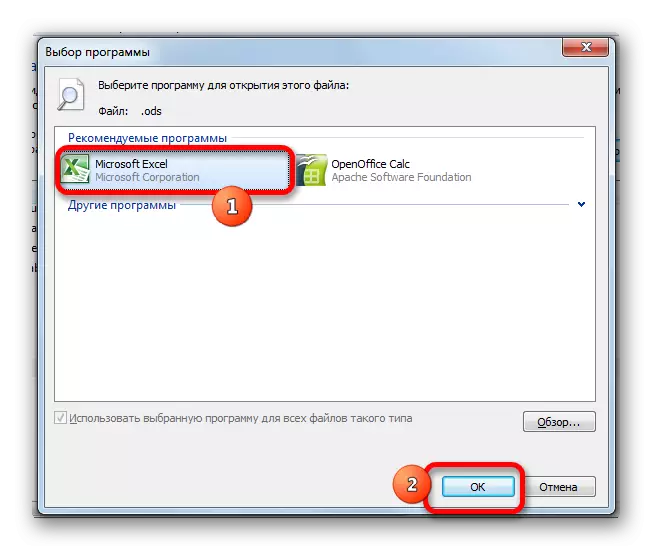
Բայց որոշ դեպքերում, դուք չեք կարող հայտնաբերել «Microsoft Excel» - ը առաջարկվող դիմումների ցանկում: Սա հատկապես հավանական է, եթե օգտագործում եք այս ծրագրի հին տարբերակները, որոնք դեռեւս չեն տրամադրել ADS ֆայլերի հետ կապված միություն: Դա կարող է պատահել նաեւ համակարգում ձախողման պատճառով կամ այն պատճառով, որ ինչ-որ մեկը բռնի կերպով ջնջվել է Excel- ի կողմից առաջարկվող փաստաթղթերի ցանկից `ODS- ի երկարաձգմամբ փաստաթղթերի ցուցակից: Այս դեպքում, դիմումի ընտրության պատուհանում կտտացրեք «ակնարկ ...» կոճակը:
- Վերջին գործողությունը ավարտելուց հետո սկսվում է «բաց ...» պատուհանը: Ծրագրի գտնվելու վայրում այն բացվում է համակարգչում («Ծրագրի ֆայլեր»): Դուք պետք է գնաք Excel- ով գործող ֆայլի գտնվելու վայրի գրացուցակ: Դա անելու համար տեղափոխվեք «Microsoft Office» կոչվող թղթապանակ:
- Դրանից հետո բացված գրացուցակում դուք պետք է ընտրեք գրացուցակ, որը պարունակում է «Գրասենյակ» անվանումը եւ գրասենյակային փաթեթի վարկածը: Օրինակ, Excel 2010-ի համար. Սա կլինի «Office14» անվանումը: Որպես կանոն, համակարգչում տեղադրված է Microsoft- ի միայն մեկ գրասենյակային փաթեթ: Հետեւաբար, պարզապես ընտրեք այն թղթապանակը, որը պարունակում է «Գրասենյակ» բառը ձեր վերնագրում եւ կտտացրեք «Բաց» կոճակը:
- Բացված գրացուցակում «Excel.exe» անունով ֆայլ փնտրելով: Եթե ձեր պատուհաններում երկարաձգման ցուցադրություն չկա, այն կարելի է անվանել «Excel»: Սա նույն անունի կիրառման գործարկման ֆայլն է: Մենք կարեւորում ենք այն եւ կտտացնում «բաց» կոճակը:
- Դրանից հետո մենք վերադառնում ենք ծրագրի ընտրության պատուհան: Նույնիսկ ավելի վաղ, Microsoft Excel- ի անունների ցանկի շարքում, այն չէր, այժմ այն հաստատ կհայտնվի: Մենք կարեւորում ենք այն եւ կավը «OK» կոճակի վրա:
- Դրանից հետո քարտեզագրման պատուհանի ֆայլի տեսակները կթարմացվեն:
- Ինչպես տեսնում եք ֆայլի տիպի քարտեզագրման պատուհանում, այժմ լռելյայն ODS- ի երկարաձգմամբ փաստաթղթերը կապված կլինեն Excel- ի հետ: Այսինքն, երբ կրկնակի սեղմեք այս ֆայլի պատկերակը մկնիկի ձախ կոճակով, այն ինքնաբերաբար կբացվի Excel- ում: Մենք պարզապես պետք է լրացնենք գործը ֆայլի տիպի քարտեզագրման պատուհանում `կտտացնելով փակ կոճակը:
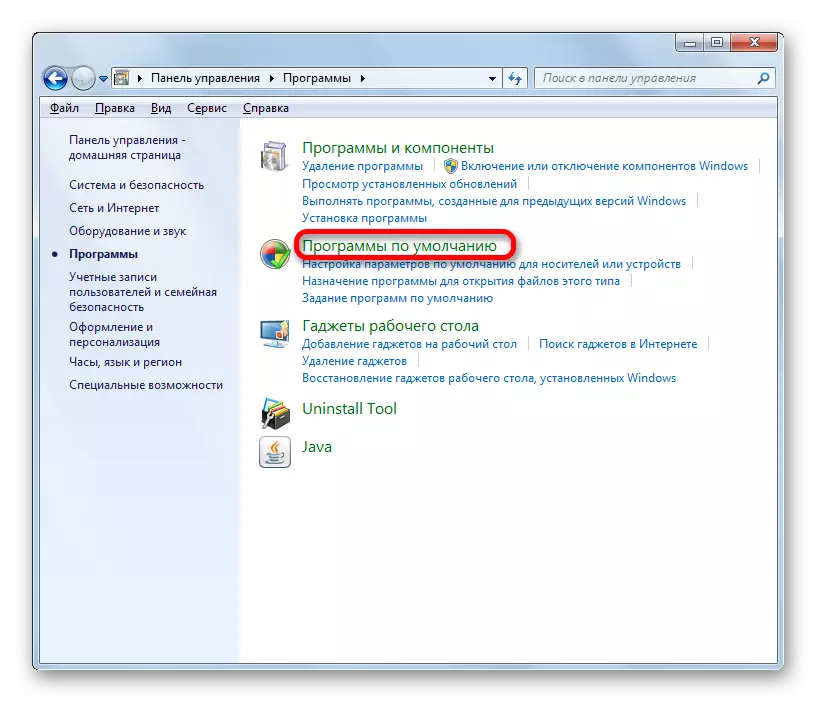
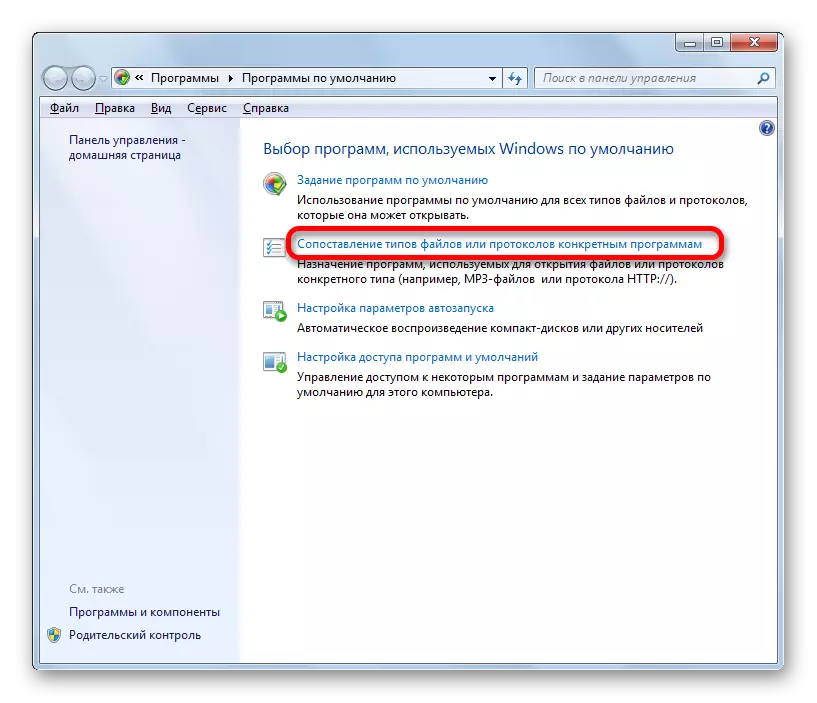

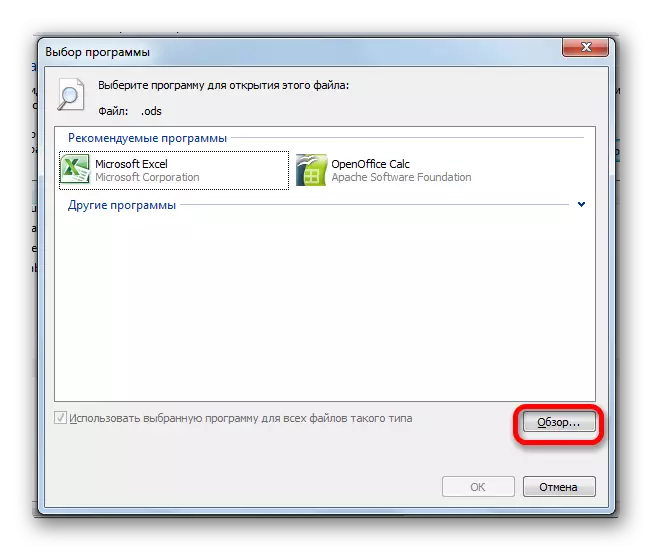


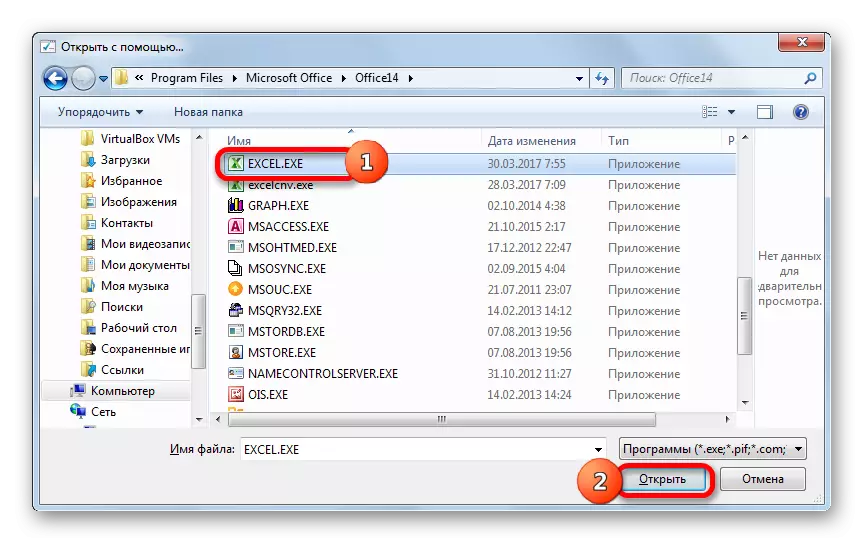

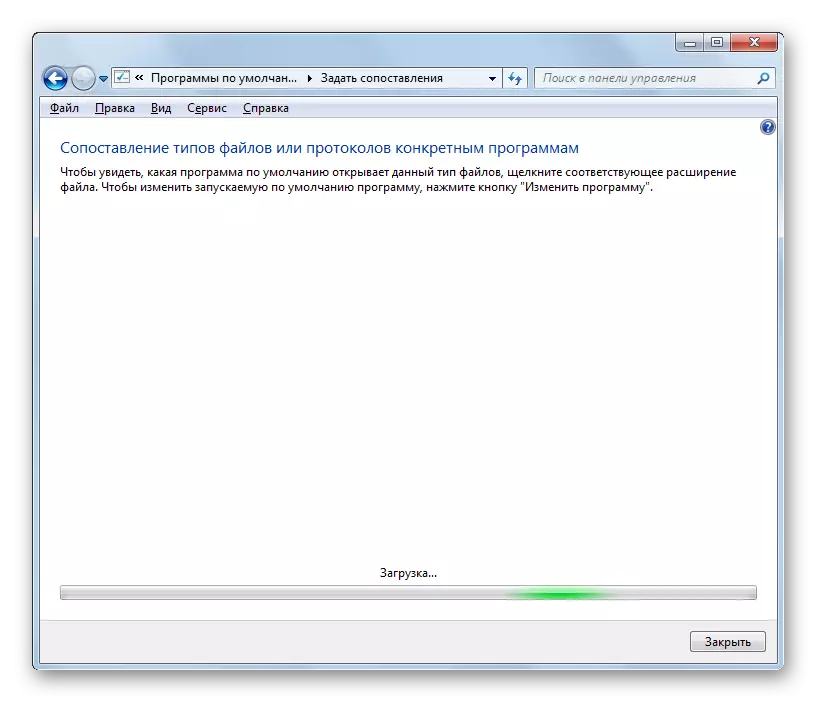

Մեթոդ 3. Excel- ի հին տարբերակներում ODS ձեւաչափի բացում
Եվ հիմա, ինչպես խոստացավ, համառոտ կենտրոնանալ Excel- ի հին տարբերակներում ODS ձեւաչափի բացման նրբություններին, մասնավորապես Excel 2003-ին:
Excel 2007-ի երկու տարբերակ `նշված երկարաձգմամբ փաստաթուղթ բացելու համար.
- Ծրագրի միջերեսի միջոցով;
- Իր պատկերակին կտտացնելով:
Փաստորեն, առաջին տարբերակը ոչնչով չի տարբերվում Excel 2010-ում եւ հետագա տարբերակներում, մենք նկարագրեցինք մի փոքր ավելի բարձր: Բայց երկրորդ վարկածում ավելի մանրամասն կանդրադառնա:
- Գնացեք «հավելում» ներդիրին: Ընտրեք «Ներմուծման ֆայլը ODF ֆայլում»: Կարող եք նաեւ կատարել նույն ընթացակարգը «Ֆայլի» ընտրացանկի միջոցով `ընտրելով« E-soal- ի ներմուծումը ODF ձեւաչափով »:
- Այս տարբերակներից որեւէ մեկը կատարելիս ներմուծման պատուհանը մեկնարկեց: Այն պետք է ընտրի այն օբյեկտը, որը ձեզ հարկավոր է ODS- ի երկարաձգմամբ, ընտրեք այն եւ կտտացրեք «Բաց» կոճակը: Դրանից հետո փաստաթուղթը կսկսվի:
Excel 2003-ում ամեն ինչ շատ ավելի բարդ է, քանի որ այս վարկածը դուրս եկավ ավելի շուտ, քան զարգացավ ODS ձեւաչափը: Քանի որ այս ընդլայնմամբ փաստաթղթերը պահանջվում են տեղադրել SUN ODF հավելվածը: Նշված plugin- ի տեղադրումը կատարվում է նորմալ ռեժիմով:
Ներբեռնեք Sun ODF plugin
- Plugin- ը տեղադրելուց հետո կհայտնվի «Sun Odf Plugin» կոչվող պանելը: Այն պարունակում է «ներմուծման ֆայլ ODF ձեւաչափով» կոճակը: Կտտացրեք այն: Հաջորդը, դուք պետք է սեղմեք «Ներմուծման ֆայլ ...» անվանումը:
- Ներմուծման պատուհանը սկսվում է: Դուք պետք է կարեւորեք ցանկալի փաստաթուղթը եւ կտտացրեք «Բաց» կոճակը: Դրանից հետո այն գործարկվելու է:
Կարդացեք նաեւ. Ինչպես բացել ODS ձեւաչափը
Ինչպես տեսնում եք, Excel- ի նոր վարկածներում ODS ձեւաչափի աղյուսակների բացումը չպետք է դժվարություններ առաջացնի: Եթե որեւէ մեկը խնդիր ունի, այս դասը թույլ կտա նրանց հաղթահարել դրանք: Չնայած, չնայած գործարկման պարզությանը, միշտ չէ, որ հնարավոր է ցուցադրել այս փաստաթուղթը առանց Excel- ում կորստի: Ծրագրի հնացած տարբերակներում նշված ընդլայնմամբ օբյեկտների բացումը կապված է որոշակի դժվարությունների հետ, մինչեւ հատուկ plug-in- ի տեղադրման անհրաժեշտությունը:
